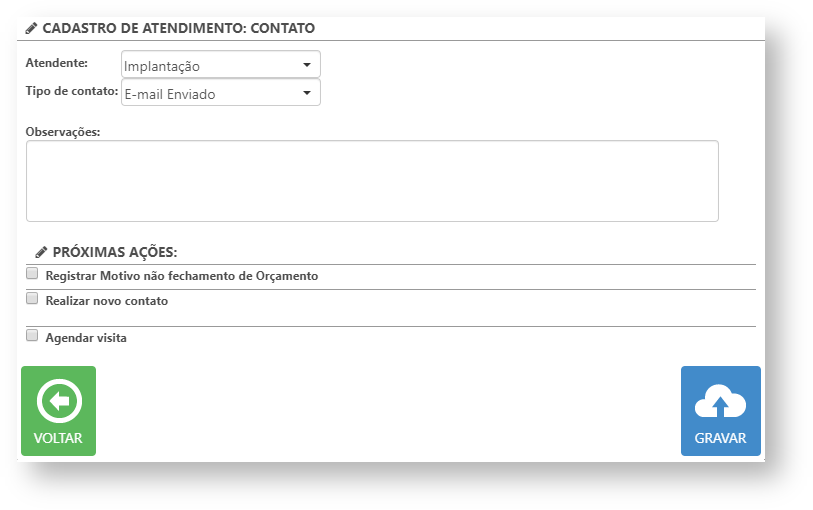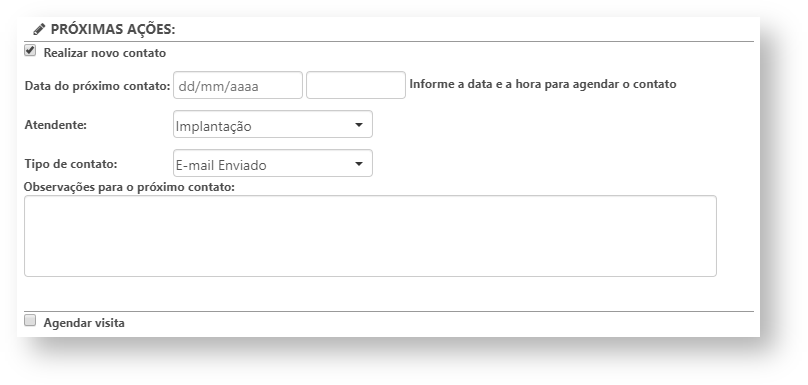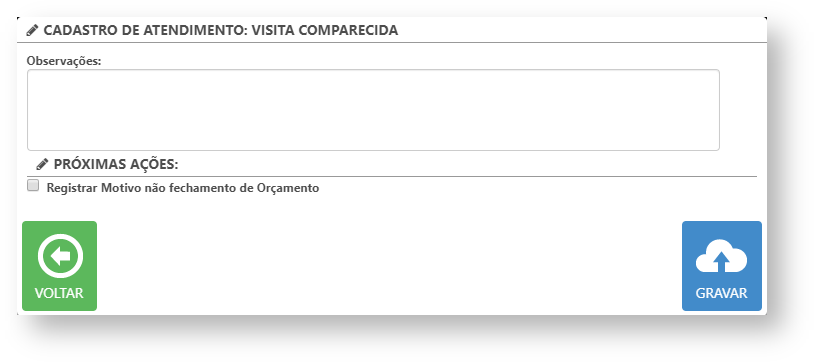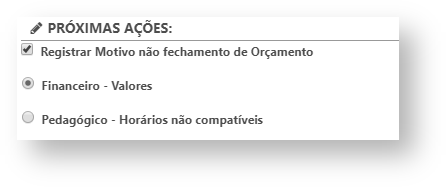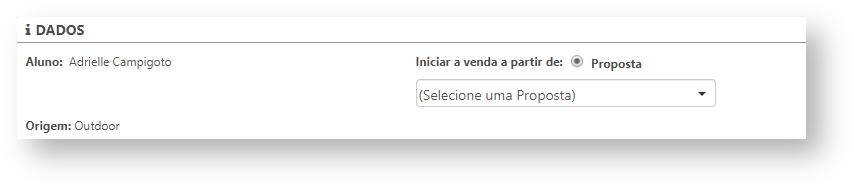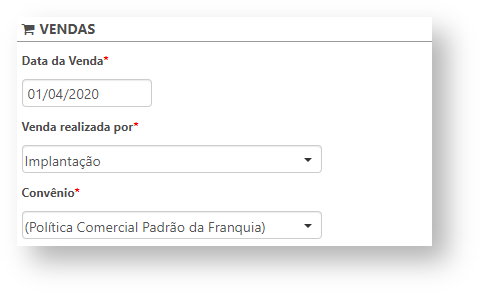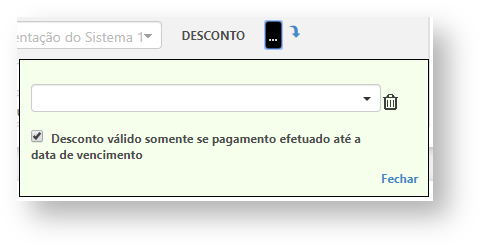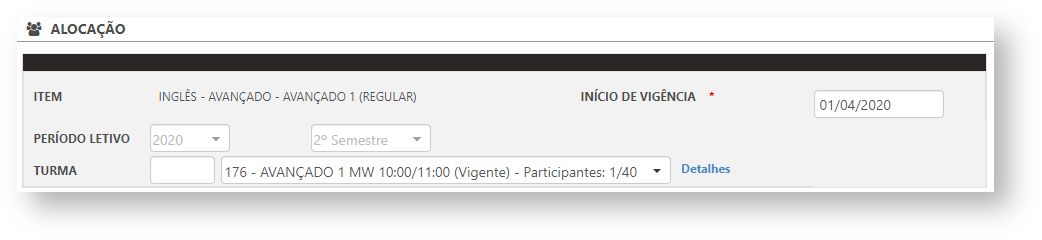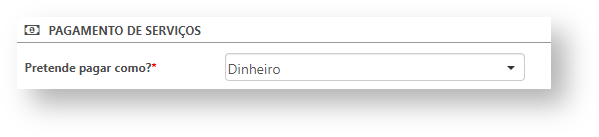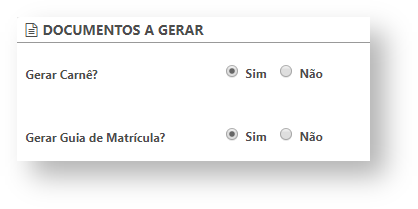Através desta rotina são registrados os atendimentos do aluno em questão.
Configurações da Rotina
Neste tópico serão descritas as configurações necessárias para a disponibilização e execução da rotina.
Ambiente
O acesso à rotina de Atendimentos pode ser realizado através do ambiente Unidade.
Permissão de Usuário
- Para consultar a rotina de Atendimentos é necessário que o usuário esteja logado com o perfil de Administrador, Administrativo, Estoquista, Franqueador, Gerente Financeiro, Recepcionista, Administrador Sede ou Administrativo Sede. (Selecionar os perfis com permissão)
- Para acessar esta rotina é necessário que a permissão Gravar esteja habilitada em Menu Usuários > Consultar Usuários > Pesquisar o usuário > Link do cadastro de usuário.
- Para acessar esta rotina é necessário que a permissão Vender esteja habilitada em Menu Usuários > Consultar Usuários > Pesquisar o usuário > Link do cadastro de usuário.
- Para acessar esta rotina é necessário que a permissão Cadastrar Aluno esteja habilitada em Menu Usuários > Consultar Usuários > Pesquisar o usuário > Link do cadastro de usuário.
Suporte Técnico
Somente o perfil de Administrador possui acesso a rotina de usuários.
Executando a Rotina
Para visualizá-la acesse Menu Alunos > Alunos > Realizar a pesquisa > Acessar o cadastro do aluno através do link na coluna Aluno > Aba Interesses > Grupo Atendimentos.
- Mostrar detalhes de todos os atendimentos: marcando esta opção será possível visualizar todos os detalhes do atendimento realizado;
- Ocultar tentativas: marcando esta opção serão ocultadas todas as tentativas de atendimentos que não foram realizadas;
- Ocultar visitas: marcando esta opção serão ocultadas todas as visitas realizadas no atendimento.
Seção de atendimentos no cadastro de alunos
Tentativa
- Atendentes: é possível indicar qual o atendente fez a tentativa de atendimento;
- Observações: é possível adicionar observações sobre a tentativa.
Aba de tentativa
Próximas Ações
- Realizar novo contato: ao marcar esta opção serão apresentados os seguintes campos para preenchimento.
- Data do próximo contato: é possível inserir a data e horário da próxima tentativa e contato do atendimento;
- Atendente: é possível indicar o atendente responsável pelo atendimento;
- Tipo de contato: é possível indicar como será realizado o contato;
- Observações para o próximo contato: permite inserir observações para o próximo contato do atendimento.
Grupo de próximas ações de atendimento
Após todos os campos necessários preenchidos, basta prosseguir clicando em Gravar. Caso seja necessário cancelar a operação, basta utilizar o botão Voltar.
Contato
- Atendente: permite selecionar o responsável pelo atendimento;
- Tipo de contato: permite selecionar o tipo de contato realizado no atendimento;
- Observações: permite inserir observações sobre o atendimento.
Aba de contato do atendimento
Próximas Ações
- Registrar Motivo não fechamento de Orçamento: indica o motivo do não fechamento de um orçamento, podendo ser Financeiro ou Pedagógico;
Opção de motivo do não fechamento de um orçamento
- Realizar novo contato: marcando esta opção serão exibidos os seguintes campos para preenchimento:
- Data do próximo contato: é possível inserir a data e horário da próxima tentativa e contato do atendimento;
- Atendente: permite indicar o atendente responsável;
- Tipo de contato: é possível selecionar como será realizado o contato;
- Observações para o próximo contato: permite inserir observações para o próximo contato do atendimento.
Opção de contato do atendimento
- Agendar visita: ao habilitar esta opção será possível inserir as informações de agendamento de uma visita;
- Data do agendamento: permite informar a data e horário agendado para visita;
- Atendente: permite indicar o atendente responsável;
- Observações para o agendamento: permite adicionar algumas observações sobre a visita.
Opção de agendamento de visita
Após todos os campos necessários preenchidos, basta prosseguir clicando em Gravar. Caso seja necessário cancelar a operação, basta utilizar o botão Voltar.
Visita Agendada
- Tipo de contato: é possível selecionar como será realizado o contato;
- Observações: permite inserir observações sobre a visita agendada.
Aba de visita agendada
Próximas Ações
- Realizar novo contato: ao habilitar esta opção serão exibidos os seguintes campos para preenchimento:
- Data do próximo contato: é possível inserir a data e horário da próxima tentativa e contato do atendimento;
- Atendente: é possível selecionar qual será o atendente responsável pelo atendimento;
- Tipo de contato: é possível selecionar como será realizado o contato;
- Observações para o próximo contato: permite inserir observações para o próximo contato do atendimento.
Opção de realizar novo contato
- Agendar visita: ao habilitar esta opção é possível inserir as informações de agendamento de um atendimento;
- Data do agendamento: permite informar a data e horário agendado para o atendimento;
- Atendente: é possível selecionar o atendente responsável;
- Observações para o agendamento: permite adicionar algumas observações sobre o agendamento.
Opção de agendamento de visita
Visita Comparecida
- Observações: permite inserir observações sobre a visita comparecida.
Aba de visita comparecida
Próximas Ações
- Registrar Motivo não fechamento de Orçamento: permite indicar o motivo do não fechamento de um orçamento, podendo ser Financeiro ou Pedagógico;
Opção de motivo do não fechamento de um orçamento
Venda
Nesta aba o usuário será direcionado para a rotina de Venda de Produtos e Serviços.
Dados
- Iniciar a venda a partir de:
- Proposta: permite iniciar a venda a partir de uma proposta criada;
Dados de venda
Vendas
- Data da venda: deve ser informada a data em que foi realizada a venda do produto ou serviço;
- Venda realizada por: deve ser selecionado o atendente que realizou a venda;
- Convênio: deve ser selecionado o convênio utilizado na venda;
Informações da venda
Lista de Itens
Neste grupo é possível selecionar itens de acordo com os tipos de venda Serviço ou Produto.
- Serviço;
- Curso - Estágio: deve ser selecionado qual o curso ou estágio será vendido. Selecionando o serviço será exibido o campo Modalidade para preencher;
- Modalidade: deve ser selecionada a modalidade do serviço;
Lista dos itens vendidos
- Produto;
- Tipo de produto: deve ser selecionado qual o tipo de produto que será vendido;
- Produto: deve ser selecionado o produto específico;
Lista de itens vendidos
Após selecionar o serviço ou produto para vender, clique em Inserir. Para excluir algum item da lista basta clicar em Limpar Lista.
Cursos mais vendidos
Neste grupo serão listados os cursos mais vendidos pela empresa.
Grupo de cursos mais vendidos
Itens Selecionados
Neste grupo serão listados todos os serviços e produtos que foram selecionados para venda.
- Desconto: é possível aplicar desconto ao serviço ou produto vendido clicando no ícone . Se a opção Desconto válido somente se pagamento efetuado até a data do vencimento estiver marcada, o cliente terá direito ao desconto aplicado se o pagamento for efetuado até a data de vencimento. Para excluir um desconto basta selecioná-lo e clicar no ícone .
Inserir desconto
Ao selecionar o desconto personalizado, uma nova janela será exibida para configurá-lo.
- Tipo de desconto: deve ser selecionado o tipo de desconto que será concedido;
- Tipo do Valor: deve ser marcado se o desconto será concedido em porcentagem ou em um valor fixo;
- Valor: deve ser inserida a porcentagem ou o valor do desconto;
Informações de desconto da venda
Após personalizar o desconto, basta clicar em Gravar, ou em Cancelar caso não queira mais gerar o desconto.
- Entrada: é possível inserir um valor de entrada;
- Dt Entrada: permite determinar a data de entrada do valor da venda do serviço ou produto;
- Parcelas: é possível inserir o número de parcelas da venda;
- Dia Vcto: é possível selecionar a data de vencimento da mensalidade que será fixa todo mês;
- Dt 1° Vcto: é possível selecionar a data do primeiro vencimento diferente do restante das parcelas;
Itens selecionados para venda
Alocação
Neste grupo ficarão as informações da turma que o aluno será alocado.
- Início de vigência: deve ser inserida a data de início do curso ou aula;
- Período letivo: conforme a turma for selecionada, o ano e semestre já serão definidos automaticamente pelo cadastro já realizado anteriormente;
- Turma: deve ser selecionada uma turma para o aluno. As turmas disponíveis estarão previamente cadastradas.
Informações sobre as aulas do curso vendido
Patrocinador
Neste grupo será possível selecionar o patrocinador do cliente que comprou o serviço. Os patrocinadores serão pré-cadastrados e exibidos no campo para a seleção de um.
Seleção de patrocinador
Após todas as informações inseridas corretamente, basta clicar em Prosseguir ao final da página, para que seja direcionada aos dados de pagamento.
Dados
Serão exibidos os dados cadastrados do aluno que utilizará o curso comprado.
Dados do aluno
Pagamento do Aluno
Serão exibidos as informações de pagamento do aluno
- Vencimento: data de vencimento das mensalidades do curso ou aulas;
- Valor: valor do curso ou aula vendido;
- Unidade: ambiente do sistema no qual foi vendido o serviço;
- Total: valor total do curso ou aulas;
Informações de pagamento do aluno
Pagamento de Serviços
Neste grupo será possível selecionar a forma de pagamento que será utilizada.
Informação do plano de pagamento
Documentos a Gerar
Neste grupo é possível selecionar se deseja gerar o carnê de pagamento e o guia de matrícula do curso ou aula.
Seleção de documentos a gerar
Observações
Permite que sejam adicionadas observações sobre a venda.
Inserir observações
Após o preenchimento das informações de pagamento é possível Gerar Orçamento ou Concluir Venda. O sistema então exibirá uma mensagem indicando que o orçamento/venda foi concluída com sucesso.