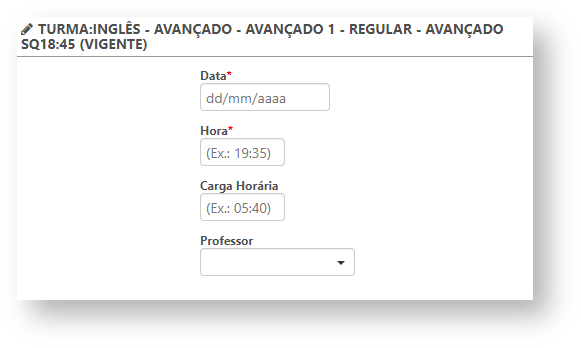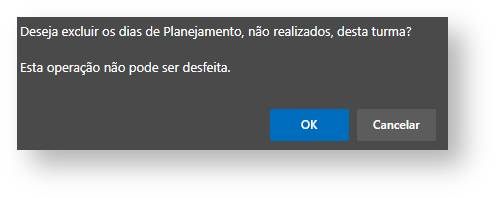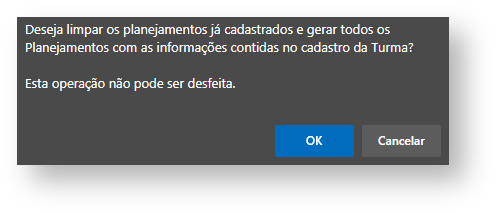Nesta rotina poderá visualizar o relatório de turmas para término do período vigente, realizar alterações e configurações de acordo com a turma.
Configurações da Rotina
Neste tópico serão descritas as configurações necessárias para a disponibilização e execução da rotina.
Ambiente
O acesso a rotina Turmas para Terminar pode ser realizado através do ambiente Unidade.
Permissão de Usuário
- Para consultar a rotina Turmas para Terminar é necessário que o usuário esteja logado com o perfil de Administrador, Administrativo, Consultor de Vendas, Gerente Financeiro, OP ou Professor;
- Para acessar esta rotina é necessário que a permissão Turmas para Terminar esteja habilitada em Menu Usuários > Consultar Usuários > Pesquisar o usuário > Link do cadastro de usuário.
Suporte Técnico
Somente o perfil de Administrador possui acesso a rotina de usuários.
Executando a Rotina
Para utilizar a rotina acesse menu Pendências > Turmas para Terminar. Ao abrir a rotina será apresentada uma listagem com as turmas disponíveis para terminar com as atividades.
- Selecionar Todos: marcando esta opção serão selecionadas todas as turmas apresentadas na listagem para encerrá-las;
- Mostrar X registros: permite indicar quantos registros serão exibidos por página;
- Buscar: permite buscar por uma turma inserindo o código, nome ou curso-estágio;
- Código: será exibido o código da turma;
- Nome: será exibido o nome da turma;
- Curso-Estágio: será exibido o curso-estágio da turma;
- Modalidade: será apresentada a modalidade da turma;
- Data de Término de Vigência: será exibida a data de término para as rotinas da turma.
Para terminar uma turma basta selecioná-la e em seguida clicar em "Encerrar Turmas Selecionadas". Além disso, será possível exportá-las para um arquivo de Excel ou imprimi-la.
Ao clicar sobre o link do nome da turma, são exibidas as seguintes rotinas:
Rotinas da turma