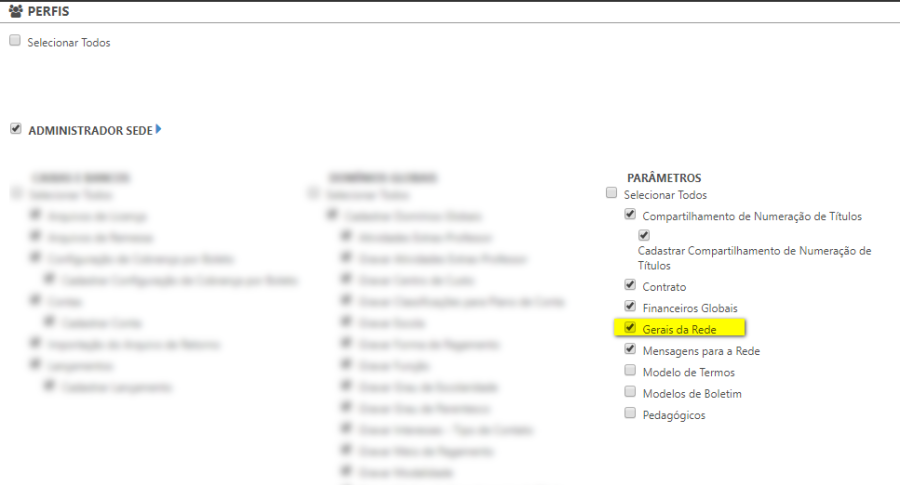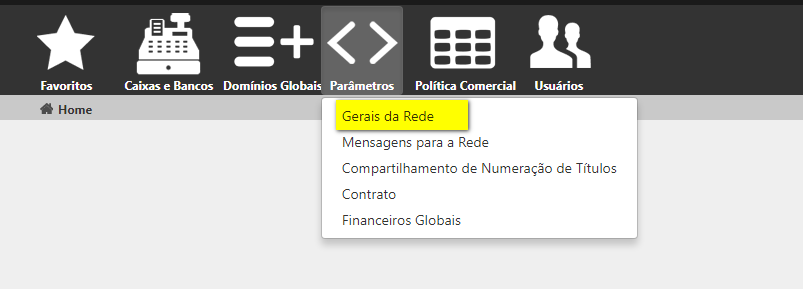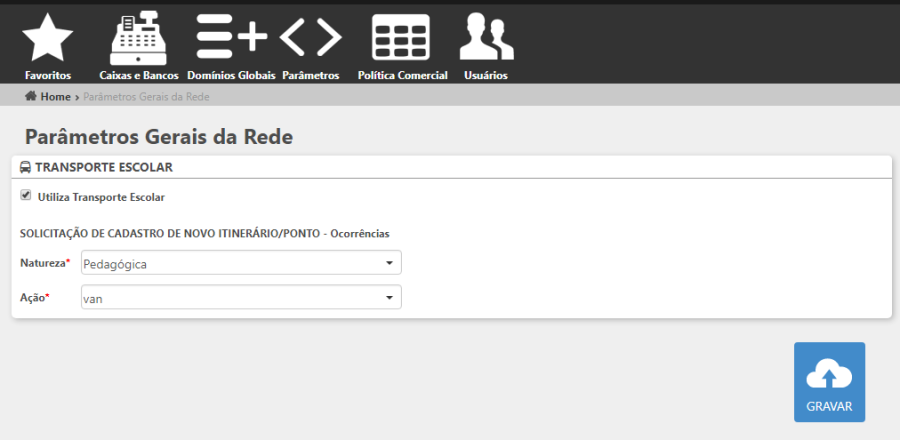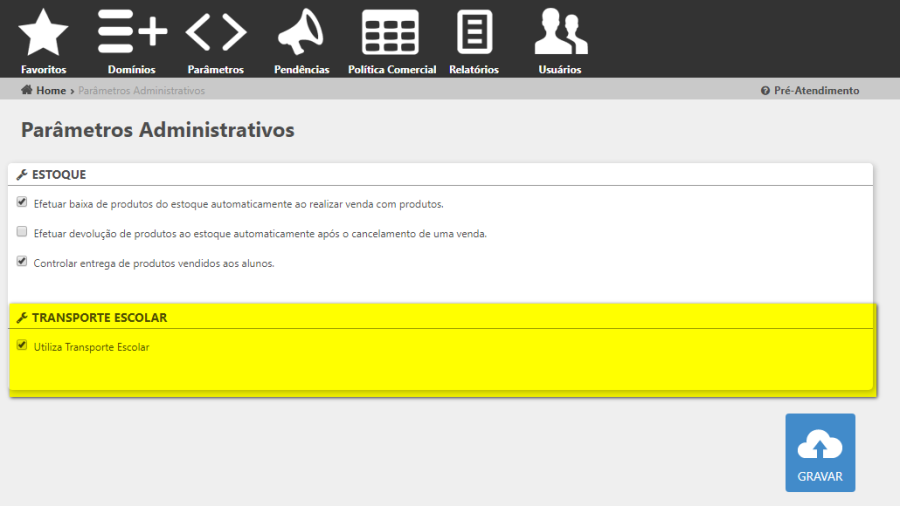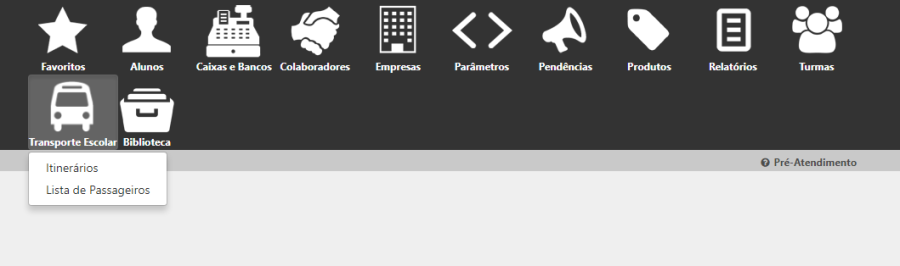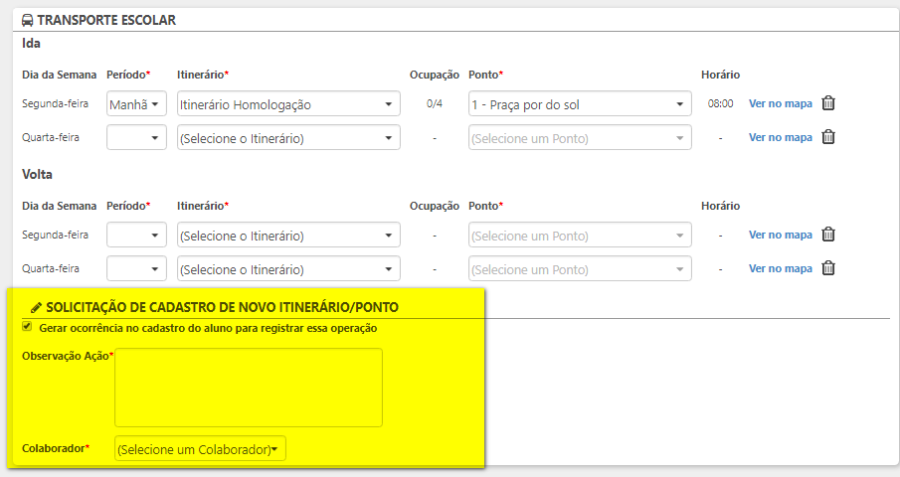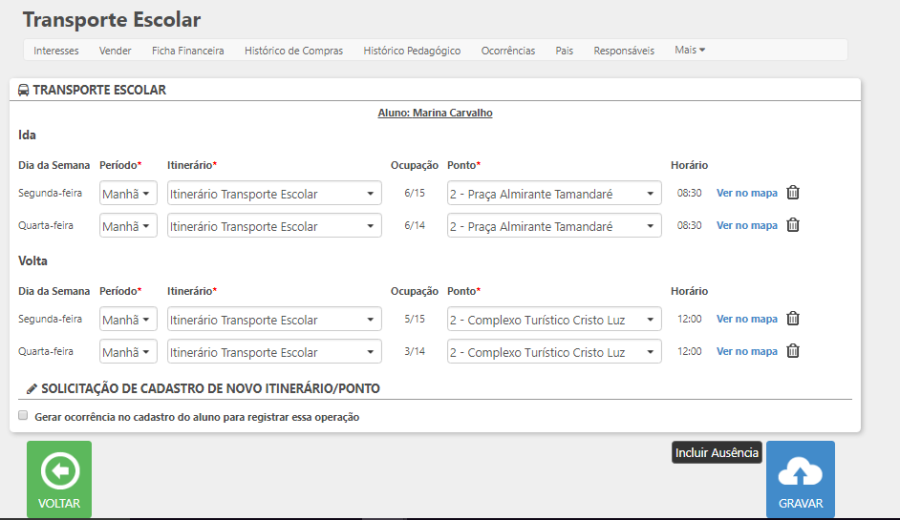Nesta página são listadas as atualizações ocorridas no segundo semestre de 2017, para o sistema Linx Ensino.
São detalhadas abaixo, as entregas realizadas, para o período informado. Para esta entrega, todos os itens abaixo estão relacionados ao módulo de TRANSPORTE ESCOLAR, disponibilizado no Sistema Linx Ensino.
Conteúdo
Sede
1. Inclusão de novo sub menu "Gerais da Rede"
2. Sub menu "Gerais da Rede"
Unidade
1. Parâmetros "Administrativos"
2. Cadastro de Itinerário
2.1. Inclusão no menu "Transporte Escolar"
2.2. Permissão de Acesso ao Módulo de Transporte Escolar
2.3. Consulta de Itinerários Cadastrados
2.4. Cadastro de Novo Itinerário
2.5. Cadastro de Capacidade
3. Adesão ao Transporte Escolar
4. Inclusão de Ausência
5. Transferência
6. Lista de Passageiros
7. Relatório de Alunos Matriculados
8. Alunos sem turma
9. Cancelamento, Encerramento da Turma e Trancamento
1. Sede
Inclusão de novo sub menu "Gerais da Rede"
Foi incluído no menu "Parâmetros", o sub menu "Gerais da Rede". Para acessar este sub menu, o usuário deve ter a permissão de acesso marcada.
Sub menu "Gerais da Rede"
Foi incluída a sessão "Transporte Escolar", está sessão contem o checkbox "Utiliza Tranporte Escolar".
Este checkbox determina se a rede irá ou não utilizar a funcionalidade do "Transporte Escolar" e possui o seguinte comportamento:
- Checkbox desmarcado: a rede não utilizará o transporte escolar e todas as funcionalidades relacionadas deverão ser escondidas.
- Checkbox marcado: a rede utilizará o transporte escolar e automaticamente irá apresentar a sessão "SOLICITAÇÃO DE CADASTRO DE NOVO ITINERÁRIO/PONTO". Abaixo dela serão apresentadas as opções para definição de "Natureza" e "Ação" padrão, para as ocorrências que serão geradas automaticamente pelo sistema.
Ao iniciar o processo de migração, será exibido a página contendo o "Termo do Procedimento de Migração de Agendamentos". Para realizar a migração, é necessário marcar a opção "Li e concordo".
Unidade
Parâmetros "Administrativos"
Foi incluída a sessão "Transporte Escolar", está sessão contem o checkbox "Utiliza Transporte Escolar", este campo possui o seguinte comportamento:
- Checkbox marcado: a unidade utilizará as funcionalidades do transporte escolar
- Checkbox desmarcado: a unidade não utilizará as funcionalidades do transporte escolar
Cadastro de Itinerário
Após ter marcado que a unidade fará uso das funcionalidaes relacionadas ao transporte escolar, devemos realizar o cadastro dos itinerários.
Inclusão no menu "Transporte Escolar"
Foi incluído no perfil "Administrativo" o menu "Transporte Escolar" que irá conter os seguintes sub menus:
- Itinerários
- Lista de Passageiros
Permissão de Acesso ao Módulo de Transporte Escolar
Foi incluído nas permissões de acesso do usuário, o módulo de transporte escolar. Para utilizar as funcionalidades de cadastro de itinerário e lista de passageiros, o usuário deverá possuir as permissões marcadas.
Consulta de Itinerários Cadastrados
Ao clicar no sub menu "Itinerário", o sistema irá apresentar a tela para pesquisa com os seguintes campos e botões:
- Itinerário
- Checkbox "Inativo": ao marcar este campo e realizar pesquisa, o sistema deve apresentar no resultado os itinerários inativados.
- Botão "Pesquisar"
- Botão "Exportar"
- Botão "Novo"
Cadastro de Novo Itinerário
Ao acionar o botão "Novo" da tela de pesquisa de itinerário, o sistema apresentará a tela para cadastro dos itinerários, nesta tela serão apresentas as sessões "Dados Itinerários" e "Rotas".
A sessão "Dados do Itinerário" deverá conter o seguinte campo:
- Nome: este campo será preenchido com o nome do itinerário
A sessão "Rotas" deverá conter os seguintes campos:
- Ordem: este campo deverá ser preenchido com a indicação da ordem dos pontos que o motorista seguirá
- Nome do Ponto: este campo deverá ser preenchido com o endereço de cada ponto
- Latitude: este campo deverá ser preenchido com a latitude do endereço de cada ponto
- Longitude: este campo deverá ser preenchido com a longitude do endereço de cada ponto
- Horário (Manhã, tarde e noite): este campo deverá ser preenchido com o horário previsto que o motorista passará em cada ponto cadastrado
: este ícone será utilizado para facilitar a ordenação dos pontos, lembrando que ao utilizar este recurso a numeração cadastrada no campo ordem deverá se atualizar de acordo com a colocação que ficar.
: este ícone será utilizado para excluir qualquer ponto cadastrado, lembrando que cada vez que uma linha for excluída a ordenação dos pontos será atualizada.
Cadastro de Capacidade
O cadastro do itinerário possui um menu suspenso com a opção de cadastro de capacidade. Para preencher a capacidade do itinerário basta preencher para cada dia da semana e períodos a capacidade de vagas da van que fará o itinerário.
Adesão ao Transporte Escolar
Na tela de "Venda de Produtos e Serviços" será incluída a sessão "Transporte Escolar", esta sessão deverá apresentar as seguintes colunas:
- Dias da semana: serão apresentados os dias da semana que o aluno possui curso.
- Período: serão apresentados no combo os períodos referentes ao curso
- Itinerário: serão apresentados os itinerários cadastrados
- Ocupação: após selecionado o itinerário desejado, a coluna apresentará como resultado a capacidade disponível/ a capacidade total, levando em consideração os dias da semana e período.
- Ponto: serão apresentados os pontos que foram cadastrados para o itinerário selecionado
- Horário: ao selecionar o ponto o sistema irá apresentar o horário previsto que a van passará naquele ponto
- Link "ver no mapa": ao acionar o link o sistema mostrará o mapa do itinerário.
Ao concluir a venda, o aluno estará alocado no transporte escolar e a capacidade de transporte será atualizada automaticamente.
Caso os itinerários e/ou pontos não atendam a necessidade do aluno, poderá ser solicitado a inclusão de itinerários e/ou pontos através da sessão "Solicitação de Cadastro de Novo Itinerário/Ponto".
Ao marcar o checkbox "Gerar ocorrência no cadastro do aluno para registrar essa operação", o sistema irá apresentar os campos para preenchimento de observação da ação desejada e o colaborador que irá realizar o cadastro de um novo itinerário e/ou ponto.
Caso o aluno NÃO tenha sido alocado no transporte escolar, devido ausência do itinerário/ponto, ao optar por gerar a solicitação de cadastro de novo itinerário/ponto, o sistema gerará para o colaborador selecionado uma tarefa (ocorrência) de acordo com a características abaixo indicadas:
(1) Franquia: apresentará a unidade na qual a ação foi realizada
(2) Data do Atendimento: será apresentada a mesma data da ação realizada (na situação mencionada, venda do curso)
(3) Atendente: esta opção apresentará o nome do colaborador que gerou a ocorrência no sistema
(4) Natureza: apresentará sempre, por padrão, a natureza de ocorrência parametrizada/indicada pela Franqueadora (não sendo possível alterar este valor manualmente)
(5) Descrição: será apresentada mensagem padrão do Sistema que indicará "Ocorrência gerada automaticamente em << dd/mm/aaaa – hh:mm>> , para registro de solicitação de cadastro de novo itinerário/ponto".
(6) Ação de Ocorrência:
a. Colaborador: será apresentado o nome do colaborador para o qual foi destinada a ocorrência.
b. Ação: ao gerar a ocorrência o sistema deverá gerar automaticamente uma ação, por padrão, a natureza de ocorrência parametrizada/indicada pela Franqueadora (não sendo possível alterar este valor manualmente)
c. Data agendada: apresentará por padrão a data da ocorrência (a ação deverá ser gerada com a mesma data da ocorrência)
d. Situação: o valor inicial será "Pendente" (até que o colaborador responsável por esta ocorrência atualize o seu status para concluído ou cancelado.
e. Cadastrado por: apresentará o nome de usuário do colaborador que registrou a ocorrência.
Ao concluir a venda, o aluno estará alocado no transporte escolar e a capacidade de transporte será atualizada automaticamente, caso ele tenha informado todos os dados necessários à alocação.
Após a finalização da venda com ou sem a adesão do transporte escolar, ficará disponível na barra suspensa, a opção "Transporte Escolar", com esta opção será possível realizar a adesão, edição ou exclusão de transporte escolar.
Inclusão de Ausência
Após a contratação do Transporte Escolar, ficará disponível a opção de incluir ausência do aluno, para isto basta preencher os campos:
- Data
- Período
- Justificativa
Após a inclusão da ausência, a lista de passageiros será atualizada automaticamente, e na hora da impressão notará que o aluno estará com uma marcação, indicando a ausência.
Transferência
Na página de transferência de aluno, foi incluído o botão "Prosseguir", após acionar este botão o sistema apresentará a tela de "Transporte Escolar", esta sessão terá os seguintes comportamentos:
- Para transporte já contratado: a sessão será apresentada com os horários já contratados e possibilitando a edição, lembrando que os novos horários contratados devem estar de acordo com o novo horário de turma. A vaga só será disponibilizada na capacidade, caso não exista nenhuma divergência com os horários das turmas de origem
- Contratação de transporte: a sessão permitirá contratar o transporte no momento da transferência. Após preencher a sessão do transporte escolar, acionar o botão de transferência e confirmar a ação, o sistema irá alocar automaticamente o aluno no itinerário selecionado.
Lista de Passageiros
No menu do Transporte Escolar, após acessar o sub menu "Lista de Passageiros", será apresentado a tela para geração das listas desejadas, para gerar a lista basta preencher os campos obrigatórios e acionar o botão "Gerar Lista".
Caso deseje a impressão do mapa do itinerário, basta marcar o checkbox "Mostrar Mapa".
Lista de Passageiros
Mapa do Itineráio
Relatório de Alunos Matriculados
Foi incluído nos filtros de pesquisa, o checkbox "Utiliza Transporte Escolar", que terá os seguintes comportamentos:
- Checkbox marcado: o sistema apresentará como resultado apenas os alunos que optaram por utilizar o transporte escolar.
- Checkbox desmarcado: o sistema apresentará como resultado todos os alunos matriculados independente se possuem transporte escolar contratado.
Após realizar a pesquisa, foi incluído no resultado a coluna "Utiliza Transporte Escolar"
Alunos sem turma
Após associar um aluno a uma turma e gravar a ação, o sistema irá apresentar mensagem de dados gravados com sucesso e alertar o usuário a verificar o transporte escolar deste aluno.
Cancelamento, Encerramento da Turma e Trancamento
Para as funcionalidades:
- Cancelamento de contrato
- Encerramento da turma
- Trancamento de matrícula
- Encerramento de participação da turma
A capacidade do itinerário será tratada de forma automática, sempre verificando se não existe qualquer impedimento para ação ocorrer com sucesso.
A ação será concluída com sucesso, apenas se NÃO houver nenhuma restrição com a utilização do transporte escolar, desta forma se o aluno estiver utilizando o mesmo itinerário para mais de um curso.