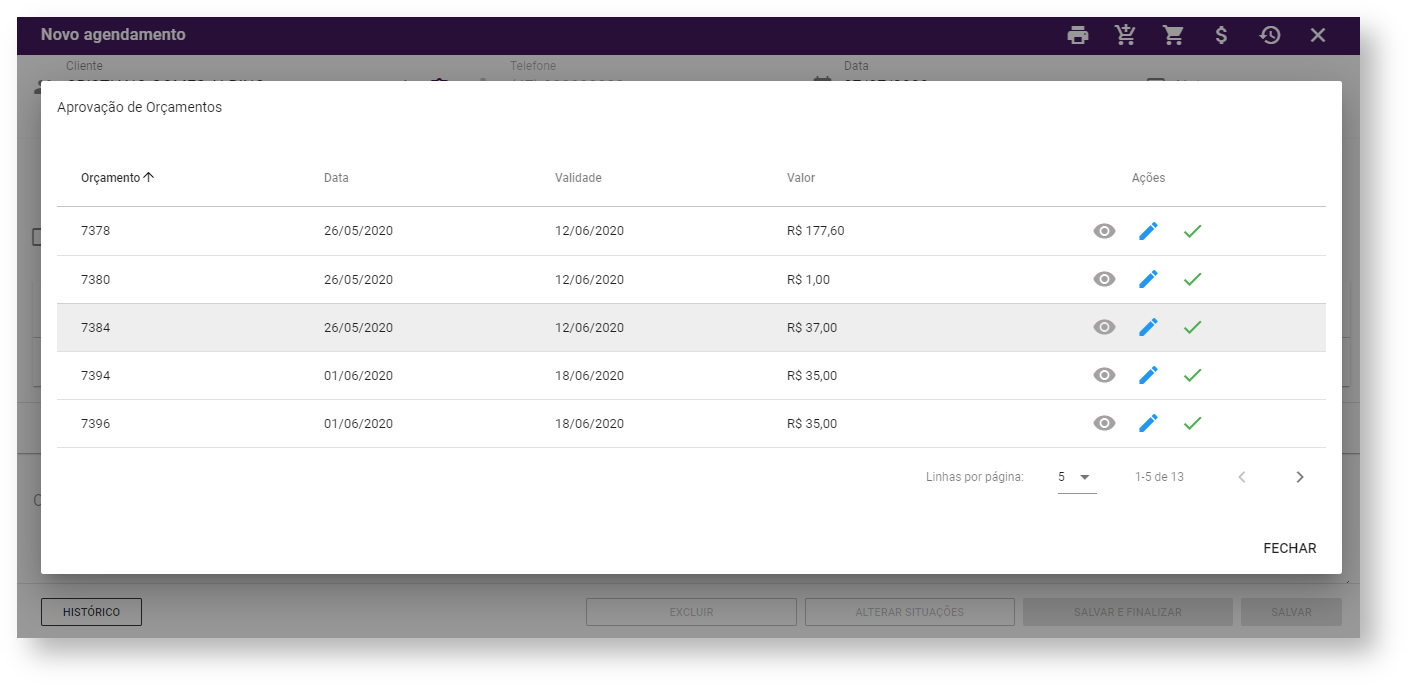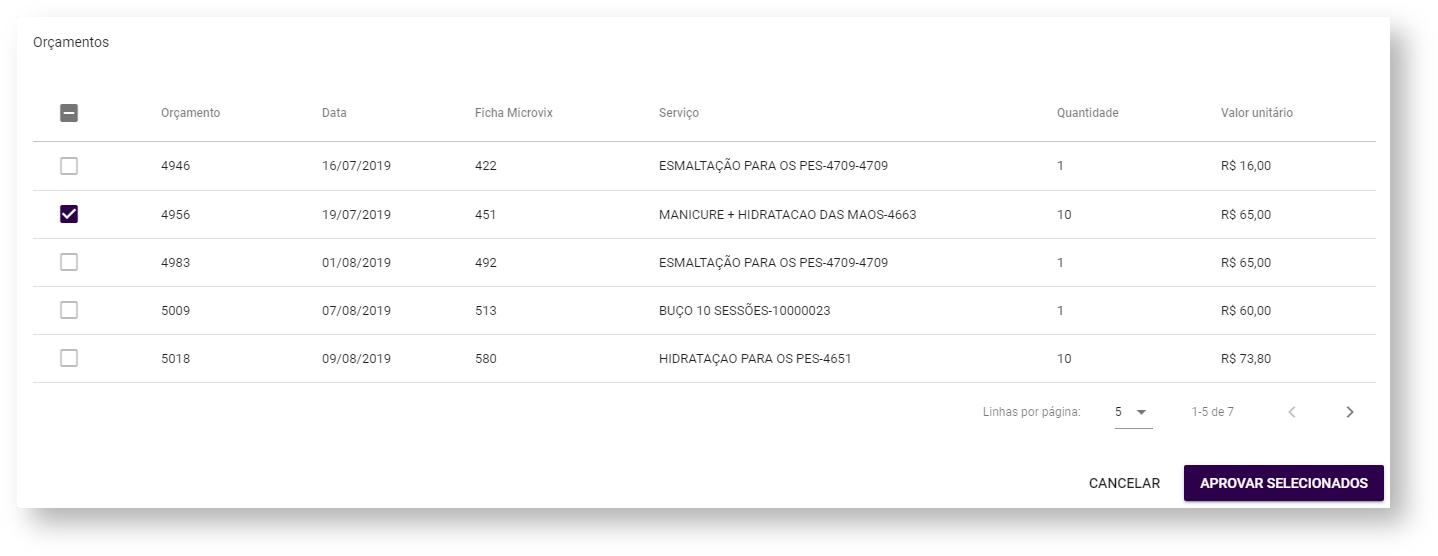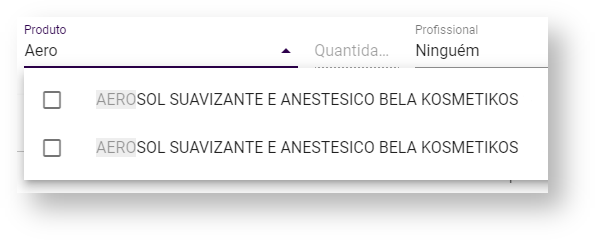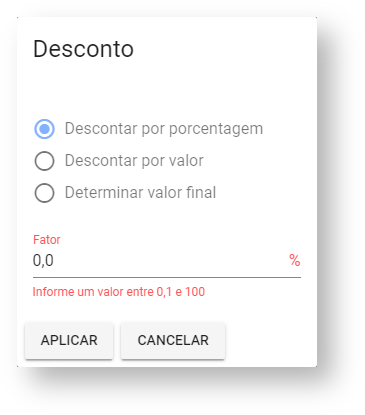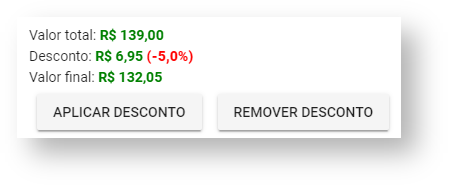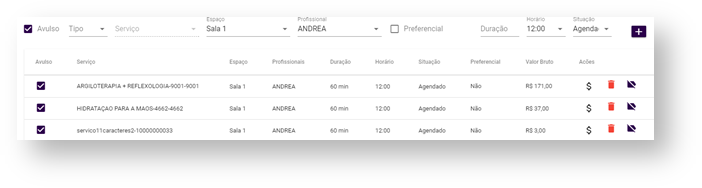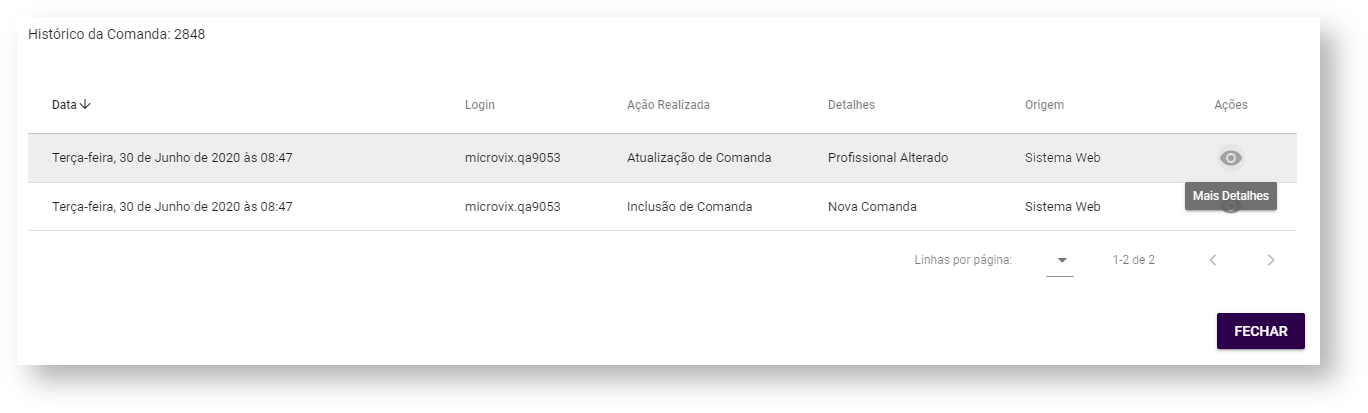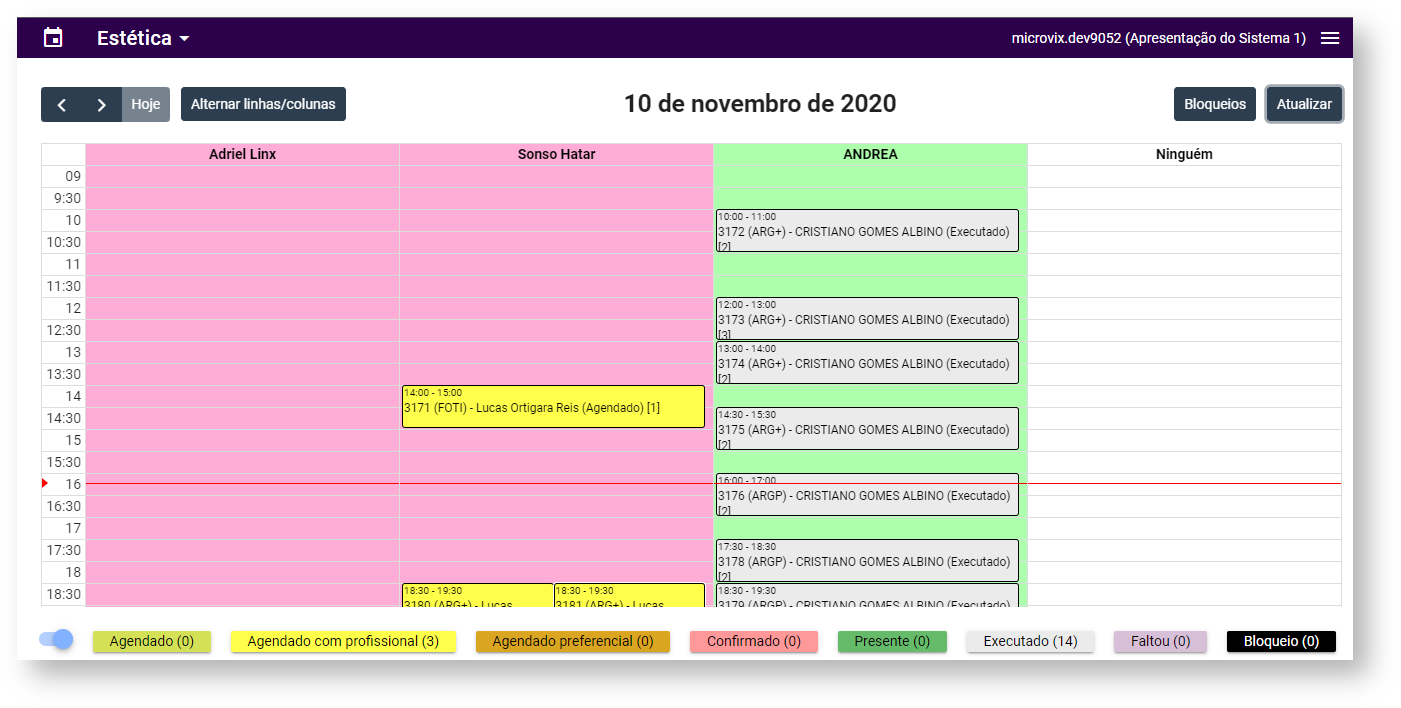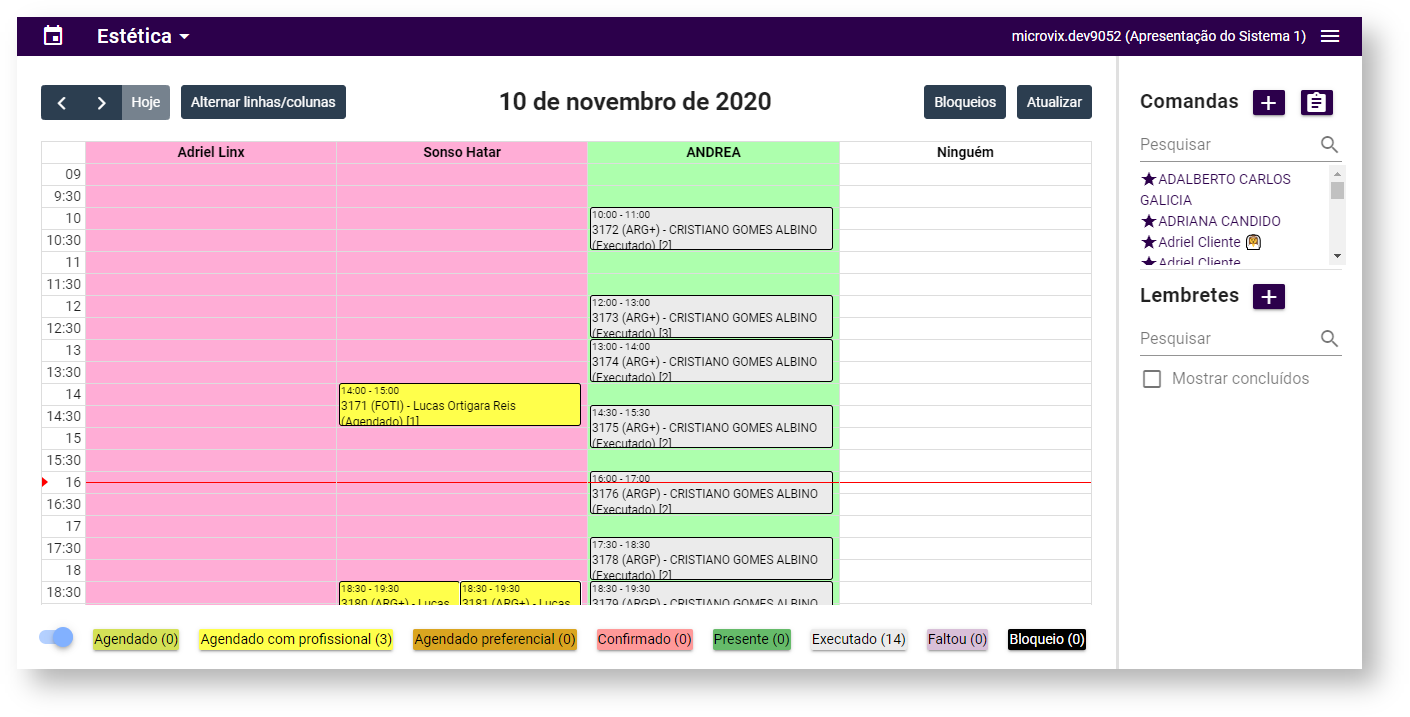- através desta opção é possível imprimir a comanda do agendamento;
Ícone  Image Modified: através desta opção é possível criar um novo orçamento; Image Modified: através desta opção é possível criar um novo orçamento;
 Image Modified Image Modified Confirmação para Criar um Novo Orçamento
Ícone  Image Modified: através desta opção serão exibidos todos os orçamentos salvos, para visualização, edição e aprovação; Image Modified: através desta opção serão exibidos todos os orçamentos salvos, para visualização, edição e aprovação;
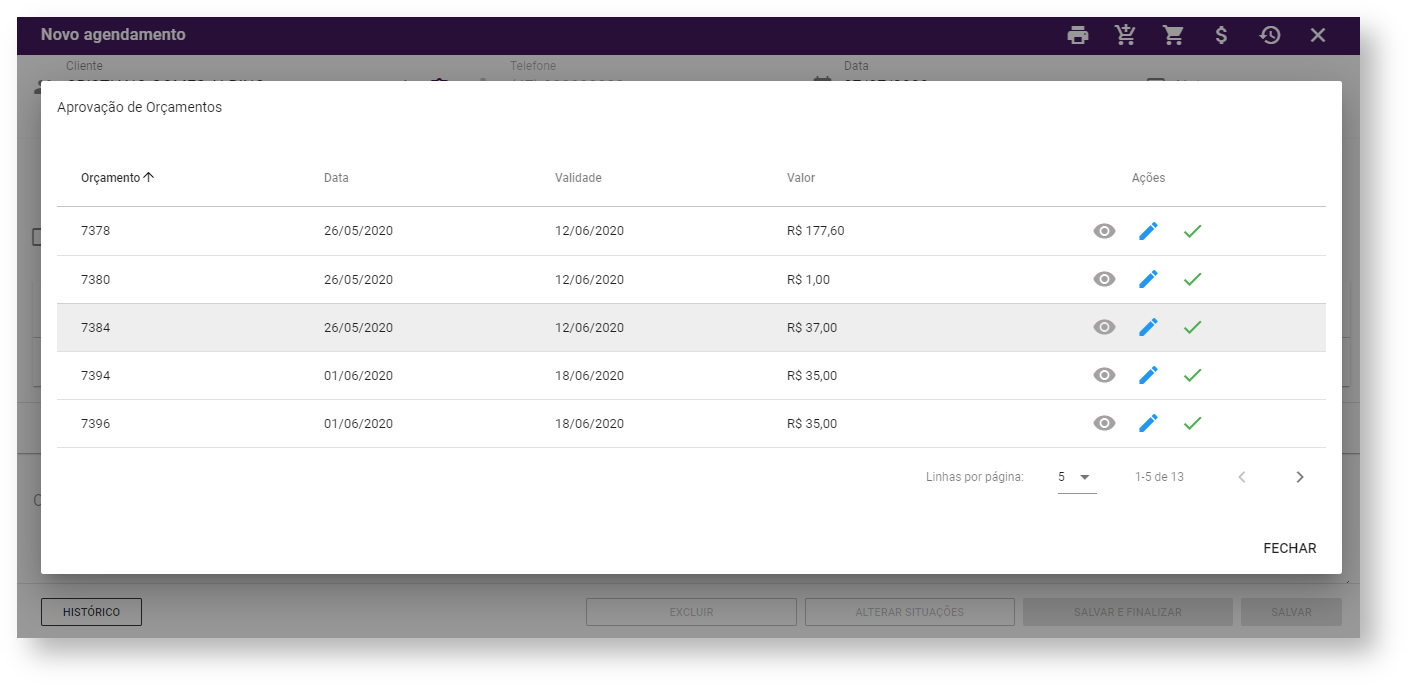 Image Modified Image Modified
Orçamentos Disponíveis para Aprovação
- Ícone
 Image Modified: é possível realizar a aprovação de um orçamento, uma compra ainda não paga, liberando uma sessão para realização imediata. Para acessar o recurso é necessário inserir um cliente na tela de agendamentos e o ícone será exibido no topo da tela; Image Modified: é possível realizar a aprovação de um orçamento, uma compra ainda não paga, liberando uma sessão para realização imediata. Para acessar o recurso é necessário inserir um cliente na tela de agendamentos e o ícone será exibido no topo da tela;
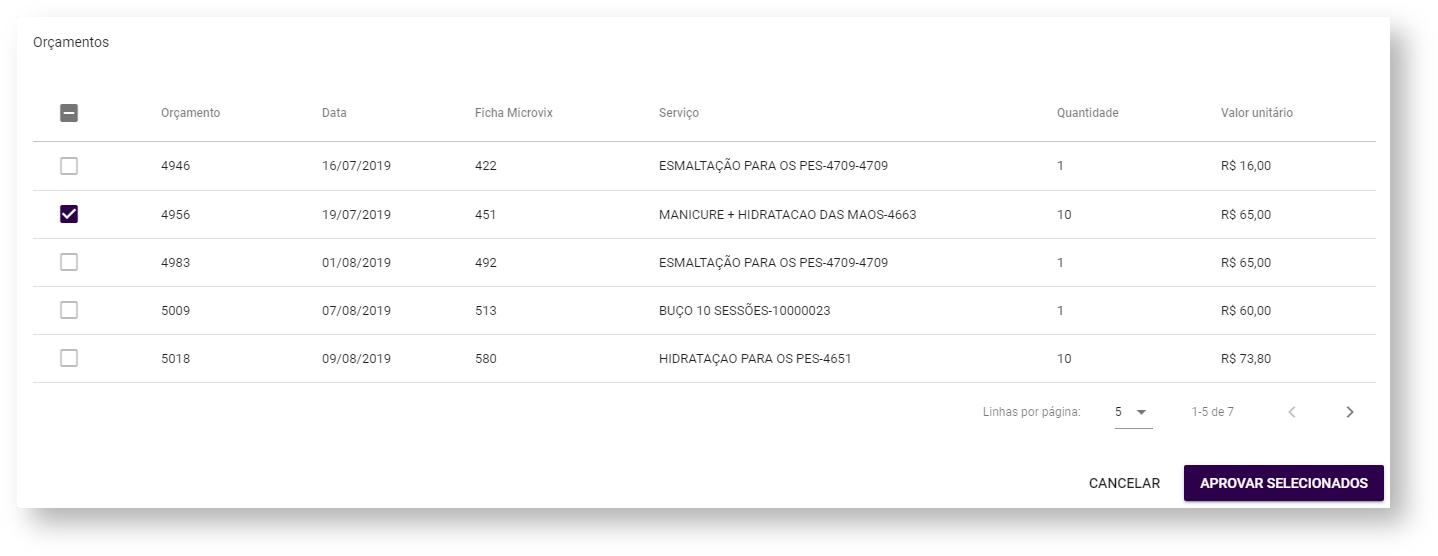 Image Modified Image Modified
Tela de Orçamento do Cliente
- Ícone
 Image Modified: é possível visualizar o histórico e o saldo dos serviços que o cliente em questão possui. Para acessar o recurso é necessário inserir um cliente na tela de agendamentos e o ícone será exibido no topo da tela; Image Modified: é possível visualizar o histórico e o saldo dos serviços que o cliente em questão possui. Para acessar o recurso é necessário inserir um cliente na tela de agendamentos e o ícone será exibido no topo da tela;
 Image Modified Image Modified
Tela de saldo de Serviços do Cliente
No histórico será possível visualizar as informações de número de venda, a unidade em que foi contratado o serviço, o serviço contratado, a quantidade contratada, quantidade utilizada, quantidade agendada, saldo e a validade. Ao clicar no link constante na descrição dos serviços, será exibido o histórico de ações detalhadas em todas as sessões realizadas.  Image Modified Image Modified
Tela de Histórico do Cliente
- Ícone
 Image Modified: Image Modified:
|