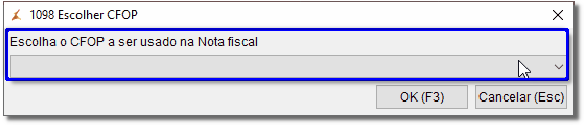...
| Expandir |
|---|
No Passo 2 é buscada a venda realizada de acordo com a definição de para quem foi feita a venda (Passo1). Figura 05 - NF-e de Referência Passo 2 Nessa etapa, a tela conta com as opções:
A pesquisa será realizada de acordo com a seleção dos Passos 1 e 2 e se forem encontrados registros, serão mostrados os resultados na grade do Passo 3. Se não forem encontrados registros, será exibida uma mensagem informando que "Não foram encontrados dados para essa seleção" No passo 2 foi adicionado o botão, que ao clicar será aberta a tela com mais opções de filtros. Figura 06 - Aplicar Mais Filtros Selecione os filtros desejados e clique em . Após preencher as informações, vá ao Passo 3. |
...
| Expandir | ||
|---|---|---|
No Passo 3 é informado as vendas realizadas a fim de permitir a marcação de vendas para a emissão da nota fiscal. Figura 07 - NF-e de Referência Passo 3 Na aba Totalização de vendas no período selecionado são exibidas as colunas:
Na aba Vendas do cliente selecionado consta o nome do cliente selecionado na aba anterior e é exibida a grade com as colunas:
Abaixo da grade existem dois campos para efetuar a pesquisa dos documentos fiscais exibidos na segunda aba.
Ao preencher o número de lançamento ou número do documento fiscal e pressionar Enter, o sistema procura automaticamente na lista o documento fiscal exibido na grade (). Caso encontrado, o registro será marcado e o campo de pesquisa será limpo. Se for utilizado no Passo 2 (Figura 05) a opção Por n° lançamento ou n° doc. fiscal, ao realizar a pesquisa, o sistema traz o registro marcado, visto que já houve a escolha do mesmo. Após marcar os registros, o totalizador de registros marcados do topo da tela da nota fiscal de referência () efetuará o somatório.
Após preencher as informações, clique em ou utilize o atalho (F10) para acessar o Passo 4. |
...
| Expandir | ||||||||||||||||||||||||||||||||||
|---|---|---|---|---|---|---|---|---|---|---|---|---|---|---|---|---|---|---|---|---|---|---|---|---|---|---|---|---|---|---|---|---|---|---|
No Passo 4 é informado o destinatário da nota fiscal e as opções de emissão/impressão. Configurações
Portanto, no quadro "Quem será o destinatário da nota fiscal?" são possíveis os seguintes cenários: Cenário 1 - Parâmetro desabilitado
Cenário 2 - Parâmetro habilitado
|
...
| Expandir |
|---|
Caso o parâmetro dos dados de cobrança (Figura 12) e o checkbox para informar o lote do medicamento estejam marcados, a tela do Passo 5 para informar lote de medicamentos será aberta. Figura 15 - Passo 5 Lote de Medicamento Na tela para informar lote de medicamento é exibido o checkbox "Estou ciente dos impactos de realizar esta operação" de marcação opcional e conta com os campos obrigatórios de preenchimento:
Após preencher os dados, dependendo da configuração, serão apresentados os botões para a etapa da emissão com escolha do CFOP (Figura 11) ou o botão para seguir direto para a tela Nota fiscal. |
...