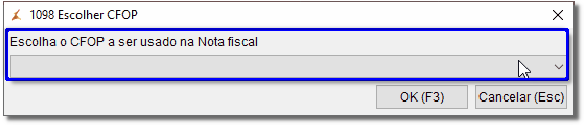- Se no Passo 1 for escolhido
 e o parâmetro das configurações de filiais estiver desabilitado (Figura 01): e o parâmetro das configurações de filiais estiver desabilitado (Figura 01):

Figura 08 - Passo 4 Cenário 1 - Empresa/Convênio
Serão apresentadas as opções:  - Ao selecionar será exibida a descrição da empresa em negrito; - Ao selecionar será exibida a descrição da empresa em negrito;
 - Ao selecionar será exibida a descrição "Será emitida uma nota fiscal para cada cliente" em negrito e logo abaixo o totalizador de notas a serem emitidas; - Ao selecionar será exibida a descrição "Será emitida uma nota fiscal para cada cliente" em negrito e logo abaixo o totalizador de notas a serem emitidas;
- Se no Passo 1 for escolhido
 e o parâmetro das configurações de filiais estiver desabilitado (Figura 01): e o parâmetro das configurações de filiais estiver desabilitado (Figura 01):

Figura 09 - Passo 4 Cenário 1 - Vendas Consumidor
Será apresentada a opção  , ao , ao  clicar no botão, será aberta a tela para pesquisar um cliente. clicar no botão, será aberta a tela para pesquisar um cliente.

Figura 10 - Pesquisar Cliente
É possível realizar a pesquisa por código, nome do cliente ou CPF/CNJP e na grade abaixo serão mostradas as informações encontradas através da pesquisa. Selecione o cliente e  clique em clique em  ou utilize o atalho (F3) para que o mesmo seja exibido como destinatário da nota fiscal. ou utilize o atalho (F3) para que o mesmo seja exibido como destinatário da nota fiscal.
Após selecionar o destinatário da nota fiscal de acordo com os cenários apresentados, no bloco Outras opções de emissão/impressão serão mostradas as opções:  Imprimir princípio ativo: Para que seja exibido o princípio ativo na nota fiscal após a emissão do DANFE; Imprimir princípio ativo: Para que seja exibido o princípio ativo na nota fiscal após a emissão do DANFE;
 Informar lote de medicamentos: Para que seja informado o lote no XML do DANFE; Informar lote de medicamentos: Para que seja informado o lote no XML do DANFE;
Ao finalizar os preenchimentos citados acima,  clique no botão clique no botão  ou utilize o atalho (F10), para abrir uma tela que permite a escolha do CFOP de acordo com a configuração. ou utilize o atalho (F10), para abrir uma tela que permite a escolha do CFOP de acordo com a configuração.
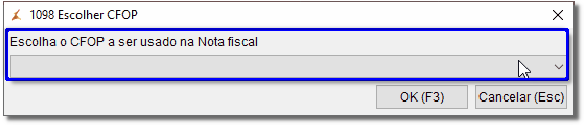
Figura 11 - Escolher CFOP
| Nota |
|---|
Caso o usuário deseje informar dados de cobrança, é necessário habilitar o parâmetro através do menu Configurações > Filiais > NF-e > Geral > Informar dados de cobrança na NF-e de Referência. Se esse parâmetro estiver habilitado, logo após a escolha do CFOP, será aberta a tela de dados de cobrança.

Figura 12 - Dados de Cobrança
A tela conta com os campos obrigatórios de preenchimento: Conta também com o checkbox Substituir número da fatura pelo número da nota fiscal.  Clique em Clique em  para emitir a nota. para emitir a nota. |
Remodelagem NF-e de Referência |