Importante⚠️ IMPORTANTE!
Caso você não tenha usuário para abertura através do Portal, você deve entrar em contato com o Time através dos telefones:
- Suporte Horário Comercial
- (11) 4500-5084 das 09:00 às 18:00
-
- Acionamento Plantão:
- (21) 3609-7758 de Segunda-feira à Sexta-feira após às 18:00
- Atendimentos Sábados e Domingo 24hrs.
⚠️ IMPORTANTE!
- Projetos já concluídos devem seguir o fluxo geral junto ao time de suporte.
- Através do link 🔗 Abertura de chamado - Portal do Cliente
- Em caso de falha na abertura de chamado, envie e-mail pra [email protected] com as informações, não esqueça de colocar em cópia seu GO:
- Nome:
- CNPJ do parceiro:
- Documento:
- Nome:
Acesse o Portal de Clientes e faça login com suas credenciais
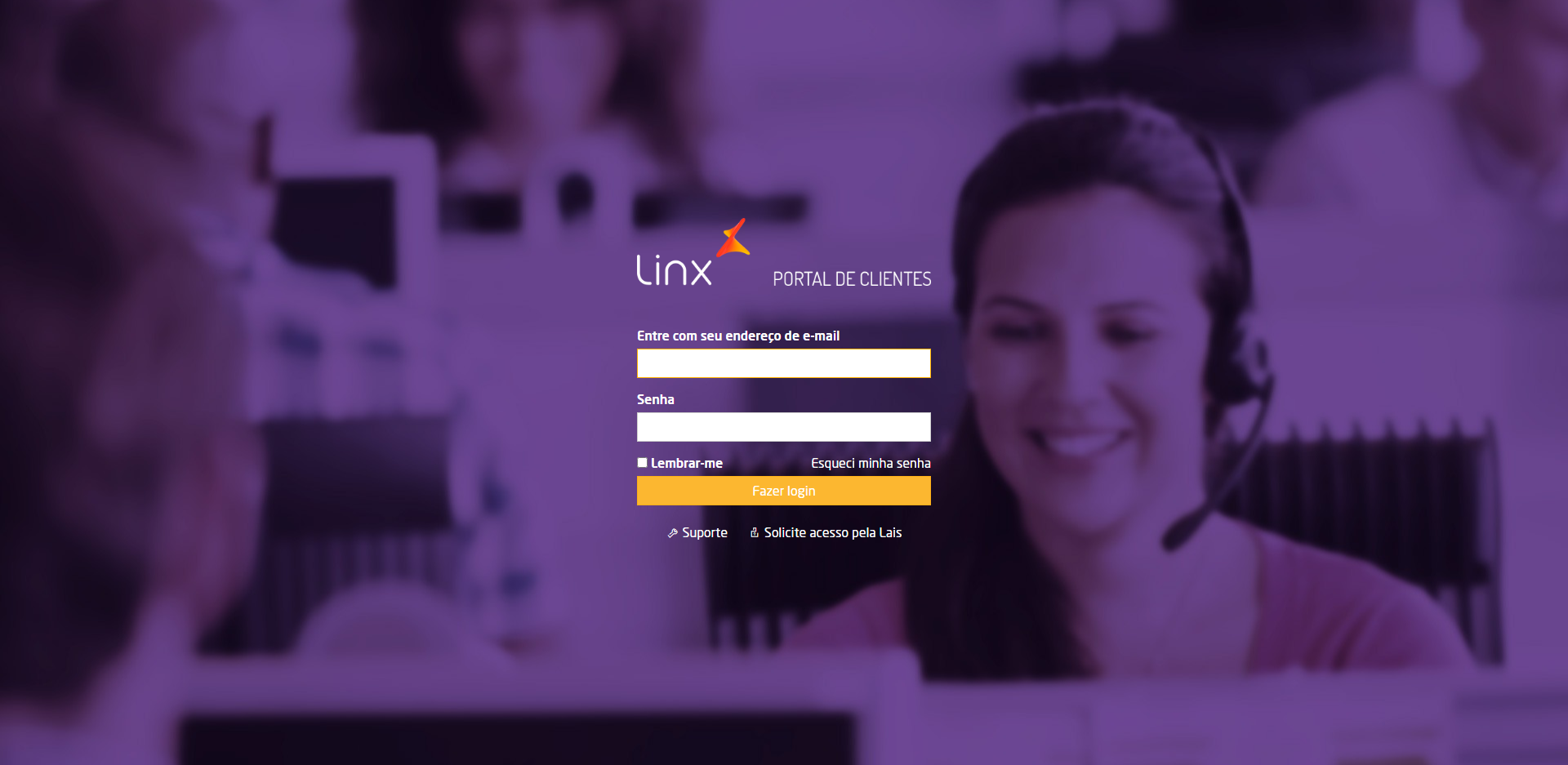
- No painel, no ícone de configurações e clique em Help Desk
- Será exibido um pop-up com a tela e login do painel de clientes
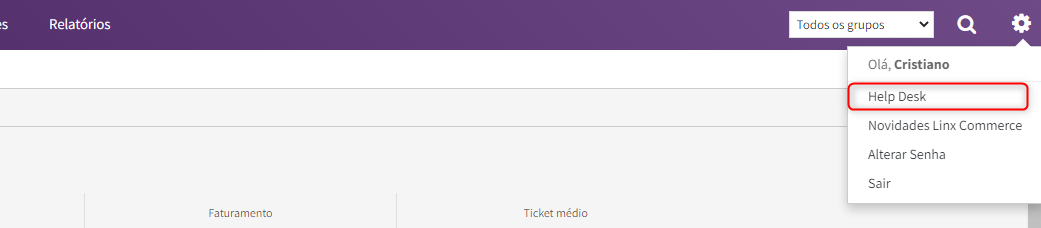
- Clique em Atendimento ao cliente e então selecione a opção Criar chamado
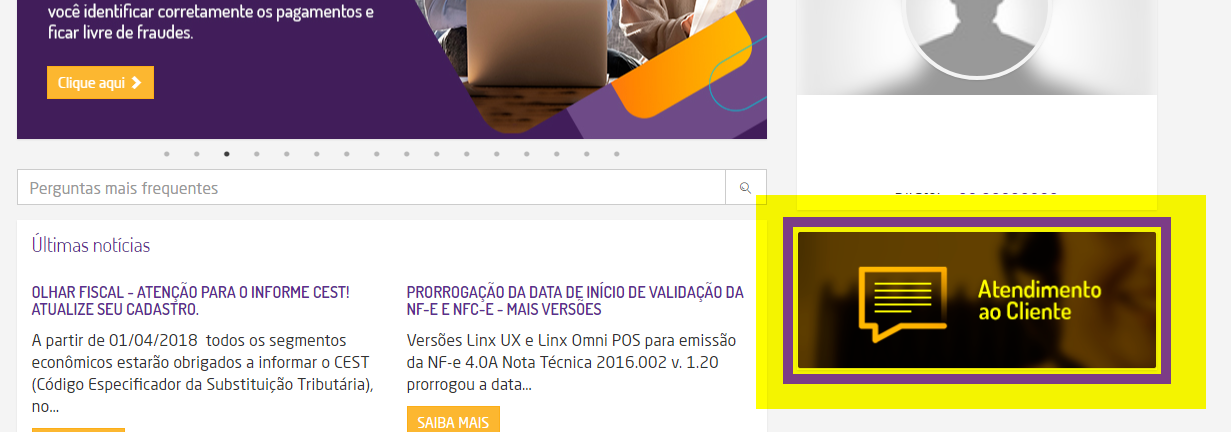
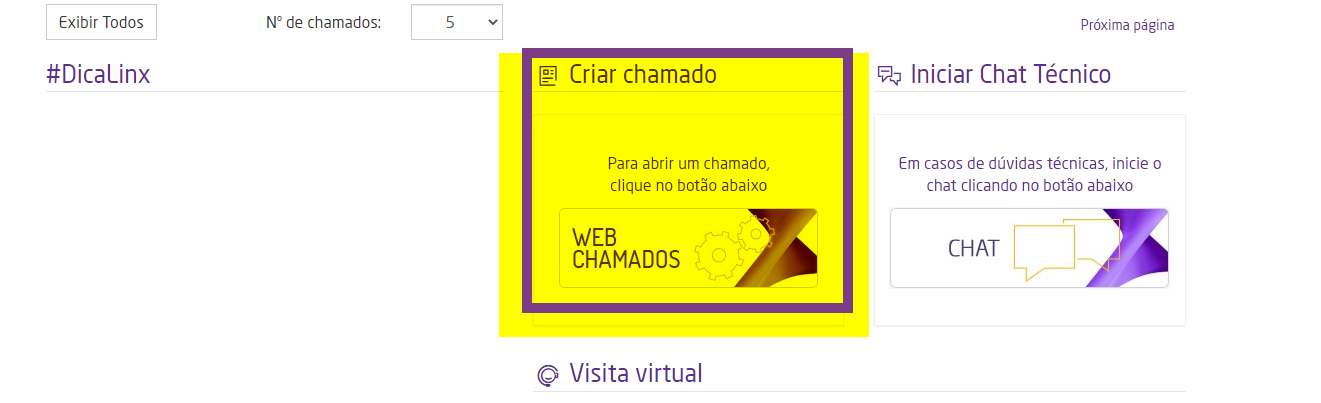
- Na guia Solicitação, selecione a opção MATRIZ - ECOMMERCE - PARTNERS, no campo Selecione a unidade e negócio
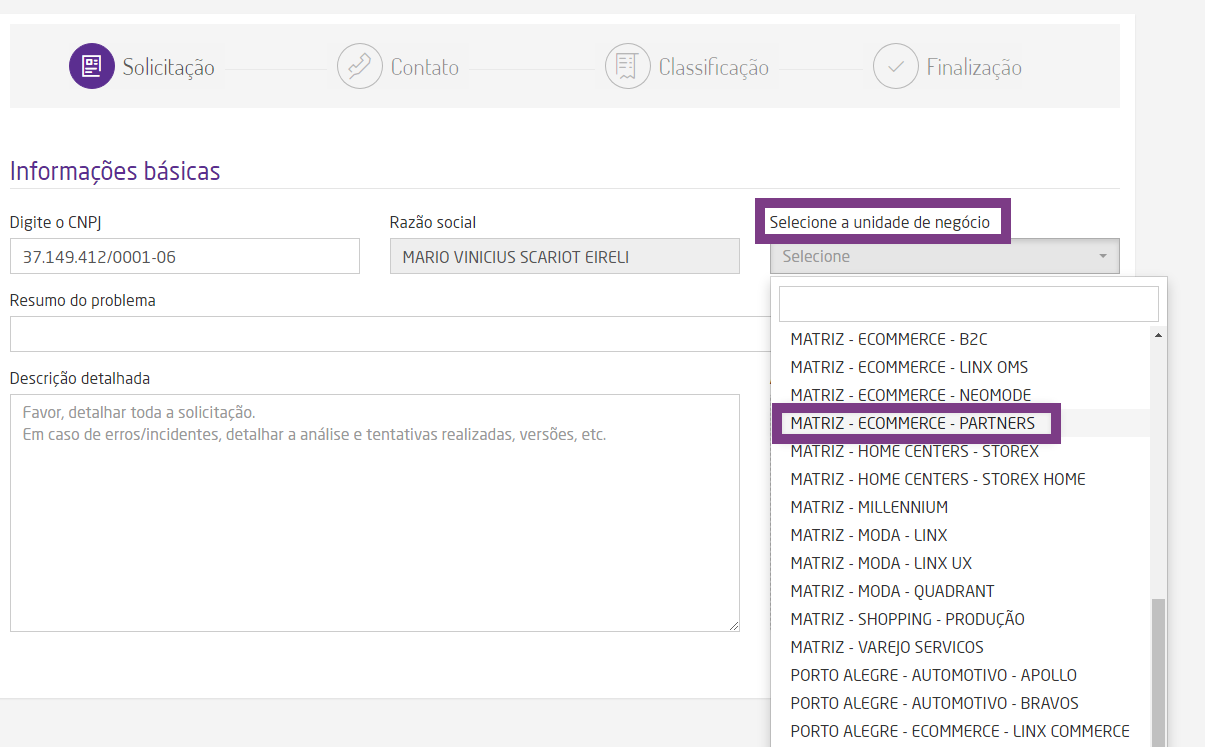
- Após selecionar a unidade de negócio desejada, serão exibidos campos adicionais conforme as opções selecionadas.
- No campo Tipo de problema, selecione a opção mais próxima da solicitação
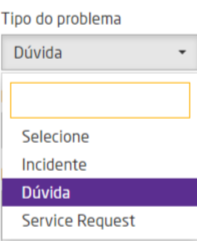
- No campo Produto selecione a opção ECOMMERCE para solicitações relacionadas à loja virtual, a opção HUB - MARKETPLACE para solicitações relacionadas ao hub e/ou marketplace ou então a opção IMPULSE para questões relacionadas à shopback, engage ou reengage
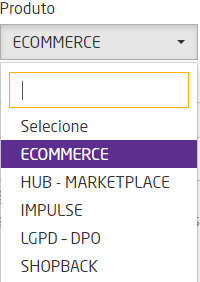
- No campo Módulo selecione a opção mais próxima da sua solicitação
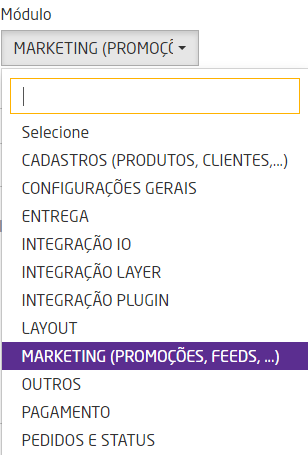
- Preencha o campo Resumo do problema no formato Nome da agência - Nome do projeto - Título. Ex.: Agência ABC - Projeto XYZ - Como criar promoções
- No campo Descrição detalhada, forneça a maior quantidade possível de detalhes da sua solicitação. Quantas e quais tentativas feitas, testes, evidências de erros, etc., e inclua arquivos anexos no campo ao lado, se for o caso. Clique em Avançar.
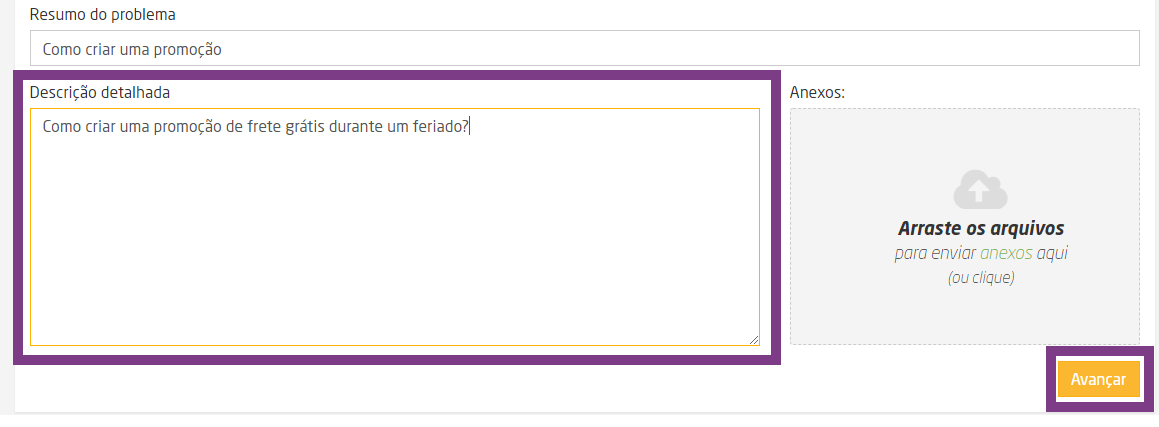
- Verifique se os dados estão corretos na guia Contato e clique em Avançar
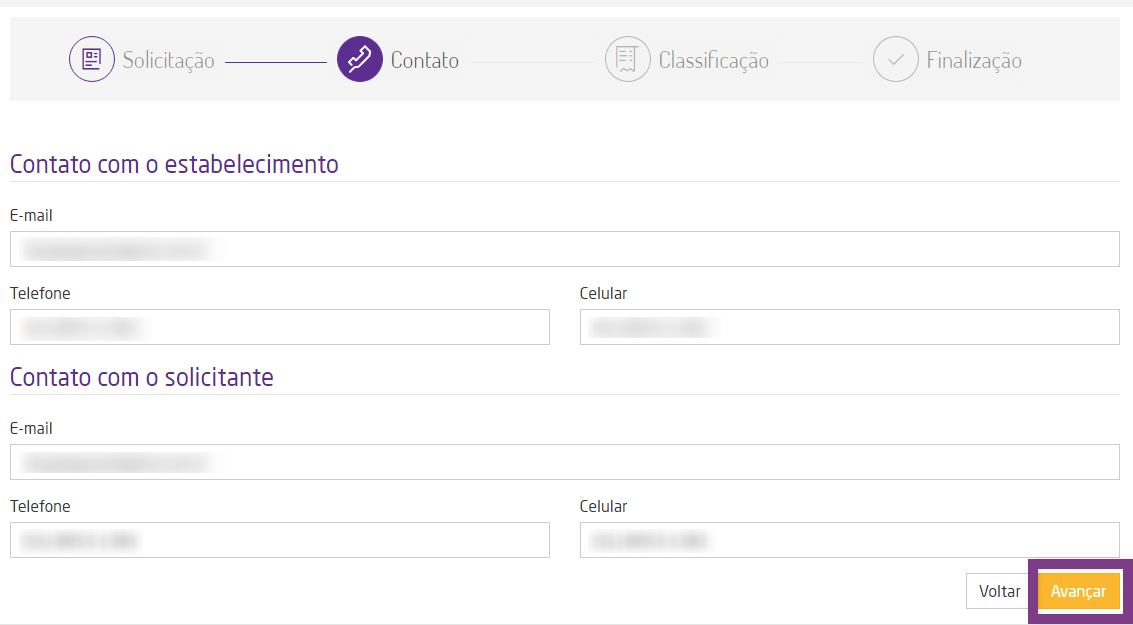
- Na guia Classificação selecione a opção que melhor se identifica com a solicitação e clique em Enviar
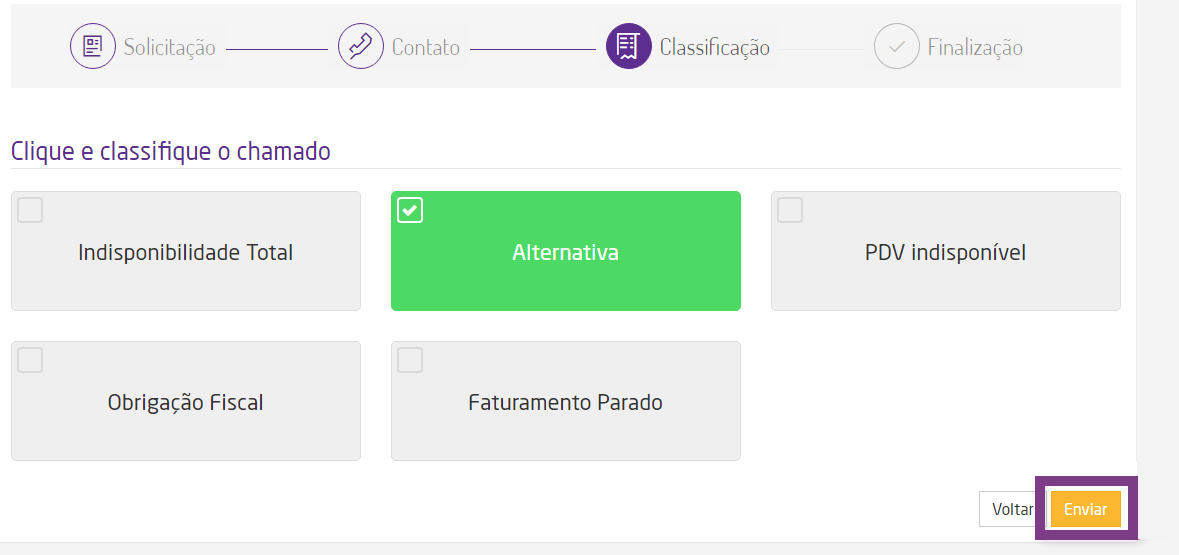
- Após enviar o chamado, será exibida a confirmação do mesmo, com informações como código, prioridade e prazo para resolução
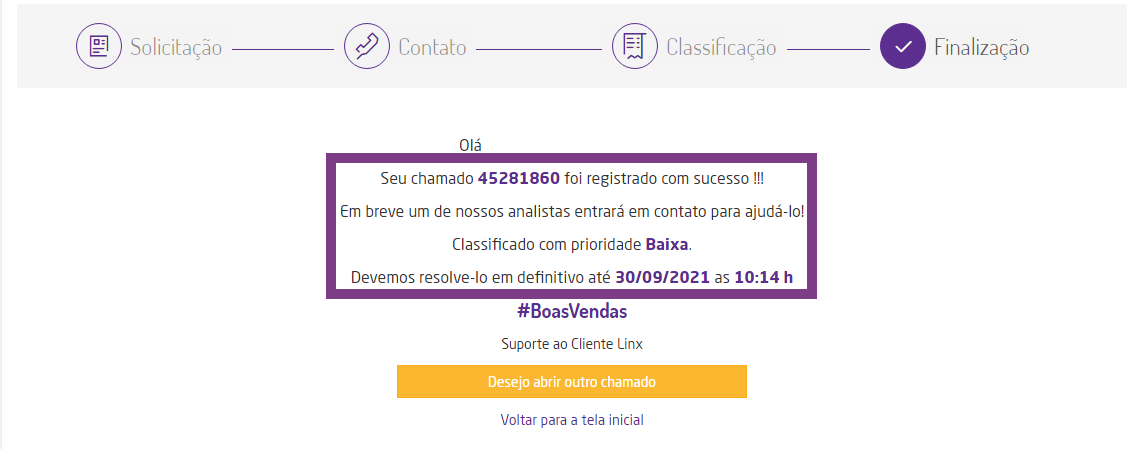
Sempre descrever no corpo do chamado a situação ocorrida com o máximo de detalhes e informações possíveis e, se necessário, anexar prints das telas. Isso fará com que o time possa analisar e resolver o problema de forma mais ágil. Padrão de chamados e seus SLAs
Usuário
Os parceiros podem dispor de um usuário geral que possibilita a abertura de chamados para qualquer um dos seus clientes, não havendo a necessidade de utilizar os usuários dos mesmo para esta finalidade.
...
Um CPF pode ter somente um usuário
...
Caso você seja colaborador Linx, clique em Linx para ter acesso ao Portal
Ao abrir o Portal, está será sua tela inicial, onde você pode visualizar todos os chamados em seu nome.
⚠️ Lembre-se, esta exibição é a mesma tanto para clientes, quanto para colaboradores.
Para abrir um novo caso para o time de implantação Partners, siga o passo a passo
- No menu, clique em NOVO CASO
⚠️ IMPORTANTE
- Para colaboradores Linx, time Partners, serão exibidos somente os projetos que estão em implantação
- Para parceiros, agências e franquias, serão exibidos somente projetos vinculados a sua agência ou franquia
- O primeiro campo, Para qual loja será este chamado? indica para quem está sendo aberto o chamado, ou seja, o nome do parceiro ou cliente.
- Para o campo Qual segmento e produto o chamado se refere? (Ex: Farma-Big Sistemas), para projetos em implantação, escolha DIGITAL-ECOMMERCE-PARTNERS
- No campo, Qual é o tipo do chamado? escolha, Service Request
- Preencha o resumo do chamado e a descrição da forma mais completa possível. Após, clique em Próximo
- Nesta etapa, você pode adicionar os arquivos pertinentes ao seu chamado. Lembre-se de cuidar o tipo de arquivo e respeitar o tamanho máximo. Após, clique em Criar caso.









