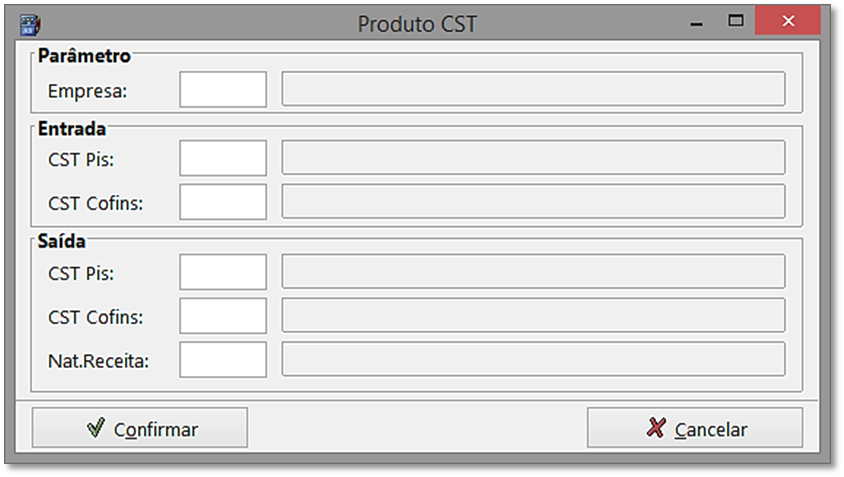...
Âncora introducao introducao
Introdução
| introducao | |
| introducao |
O sistema de Automação Ipiranga permitirá gerenciar o Cadastro padrão importado pela Ipiranga. Serão importados para o sistema as informações dos cadastros de Funcionários, Grupos de pessoas, Produtos, Kit de produtos e Grupo de produtos.
Para informações referentes aos demais cadastros, acessar o manual de Manual Cadastros – Geral.
Para utilizar o menu de Cadastros do sistema juntamente com as informações da Ipiranga será necessário efetuar a integração dos dados importados com o banco de dados da Automação Ipiranga e configurar as permissões necessárias.
...
1.3 Configuração dos ArquivosÂncora 1.3 1.3
Todas as movimentações realizadas no módulo Caixa da Automação Ipiranga deverão ser enviadas para a Ipiranga.
O sistema possibilitará o envio destas informações através do menu Configurações. Para que a exportação destas informações seja possível, algumas configurações serão necessárias.
O acesso à tela ao lado será restrito aos funcionários da Linx Sistemas no momento da implantação.
Para acessar esta tela, acessar Gerencial> Configurações> Módulos> Ipiranga> Configurações e a imagem acima será demonstrada.
Nesta tela será informado quais itens que serão exportados e habilitados para uso nas empresas, lembrando que será possível utilizar apenas alguns fatores de negócio da Ipiranga por empresa. Ex: a empresa UM não irá trabalhar com o negócio Pista, será utilizado apenas o Troca de Óleo e Conveniência em quanto na empresa DOIS utilizará Pista e Conveniência.
As informações de configuração de multi empresa estarão disponíveis apenas na empresa matriz, sendo ela a única a realizar a importação do cadastro padrão e sincronizando as informações para as demais empresas da rede.
...
Para configurar a Estação, acessar a aba Leitores RFID, conforme imagem a seguir:
Na guia RFID concentrador informar os campos:
...
Abaixo segue imagem da aba:
E por último, no módulo Gerencial acessar Configurações> Automação de Bicos> Configurar, e marcar a opção Controlar automação RFID conforme imagem a seguir:
Âncora 2 2
2 Funcionalidades
| 2 | |
| 2 |
Após as configurações terem sido feitas, as informações do cadastro Ipiranga estarão disponíveis na Automação Ipiranga. O menu Cadastros possui grande importância na utilização do sistema e seu correto uso será essencial para o funcionamento da Automação Ipiranga. A seguir alguns destes cadastros serão detalhados.
...
Para cadastrar um VIP, acessar Gerencial> Cadastros> Funcionários, conforme imagem a seguir:
Esta tela possui os botões:
...
- Código: será preenchido automaticamente ao abrir a tela ou ao clicar no botão Novo;
- CPF: informar o número do CPF do VIP;
- Nome: informar o nome completo do VIP;
- Grupo: selecionar o grupo de pessoa ao qual o VIP será vinculado. Grupos de pessoas poderão ser cadastrados conforme capítulo 2.2;
- Empresa: selecionar para qual empresa o VIP será contratado. Este campo será exibido apenas quando houver mais de uma empresa cadastrada. Empresas poderão ser cadastradas em Configurações> Parâmetros> Empresas.
...
Marcar a opção Inativo fará com que o VIP se torne inoperante, mas continue cadastrado no sistema.
O sistema validará os campos Nome e CPF. Caso o usuário altere o nome de um VIP, o sistema irá automaticamente apagar o CPF. Esta precaução visa evitar o reaproveitamento de códigos, assim, novos VIPs nunca serão registrados com o CPF de outra pessoa.
Âncora 2.1.1 2.1.1
2.1.1 Dados Principais
| 2.1.1 | |
| 2.1.1 |
A aba Dados Principais permitirá cadastrar as informações pessoais e para contato do funcionário. Esta aba possui os campos:
- Logradouro: informar o logradouro da residência do VIP;
- Número: informar o número da residência do VIP;
- Complemento: informar o complemento;
- Bairro: informar o bairro do endereço informado;
- Município: informar o município do endereço informado;
- UF: informar o estado do endereço informado;
- Sexo: informar o sexo do VIP;
- País: informar o país do endereço informado;
- CEP: informar o CEP do endereço informado;
- Telefone: informar o número de telefone do VIP;
- Celular: informar o número do celular do VIP;
- Data nasc.: informar a data de nascimento do VIP;
- RG: informar o número do RG do VIP;
- Órgão exp.: informar o órgão expedidor do RG informado;
- Data exp.: informar a data de expedição do RG informado;
- E-mail: informar o e-mail do VIP;
- Data cad.: informar a data do cadastro do VIP;
- Cargo: informar o cargo do VIP;
- Data adm.: informar a data de admissão do VIP.
- Constar em: marcar a opção Clientes para incluir o VIP na relação de Clientes e/ou Entregadores para incluir o VIP na relação de Entregadores.
- Observação: permitirá informar uma observação referente ao VIP;
- Negócio: permitirá selecionar uma das opções a seguir:
- Pista: marcar esta opção indicará que o VIP comercializará produtos da pista;
- Conveniência: marcar esta opção indicará que o VIP comercializará produtos da loja;
- Pista: marcar esta opção indicará que o VIP comercializará produtos referentes a pista;
- Troca de Óleo: marcar esta opção indicará que o VIP comercializará produtos da troca de óleo;
- Regra do Grupo: marcar esta opção indicará que o VIP será vinculado ao Negócio configurado no grupo de pessoas ao qual ele pertence. Grupos de pessoas poderão ser cadastrados conforme capítulo 2.2.
O sistema permitirá a venda de produtos locais, exceto para as franquias de lubrificação (Jet Oil e Jet Oil Motos). Os produtos serão distribuídos da seguinte forma:
...
Os Caixas AM/PM poderão ser abertos apenas por VIPs associados ao Negócio Conveniência. Para configurar os PDVs, acessar Gerencial> Parâmetros> Caixas Ponto de Venda e configurar o campo Negócio na aba Configurações, conforme imagem a seguir:
Isto fará com que, no fechamento da venda, o campo Vendedor seja preenchido automaticamente, no entanto este campo permitirá alteração. O preenchimento do campo Vendedor será obrigatório. Neste campo, informar o VIP que realizou a movimentação durante o fechamento da venda no Caixa da Conveniência, conforme imagem a seguir:
Somente os VIPs associados ao Negócio correspondente aos produtos vendidos poderão ser selecionados. Esta característica foi implementada já que, em alguns casos, o estabelecimento possui somente um PDV para pista e conveniência. Produtos de pista, por exemplo, somente poderão ser associados a um VIP de Pista. Neste caso o bloqueio não será por PDV.
A venda cruzada de produtos será permitida no sistema, respeitando a legislação vigente. A Conveniência poderá vender todos os produtos, Conveniência, Pista e Troca de Óleo. A Pista poderá vender os produtos da pista e da Jet troca de óleo. Já a Troca de Óleo poderá vender apenas os produtos da própria troca de óleo.
A venda cruzada somente será permitida caso os negócios (Conveniência, Pista e Troca de Óleo) possuam o mesmo CNPJ e a mesma Inscrição Estadual. Qualquer outra situação não citada anteriormente não será autorizada pelo sistema.
No módulo Caixa da Pista, o sistema exibirá, ao lado de cada linha de abastecimento, o funcionário que realizou o abastecimento, conforme imagem a seguir:
Lembrando que para que esta informação seja exibida, no cadastro de Funcionários (VIPs) deve ser inserido a identificação RFID do VIP e as configurações do equipamento IdentFID devem ser realizadas conforme capítulo 1.4.
Âncora 2.1.2 2.1.2
2.1.2 Informações Adicionais
| 2.1.2 | |
| 2.1.2 |
A aba Informações Adicionais permitirá cadastrar as informações adicionais do VIP. Por exemplo: conta bancária, escolaridade, dentre outros, conforme imagem a seguir:
Nesta aba, a guia Informações bancárias possui os campos:
...
Para cadastrar um Grupo de pessoas, acessar Gerencial> Cadastros> Grupos de pessoas, conforme imagem a seguir:
Esta tela possui os botões:
...
Marcar a opção Utilizar nome reduzido na pesquisa de clientes deste grupo para que, ao Procurar os clientes deste grupo no sistema, o nome a ser exibido seja o Nome Reduzido do cliente ao invés do Nome Completo.
Âncora 2.2.1 2.2.1
2.2.1 Venda
| 2.2.1 | |
| 2.2.1 |
A aba Venda tem como objetivo cadastrar as informações referentes à venda e faturamento realizados para as pessoas pertencentes ao grupo. Cada grupo poderá ter uma tabela de preço ou uma tabela de faturamento configurada.
Esta aba possui os campos:
...
Após informar os campos, clicar no botão Salvar para registrar as informações.
Âncora 2.2.2 2.2.2
2.2.2 Vencimentos
| 2.2.2 | |
| 2.2.2 |
A aba Vencimentos tem como objetivo configurar quais serão as contas exclusivas que o grupo de pessoas utilizará, assim como a configuração do vencimento, faturamento e limite de pendências, conforme imagem a seguir:
Esta aba possui os botões:
- Adicionar: permitirá adicionar um novo vencimento por conta;
- Editar: permitirá editar o vencimento por conta selecionado;
- Excluir: permitirá excluir o vencimento por conta selecionado.
...
Ao clicar no botão Adicionar, a tela de Vencimento por Conta será exibida. Esta tela permitirá cadastrar limites, vencimentos e faturamento para os membros do grupo. Para mais informações de como cadastrar um vencimento por conta, acessar o manual Cadastros - Geral, capítulo Contas.
Após incluir os vencimentos, clicar no botão Salvar, na tela de cadastro de grupos de pessoas, para registrar as informações.
Âncora 2.2.3 2.2.3
2.2.3 Pessoas
| 2.2.3 | |
| 2.2.3 |
A aba Pessoas tem como objetivo relacionar os membros do grupo de pessoa em questão, conforme imagem a seguir:
Esta aba possui o botão:
- Editar: permitirá editar o cadastro da pessoa selecionada.
Âncora 2.2.4 2.2.4
2.2.4 Políticas de Preço
| 2.2.4 | |
| 2.2.4 |
A aba Políticas de Preço tem como objetivo registrar regras de preço para os membros do grupo de pessoas em questão, conforme imagem a seguir:
Esta tela possui os botões:
- Adicionar: permitirá adicionar uma nova regra de preço ao grupo;
- Editar: permitirá editar a regra de preço selecionada;
- Excluir: permitirá excluir a regra de preço selecionada;
- Selecionar: permitirá selecionar todas as regras, nenhuma regra ou inverter totalmente a seleção;
- Pesquisar: permitirá buscar uma das regras de preço previamente cadastradas;
- Imprimir: permitirá exibir e imprimir uma relação das regras de preço selecionadas.
Ao clicar no botão Adicionar, a tela de cadastramento das Regras de Preço será exibida. Esta tela permitirá cadastrar regras, condições e os grupos de usuários que poderão utilizá-la. Para mais informações de como cadastrar uma regra de preço, acessar o manual Cadastros - Tabelas, capítulo Regras de Preço.
Âncora 2.2.5 2.2.5
2.2.5 Restrição de Vendas
| 2.2.5 | |
| 2.2.5 |
A aba Restrição de Vendas tem como objetivo restringir venda de determinados produtos através de uma forma de pagamento. Ex: No cadastro de João, é proibido realizar vendas de cigarros quando a forma de pagamento Cartão de Credito for utilizada. Será realizado a configuração de restrição no cadastro de João para que nenhuma venda de cigarros seja permitida dentro destas condições.
- Adicionar: permitirá adicionar uma nova restrição de venda;
- Editar: permitirá editar a restrição de venda selecionada;
- Excluir: permitirá excluir a restrição de venda selecionada;
- Selecionar: permitirá selecionar todas as restrições, nenhuma restrição ou inverter totalmente a seleção;
- Pesquisar: permitirá buscar uma das restrições de vendas previamente cadastradas;
- Imprimir: permitirá exibir e imprimir uma relação das restrições selecionadas.
...
Para cadastrar um produto, acessar Gerencial> Cadastros> Produtos, conforme imagem a seguir:
Esta tela possui os botões:
...
Para mesclar um produto Ipiranga a um produto cadastrado na Automação Ipiranga, basta abrir o cadastro do produto que se deseja associar e em seguida clicar na aba Distribuidora. Ao selecionar o produto Ipiranga, a seguinte mensagem será exibida:
Para concluir a associação, clicar no botão Sim, inserir as informações necessárias e clicar no botão Salvar para registrar o produto no sistema.
Quando um produto local for substituído por um dos produtos Ipiranga uma alteração de códigos ocorrerá e todas as movimentações deverão ser migradas para o produto Ipiranga (compras, vendas, outras movimentações, estoque, inventário, dentre outras).
Ao selecionar a aba de Distribuidora, será apresentado:
- Produto: selecionar o produto Ipiranga que terá o vínculo com o produto selecionado;
- Grupo: mostra o grupo de produtos que terá vínculo com o produto selecionado;
- SubGrupo: mostra o subgrupo de produtos que terá vínculo com produto selecionado;
- Negócio: informação de qual setor (negócio) o produto selecionado fará parte, Conveniência, Pista ou Troca de Óleo.
- Especificações: apresenta as especificações de produtos, ou seja, somente será apresentado este campo para produtos Jet Oil.
É possível ainda realizar a busca de produtos através do botão (...), localizado à direita da tela, e será apresentado a seguinte imagem:
É apresentado:
...
Também é apresentado 3 abas caso seja matriz, se for filial, a aba empresa não é demonstrada:
Na aba Principal é apresentado informações referentes ao Grupo, SubGrupo, Fabricante, Tipo do produto e do Negócio, Especificação (somente para produtos Jet Oil), Data bloqueio de venda, Data bloqueio de compra e Unidade Medida. Estes, são informações referentes ao cadastro da Ipiranga e não podem ser alterados.
Na aba Composição será apresentado informações da composição do produto, caso seja um produto composto. É demonstrado os códigos, os produtos que compõem e a quantidade disponível para composição. Ex: um sanduiche natural composto por pão, salame e queijo.
Na aba Empresa são apresentadas informações do produto por empresa. É demonstrado o código, nome da empresa, preço referência (sugerido) e a revista.
Uma vez que o produto cadastrado teve seu vínculo efetuado a algum código do cadastro padrão da Ipiranga, não será possível realizar a mudança desta informação. É necessário realizar a padronização com o máximo de atenção.
Na tela de Cadastro de Produtos, a guia Identificação possui os campos:
...
Marcar a opção Inativo fará com que o produto se torne inoperante, no entanto, seus dados continuarão cadastrados no sistema.
O sistema fará uma validação, a cada atualização, conferindo se algum produto Ipiranga já associado ao estabelecimento veio com data de bloqueio cadastrada. Em caso positivo, o produto será inativado do sistema, conforme exemplo a seguir:
Os produtos cadastrados apenas no estabelecimento não serão alterados.
Âncora 2.3.1 2.3.1
2.3.1 Principal
| 2.3.1 | |
| 2.3.1 |
A aba Principal tem como objetivo cadastrar os dados principais da mercadoria, por exemplo: fornecedores, quantidades, preços, dentre outros.
Esta aba possui os campos:
...
Após informar os campos, clicar no botão Salvar para registrar as informações.
Âncora 2.3.2 2.3.2
2.3.2 Fiscal
| 2.3.2 | |
| 2.3.2 |
A aba Fiscal tem como objetivo cadastrar os principais dados fiscais do produto. É de suma importância que os dados informados estejam corretos, caso contrário, o sistema poderá apresentar divergências entre o Sintegra (Sistema Integrado de Informações sobre Operações Interestaduais com Mercadorias e Serviços) e os demais relatórios fiscais, conforme imagem a seguir:
Nesta aba, a guia Informações possui os campos:
...
Nesta aba, a guia Tributação por estado possui os botões:
- Adicionar: permitirá adicionar uma tributação específica por estado;
- Editar: permitirá editar a tributação selecionada;
- Excluir: permitirá excluir a tributação selecionada.
Ao clicar no botão Adicionar, será possível configurar uma Tributação diferenciada de um estado para o outro, conforme imagem a seguir:
Nesta tela, a guia Informações possui os campos:
...
A aba CFOP será responsável pelo cadastro do Código Fiscal de Operações e Prestações referentes a cada natureza de operação. O cadastro do CFOP será necessário para vendas dentro e fora do estado, conforme imagem a seguir:
A aba Venda permitirá vincular os CFOPs ao produto. Esta aba possui os botões:
- Adicionar: permitirá adicionar um CFOP ao produto;
- Editar: permitirá editar o CFOP selecionado;
- Excluir: permitirá excluir o CFOP selecionado.
Ao clicar no botão Adicionar a tela a seguir será exibida:
Nesta tela, a guia CFOP possui os campos:
...
A aba Conta SPED permitirá vincular um CFOP à conta SPED deste produto, conforme imagem a seguir:
Esta aba possui os botões:
- Adicionar: permitirá adicionar uma Conta SPED ao produto;
- Excluir: permitirá excluir a conta SPED selecionada.
Ao clicar no botão Adicionar, a tela a seguir será exibida.
Nesta tela, a guia Parâmetros possui os campos:
...
Após informar os campos, clicar no botão Confirmar para registrar as informações.
Após incluir as contas SPED, clicar no botão Salvar, na tela de cadastro de produtos, para registrar as informações.
Âncora 2.3.2.3 2.3.2.3
2.3.2.3 Pis/Cofins
| 2.3.2.3 | |
| 2.3.2.3 |
Na aba CST Pis/Cofins serão informados os dados do CST (Código de Situação Tributária) PIS/Cofins de entrada e saída, que serão utilizados na geração do arquivo SPED PIS/Cofins, conforme imagem abaixo:
Nesta tela, na aba Pis/Confins, a guia Entrada possui os campos:
...
Na aba Pis/Cofins por Empresa será possível diferenciar as configurações por empresa, conforme imagem a seguir:
Esta aba possui os botões:
- Adicionar: permitirá adicionar um Pis/Cofins diferenciado por empresa;
- Excluir: permitirá excluir o Pis/Cofins selecionado.
Ao clicar no botão Adicionar, a tela a seguir será exibida:
Nesta tela, a guia Parâmetro possui o campo:
...
Na aba IPI (Imposto sobre Produtos Industrializados) será possível informar os CST (Código de Situação Tributária) de entrada e saída e a alíquota IPI do produto. Estes dados serão utilizados na emissão de nota fiscal de venda para calcular o IPI na nota, conforme imagem a seguir:
Esta aba possui os campos:
...
Após informar os campos, clicar no botão Salvar, na tela de cadastro de produto, para registrar as informações.
Âncora 2.3.3 2.3.3
2.3.3 Empresa
| 2.3.3 | |
| 2.3.3 |
A aba Empresa tem como objetivo diferenciar as informações por empresa e irá exibir todas as empresas cadastradas, possibilitando selecionar a empresa desejada e configurar cada uma delas de acordo com as informações exibidas da última movimentação. Esta aba apenas será exibida quando houver mais de uma empresa cadastrada no sistema, conforme imagem a seguir:
Nesta aba, a guia Informações por empresa possui o botão:
- Selecionar: permitirá selecionar todas as empresas, nenhuma ou inverter totalmente a seleção. Este botão também permite habilitar, ou desabilitar, compras do produto para esta empresa ou vincular a regra de estoque à compra.
...
Após informar os campos, clicar no botão Salvar para registrar as informações.
Âncora 2.3.4 2.3.4
2.3.4 Estoque
| 2.3.4 | |
| 2.3.4 |
A aba Estoque exibirá os depósitos aos quais o produto possui vínculo e permitirá configurar informações como contas, lote e fatores de conversão, conforme imagem a seguir:
Nesta tela, a guia Informações possui os campos:
...
A aba Depósito possui a guia Informações por depósito, onde serão exibidos os depósitos vinculados ao produto e informações relevantes do produto. Nesta aba selecionar o depósito que deseja configurar e definir as quantidades Padrão, Mínimo e Máximo do produto no estoque. Também será possível definir se o produto poderá ou não ser movimentado em um determinado depósito, conforme imagem a seguir:
Âncora 2.3.4.2 2.3.4.2
2.3.4.2 Lote
| 2.3.4.2 | |
| 2.3.4.2 |
A aba Lote exibirá os lotes cadastrados na entrada da nota fiscal. Exibirá informações como: o nome do lote, a data de entrada, a data de validade e a quantidade disponível, conforme imagem a seguir:
Esta aba possui a legenda:
- Vencido: indicará que o lote está vencido;
- A Vencer: indicará que o lote vencerá em sete dias ou menos;
- Não Vencido: indicará que não está vencido.
...
A aba Fatores de Conversão realizará conversões de medida. O índice é utilizado para converter as unidades da empresa e do fornecedor, conforme imagem a seguir:
Esta tela possui os botões:
- Adicionar: permitirá adicionar um novo fator de conversão;
- Excluir: permitirá excluir o fator de conversão selecionado.
Para adicionar um fator de conversão, basta clicar no botão Adicionar, escolher uma unidade de medida e clicar no botão Confirmar. Ao retornar à aba Fatores de Conversão, clicar no campo fator e informar o índice desejado.
Caso o sistema não possua a unidade de medida necessária para a conversão, acessar o cadastro de Unidades de Medida em Cadastros> Tabelas.
Após incluir os fatores de conversão, clicar no botão Salvar para registrar as informações.
Âncora 2.3.5 2.3.5
2.3.5 Fornecedor
| 2.3.5 | |
| 2.3.5 |
A aba Fornecedor permitirá cadastrar as empresas que já forneceram o produto para o posto, assim como informações fiscais referentes ao produto e o código utilizado pelo fornecedor, conforme imagem a seguir:
Esta tela possui os botões:
- Adicionar: permitirá adicionar um novo fornecedor;
- Editar: permitirá editar o fornecedor selecionado;
- Excluir: permitirá excluir o fornecedor selecionado.
Ao clicar no botão Adicionar, a tela a seguir será exibida:
Nesta tela, a guia Informações possui os campos:
...
Após informar os campos, clicar no botão Confirmar para incluir o fornecedor.
Após incluir os fornecedores, clicar no botão Salvar na tela de cadastro de produtos para registrar as informações.
Âncora 2.3.6 2.3.6
2.3.6 Informações
| 2.3.6 | |
| 2.3.6 |
A aba Informações tem como objetivo cadastrar as informações de uso do produto. Essas informações são utilizadas principalmente quando o produto é utilizado na troca de óleo, conforme imagem a seguir:
Esta aba possui os campos:
...
Marcar a opção Produto destacado como especial no relatório de venda de produtos caso seja necessário que o produto seja destacado em um campo especial do relatório de venda de produtos.
Após informar os campos, clicar no botão Salvar para registrar as informações.
Âncora 2.3.7 2.3.7
2.3.7 Composição
| 2.3.7 | |
| 2.3.7 |
A aba Composição permitirá cadastrar Produtos compostos por matérias-primas. Estes são produtos que possuem mais de um produto vinculado à sua formação, como um sanduíche ou uma bebida. Ao abrir um dos Produtos Compostos enviados pela Ipiranga, o sistema poderá exibir a mensagem a seguir:
Esta mensagem sempre será exibida quando algum dos produtos Ipiranga, que serão vinculados ao produto final, ainda não foram associados à Automação Ipiranga. Neste caso, o usuário deverá procurar os produtos informados na tela acima, salvá-los no sistema e só assim, abrir o produto final novamente.
...
O sistema oferece uma característica específica para produtos que são feitos dentro do próprio estabelecimento. A aba Matéria-Prima permitirá vincular os produtos que farão parte do produto final, conforme imagem abaixo:
Esta aba possui o campo:
...
A guia Produtos para composição possui os botões:
- Adicionar: permitirá adicionar uma matéria-prima ao produto. Matérias-Primas poderão ser cadastradas em Cadastros > Tabelas;
- Excluir: permitirá excluir a matéria-prima selecionada;
- Agrupar: permitirá agrupar as matérias-primas selecionadas, colocando uma delas como padrão para a composição;
- Desagrupar: permitirá desagrupar as matérias-primas.
...
Ao abrir um dos produtos importados pela Ipiranga, algumas opções de configuração não estarão disponíveis, conforme imagem a seguir:
A guia Produtos para composição apenas exibirá os produtos vinculados ao produto final, no entanto, o usuário ainda poderá indicar se algum dos produtos vinculados serão opcionais.
Após configurar as informações necessárias, clicar no botão Salvar para registrar as informações.
...
A aba Complementos permitirá cadastrar produtos que serão complementos do produto principal, conforme imagem abaixo:
Nesta aba, a guia Produtos complementares possui os botões:
- Adicionar: permitirá adicionar um produto como complemento do produto final;
- Excluir: permitirá excluir o complemento selecionado.
...
A aba Obs. Preparo permitirá cadastrar as observações, descrições e/ou instruções de preparo do produto, conforme imagem a seguir:
Nesta aba, a guia Observações para preparo do produto possui os botões:
- Adicionar: permitirá adicionar uma das observações previamente cadastradas. Observações de Preparo poderão ser cadastradas em Cadastros> Tabelas;
- Excluir: permitirá excluir a observação selecionada.
Após incluir as descrições desejadas, clicar no botão Salvar para registrar as informações.
Âncora 2.3.8 2.3.8
2.3.8 Pontos
| 2.3.8 | |
| 2.3.8 |
A aba Pontos tem como objetivo realizar as configurações referentes à pontuação deste produto, conforme imagem a seguir:
Para habilitar a opção desejada e permitir informar os campos para cada produto, será necessário acessar as configurações do módulo Fidelidade em Gerencial> Configurações> Módulos> Fidelidade> Configurações.
A aba Pontos possui as opções:
...
Após informar os campos, clicar no botão Salvar para registrar as informações.
Âncora 2.3.9 2.3.9
2.3.9 Opções
| 2.3.9 | |
| 2.3.9 |
A aba Opções tem como objetivo realizar as configurações de reajustes de preços, entrada e venda do produto informado, conforme imagem a seguir:
Nesta aba, a guia Reajuste de preço na Entrada de Mercadorias possui o campo:
...
Após marcar as opções desejadas, clicar no botão Salvar para registrar as informações.
Âncora 2.3.10 2.3.10
2.3.10 Consultas
| 2.3.10 | |
| 2.3.10 |
A aba Consultas permitirá realizar consultas relacionadas às movimentações dos produtos e às movimentações por estoque, conforme imagem a seguir:
Âncora 2.3.10.1 2.3.10.1
2.3.10.1 Movimentação
| 2.3.10.1 | |
| 2.3.10.1 |
A aba Movimentação permitirá verificar todas as movimentações do produto, como aferição, consumo, entrada, inventário, dentre outras. As operações Aferição e Medição são de uso exclusivo dos combustíveis.
Nesta aba, a guia Filtro possui os campos:
...
A aba Entradas permitirá controlar a entrada de produtos cadastrados no estoque, conforme imagem a seguir:
Nesta aba, a guia Última Compra exibirá as informações da última entrada efetuada.
A guia Filtro possui os campos:
...
O cadastro de Kit de produtos permitirá vincular diversos produtos a um kit de forma rápida e eficaz. A Automação Ipiranga também permitirá acessar os kits importados pela Ipiranga através da integração e atualização do Cadastro Padrão.
Para cadastrar ou consultar um Kit de produtos, acessar Gerencial> Cadastros> Kit de produtos, conforme imagem a seguir:
Esta tela possui os botões:
...
Ao cadastrar um novo kit na Automação Ipiranga, o sistema verificará se este kit já existe na tabela da Ipiranga através do Código de barras. Em caso positivo, o produto será exibido na tela e o sistema sobrescreverá os códigos. Os campos já preenchidos serão bloqueados e apenas os campos que inicialmente estavam em branco poderão ser modificados.
Para mesclar um kit Ipiranga a um kit cadastrado no sistema, basta seguir as mesmas instruções do cadastro de Produtos, no capítulo 2.3.
A guia Identificação possui os campos:
...
Marcar a opção Inativo fará com que o kit de produtos se torne inoperante, mas continue cadastrado no sistema.
O sistema fará uma validação, a cada atualização, conferindo se algum dos kits Ipiranga associados ao estabelecimento não foi mais encontrado nos arquivos Ipiranga durante a atualização. Caso não seja encontrado, o kit será desativado do sistema. Os kits cadastrados apenas no estabelecimento não serão alterados.
Âncora 2.4.1 2.4.1
2.4.1 Principal
| 2.4.1 | |
| 2.4.1 |
A aba Principal possui os campos:
...
Após informar os campos, clicar no botão Salvar para registrar as informações.
Âncora 2.4.2 2.4.2
2.4.2 Empresa
| 2.4.2 | |
| 2.4.2 |
A aba Empresa será exibida apenas quando houver mais de uma empresa cadastrada. Esta aba tem como objetivo diferenciar os preços de cada estabelecimento, conforme imagem a seguir:
Esta aba possui o campo:
...
Para diferenciar o preço de venda de alguma empresa, habilitar a opção da coluna Diferencia. O usuário também poderá informar o preço de cada empresa, clicando na coluna Pr.Venda e informando o valor desejado.
Após configurar esta aba, clicar no botão Salvar para registrar as informações.
Âncora 2.4.3 2.4.3
2.4.3 Estoque
| 2.4.3 | |
| 2.4.3 |
A aba Estoque tem como objetivo exibir todos os depósitos vinculados ao kit de produtos, conforme imagem a seguir:
Os Depósitos poderão ser vinculados ao kit de produto conforme descrito no manual Cadastros - Geral, capítulos Grupos de produtos> Estoque e Depósitos e Tanques.
Para definir a quantidade Padrão, Máxima e Mínima do produto no estoque, basta clicar duas vezes em cima de cada campo e digitar o valor desejado. Marcar a coluna Movimenta indicará que o depósito selecionado permitirá movimentação do kit em questão.
A opção Permitir estoque negativo permitirá escolher entre Sim, Não ou utilizar a Regra do grupo. O kit de produtos só poderá ser vendido se a opção Permite venda estiver selecionada, até mesmo para as empresas que já estão marcadas como Permite venda na aba Empresa, como visto no capitulo anterior.
Após informar os campos, clicar no botão Salvar para registrar as informações.
Âncora 2.4.4 2.4.4
2.4.4 Produtos
| 2.4.4 | |
| 2.4.4 |
A aba Produtos permitirá incluir os produtos que farão parte do kit de produtos, conforme imagem a seguir:
Esta tela possui os botões:
- Adicionar: permitirá adicionar um novo produto ao kit;
- Excluir: permitirá excluir o produto selecionado;
- Limpar: permitirá excluir todos os produtos do kit.
...
Ao abrir um dos kits enviados pela Ipiranga, todas as configurações da aba Produtos serão bloqueadas. Esta aba será apenas para consulta, conforme imagem a seguir:
Âncora 2.4.5 2.4.5
2.4.5 Pontos
| 2.4.5 | |
| 2.4.5 |
A aba Pontos tem como objetivo realizar as configurações referentes à pontuação deste kit de produtos, conforme imagem a seguir:
Esta aba possui as mesmas configurações da tela de cadastro de Produtos, para mais informações de como configurar esta aba, acessar o capítulo 2.3.8.
Âncora 2.4.6 2.4.6
2.4.6 Distribuidora
| 2.4.6 | |
| 2.4.6 |
A aba Distribuidora dentro do cadastro de kit de produtos irá realizar o vínculo do cadastro padrão da Ipiranga com a Automação Ipiranga.
- Produto: selecionar o produto Ipiranga que terá o vínculo com o kit de produtos;
- Grupo: mostra o grupo de produtos que terá vínculo com o kit de produtos;
- SubGrupo: mostra o subgrupo de produtos que terá vínculo com o kit de produtos;
- Negócio: informação de qual setor (negócio) o kit de produtos fará parte, Conveniência, Pista ou Troca de Óleo.
...
Para consultar ou editar um Grupo de produtos, acessar Gerencial> Cadastros> Grupos de produtos, conforme imagem a seguir:
Esta tela possui os botões:
...
- Código: exibirá o código cadastrado pela Ipiranga;
- Nome: exibirá o nome do grupo cadastrado pela Ipiranga;
- Margem: informar uma margem de lucro sugerida para o grupo;
- Comissão: informar a comissão do VIP, caso este tenha comissão sobre a venda dos produtos vinculados ao grupo. A comissão poderá ser informada em valor percentual ou em moeda corrente;
- Perc. Imposto: informar o percentual de impostos que será deduzido no relatório de lucros do sistema.
Âncora 2.5.1 2.5.1
2.5.1 Subgrupos
| 2.5.1 | |
| 2.5.1 |
A aba Subgrupos exibirá todos os subgrupos, criados pela Ipiranga, que foram vinculados a um Grupo. Esta aba não permitirá alterações, sendo somente para consulta.
Âncora 2.5.2 2.5.2
2.5.2 Fiscal
| 2.5.2 | |
| 2.5.2 |
A aba Fiscal permitirá configurar o CFOP do grupo de produtos. Esta aba influenciará nos produtos vinculados apenas quando estes produtos não tiverem CFOPs já configurados em seus cadastros, conforme imagem a seguir:
Esta tela possui os botões:
- Adicionar: permitirá adicionar um CFOP ao grupo;
- Editar: permitirá editar o CFOP selecionado;
- Excluir: permitirá excluir o CFOP selecionado.
Ao clicar no botão Adicionar a tela a seguir será exibida:
Nesta tela, a guia CFOP possui os campos:
...
Após informar os campos, clicar no botão Salvar para registrar as informações.
Âncora 2.5.3 2.5.3
2.5.3 Estoque
| 2.5.3 | |
| 2.5.3 |
A aba Estoque exibirá todos os depósitos que possuem vínculo com o grupo de produtos, conforme imagem a seguir:
Nesta tela, a guia Informações possui os campos:
...
Na guia Depósitos que podem movimentar produtos deste grupo, serão exibidos os depósitos vinculados ao grupo de produtos. Nesta aba será possível definir se o produto poderá ou não ser movimentado em cada depósito.
Após informar os campos, clicar no botão Salvar para registrar as informações.
Âncora 2.5.4 2.5.4
2.5.4 Produtos
| 2.5.4 | |
| 2.5.4 |
A aba Produtos exibirá todos os produtos que pertencem ao grupo de produtos. A associação dos produtos ao grupo é realizada, no cadastro de produtos, pela Ipiranga, não sendo permitido ser alterada pelo usuário. A seguir imagem da aba Produtos:
Esta aba possui o botão:
- Editar: permitirá acessar o cadastro do produto selecionado e alterar os campos disponíveis.
Âncora 2.5.5 2.5.5
2.5.5 Pontos
| 2.5.5 | |
| 2.5.5 |
A aba Pontos é exibida apenas quando o posto possui o módulo Fidelidade instalado e se o módulo estiver configurado para a geração de pontos. Nesta aba será possível configurar as informações referentes à geração de pontos e resgate de produtos, conforme imagem a seguir:
Esta aba possui os campos:
...
Para configurar quais das opções estará habilitada nesta aba, acessar Gerencial> Configurações> Módulos> Fidelidade> Configurações, e prosseguir conforme manual Módulo Fidelidade, capítulo Geração.
Após configurar a aba Pontos, clicar no botão Salvar para registrar as informações.
Âncora 2.5.6 2.5.6
2.5.6 Comanda Eletrônica
| 2.5.6 | |
| 2.5.6 |
A aba Comanda Eletrônica permitirá vincular uma comanda eletrônica a um dos postos previamente cadastrados e selecionar qual impressora será utilizada, conforme imagem a seguir:
Esta tela possui os botões:
- Adicionar: permitirá adicionar uma nova comanda eletrônica a um dos postos cadastrados;
- Editar: permitirá editar a comanda selecionada;
- Excluir: permitirá excluir a comanda selecionada.
Ao clicar no botão Adicionar a tela a seguir será exibida:
Nesta tela, a guia Informações possui as opções:
...
Para mais informações de como cadastrar uma Comanda Eletrônica, acessar o manual Comanda Eletrônica - Geral.
Âncora 2.5.7 2.5.7
2.5.7 Opções
| 2.5.7 | |
| 2.5.7 |
A aba Opções permitirá realizar algumas configurações referentes a grupos de produtos, conforme imagem a seguir:
Esta aba possui as opções:
...
Após ativar a configuração de integração com o Jet Oil (configurações > sistemas de terceiros > Integração Jet Oil), será habilitado dentro do cadastro de clientes em Cadastros > Clientes > Politica Comercial, três tipos diferentes de identificação no momento da venda:
Ao indicar uma das três opções, o sistema utilizará a identificação selecionada para as vendas faturadas deste cliente no Jet Oil.
...