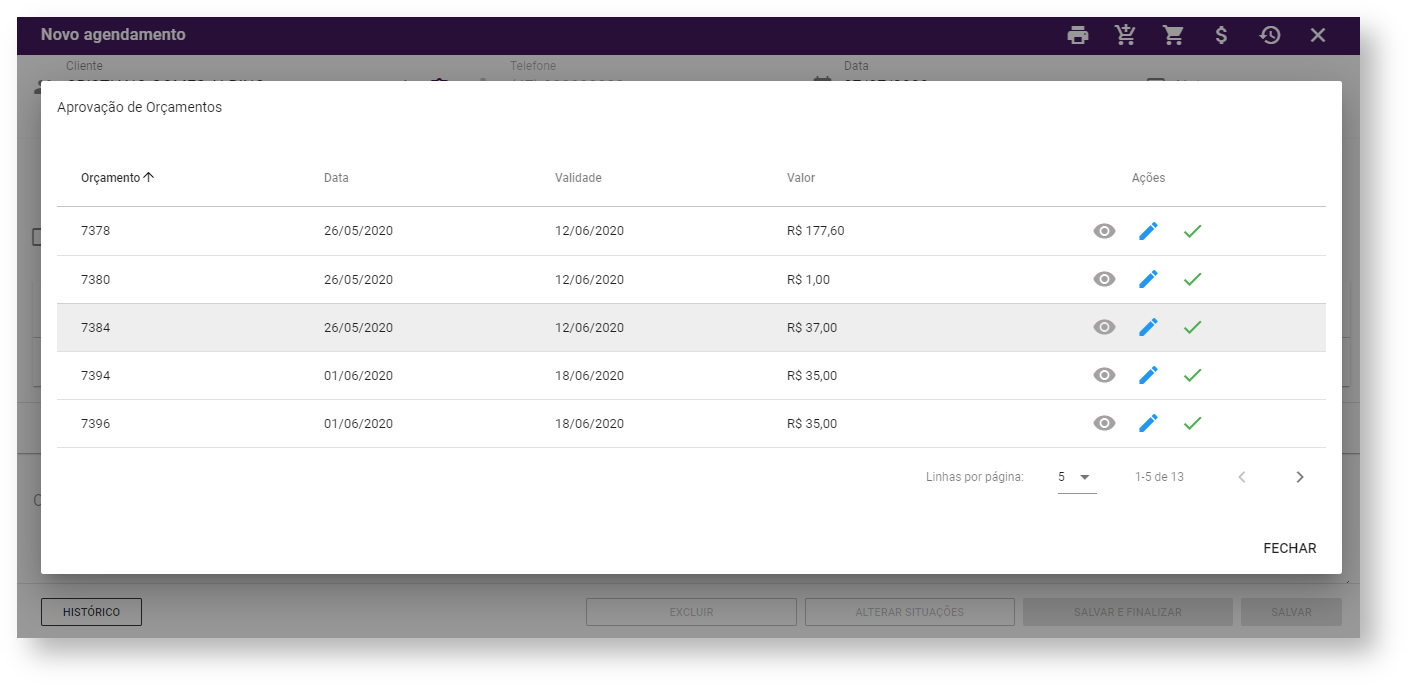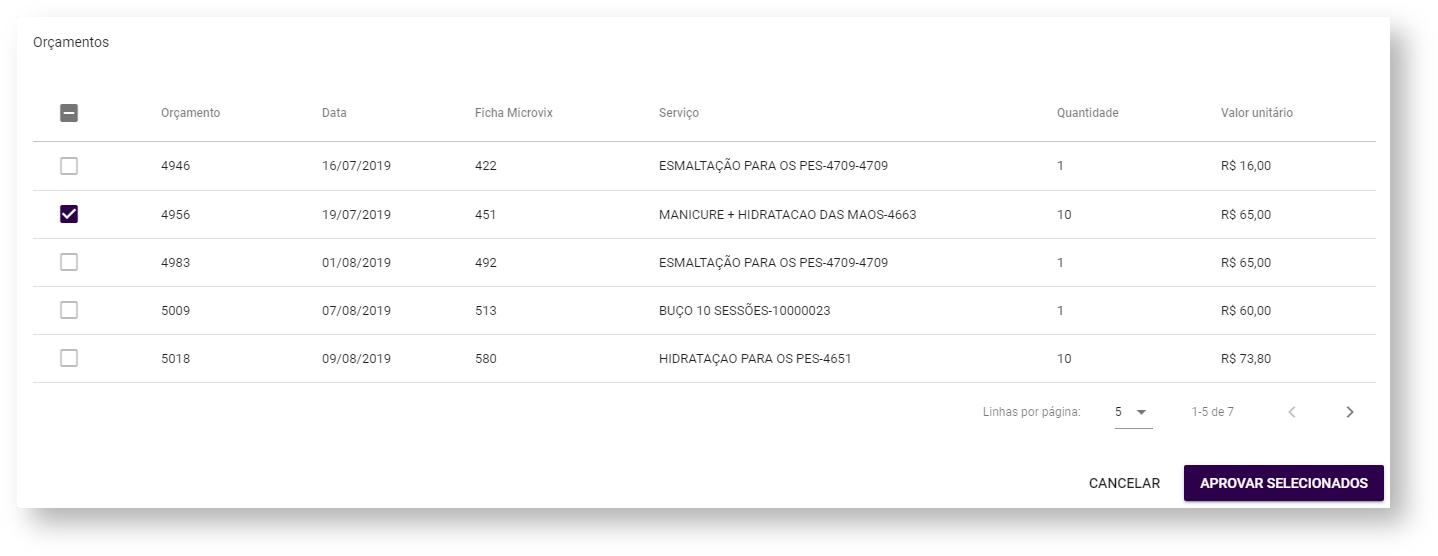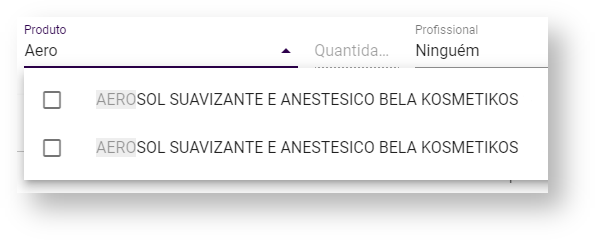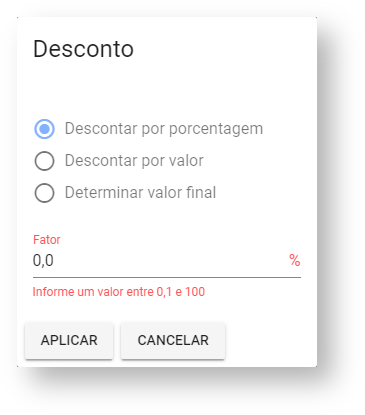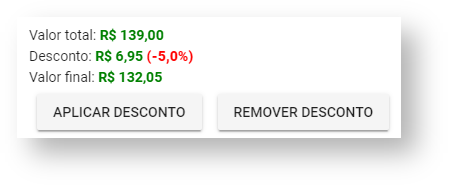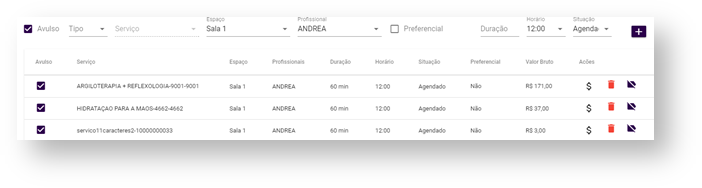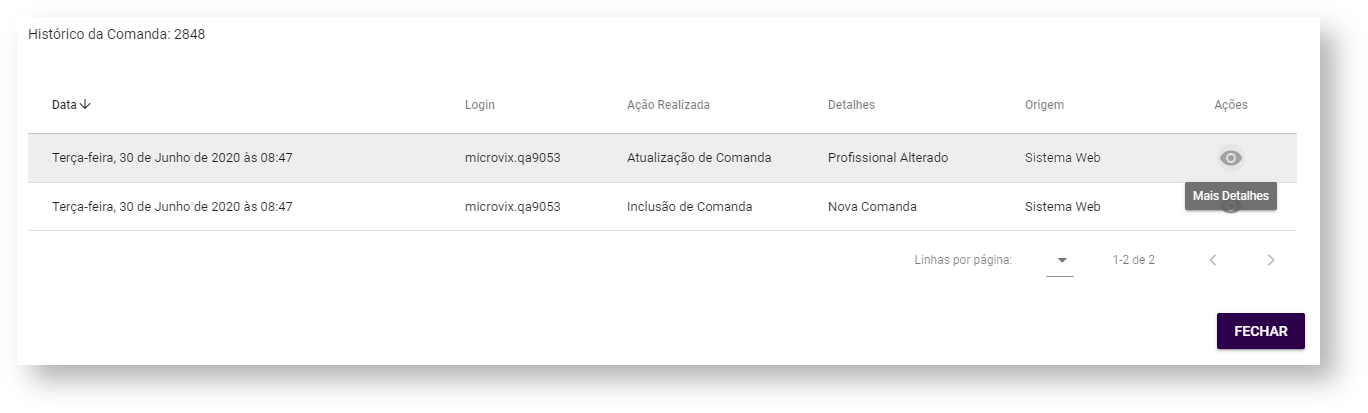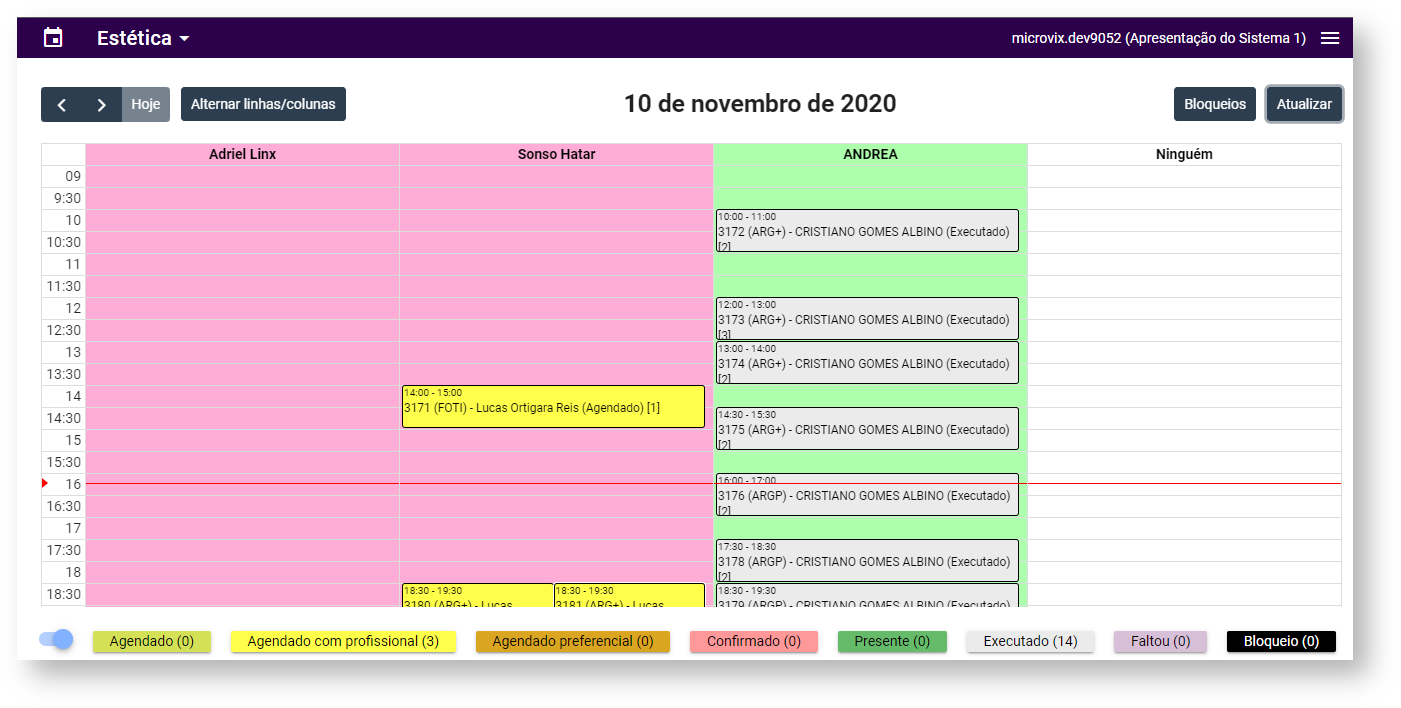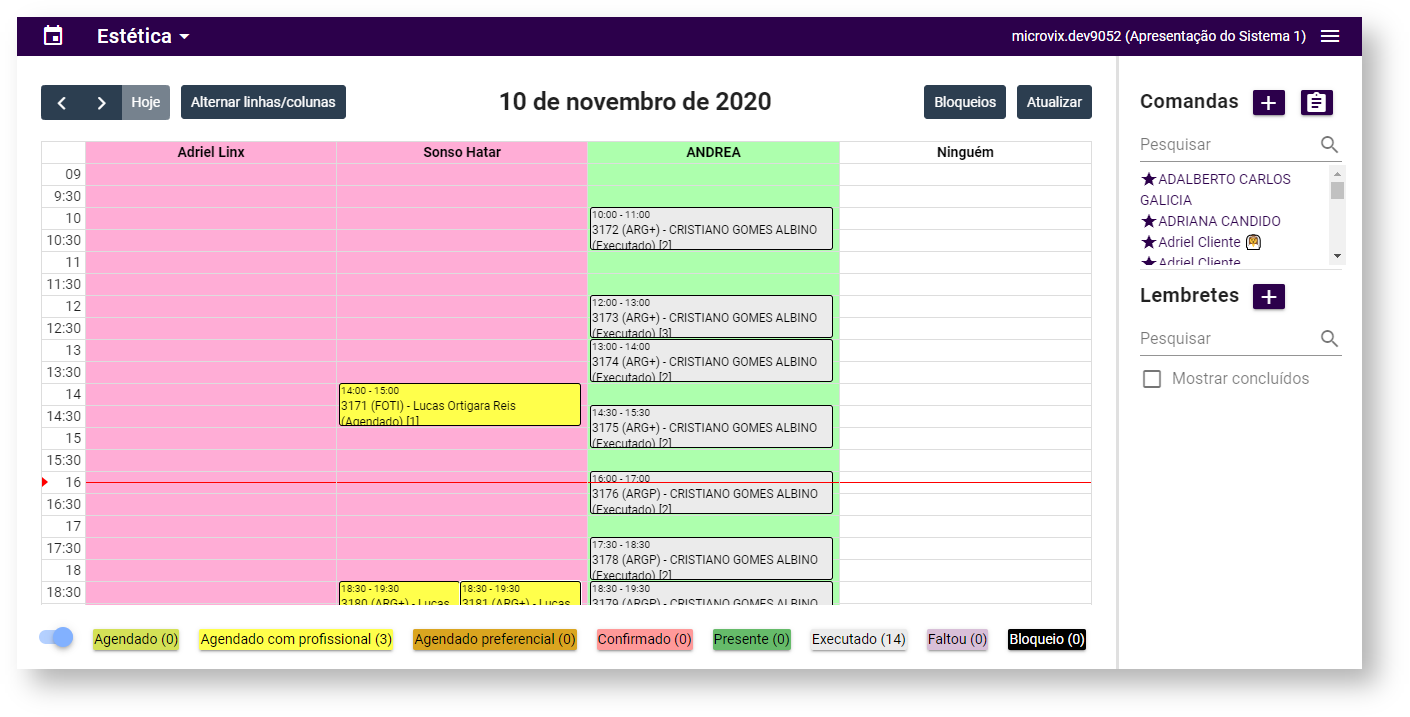- Caso o parâmetro Forma de numeração da comanda estiver marcada como "Manual" em Parâmetros > Gerais, ao abrir uma comanda que ainda não foi finalizada, será possível alterar o número manualmente;
 Image Added Image Added
Numerar Comanda Manualmente
Se o número inserido for de uma comanda que já está em aberto, não será possível repeti-lo. Para empresas que possuem integração com o Linx Microvix POS, será possível finalizar as fichas buscando tanto pelo número gerado automaticamente, quanto manual; - Caso o status de uma comanda seja alterado para "Presente" e o cliente possuir pagamentos em aberto será exibida uma página informando. Porém não irá bloquear o processo do usuário;
- Na tela também será exibido os valores de vendas em crediário em aberto ou com faturas vencidas;
 Image Added Image Added
Aviso de Pagamentos em Aberto
- Caso seja marcado mais de um serviço diferente para o mesmo profissional e no mesmo horário, será contabilizado em uma única comanda na agenda, indicando a quantidade de serviços agendados;
 Image Added Image Added
Serviços Contabilizados
- Caso uma comanda obter mais de um serviço, e um deles a situação for marcada como "Faltou", será exibida uma mensagem sugerindo marcar os outros serviços com a mesma situação de agendamento;
 Image Added Image Added
Alterar Situação
Se houver somente um serviço, a mensagem exibida será somente para confirmar a alteração.  Image Added Image Added
Finalizar comanda
- Caso uma comanda esteja aberta com as informações de horário, profissional e espaço já selecionadas, o sistema irá gravar e bloquear novos agendamentos para esta combinação de informações, mesmo que a comanda não tenha sido salva. Se outro profissional tentar ao mesmo tempo realizar um agendamento com alguma informação semelhante a da comanda já aberta, não será permitido salvá-la.
 Image AddedAgendamento Não Permitido Image AddedAgendamento Não Permitido
|