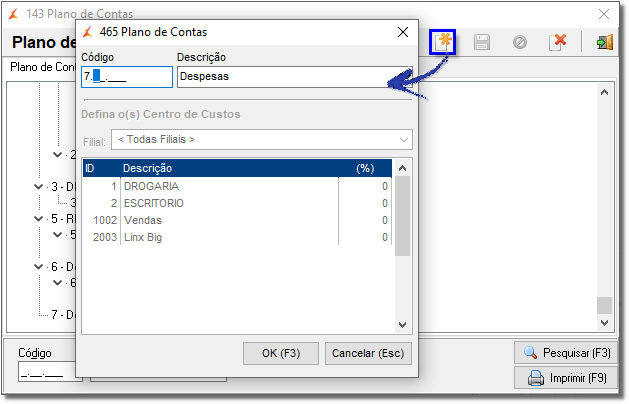| Informações |
|---|
É chamado Plano de Contas o conjunto de contas criado pelo contador, consultor ou administrador, para atender às necessidades de registro dos fatos administrativos, de forma a possibilitar a construção dos principais relatórios contábeis e administrativos. Esse conjunto de Contas é chamado de Plano de Contas, porque, na realidade, ele é criado antecipadamente ao uso de tais contas. Por isso, o usuário tem de planejar a estruturação do Plano de Contas, de maneira que a sua principal ferramenta seja criada para lhe possibilitar o melhor dos resultados no trato com as informações contábeis e administrativas. O Plano de Contas deve ser tão detalhado quanto seja o interesse da loja em informações detalhadas; inexistem regras que estabeleçam o número máximo ou o número mínimo de contas que deve conter um plano de contas. É preciso que se saiba, todavia, que o plano de contas deve ser suficientemente elástico afim de permitir a inclusão de novas contas, sempre que elas se fizerem necessárias. Na preparação do Plano de Contas deve-se iniciar do grupo maior para os grupos menores |
...
, do |
...
genérico para o |
...
individual. |
...
Definindo a Máscara do Plano de Contas
Para iniciar o cadastro para o plano de contas no Linx Big Farma BIG é necessário definir a máscara do plano de contas.
Para isso vá até o menu Configurações > Filiais > Geral, para que o cadastro seja feita seguindo essa máscara.
Figura 01 - Configurações Filiais - Máscara
O campo em destaque pode ser digitado de acordo com a necessidade, no exemplo acima encontram-se 2 (duas) formas diferentes de máscara.
Em seguida salve o cadastro no botão ou no atalho Ctrl + G.
Entendendo a máscara
A primeira máscara contém o valor 9.99.99, ou seja, o primeiro número, limita a ser feito o cadastro de 9 registros, já na segunda camada 99, ou seja para cada um dos 9 registros anteriores, podem ser associados 99 registros da próxima camada, e dentro de cada registro da segunda camada, podem ser feitos 99 cadastros que seria referente ao terceiro número depois do ponto, ou terceira cama.
...
Já a segunda, contém o segundo valor 9.99.999, porém o raciocínio é o mesmo, a primeira camada se limita a 9 registros, a segunda a 99, e a terceira a 999, ou seja, para cada cadastro feito na primeira camada, podem ser associados a ele 99 registros de segunda camada, e para cada registro desses 99 podem ser feitos 999 lançamentos.
- 9
- 99
- 999
- 999
- 99
...
| Nota |
|---|
Nota
Podem ser |
...
feitas quantas camadas forem |
...
necessárias, com quantos números forem precisos, exemplo: 9.99.99.99 |
...
; 9.99 |
...
|
Para dar início ao cadastro de plano de contas, os centro de custos já devem estar cadastrados, para isso vá em Cadastros > Financeiro > Centro de Custos, clique no botão ou na tecla de atalho F5, informe a descrição e salve.
Pode-se considerar como centro de custos os departamentos da farmácia. Ex. Escritório, Marketing, Vendas, etc.
Podemos também considerar como centro de custos as filiais. (Filial 1, 2, 3,..).
Cadastro do
...
plano de contas sem financeiro ativado
| Expandir |
|---|
Para cadastrar o plano de contas vá até o |
...
menu Cadastros > Financeiro > Plano de Contas. |
...
...
...
Clique no botão |
...
ou pela tecla de |
...
atalho F5 |
...
e crie primeiramente o grupo de plano de contas, geralmente |
...
Receitas e Despesas, ao |
...
finalizar clique no |
...
botão (esse cadastro é o primeiro nível do plano ou primeiro 9. da máscara do plano de contas). |
...
Figura 02 - Cadastro Plano de Contas |
...
...
|
...
o botão direito sobre o grupo recém |
...
criado e escolha a |
...
opção Incluir, dessa vez |
...
será para criar o |
...
subgrupo do plano de contas ( |
...
7.01 por exemplo). Com o mesmo procedimento inclua agora a despesa propriamente dita ( |
...
7.01. |
...
010 seguindo o exemplo da composição da máscara 9.99.999). |
...
Figura 03 - Conclusão do Cadastro |
...
|
Importante
|
...
|
...
|
...
Primeiramente, selecione a filial a ser configurada o rateio, na imagem |
...
acima (Figura 03), esta selecionado a opção " |
...
Todas as |
...
Filiais", ou seja, o rateio será seguido em todas elas, caso alguma seja diferente, selecione-a |
...
e faça a configuração |
...
individual. |
...
Figura 05 - Plano de Contas |
...
Individual por |
...
Filial |
...
É importante que o rateio seja configurado para todas as |
...
Filiais (individual ou através da opção " |
...
Todas as |
...
Filiais"), e o rateio de cada centro de custo deve somar 100%, caso contrário |
...
será exibida uma mensagem . |
...
|
...
Figura 06 - Soma de Percentuais |
...
Para cada plano de conta deve estar fazendo esse rateio. |
...
|
Nota
|
...
|
...
|
CADASTRO DO PLANO DE CONTAS COM FINANCEIRO ATIVADO
| Expandir | ||||
|---|---|---|---|---|
Com o financeiro ativado é possível informar se o plano de contas é débito ou crédito.
Para fazer o cadastro de DRE/DRL, vá até o menu Cadastros > Financeiros > Títulos DRE/DRL. Figura 07 - Cadastro de Títulos Dre/Drl Para dar início ao cadastro, deve-se incluir o grupo, para isso vá em Cadastros > Financeiro > Plano de Contas, clique no botão , ou na tecla de atalho F5 e informe o código, (1,2,3...), que seria relativo a primeira camada do plano de contas e clique no botão . Figura 08 - Cadastro Plano de Contas
Figura 09 - Cadastro Plano de Contas - Sub Grupo Seguindo o mesmo processo, finalmente o plano de contas correspondente a terceira camada, a operação já estará preenchida com a informada no grupo (primeira camada), informe o tipo, se for despesa, informe a DRE/DRL. Figura 10 - Plano de Contas - Título Dre/Drl
É importante que o rateio seja configurado para todas as filiais (individual ou através da opção "Todas as Filiais"), e o rateio de cada centro de custo deve somar 100%, caso contrário será exibida a mensagem. Figura 11 - Somatória de Percentuais Primeiramente, selecione a filial a ser configurada o rateio, na imagem acima (Figura 10), está selecionado a opção "Todas as Filiais", ou seja, o rateio será seguido em todas elas, caso alguma seja diferente, selecione e faça a configuração individual.
|