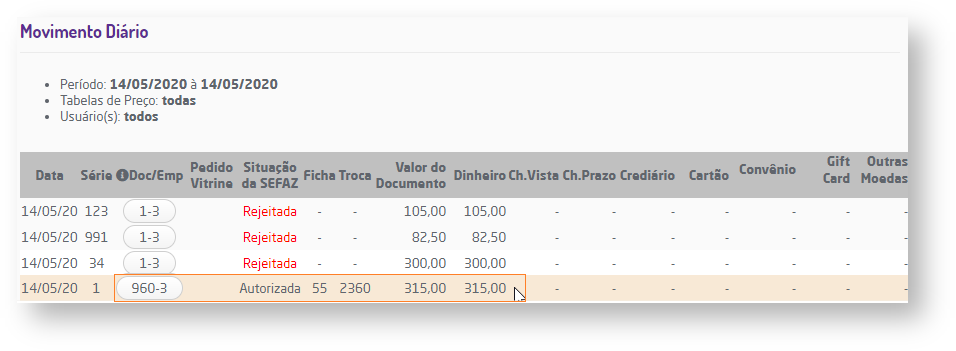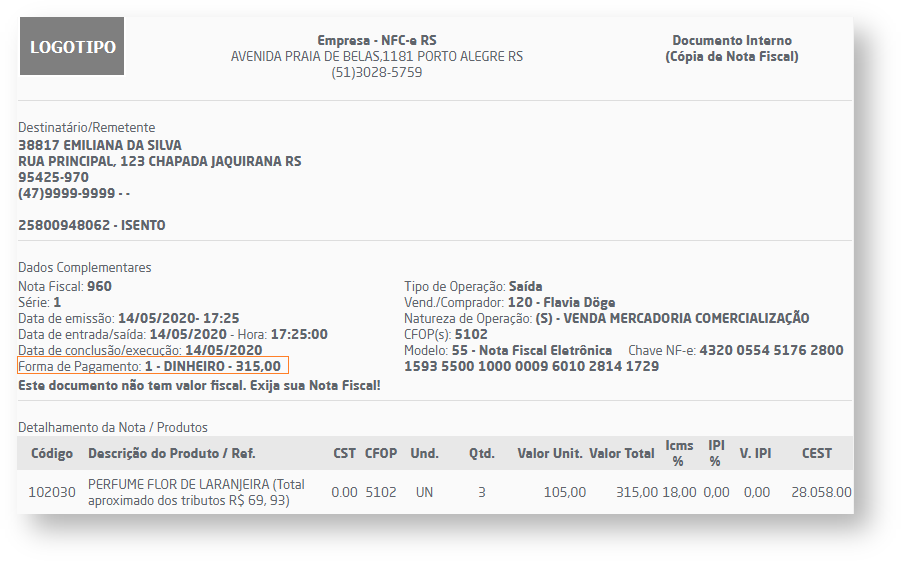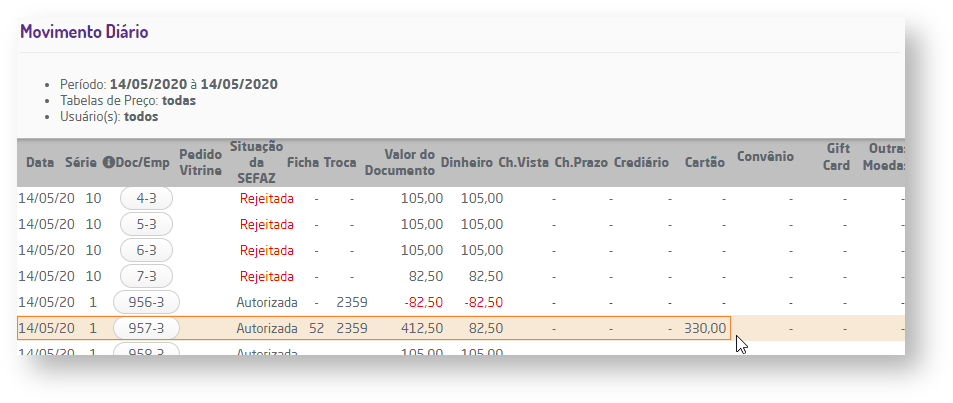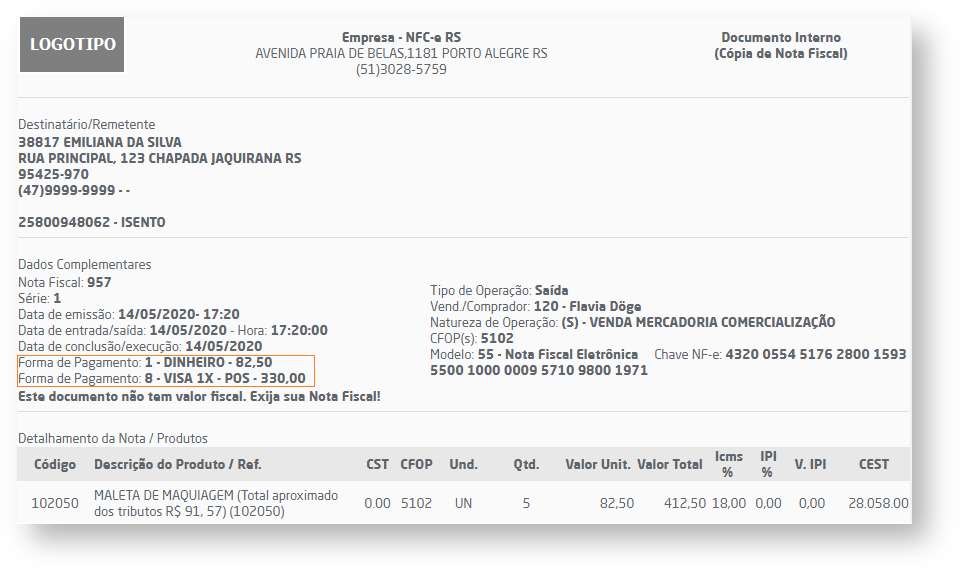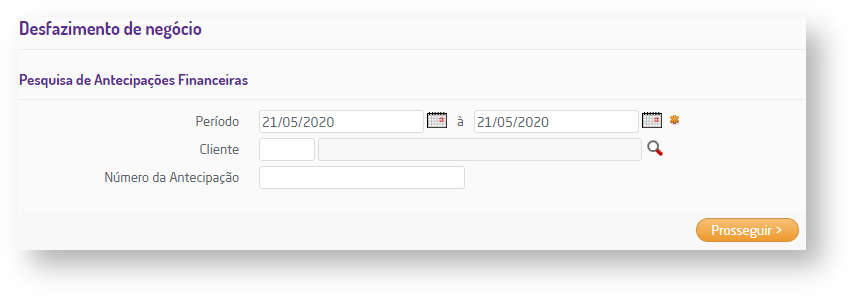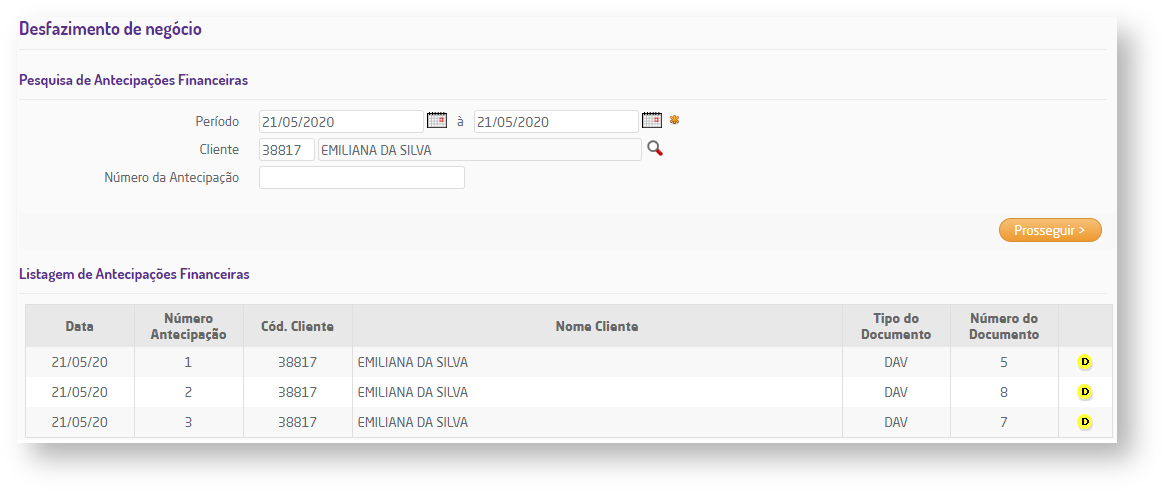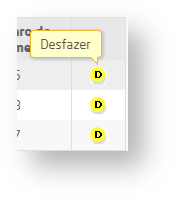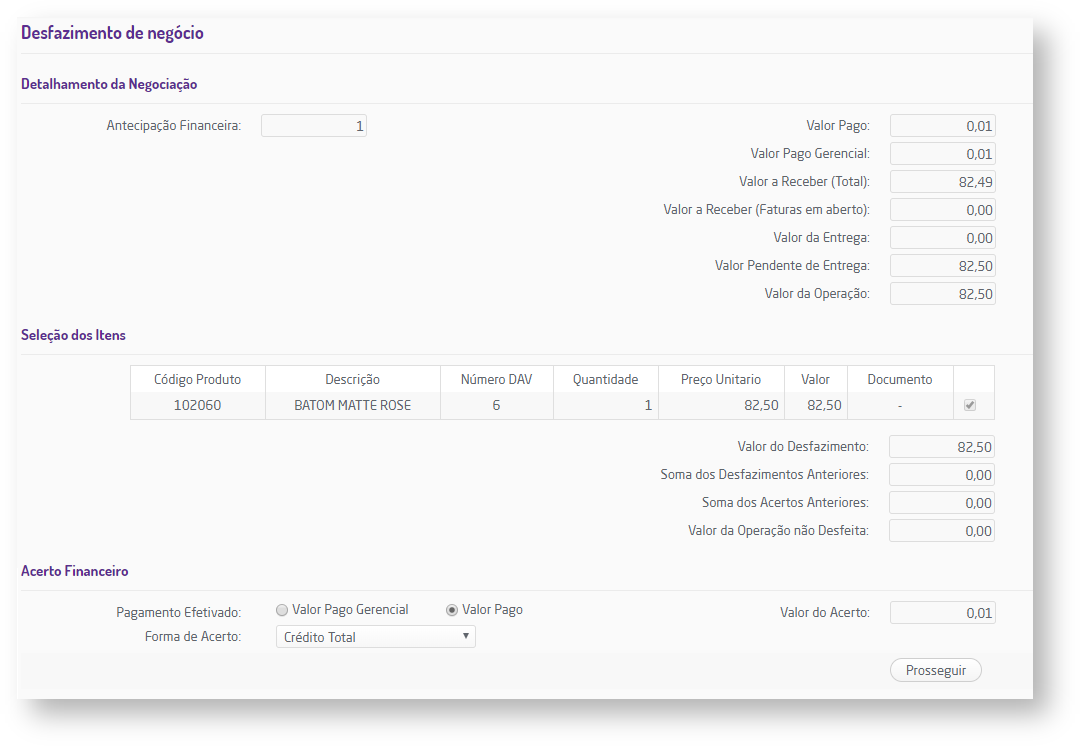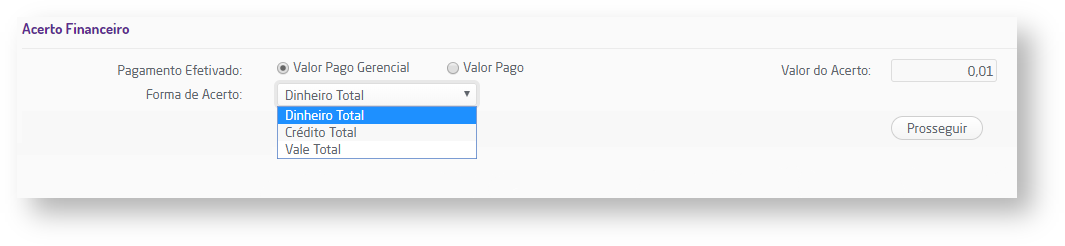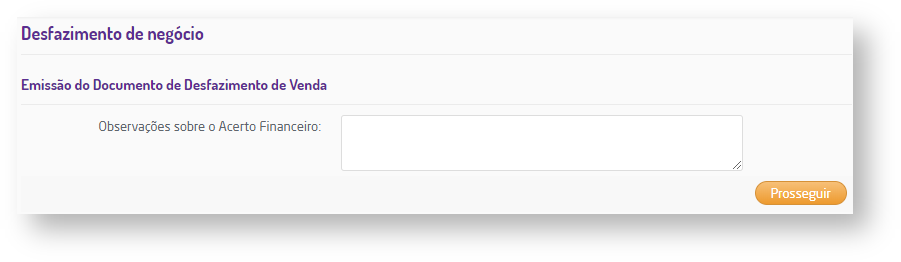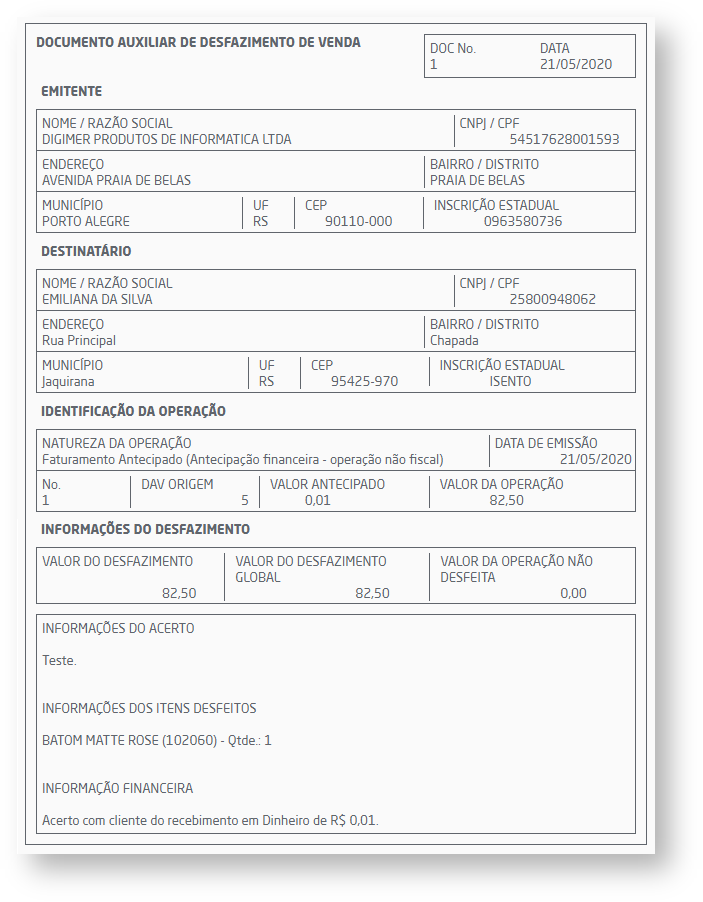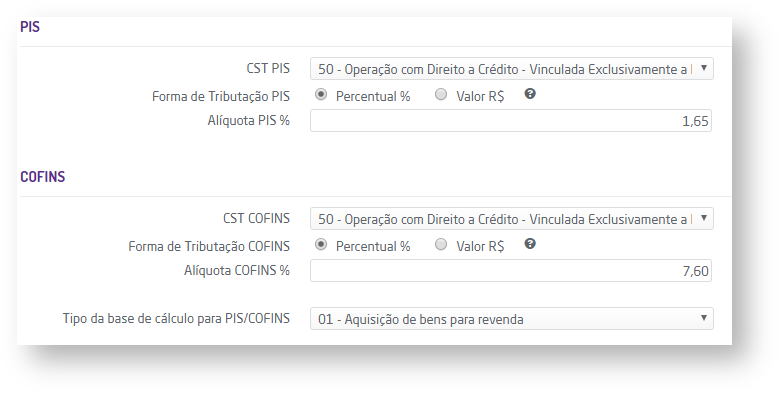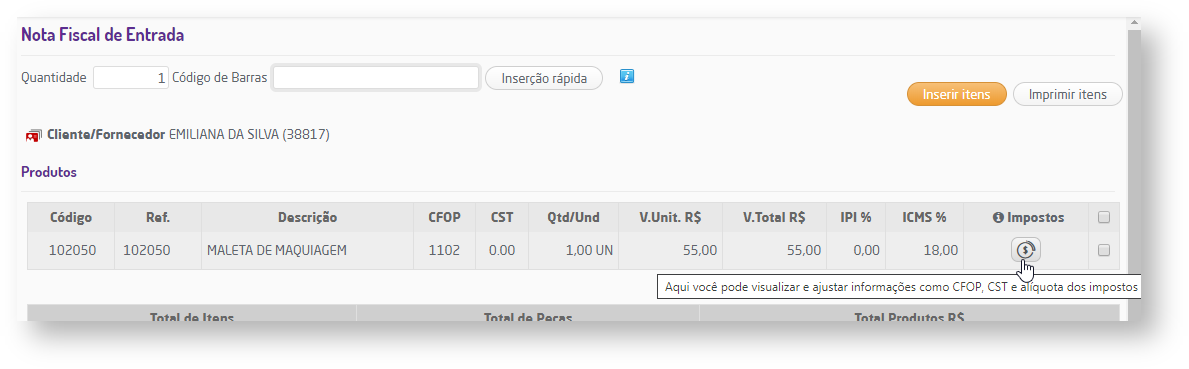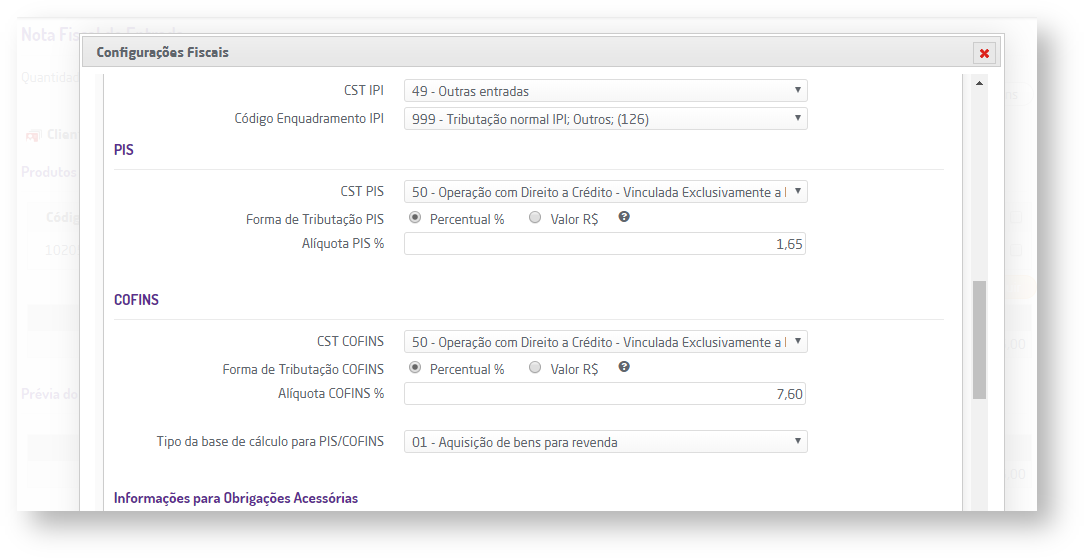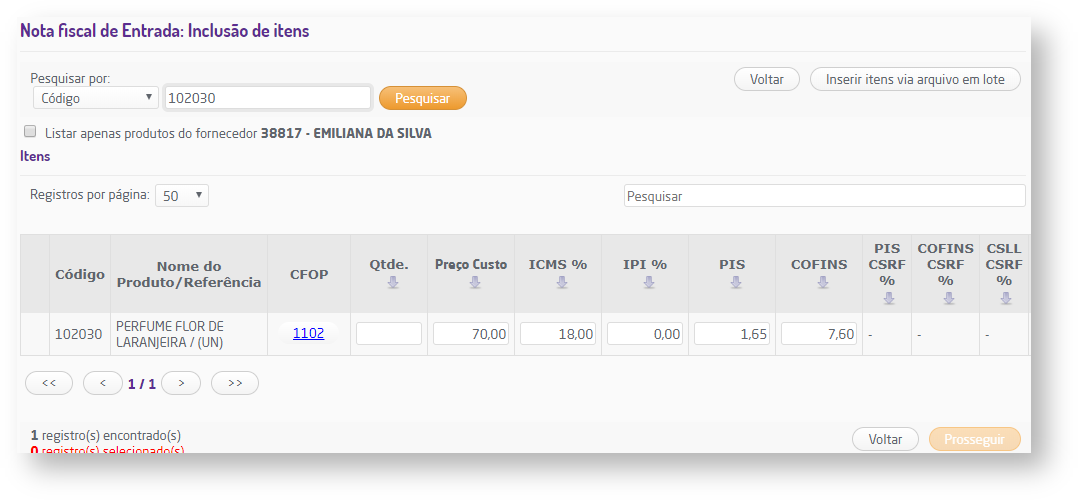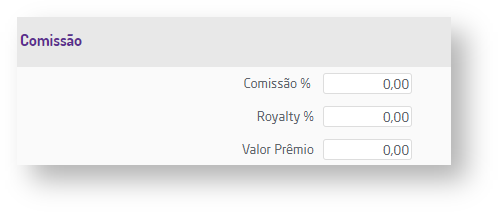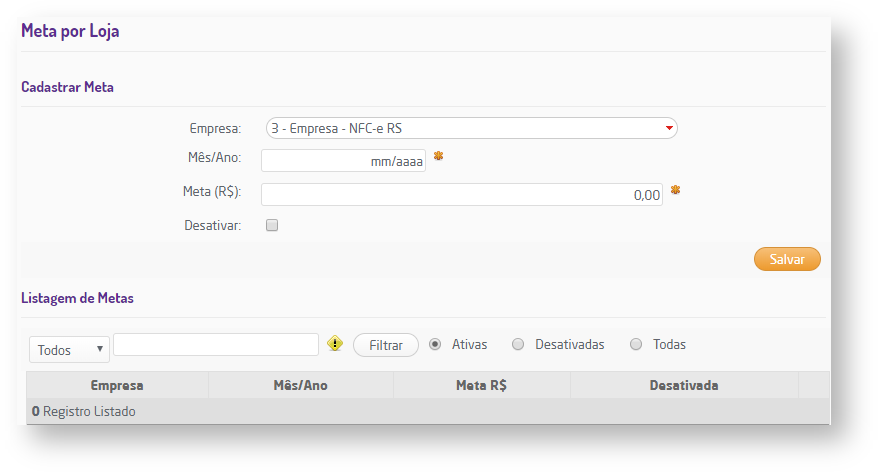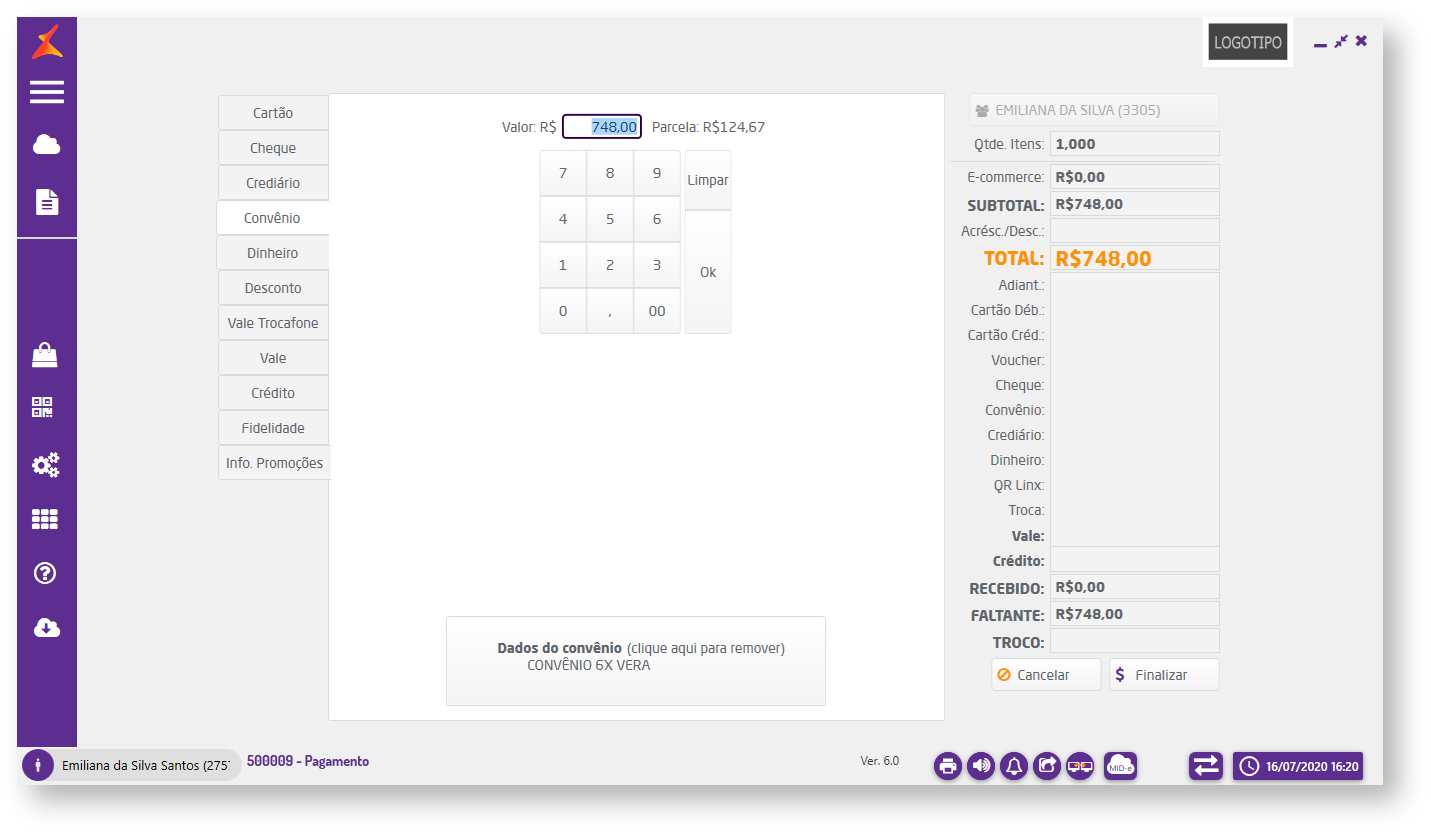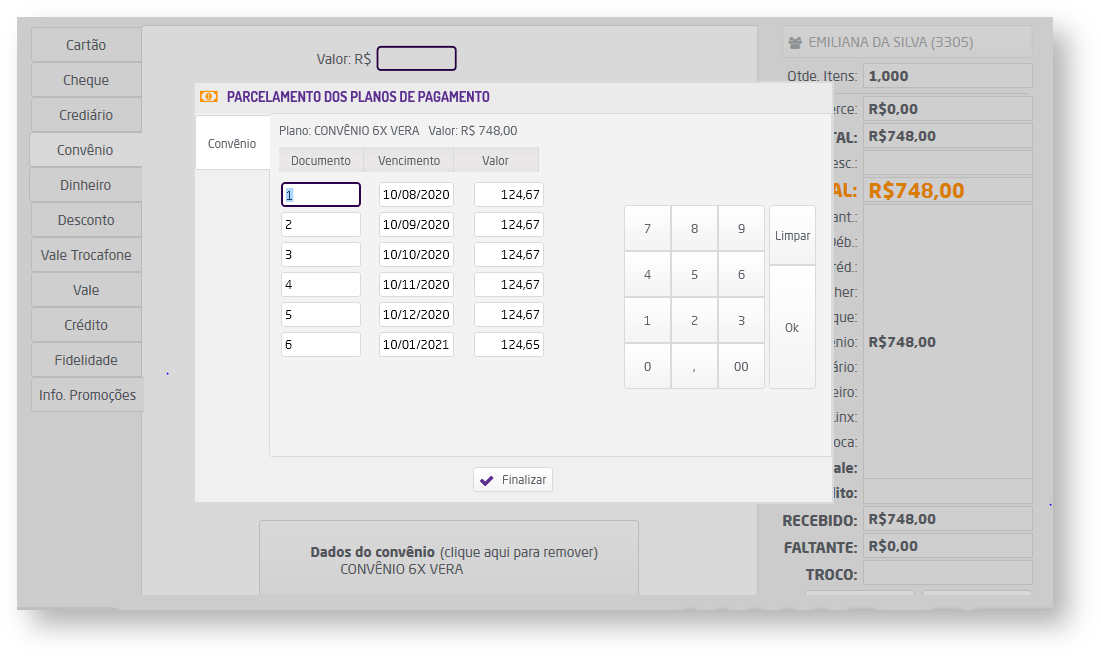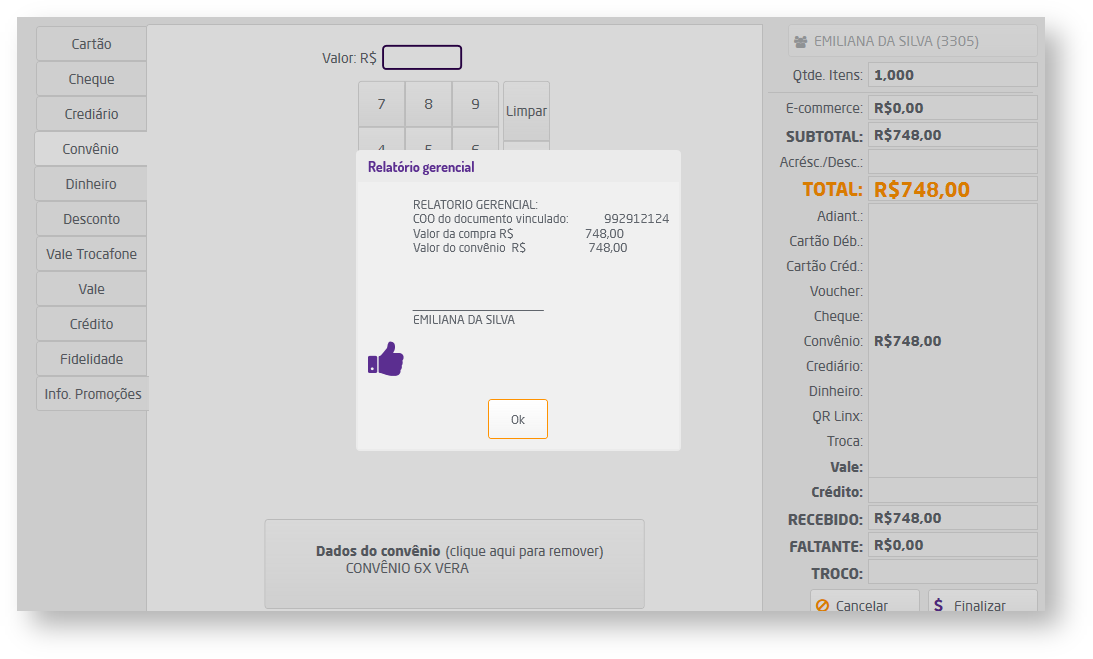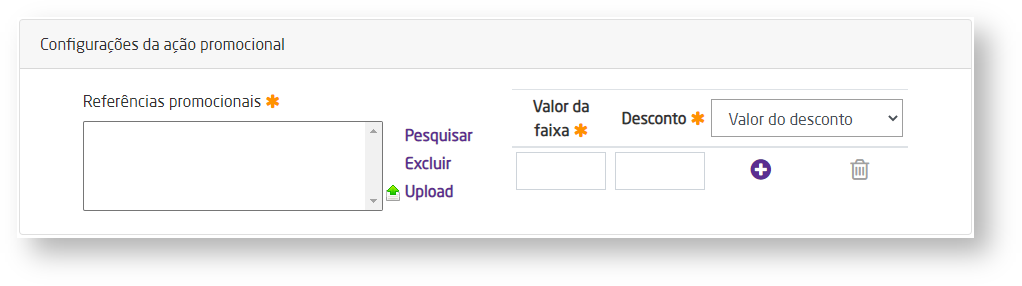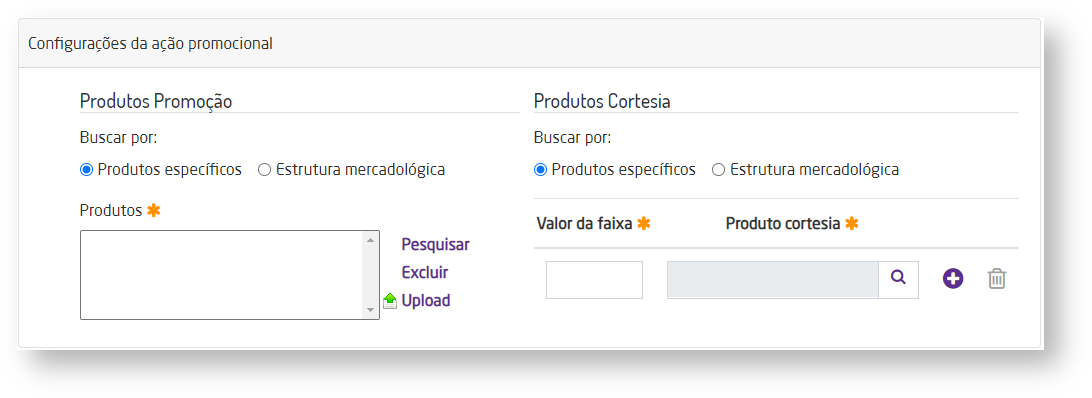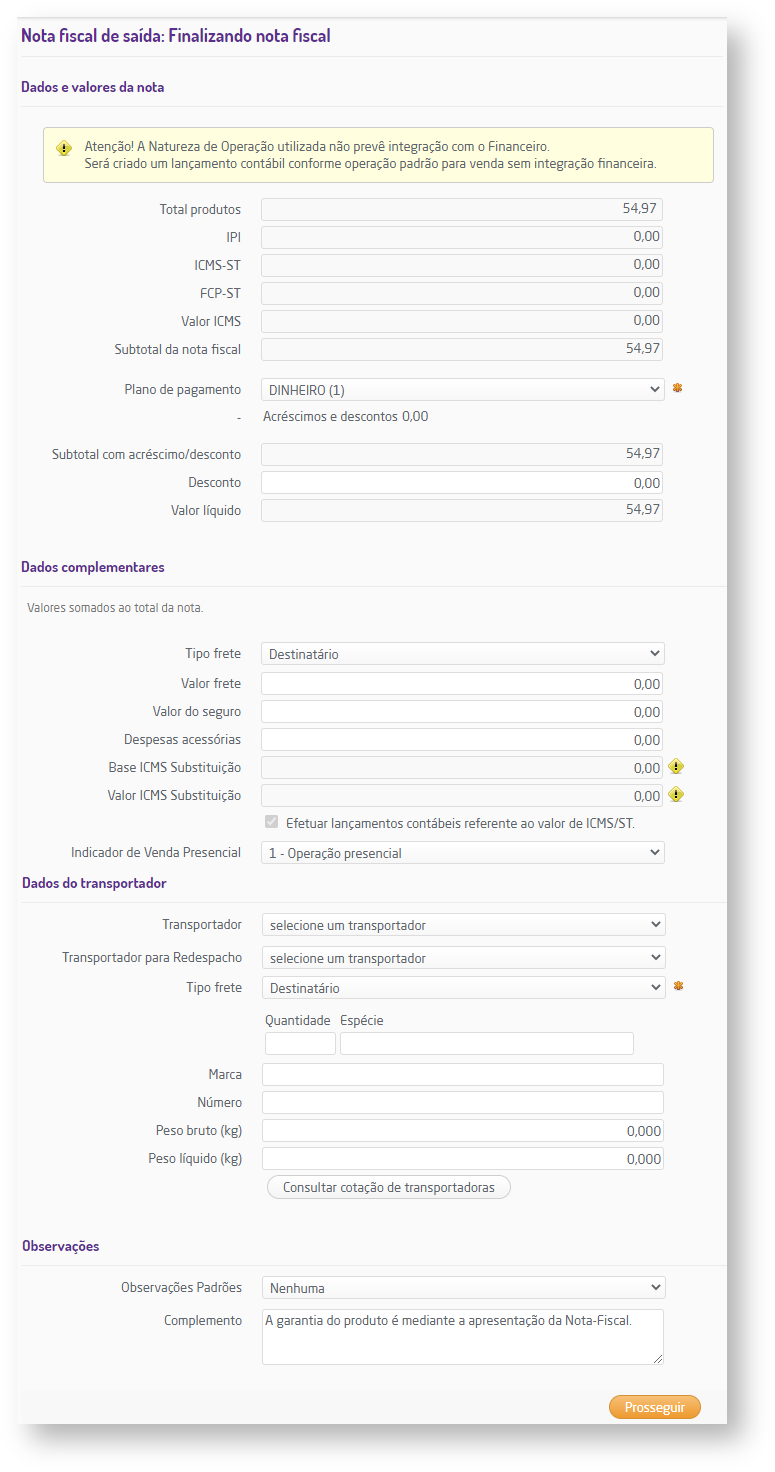| Expandir |
|---|
| title | TOP 1: Como são exibidas, no documento interno, as vendas que possuem vale como parte do pagamento? |
|---|
| Depende da forma de pagamento utilizada. Caso a venda seja realizada utilizando as formas de pagamento Dinheiro + Vale, no documento interno será apresentado o valor total como se o pagamento tivesse sido totalmente em dinheiro, isso ocorre porque por padrão o sistema entende o vale como um pagamento à vista. Portanto, ao acessar Faturamento > Movimento Diário você notará que sua venda estará indicando a forma de pagamento dinheiro, tanto na listagem quanto no documento interno conforme ilustrado abaixo:
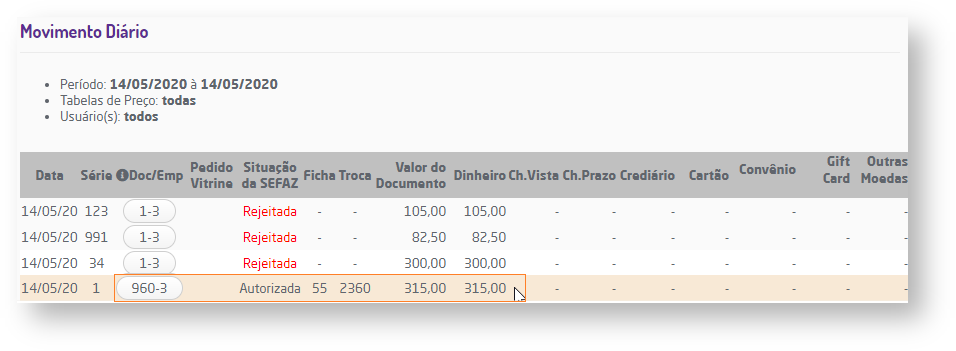
Venda utilizando Vale + Dinheiro - Listagem relatório de Movimento Diário
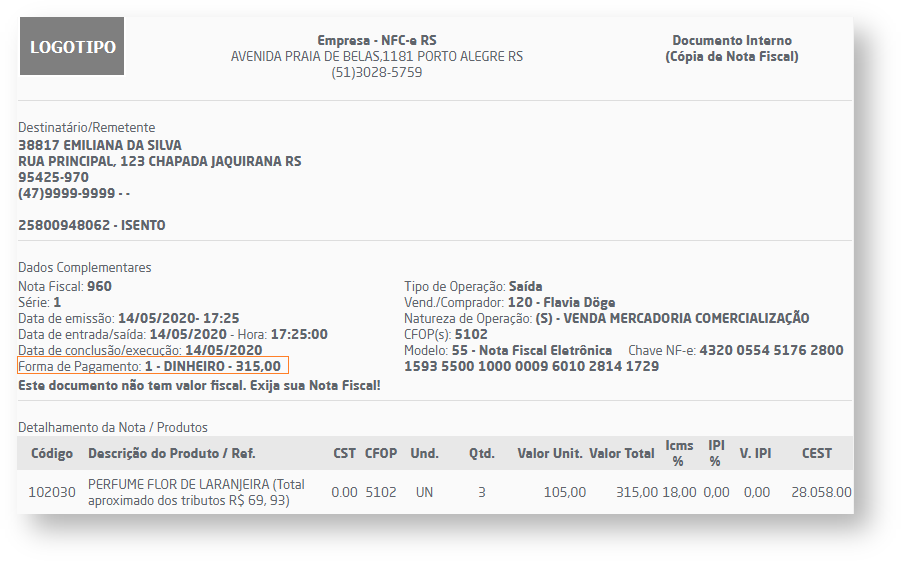
Venda utilizando Dinheiro + Vale - Documento Interno
No entanto, caso a venda seja finalizada utilizando Vale + Cartão (ou demais formas de pagamento diferentes de dinheiro), estes valores são diferenciados tanto na listagem do relatório quanto no documento interno, conforme abaixo:
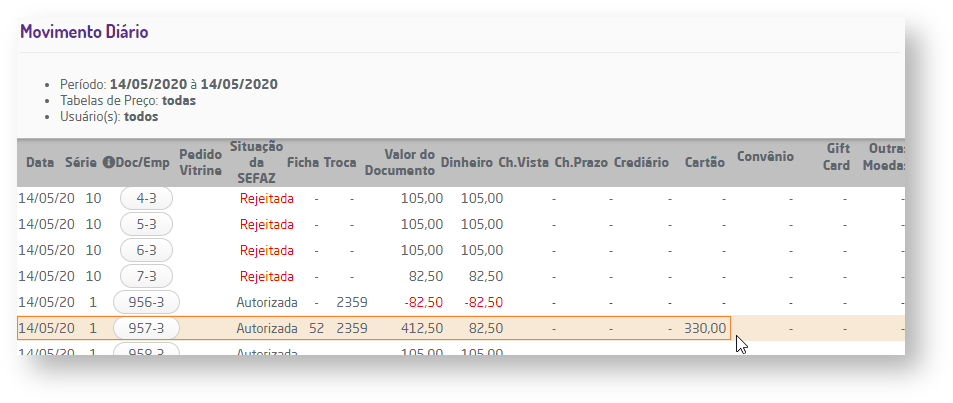
Venda utilizando Vale + Cartão - Listagem relatório de Movimento Diário
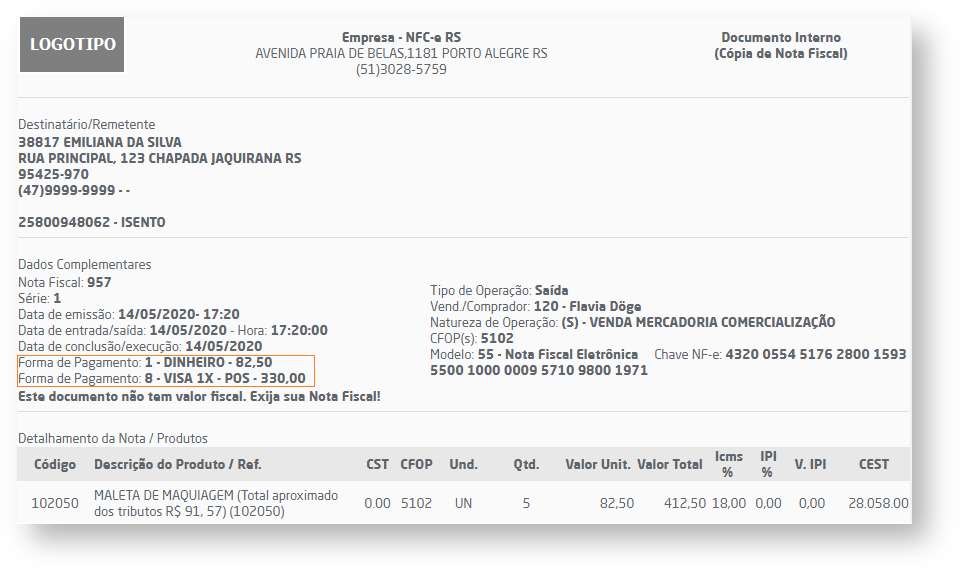
Venda utilizando Vale + Cartão - Documento Interno
| Nota |
|---|
| Lembrando que o valor do vale sempre se apresentado como dinheiro. |
|
| Expandir |
|---|
| title | TOP 2: Como realizar o cancelamento/desfazimento de uma antecipação financeira? |
|---|
| A antecipação financeira nada mais é do que um adiantamento do pagamento, total ou parcial, de uma venda em que o produto não será entregue no mesmo dia, ou seja, uma "Venda de Entrega Futura". A antecipação financeira é feita através de um DAV, e uma vez antecipada, é possível realizar o desfazimento dela.
| Nota |
|---|
| Ao realizar o desfazimento da antecipação financeira, o DAV é cancelado, tem sem a possibilidade de finalizá-lofinalização. |
Para visualizar a rotina de desfazimento acesse Faturamento > Desfazimento > Realizar Desfazimento. Ao abrir a rotina, é necessário informar alguns os seguintes dados. - Período: deve ser inserido o período que deseja buscar pelas antecipações;
- Cliente: deve ser inserido o cliente que fez para o qual foi realizada a antecipação;
- Número da Antecipação: é possível inserir o número da antecipação gerada.
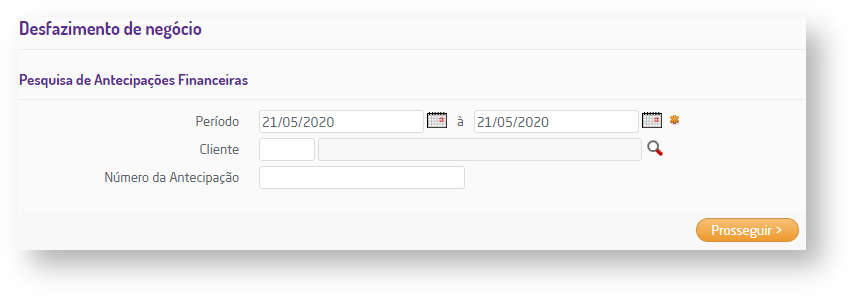
Pesquisa da antecipação financeira
Após inserir as informações necessárias, será listada serão listadas todas as antecipações geradas.
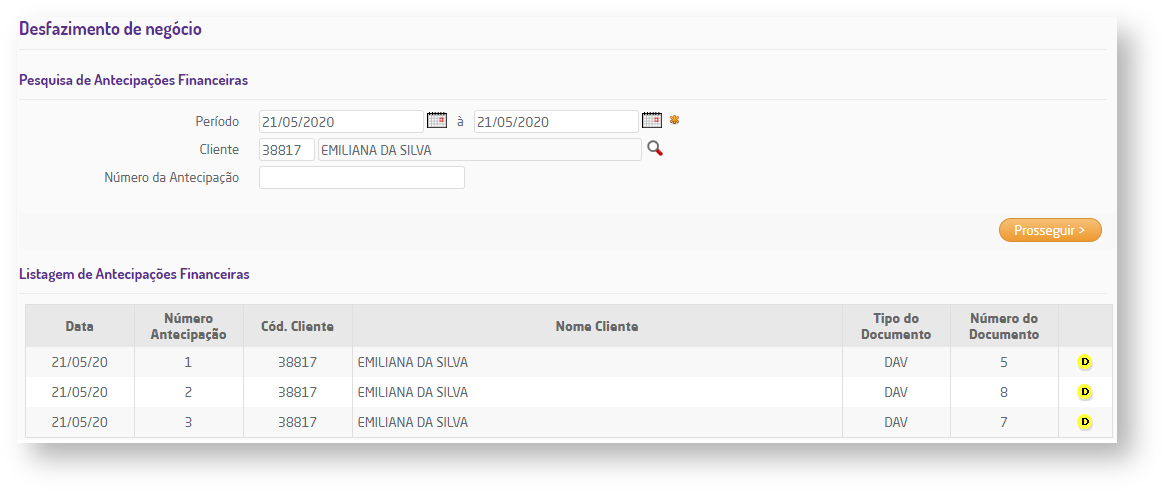
Listagem com as antecipações financeiras pesquisadas
Para realizar o desfazimento, seleciona basta selecionar o ícone da última coluna da listagem.
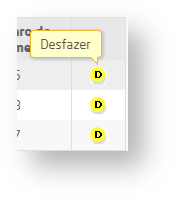
Botão para desfazimentodesfazer
O usuário será direcionado para uma nova página com todos os detalhes do DAV e da Antecipação Financeira realizada.
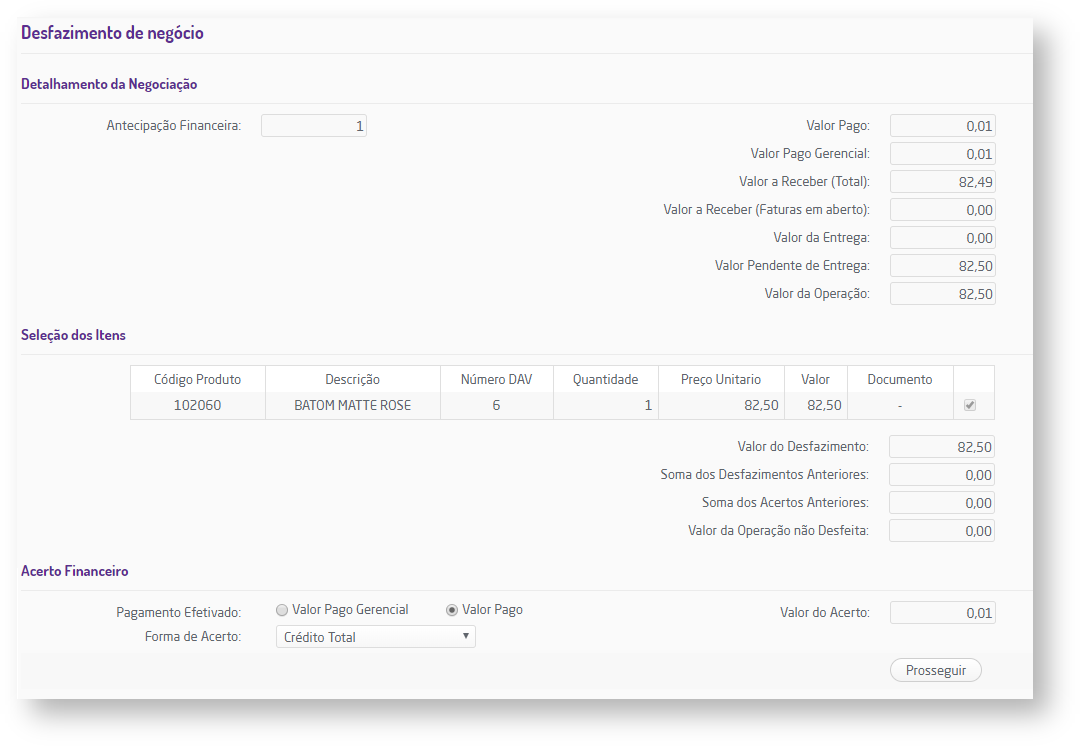
Detalhes do DAV e da antecipação financeira
Para prosseguir com o desfazimento, será necessário marcar algumas informações no grupo Acerto Financeiro. - Pagamento Efetivado: deverá marcar deve ser indicado qual será o valor pago para realizar o acerto;
- Valor Pago Gerencial: nesta opção será considerado na baixa da fatura o valor pago antecipadamente mais acréscimos e/ou descontos;
- Valor Pago: nesta opção será considerado somente o valor pago na baixa das faturas.
- Forma de Acerto: deverá ser selecionada a forma de acerto por dinheiro, crédito ou vale;
- Valor do Acerto: deve ser informado o valor que será acertado.
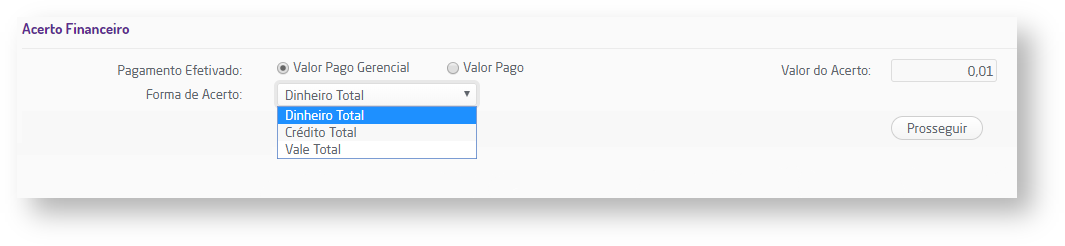
Opções do acerto financeiro
Na próxima etapa será possível inserir uma observação sobre o acerto.
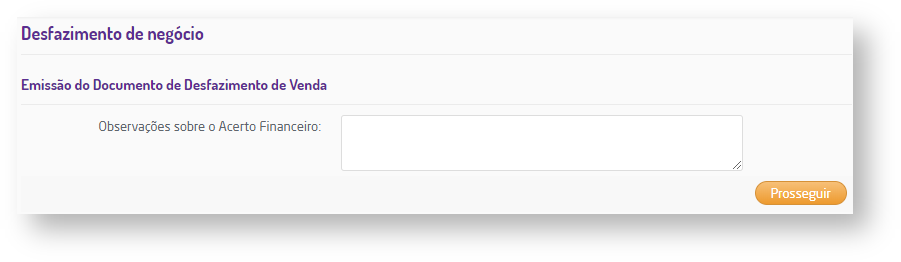
Inclusão de uma observação sobre o acerto
Ao clicar em Prosseguir, o desfazimento é será finalizado e será exibida exibido um documento com as informações do desfazimento.
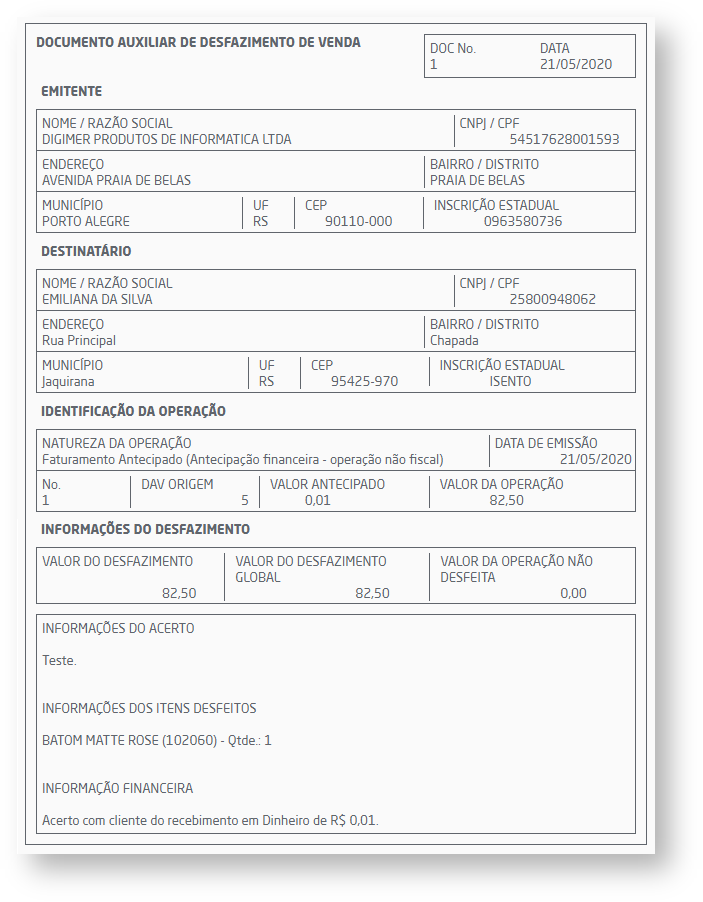
Documento sobre o desfazimento |
| Expandir |
|---|
| title | TOP 3: Como permitir a alteração dos campos de PIS e COFINS na entrada de compras? |
|---|
| Os valores de PIS e COFINS podem ser definidos de duas formas: através da configuração tributária ou manualmente durante o processo de inserção dos itens na nota. Na configuração tributária:Para definir os valores de PIS e COFINS acesse Suprimentos > Estoque > Cadastros Auxiliares > Config. Tributária > Selecione a configuração desejada > Clique em Associar Natureza de Operação > Selecione a natureza desejada (que indica compra de mercadoria) > Edite a classe fiscal desejada > Serão apresentados todos os grupos de tributação. Nos grupos PIS e COFINS podem ser definidos os valores que serão aplicados nas operações de entrada.
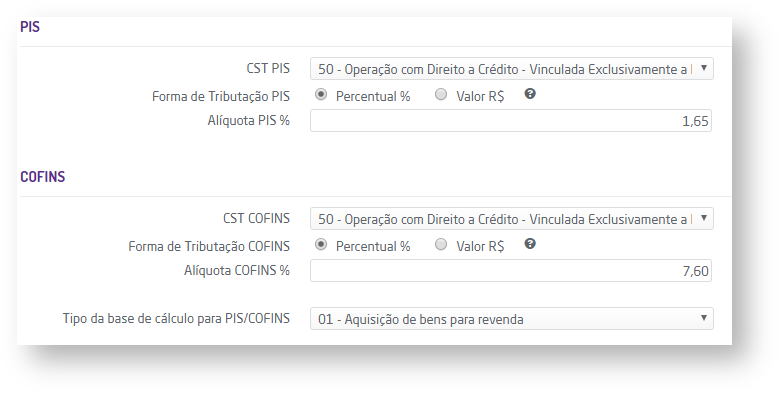
Definir PIS e COFINS
Além disso, esses valores também podem ser editados durante a emissão da nota de entrada através do botão "Impostos".
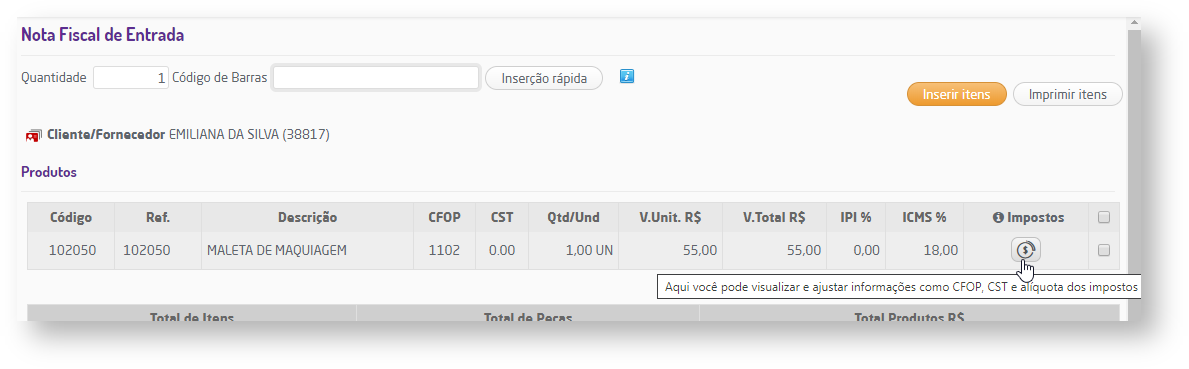
Editar alíquota dos impostos
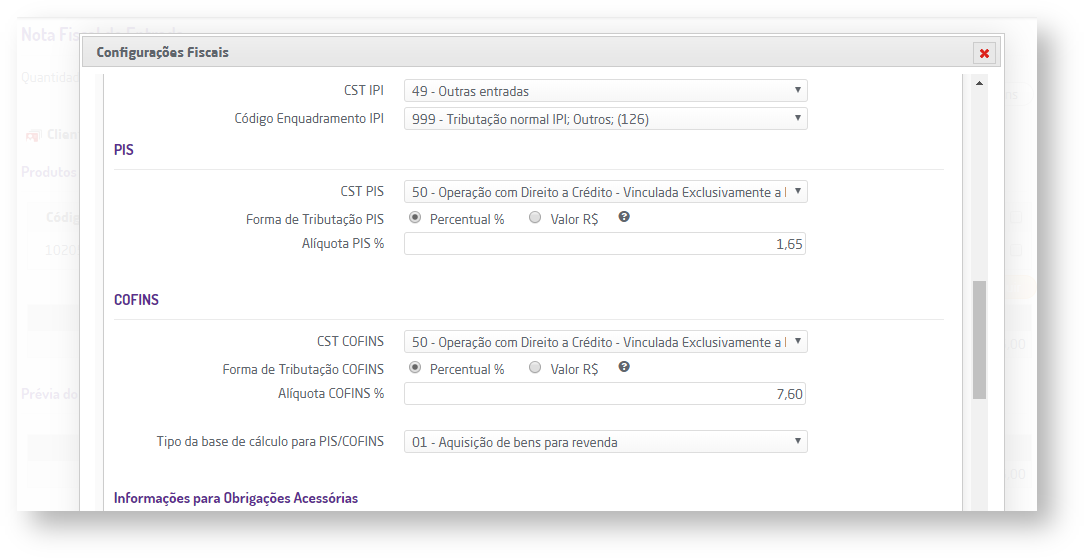
Alterar alíquotas ManualmenteOs valores de PIS e COFINS podem ser indicados manualmente também, basta acessar Empresa > Parâmetros Globais > Estoque e marcar a opção "Permitir inserção de serviços em entrada de compra", desta forma, ao inserir os itens estes campos estarão abertos para definição manual.
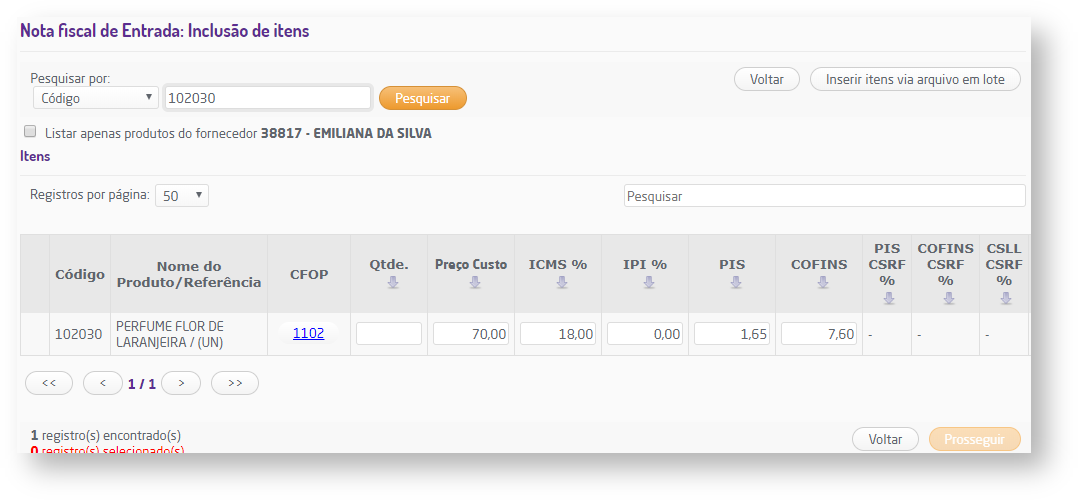
Definição manual das alíquotas
| Nota |
|---|
| - Vale ressaltar, que ao ativar este parâmetro, além de apresentar os campos de PIS e COFINS, serão apresentados também os demais campos relativos a tributação de Serviços, visto que com ele, será possível realizar a entrada também de serviços.
- Os campos serão abertos para definição apenas se o item for inserido pelo botão "Inserir Itens".
- A parametrização de permite a edição dos impostos manualmente impacta apenas a Entrada de Compras (Manual).
|
|
| Expandir |
|---|
| title | TOP 4: Como configurar as comissões por vendedores? |
|---|
| As comissões podem ser configuradas de diferentes formas, são elas: - Percentual configurado para o vendedor em: Faturamento > Cadastros Auxiliares > Vendedores/Compradores. Devem ser definidos os valores para comissão em vendas de produtos e serviços, além de associar um fornecedor ao cadastro para fins de pagamento. Ao habilitar a opção "Cadastrar fornecedor automaticamente" o sistema utilizará os mesmos dados do vendedor para o cadastro do fornecedor.
 Image Added Image Added
Comissão - Cadastro de Vendedores e Compradores
- Coeficiente de comissão no cadastro de linha: definido em Suprimentos > Estoque > Cadastros Auxiliares > Linha > Coeficiente de Comissão.
 Image Added Image Added
Coeficiente de comissão no cadastro de linha
- Coeficiente de comissão no cadastro de plano de pagamento: definido em Faturamento > Cadastros Auxiliares > Plano de Pagamento > Coeficiente de Comissão.
 Image Added Image Added
Coeficiente de comissão no cadastro de plano de pagamento
- Coeficiente de comissão no cadastro de tabela de preço: definido em Suprimentos > Estoque > Cadastros Auxiliares > Tabela de Preço > Coeficiente de Comissão.
 Image Added Image Added
Coeficiente de comissão no cadastro de tabela de preço
- Percentual de comissão no cadastro do produto: definido em Suprimentos > Estoque > Produtos > Cadastro ou Alteração > Comissão %.
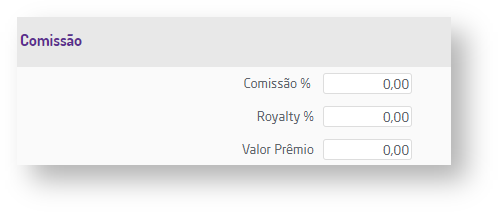 Image Added Image Added
Percentual de comissão no cadastro produtos
| Nota |
|---|
| - Estas cinco formas de comissão podem ser utilizadas em concomitância, desta forma, o sistema efetuará a multiplicação de todos os valores e formará o percentual de comissão total;
- Se o percentual do cadastro de produto não estiver configurado o sistema considerará o valor de 1,0 e se estiver definido o dividirá por 100.
|
- Comissões e metas por cargo: definida em Faturamento > Cadastros Auxiliares > Comissões/Metas por Cargo, devem ser configuradas as metas por loja, o prêmio e a comissão por meta de faturamento.
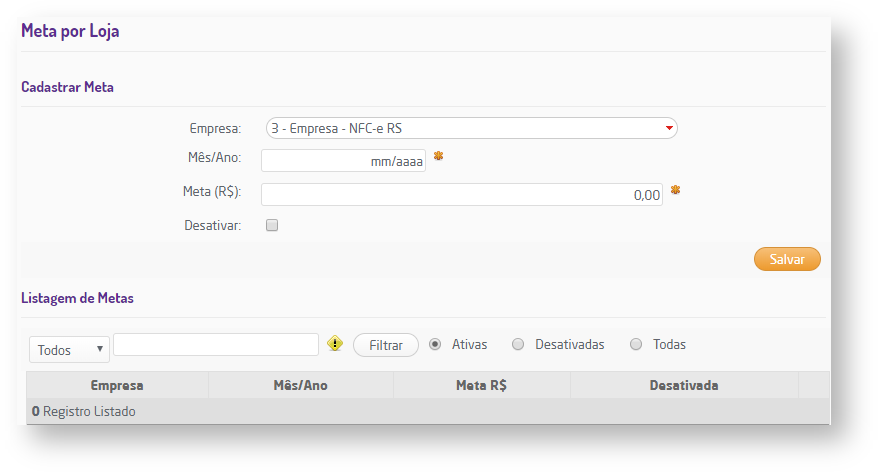 Image Added Image Added
Cadastro de meta por loja
 Image Added Image Added
Cadastrar prêmio
 Image Added Image Added
Configurar comissão por meta de faturamento
| Nota |
|---|
| - Para que a rotina de Comissões e Metas por Cargo é necessário entrar em contato com o Suporte Técnico Linx Microvix e solicitar a configuração do parâmetro "Utiliza comissões e metas por cargo" disponível em Empresa > Parâmetros Globais > Acesso Restrito > Faturamento;
- Para mais informações sobre a rotina de Comissões e Metas por Cargo, clique aqui.
|
| Aviso |
|---|
| As demais formas de comissão não podem ser utilizadas em concomitância com a rotina de Comissões e Metas por Cargo, caso contrário os cálculos conflitarão. |
|
| Expandir |
|---|
| title | TOP 5: Como funciona o relacionamento Produto x Fornecedor? Qual seu Impacto? |
|---|
| O relacionamento de um Produto x Fornecedor é utilizado para possibilitar a diversificação de valores e tamanhos de unidade de um produto, em que o cliente pode realizar a solicitação de compras a um custo diferente para um fornecedor diferente, referenciando o mesmo produto. Atualmente, no cadastro de produtos, é possível inserir somente um fornecedor, que é chamado como o padrão para a entrada de produtos. Com o relacionamento de produto e fornecedor, o cliente pode relacionar um produto que está precisando a um outro fornecedor que oferece um valor e tamanho de unidade que atenda às suas necessidades. Por exemplo: O cliente tem uma papelaria e precisa de canetas para completar seu estoque. O fornecedor padrão está oferecendo pequenos fardos com 50 unidades por R$10,00 cada fardo. Porém, o fornecedor 1, está oferecendo uma caixa com dez fardos de 50 unidades, totalizando 500 unidades, por R$5,00. O impacto desse relacionamento é o preço de custo, o qual o cliente poderá optar por comprar uma quantidade maior do produto por um preço mais em conta, de acordo com as necessidades de sua loja. Para realizar um cadastro de relacionamento de Produto x Fornecedor acesse Suprimentos > Estoque > Produtos > Link Relacionamento x Fornecedor. Será necessário inserir algumas informações para realizar o cadastro. - Código do produto: código do produto a ser relacionado;
- Fornecedor: fornecedor que será relacionado ao produto;
- Cód. Auxiliar: pode ser utilizado para produtos que vieram de um sistema antigo;
- Moeda;
- Unid. p/ compra: define qual a unidade é utilizada para compra;
- Fator de conversão: é possível trabalhar com produtos que tenham a unidade de venda diferente da unidade de compra;
- Quant. da embalagem: define a quantidade do produto por embalagem;
- Prazo entrega padrão: prazo de entrega padrão;
- Desconto 1;
- Desconto 2;
- Desconto 3;
- Desc. especial;
- Acréscimo;
- IPI;
- Subst. Tributária: deve ser informada qual será a porcentagem da alíquota de ST sobre o produto;
- Diferencial de ICMS: deve ser informada qual será a porcentagem da alíquota do ICMS;
- Frete;
- Despesas:
- Fornecedor principal: o usuário poderá relacionar um produto para vários fornecedores, ao selecionar esta opção o produto terá o fornecedor em questão como o principal.
 Image Added Image Added
Cadastro de relacionamento
Na pesquisa, o usuário poderá visualizar relacionamentos realizados anteriormente com algum produto cadastrado, para isto basta informar o código e pesquisar. O sistema apresentará uma listagem contendo as informações dos filtros.
 Image Added Image Added
Pesquisa de relacionamento |
| Expandir |
|---|
| title | TOP 6: Como utilizar a rotina de convênio? |
|---|
| Primeiramente, para que seja possível utilizar o convênio, é necessário entrar em contato com o Suporte Técnico Linx Microvix ou seu Gerente de Relacionamento e solicitar que seja habilitado o parâmetro abaixo:
| Aviso |
|---|
| Informações de Manipulação Exclusiva do Suporte Técnico/Consultores Linx Microvix Para determinar se a empresa utilizará convênio ou não é necessário acessar Empresa > Parâmetros Globais > Acesso Restrito > Faturamento > Grupo "Convênios" e marcar o item "Utiliza Convênio". |
Após a parametrização configurada, é preciso acessar CRM > Cadastro de Clientes e Fornecedores > Aba Convênios. Serão duas situações diferentes em que o usuário poderá realizar o cadastro de um convênio.
ClienteQuando selecionado o tipo "Cliente" na aba Básico, o cadastro de convênio será exibido com os seguintes campos para preenchimento: - Conveniadores: deve ser selecionada na listagem a empresa conveniadora.
- Matrícula do Conveniado: número de identificação do cliente como conveniado.
- Limite do Conveniado: limite de compras com a forma de pagamento convênio.
- Bloquear Conveniado: ao marcar esta opção, a forma de pagamento "convênio" não estará disponível para o cliente em questão.
 Image Added Image Added
Cadastro de convênio para cliente
FornecedorQuando selecionado o tipo "Fornecedor" na aba Básico, o cadastro de convênio será exibido com os seguintes campos para preenchimento: - Dia de Fechamento: data para o fechamento das vendas conveniadas;
- Dia de Cobrança: data de vencimento para a fatura gerada no fechamento do convênio;
- Bloquear Conveniador: ao selecionar a forma de pagamento "Convênio" com o conveniador em questão vinculado ao plano, se ele estiver bloqueado o sistema emitirá um alerta;
 Image Added Image Added
Alerta de convênio bloqueado
- Limite Padrão do Conveniador: determina um limite de compras padrão para os conveniados que não possuírem um valor configurado em seu cadastro.;
 Image Added Image Added
Cadastro de convênio para fornecedor
| Nota |
|---|
| Caso na aba Básico, no campo "Tipo", seja selecionado "Cliente e Fornecedor", a aba Convênio não será exibida. |
Após realizar o cadastro de convênio será necessário realizar o cadastro do convênio como plano de pagamento. Para isso acesse Faturamento > Cadastros Auxiliares > Planos de Pagamento. Ao abrir a rotina, é importante selecionar a opção Convênio no campo "Forma de Pagamento".
 Image Added Image AddedIniciando o cadastro de um plano de pagamento Venda- Tipo de Plano: é necessário selecionar se o plano será para vendas ou compras. Neste caso, venda;
- Forma de Pagamento: é necessário selecionar a forma de pagamento que será cadastrada. Neste caso, o convênio;
- Nome do Plano: identificação do plano cadastrado;
- Empresa(s): é necessário selecionar as empresas que poderão utilizar o plano de pagamento cadastrado. É possível selecionar mais de uma empresa;
- Quantidade de Parcelas: para compras ou vendas a prazo é necessário definir quantas parcelas serão permitidas. O sistema disponibiliza até 36 parcelas, mas é possível ampliar ou diminuir o número entrando em contato com o Suporte Técnico Linx;
- Prazo entre parcelas:
- Parcela: será exibido o número da parcela;
- Qtde Dias: deve ser inserido o prazo das parcelas, do dia em que foi lançada a fatura ou entre uma fatura e outra;
- Data Vencimento: é exibida a data de vencimento da fatura de acordo com o prazo informado.
- Plano com Entrada: se esta opção estiver marcada, no momento da venda/compra abre o campo "Entrada", em que será possível o usuário informar o valor de entrada para operações a prazo (venda ou compra à prazo);
- Gerar vencimento fixo: determina uma data fixa para o vencimento das parcelas. Ao marcar esta opção, é exibido o campo Dia, no qual deverá ser inserido o dia fixo de vencimento das parcelas;
- Permite venda com itens promocionais: este campo somente será exibido para planos de venda. Se não estiver marcado, o sistema bloqueará vendas que tenham itens no período de vigência de promoção e que o valor unitário (valor de venda) é menor que o valor da tabela de preços selecionada;
- Conveniador: deve ser informado o código do conveniador, previamente cadastrado como cliente;
- Índice: representa o índice de acréscimo ou desconto que será aplicado sobre o valor da venda/compra;
- Definir base para cálculo de acréscimo/desconto: se esta opção estiver marcada o usuário poderá escolher qual base utilizará para o cálculo de acréscimo e desconto: "Valor total da NF" ou "Somatório produtos/serviços". No entanto, também é possível acessar Empresa > Parâmetros Globais > Faturamento - Gerais > Grupo "Acréscimos Financeiros" e no parâmetro "Base de cálculo do acréscimo/desconto referente ao plano de pagamento" definir se a base utilizada será "Valor total da NF" ou "Somatório produtos/serviços";
- Taxa financeira: para o plano de pagamento "Convênio", caracteriza o valor percentual a ser pago às administradoras de cartões e conveniadas;
- Coeficiente de comissão: coeficiente para ser utilizado no cálculo de comissões sobre as vendas. (Maiores informações sobre coeficiente de comissão vide item Comissões neste manual);
- Valor mínimo da parcela: determina o valor mínimo para as parcelas geradas a partir do plano;
- Forma de arredondamento: para que o valor do pagamento fique arredondado, é necessário selecionar como será aplicada a forma de arredondamento;
- Quantidade de casas decimais para arredondamento: será definido quantas casas decimais do valor da venda será arredondada;
- Inserir diferença do arredondamento: define se o arredondamento será aplicado na primeira ou última parcela do pagamento;
- Automatizar geração de planos: será possível escolher mais de um plano de pagamento de acordo com a quantidade das parcelas selecionadas.
 Image Added Image Added
Cadastro de formas de pagamento
Após preencher os campos necessários, basta clicar em Cadastrar. Clicando em Exibir Registros será possível visualizar os planos cadastros na aba de Convênio.
 Image Added Image Added
Convênios cadastrados
Realizadas todas as configurações de cadastro do convênio, será possível utilizá-lo como pagamento na rotina de venda do Linx Microvix POS. Na tela de vendas, após selecionar o cliente e os produtos, basta prosseguir para tela de pagamento e selecionar a opção convênio.
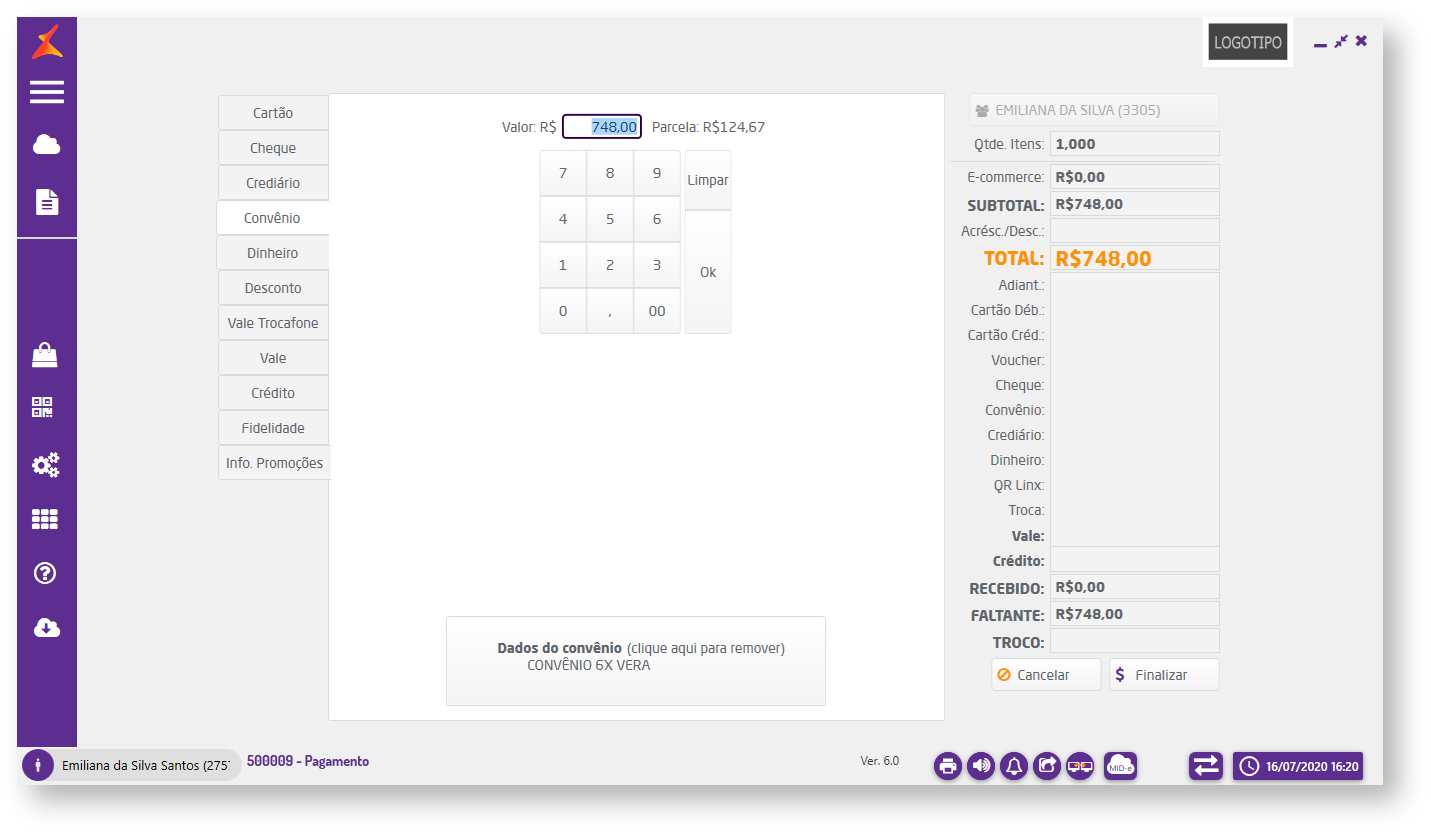 Image Added Image Added
Tela de pagamento
| Nota |
|---|
| Para que o plano do convênio esteja disponível no Microvix POS é necessário realizar a configuração em Empresa > Parâmetros Globais > POS > Grupo Convênio. |
Ao clicar para adicionar o pagamento, será exibida uma janela para informar o número dos documentos da parcela. Após colocar o documento da primeira parcela, os próximos serão preenchidos automaticamente seguindo a ordem crescente.
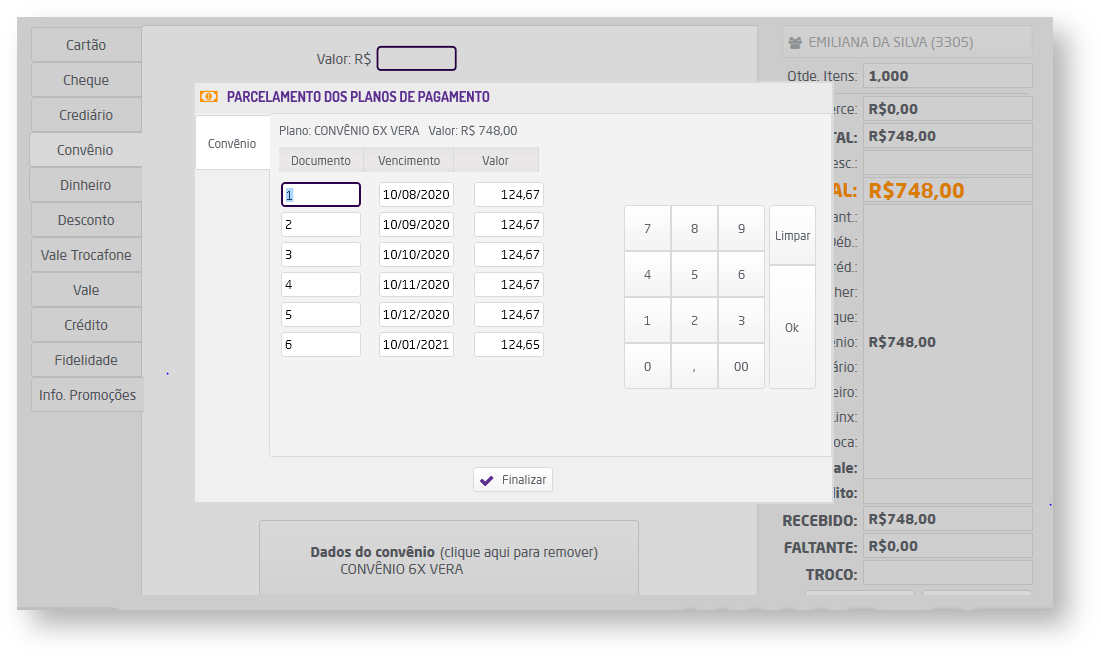 Image Added Image Added
Inserir número do documento de cada fatura
Por fim basta clicar em Finalizar. Após a nota ser autorizada na SEFAZ, será exibido um relatório gerencial sobre a venda.
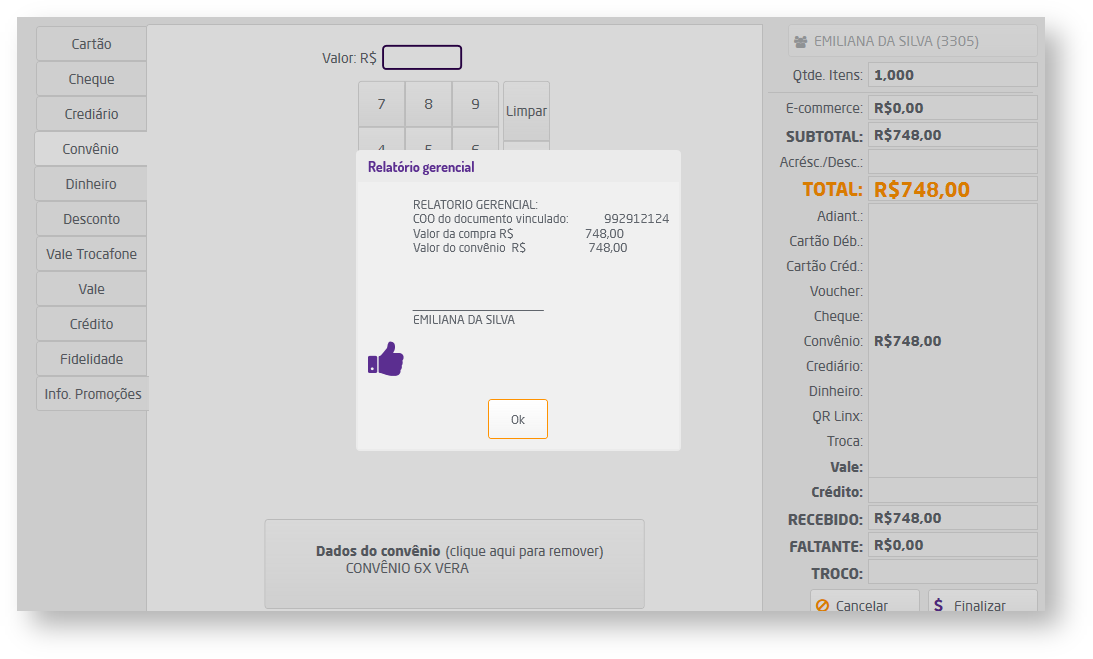 Image Added Image Added
Relatório gerencial do pagamento com convênio
| Nota |
|---|
| O número de parcelas deve ser pré definido no cadastro do convênio em Faturamento > Cadastros Auxiliares > Planos de Pagamento. |
Em seguida, serão gerados os documentos das faturas para impressão, basta clicar no ícone do código de barras. Na lista das faturas serão apresentadas as seguintes informações: - Código: será exibido o número do código da fatura;
- Data de vencimento: será exibida a data de vencimento da fatura;
- Valor: será exibido o valor da fatura a ser pago;
- Impressão de boleto: será exibido o ícone para impressão da fatura.
 Image Added Image Added
Listagem das faturas |
| Expandir |
|---|
| title | TOP 7: Como configurar ações promocionais para que sejam aplicadas corretamente nas vendas? |
|---|
| Para que as ações promocionais sejam aplicadas corretamente nas vendas é importante atentar-se para o que cada tipo exige enquanto à configuração. Nos quadros abaixo serão detalhadas as informações referentes a combinação correta para que cada tipo seja aplicado na venda.
| Dica |
|---|
| Nesta seção serão tratadas apenas as particularidades das ações promocionais, para um detalhamento completo acesse: Ações Promocionais. |
| Expandir |
|---|
| title | Ação Promocional Tipo 1: Valor da Venda x Referência |
|---|
| Nesta modalidade ao atingir a faixa de valor configurada será aplicado o desconto definido. O que você precisa saber:Da configuração- Data vigência e Empresas: estes campos são os primeiros a atentar-se, pois a ação promocional somente será aplicada se estiver dentro do prazo de vigência e para as empresas selecionadas;
 Image Added Image Added
Campos: data de vigência e empresas
- Referências Promocionais: as referências configuradas aqui nortearão a aplicação da ação promocional à venda, podem ser adicionadas uma ou mais referências;
- Valor da Faixa: indica a faixa de valor que alcançada pela venda permitirá que o desconto seja concedido;
- Desconto: o desconto concedido poderá ser definido em valor (R$), percentual (%) ou valor unitário do produto (concede o item de menor valor como desconto na venda ao atingir a faixa);
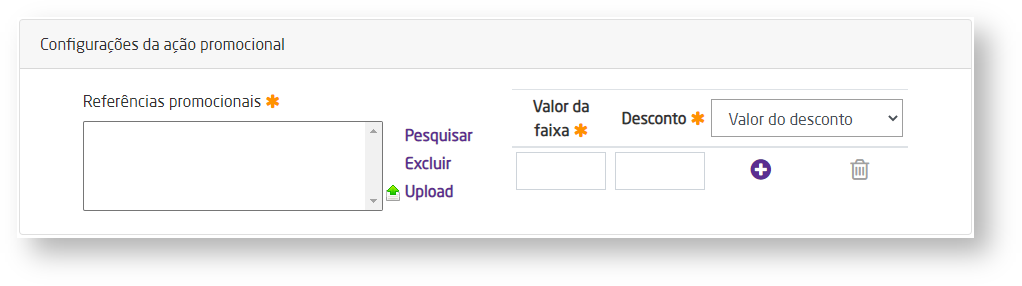 Image Added Image Added
Campos: referências promocionais, valor da faixa e desconto
- Estado da ação promocional: deve estar "ativa" para que seja aplicada à venda.
 Image Added Image Added
Campo: estado da ação
Da aplicaçãoA aplicação desta ação promocional dependerá da configuração do parâmetro "Associar desconto da ação promocional ao item" disponível em Empresa > Parâmetros Globais > Faturamentos - Gerais > Grupo Nota Fiscal. Quando marcado: Para que a ação promocional seja aplicada é necessário considerar as seguintes regras: - Que as referências configuradas na ação sejam combinadas na venda;
- Que a venda atinja a faixa de valor definida na ação;
- O desconto será concedido no item de menor valor cuja a referência esteja configurada na ação.
- O sistema considerará apenas as referências constantes na ação promocional para aplicá-la a venda. Exemplo:
- Referências configuradas na ação: 102030 e 102050;
- Referências adicionadas à venda: 102030, 102050 e 102060;
- Comportamento do sistema: verificará se os valores dos produtos 102030 e 102050 quando somados alcançam a faixa de valor definida para aplicar o desconto no item de menor valor, desconsiderando totalmente a referência 102060 por não fazer parte da ação promocional.
 Image Added Image Added
Aplicação
Quando desmarcado: Para que a ação promocional seja aplicada é necessário considerar as seguintes regras:
- Que a venda atinja a faixa de valor definida na ação;
- Que as referências configuradas na ação sejam combinadas na venda;
- O desconto será concedido no total da venda.
|
| Expandir |
|---|
| title | Ação Promocional Tipo 2: Valor da Venda x Produto Promocional |
|---|
| Nesta modalidade ao vender produtos configurados como "Produtos promoção" e a venda encaixar em determinada faixa de valor poderá ser concedida uma cortesia. O que você precisa saber:Da configuração- Data vigência e Empresas: estes campos são os primeiros a atentar-se, pois a ação promocional somente será aplicada se estiver dentro do prazo de vigência e para as empresas selecionadas;
 Image Added Image Added
Campos: data de vigência e empresas
- Produtos Promoção: nesta seção devem ser inseridos os produtos que quando combinados ou vendidos separadamente, ao atingir determinada faixa de valor permitirão a concessão de cortesia na venda;
- Produtos Cortesia: nesta seção devem ser inseridas as faixas de valores e os produtos que serão oferecidos como cortesia sempre que a faixa for atingida na venda. Podem ser definidos um ou mais produtos por faixa.
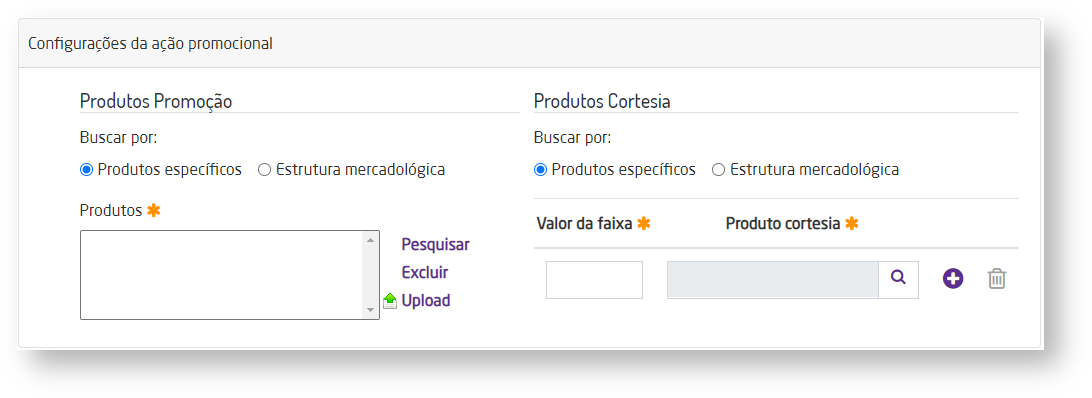 Image Added Image Added
Campos: produtos promoção e produtos cortesia
- Estado da ação promocional: deve estar "ativa" para que seja aplicada à venda.
 Image Added Image Added
Campo: estado da ação
Da aplicaçãoA aplicação desta ação promocional dependerá da configuração do parâmetro "Associar desconto da ação promocional ao item" disponível em Empresa > Parâmetros Globais > Faturamentos - Gerais > Grupo Nota Fiscal. Quando marcado: Para que a ação promocional seja aplicada é necessário considerar as seguintes regras: - Que ao menos um produto do campo "Produtos Promoção" seja adicionado a venda;
- Que a venda atinja a faixa de valor definida para a cortesia;
- O sistema observará o valor do(s) produto(s) do campo "Produtos Promoção", caso alcance o faixa de valor e o item cortesia estiver inserido na venda, então será concedido o desconto;
- Que o produto definido como cortesia esteja presente na venda;
- O sistema aplicará um desconto de R$ 99,99 ao item caracterizado como cortesia;
- Para faixas que possuem mais de um produto configurado, se os dois forem inseridos na venda, o sistema concederá como cortesia o item de menor valor;
- As faixas não serão somadas, ou seja, não será possível conceder mais de um item como cortesia.
Quando desmarcado: Para que a ação promocional seja aplicada é necessário considerar as seguintes regras:
- Que a venda atinja a faixa de valor definida na ação;
- Que ao menos um produto do campo "Produtos Promoção" seja adicionado a venda;
- O sistema observará o valor do(s) produto(s) do campo "Produtos Promoção", caso alcance o faixa de valor e o item cortesia estiver inserido na venda, então será concedido o desconto;
- Que o produto definido como cortesia esteja presente na venda;
- Para faixas que possuem mais de um produto configurado, se os dois forem inseridos na venda, o sistema concederá como cortesia o item de menor valor;
- As faixas não serão somadas, ou seja, não será possível conceder mais de um item como cortesia.
- O sistema aplicará o valor do item cortesia como desconto no total da venda.
|
| Expandir |
|---|
| title | Ação Promocional Tipo 3: Compre produtos do Setor "X" e ganhe desconto em "Y" |
|---|
| Nesta modalidade ao vender uma quantidade de produtos de um determinado setor, será possível configurar uma referência que receberá desconto. O que você precisa saber:Da configuração- Data vigência e Empresas: estes campos são os primeiros a atentar-se, pois a ação promocional somente será aplicada se estiver dentro do prazo de vigência e para as empresas selecionadas;
 Image Added Image Added
Campos: data de vigência e empresas
- Referências Promocionais: neste campo devem ser inseridas as referências que nas quais será concedido o desconto configurado;
- Desconto: neste campo deve ser definido o valor que será concedido como desconto. Ele poderá sem em R$ ou percentual, para tanto é necessário marcar a opção "Desconto em percentual";
- Setor: devem ser definidos os setores e as quantidades mínimas que ao serem adicionados à venda permitirão que seja concedido desconto às referências configuradas;
- Quantidade mínima para: neste campo estarão disponíveis duas opções:
- Ao menos um setor:ao selecionar esta opção a ação promocional será aplicada sempre que ao menos um dos setores configurados nesta seção estiver na venda com a quantidade mínima definida;
- Cada setor: ao selecionar esta opção ação promocional será aplicada somente se todos os setores configurados nesta seção estiverem na venda com a quantidade mínima definida;
 Image Added Image Added
Campos: referências promocionais, desconto, setor e quantidade mínima para
- Estado da ação promocional: deve estar "ativa" para que seja aplicada à venda.
 Image Added Image Added
Campo: estado da ação
Da aplicaçãoA aplicação desta ação promocional dependerá da configuração do parâmetro "Associar desconto da ação promocional ao item" disponível em Empresa > Parâmetros Globais > Faturamentos - Gerais > Grupo Nota Fiscal. Quando marcado: Para que a ação promocional seja aplicada é necessário considerar as seguintes regras: - Que sejam adicionados à venda produtos do setor configurado respeitando a quantidade definida;
- Que a referência definida para concessão de desconto esteja presente na venda;
- Quando mais de uma referência estiver for adicionada à venda, o sistema concederá desconto na de menor valor;
- Quando a ação promocional estiver configurada para "Cada setor" faz-se necessário que todos estejam adicionados a venda com a quantidade correspondente;
Quando desmarcado: Para que a ação promocional seja aplicada é necessário considerar as seguintes regras: - Que sejam adicionados à venda produtos do setor configurado respeitando a quantidade definida;
- Que a referência definida para concessão de desconto esteja presente na venda;
- Quando a ação promocional estiver configurada para "Cada setor" faz-se necessário que todos estejam adicionados a venda com a quantidade correspondente;
- O desconto será concedido no total da venda.
|
| Expandir |
|---|
| title | Ação Promocional Tipo 4: Compre produtos "X" e ganhe produto "Y" |
|---|
| Nesta modalidade ao vender uma determinada combinação de produtos, o item de menor valor será concedido como cortesia. O que você precisa saber:Da configuração- Data vigência e Empresas: estes campos são os primeiros a atentar-se, pois a ação promocional somente será aplicada se estiver dentro do prazo de vigência e para as empresas selecionadas;
 Image Added Image Added
Campos: data de vigência e empresas
- Combinações de produtos: devem ser inseridos os produtos que quando combinados permitirão a aplicação da ação promocional à venda. Cada linha corresponde a uma combinação, portanto é necessário que sejam informados ao menos dois produtos.
 Image Added Image Added
Combinações de produtos
- Estado da ação promocional: deve estar "ativa" para que seja aplicada à venda.
 Image Added Image Added
Campo: estado da ação
Da aplicaçãoA aplicação desta ação promocional dependerá da configuração do parâmetro "Associar desconto da ação promocional ao item" disponível em Empresa > Parâmetros Globais > Faturamentos - Gerais > Grupo Nota Fiscal. Quando marcado: Para que a ação promocional seja aplicada é necessário considerar as seguintes regras: - Que seja adicionada à venda ao menos uma combinação configurada na ação promocional;
- O produto de menor valor será considerado a cortesia.
Quando desmarcado: Para que a ação promocional seja aplicada é necessário considerar as seguintes regras: - Que seja adicionada à venda ao menos uma combinação configurada na ação promocional;
- O produto de menor valor será considerado a cortesia e seu valor será concedido como desconto no total da venda.
|
| Expandir |
|---|
| title | Ação Promocional Tipo 5: Compre produtos "X" e ganhe desconto em produto "Y" |
|---|
| Nesta modalidade ao vender uma determinada combinação de produtos, ao item de menor valor será concedido um desconto. O que você precisa saber:Da configuração- Data vigência e Empresas: estes campos são os primeiros a atentar-se, pois a ação promocional somente será aplicada se estiver dentro do prazo de vigência e para as empresas selecionadas;
 Image Added Image Added
Campos: data de vigência e empresas
- Combinações de produtos: devem ser inseridos os produtos que quando combinados permitirão a aplicação da ação promocional à venda. Cada linha corresponde a uma combinação, portanto é necessário que sejam informados ao menos dois produtos.
- Desconto: deve ser informadoo desconto que será aplicado e poderá ser concedido em valor ou percentual.
 Image Added Image Added
Campos: combinações de produtos e desconto
- Estado da ação promocional: deve estar "ativa" para que seja aplicada à venda.
 Image Added Image Added
Campo: estado da ação
Da aplicaçãoA aplicação desta ação promocional dependerá da configuração do parâmetro "Associar desconto da ação promocional ao item" disponível em Empresa > Parâmetros Globais > Faturamentos - Gerais > Grupo Nota Fiscal. Quando marcado: Para que a ação promocional seja aplicada é necessário considerar as seguintes regras: - Que seja adicionada à venda ao menos uma combinação configurada na ação promocional;
- O produto de menor valor receberá o desconto configurado na ação.
Quando desmarcado: Para que a ação promocional seja aplicada é necessário considerar as seguintes regras: - Que seja adicionada à venda ao menos uma combinação configurada na ação promocional;
- O desconto será concedido no total da venda.
|
| Expandir |
|---|
| title | Ação Promocional Tipo 6: Compre uma quantidade de produtos "X" e ganhe produto "Y" |
|---|
| Nesta modalidade ao vender uma determinada quantidade de uma combinação de produtos será possível optar por um produto cortesia. O que você precisa saber:Da configuração- Data vigência e Empresas: estes campos são os primeiros a atentar-se, pois a ação promocional somente será aplicada se estiver dentro do prazo de vigência e para as empresas selecionadas;
 Image Added Image Added
Campos: data de vigência e empresas
- Combinações de produtos: devem ser inseridos os produtos que quando combinados permitirão a aplicação da ação promocional à venda. Cada linha corresponde a uma combinação, portanto é necessário que sejam informados ao menos dois produtos. A busca poderá ser realizada por estrutura mercadológica ou produtos específicos;
- Quantidade mínima: deve ser definida a quantidade mínima para os produtos da combinação para que a ação promocional seja aplicada;
- Produto cortesia: deve ser informado o produto que será concedido como cortesia. A busca poderá ser realizada por estrutura mercadológica ou produtos específicos.
 Image Added Image Added
Campos: combinações de produtos, quantidade mínima e produto cortesia
- Estado da ação promocional: deve estar "ativa" para que seja aplicada à venda.
 Image Added Image Added
Campo: estado da ação
Da aplicaçãoA aplicação desta ação promocional dependerá da configuração do parâmetro "Associar desconto da ação promocional ao item" disponível em Empresa > Parâmetros Globais > Faturamentos - Gerais > Grupo Nota Fiscal. Quando marcado: Para que a ação promocional seja aplicada é necessário considerar as seguintes regras: - Que seja adicionada à venda ao menos uma combinação configurada na ação promocional;
- Os produtos da combinação devem atingir a quantidade definida;
- Que o produto cortesia esteja adicionado à venda.
Quando desmarcado: Para que a ação promocional seja aplicada é necessário considerar as seguintes regras: - Que seja adicionada à venda ao menos uma combinação configurada na ação promocional;
- Os produtos da combinação devem atingir a quantidade definida;
- O valor do produto cortesia adicionado como desconto no total da venda.
|
| Expandir |
|---|
| title | Ação Promocional Tipo 7: Compre uma quantidade de produtos "X" e ganhe desconto nesses produtos |
|---|
| Nesta modalidade ao atingir uma determinada quantidade de produtos na venda será possível conceder desconto. O que você precisa saber:Da configuração- Data vigência e Empresas: estes campos são os primeiros a atentar-se, pois a ação promocional somente será aplicada se estiver dentro do prazo de vigência e para as empresas selecionadas;
 Image Added Image Added
Campos: data de vigência e empresas
- Combinações de produtos: devem ser inseridos os produtos que quando combinados permitirão a aplicação da ação promocional à venda. Cada linha corresponde a uma combinação, portanto é necessário que sejam informados ao menos dois produtos. A busca poderá ser realizada por estrutura mercadológica ou produtos específicos;
- Quantidade mínima: deve ser definida a quantidade mínima para que a ação promocional seja aplicada;
- Desconto: deve ser informado o desconto que será aplicado e poderá ser concedido em valor ou percentual.
 Image Added Image Added
Campos: combinações de produtos, quantidade mínima e desconto
- Estado da ação promocional: deve estar "ativa" para que seja aplicada à venda.
 Image Added Image Added
Campo: estado da ação
Da aplicaçãoA aplicação desta ação promocional independerá da configuração do parâmetro "Associar desconto da ação promocional ao item" disponível em Empresa > Parâmetros Globais > Faturamentos - Gerais > Grupo Nota Fiscal. Para que a ação promocional seja aplicada é necessário considerar as seguintes regras: - Que seja adicionada à venda a combinação ou ao menos um produto dela configurado na ação promocional;
- A quantidade miníma definida deve ser atingida;
- O valor de desconto definido será aplicado no total da venda.
|
| Expandir |
|---|
| title | Ação Promocional Tipo 8: Compre produtos de um ou mais setores e ganhe desconto no último item inserido |
|---|
| Nesta modalidade ao vender uma quantidade específica de itens de um ou mais setores e atingir a faixa de valor definida, ao último item inserido à venda será concedido um desconto. O que você precisa saber:Da configuração- Data vigência e Empresas: estes campos são os primeiros a atentar-se, pois a ação promocional somente será aplicada se estiver dentro do prazo de vigência e para as empresas selecionadas;
 Image Added Image Added
Campos: data de vigência e empresas
- Setor: deve ser inserido o setor que ao ser referenciado na venda permitirá a aplicação da ação;
- Quantidade mínima para ao menos um setor: deve ser definida a quantidade mínima de produtos de um setor que ao ser inserida na venda permitirá a aplicação da ação;
- Valor da faixa: deve ser indicada a faixa de valor que a venda deve alcançar para que o desconto seja aplicado;
- Desconto: deve ser informado o desconto que será aplicado e poderá ser concedido em valor ou percentual.
 Image Added Image Added
Campos: setor, quantidade mínima para ao menos um setor, valor da faixa e desconto
- Estado da ação promocional: deve estar "ativa" para que seja aplicada à venda.
 Image Added Image Added
Campo: estado da ação
Da aplicaçãoA aplicação desta ação promocional dependerá da configuração do parâmetro "Associar desconto da ação promocional ao item" disponível em Empresa > Parâmetros Globais > Faturamentos - Gerais > Grupo Nota Fiscal. Quando marcado: Para que a ação promocional seja aplicada é necessário considerar as seguintes regras: - Que sejam adicionados à venda produtos do setor configurado na ação promocional;
- Os produtos da combinação devem atingir a quantidade definida;
- A venda deve atingir a faixa de valor determinada;
- O desconto definido será aplicado ao último item adicionado à venda.
Quando desmarcado: Para que a ação promocional seja aplicada é necessário considerar as seguintes regras: - Que sejam adicionados à venda produtos do setor configurado na ação promocional;
- Os produtos da combinação devem atingir a quantidade definida;
- A venda deve atingir a faixa de valor determinada;
- O desconto definido será aplicado no total da venda.
|
| Expandir |
|---|
| title | Ação Promocional Tipo 9: Compre uma quantidade de produtos "X" e ganhe desconto no item "Y" de menor ou maior valor |
|---|
| Nesta modalidade ao vender uma quantidade específica de uma combinação de itens, será aplicado o desconto definido no item de menor ou maior valor da venda. O que você precisa saber:Da configuração- Data vigência e Empresas: estes campos são os primeiros a atentar-se, pois a ação promocional somente será aplicada se estiver dentro do prazo de vigência e para as empresas selecionadas;
 Image Added Image Added
Campos: data de vigência e empresas
- Esta ação utilizará combinação de: deve ser indicada se a combinação será de setor, linha, marca ou coleção;
- Quantidade mínima de produtos: deve ser definida a quantidade mínima dos produtos da combinação para aplicação da ação promocional;
- Com a seguinte combinação de produtos: deve ser indicada se a combinação será de: setor, linha, marca ou coleção;
- Desconto será aplicado: deve ser selecionado o setor, linha, marca ou coleção;
- No produto de: deve ser indicado se o desconto será aplicado no produto de menor ou maior valor;
- Tipo de desconto: deve ser indicado se o desconto será aplicado em percentual ou valor;
- Valor do desconto: que será concedido ao item de menor ou maior valor.
 Image Added Image Added
Configuração da ação
- Estado da ação promocional: deve estar "ativa" para que seja aplicada à venda.
 Image Added Image Added
Campo: estado da ação
Da aplicaçãoA aplicação desta ação promocional dependerá da configuração do parâmetro "Associar desconto da ação promocional ao item" disponível em Empresa > Parâmetros Globais > Faturamentos - Gerais > Grupo Nota Fiscal que deverá sempre estar habilitado. Quando marcado: Para que a ação promocional seja aplicada é necessário considerar as seguintes regras: - Que sejam adicionados à venda produtos da combinação definida na ação promocional (respeitando setor, linha, marca ou coleção);
- Os produtos da combinação devem atingir a quantidade definida;
- O desconto definido será aplicado ao item de maior ou menor valor conforme definido na configuração da ação.
|
|
| Expandir |
|---|
| title | TOP 8: Como deve ser realizada uma devolução de compras? |
|---|
| Antes de realizar a devolução de compra efetivamente é necessário atentar-se para os seguintes pontos: Configuração da Natureza de Operação:A natureza de operação definirá o tipo de operação que será realizada durante a emissão da nota: entrada, saída ou devolução de compra/venda. Para configurá-la é necessário acessar Faturamento > Cadastros Auxiliares > Natureza de Operação. Para realizar uma devolução de compra é importante que os seguintes campos estejam definidos: - Descrição: deve ser definida uma nomenclatura a natureza que caracterize a operação e facilite a identificação;
- Operações: define a operação da classificação fiscal, neste caso deve ser indicada a operação de devolução de compra;
- Tributos: por padrão é recomendado que seja marcada a opção "IPI";
- Utilizar preço: recomenda-se a utilização com "Custo (com ICMS)" advindo do cadastro de produtos;
- Outros: devem ser marcadas as opções:
Gerar integração com financeiro/contabilidade: define se a nota terá integração com o módulo financeiro e contabilidade do sistema ou não; Atualizar estoque: ao marcar esta opção ocorrerá atualização do estoque (baixa ou entrada no estoque, atualizando os saldos dos produtos); Exige Nota Fiscal de Origem: quando a natureza de operação for uma devolução de compra será apresentada marcada a opção "Exige Nota fiscal de Origem". Ou seja, assim que for lançada uma nota de devolução existirá a opção de informar o número e a série da nota fiscal de origem; Exibe NF-e: determina a exibição incondicional da Nota na listagem do módulo de NF-e.
| Nota |
|---|
| - Para a natureza de devolução de compras o campo "Somar em relatórios" estará desabilitada, pois este tipo de operação não é apresentada nos relatórios de faturamento;
- Recomenda-se que para naturezas de operação que possuem vínculo às CFOPs 5.201, 5.202, 6.201 e 6.202 recomenda-se que o campo "Exige Nota Fiscal de Origem" esteja marcado;
- Os demais campos podem ser marcados, mas devem ser avaliados conforme a necessidade.
|
Configuração TributáriaA configuração tributária deverá estar corretamente configurada de acordo a tributação do produto, no entanto, para devolução de compra é necessário que a Natureza de Operação esteja vinculada à CFOPs que classificam devolução, tais como: 5.201, 5.202, 6.201 ou 6.202. Além disso, a CST e as alíquotas devem estar sempre de acordo com a nota fiscal de entrada. Para definir as informações da configuração tributária acesse: Suprimentos > Estoque > Cadastros Auxiliares > Config. Tributária.
Devolução de CompraEste tipo de emissão é utilizado para devolver itens recebidos incorretamente ou com defeitos através de uma nota de compra. Para iniciar o processo é necessário acessar Faturamento > Nota Fiscal > Devolução de Compra.
 Image Added Image Added
Dados iniciais
Após definir os dados iniciais - código do cliente, série, natureza de operação (que caracterize devolução de compra) - devem ser informados os dados da nota fiscal origem, isto poderá ser realizado de duas formas: - Notas Fiscais de Origem: permite realizar a busca e relacionar uma nota emitida no Microvix ERP para realizar a inclusão de itens;
 Image Added Image Added
Notas fiscais de origem
- Pesquisar NF durante a inserção dos itens: permite buscar os itens normalmente, porém o sistema listará todas as notas já emitidas que continham aquele item.
- Notas Fiscais de Origem Manual: permite informar a nota de origem manualmente quando ela não foi emitida através do sistema atual;
 Image Added Image Added
Notas ficais de origem manual
Ao prosseguir devem ser informadas as quantidades dos itens da nota referenciada que serão devolvidos.
 Image Added Image Added
Itens da nota fiscal de origem
 Image Added Image Added
Pesquisar NF durante a inserção de itens
Após a inserção dos itens, basta prosseguir, definir os dados e valores da nota e finalizar a operação. A nota será gerada, autorizada e o processo concluído.
 Image Added Image Added
Nota de devolução de compra gerada |
| Expandir |
|---|
| title | TOP 9: Como efetuar pagamento de um valor superior ao definido para antecipação financeira? |
|---|
| O processo de antecipação financeira permite que o cliente adiante o valor total ou parcial da compra que está realizando. O valor que mínimo que o cliente deve pagar nesse processo é definido pelo parâmetro "Percentual mínimo de antecipação financeira" disponível em Empresa > Parâmetros Globais > POS, nele deve ser informado o percentual para a antecipação.
 Image Added Image Added
Percentual de antecipação
Embora esse percentual seja definido, no momento da geração de antecipação é possível inserir um valor superior, basta informá-lo no campo "Valor Pagto". Veja como é simples:
- Crie um DAV com os itens desejados;
- Acesse Menu Gerencial > Antecipação Financeira e filtre por DAV;
 Image Added Image Added
Listar DAVs - Na listagem, selecione o DAV e clique em "Gerar";
 Image Added Image Added
Gerar antecipação - Na tela em que segue defina a data de previsão de entrega dos itens do DAV;
 Image Added Image Added
Previsão de entrega
- Ao confirmar, efetue o pagamento do valor que será antecipado. No campo "Pag. Mínimo" será descriminado o valor mínimo aceitável de acordo com o percentual definido no parâmetro e em "Valor Pagto" deve ser indicado o valor que será pago efetivamente.
 Image Added Image Added
Pagar antecipação
O valor inserido poderá ser igual ou maior que o definido como mínimo, após informá-lo basta finalizar a venda e, posteriormente concluir o processo.
| Aviso |
|---|
| Para que o sistema entenda a inserção do valor superior ao mínimo é necessário primeiramente informá-lo no campo Valor Pagto e depois inseri-lo na venda através do campo Valor R$ acima do teclado, caso contrário será gerado um troco do valor pago. |
| Dica |
|---|
| Para mais informações sobre todo o processo de Antecipação Financeira, clique aqui. |
|
| Expandir |
|---|
| title | TOP 10: Qual é o processo completo de transferência entre filiais? |
|---|
| Para realizar uma transferência entre filiais é preciso primeiro emitir uma nota fiscal. Para isso, algumas configurações serão necessárias para o processo. ConfiguraçõesConfiguração de FiliaisVamos utilizar como exemplo as empresas fictícias A e B que fazem parte de um mesmo portal e realizarão a transferência. O primeiro passo é cadastrá-las como clientes/fornecedoras, desta forma acesse: Logado na empresa A em CRM > Cadastro de Clientes e Fornecedores, cadastre-a como cliente/fornecedora. O código gerado a partir deste cadastro foi 12. Ainda logado na empresa A, acessar Empresa > Dados da Empresa > grupo "Dados Adicionais" > Campo Filial, insira o código 12 e salve; Logado na empresa B em CRM > Cadastro de Clientes e Fornecedores, cadastre-a como cliente/fornecedora. O código gerado a partir deste cadastro foi 11. Ainda logado na empresa B, acessar Empresa > Dados da Empresa > grupo "Dados Adicionais" > Campo Filial, insira o código 11 e salve;
Configuração de Natureza de OperaçãoPara que a transferência ocorra é necessário que as naturezas de operações estejam configuradas corretamente. Ambas as empresas, A e B, devem possuir as seguintes naturezas cadastradas em Faturamento > Cadastros Auxiliares > Natureza de Operação:
| Nota |
|---|
| É importante também marcar as opções "Transferência entre filiais" e "Gerar integração com financeiro/contabilidade" para que a nota seja gerada corretamente. |
Ajuste de Configuração TributáriaAo associar a natureza de operação à configuração tributária do produto, a natureza de saída deve possuir a classe fiscal da empresa destinatária e a natureza de entrada deve possuir a classe fiscal da empresa emitente.
Configuração da Operação PadrãoA operação de transferência entre filiais utiliza quatro operações específicas. Para configurá-las acesse Adm./Financeiro > Contabilidade > Operações Padrões e configure as opções:
- Transferências entre filiais – Saída (1134);
- ICMS Transferências entre filiais – Saída (1135).
- Transferências entre filiais – Entrada (1136);
- ICMS Transferências entre filiais – Entrada (1137);
Configuração de ParâmetrosPor último, em Empresa > Parâmetros Globais > Faturamento – Transferências, de ambas as empresas (A e B), devem ser definidos seguintes parâmetros: Nota de Saída - Série Sugerida: deve ser selecionada a série que será usada na nota;
- Vendedor Sugerido: deve ser selecionado o vendedor que será gravado na nota;
- Plano Sugerido: deve ser selecionado o plano de pagamento;
Nota de Entrada - Natureza de Operação: deve ser selecionada a natureza de operação que será gerada na nota;
- Conferência rápida: marcando esta opção será definida a conferência automática dos produtos da transferência;
 Image Added Image Added
Parâmetro de transferência entre filiais Executando a RotinaPara iniciar a transferência será necessário emitir uma nota fiscal. Para emiti-la acesse Faturamento > Nota Fiscal > Emitir Nota Fiscal Saída. - Data de emissão: deve ser inserida a data de emissão da nota fiscal;
- Data de entrada/saída: permite selecionar uma data em que será dada a entrada/saída da nota;
- Hora de entrada/saída: permite inserir o horário da entrada/saída da nota;
- Código do Cliente: deve ser inserido o código do cliente. Neste caso deve ser inserido o código da filial para onde será realizada a transferência, que foi cadastrado anteriormente no Cadastro de Clientes e Fornecedores;
- Série: permite selecionar uma série para a nota;
- Natureza de Operação: permite inserir a natureza de operação da nota. Neste caso deverá ser inserida a natureza de transferência entre filiais;
- Vendedor/Repres.: permite inserir um vendedor ou representante responsável pela transferência;
- Tabela de Preço: permite inserir a tabela de preço usada para a emissão da nota;
- Depósito: permite selecionar um depósito dos produtos;
- Aplicar o desconto especial do cadastro do produtos: marcando esta opção será aplicado um desconto no valor da nota;
 Image Added Image Added
Dados para emissão da nota
No próximo passo, devem ser inseridos os itens para transferência.
 Image Added Image Added
Inclusão de itens
Depois de incluir os itens, é hora de preencher os "Dados e valores da nota", no qual é definida a forma de pagamento. Nesta etapa também é possível definir "Dados complementares", "Dados do transportador" e inserir "Observações".
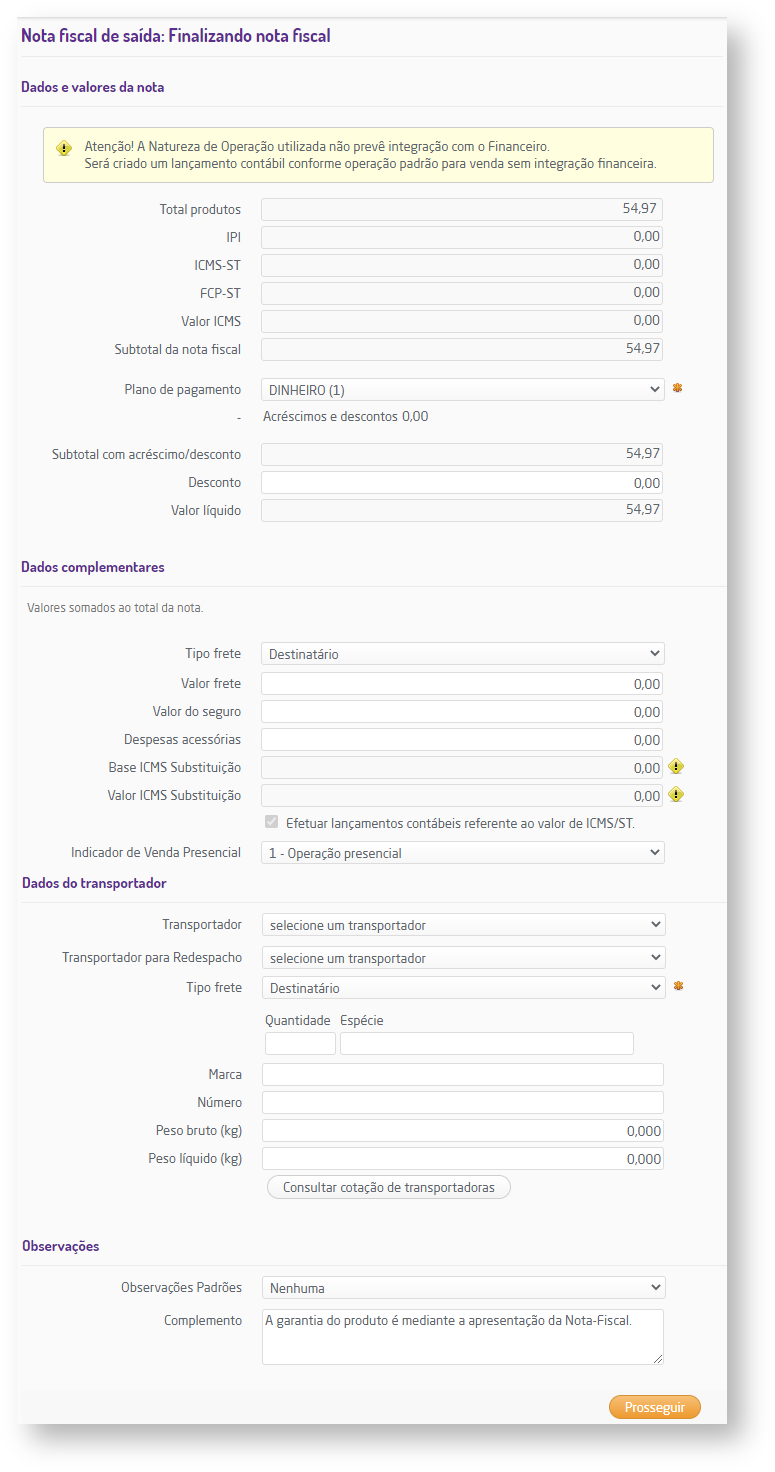 Image Added Image Added
Dados de valores da nota
Na "Integração com Financeiro" serão exibidos os dados da emissão da nota. Ao conferi-los, clique em Confirmar.
 Image Added Image Added
Dados de contabilidade
Por fim a nota vai ser gerada e autorizada.
 Image Added Image Added
Nota autorizada de transferência
Conferência da TransferênciaApós realizar a transferência entre as filiais, é necessário realizar a conferência na empresa filial que recebeu a mercadoria. Para isso acesse Suprimentos > Estoque > Transferência > Conferência.  Image Added Image Added
Conferência de transferência
Para realizar a conferência selecione o ícone  Image Added do documento desejado. Deverão ser conferidos os produtos da transferência através do campo "Capture o Produto", inserindo o código do produto ou o código de barras. Após a inserção do código clique em Conferir. Na listagem dos produtos, na coluna "Conferido", será exibido se o produto foi conferido ou não. Image Added do documento desejado. Deverão ser conferidos os produtos da transferência através do campo "Capture o Produto", inserindo o código do produto ou o código de barras. Após a inserção do código clique em Conferir. Na listagem dos produtos, na coluna "Conferido", será exibido se o produto foi conferido ou não.
 Image Added Image Added
Conferência dos produtos
Após conferir os produtos, o basta clicar no botão "Finalizar Conferência". Será exibida uma mensagem para confirmar a finalização.
 Image Added Image Added
Confirmar conferência
 Image Added Image Added
Conferência realizada
| Nota |
|---|
| - Caso o parâmetro "Conferência Rápida" estiver marcado, será necessário apenas finalizar a conferência, pois o item já será apresentado na coluna "Conferido".
- Se na nota que estiver sendo conferida, possuir produtos controlados por serial será necessário informa-lo para então finalizar a conferência.
 Image Added Image Added
Informar número de seriais - Se a nota que estiver sendo conferida, possuir produtos que utilizam o conceito de fator de conversão e unidades de medidas diferentes, na inserção de itens será possível selecionar a unidade que se deseja conferir.
 Image Added Image Added
Selecionar unidade |
Endosso da TransferênciaApós realizar a conferência, é a vez do endosso, o último processo da transferência de mercadorias. Acesse Suprimentos > Estoque > Transferência > Endosso.
 Image Added Image Added
Endosso da transferência
Ao acessar a página, serão listadas todas as conferências já realizadas. Para o realizar o endosso, clique sobre o ícone  Image Added. Serão exibidas as informações sobre a transferência realizada. Para finalizar clique em Confirmar Endosso. Image Added. Serão exibidas as informações sobre a transferência realizada. Para finalizar clique em Confirmar Endosso.
 Image Added Image Added
Confirmar endosso Será exibida uma mensagem para confirmar a finalização.
 Image Added Image Added
Confirmar endosso
Após selecionar "Ok", será finalizado o endosso e será direcionado para a tela inicial da rotina. |
|