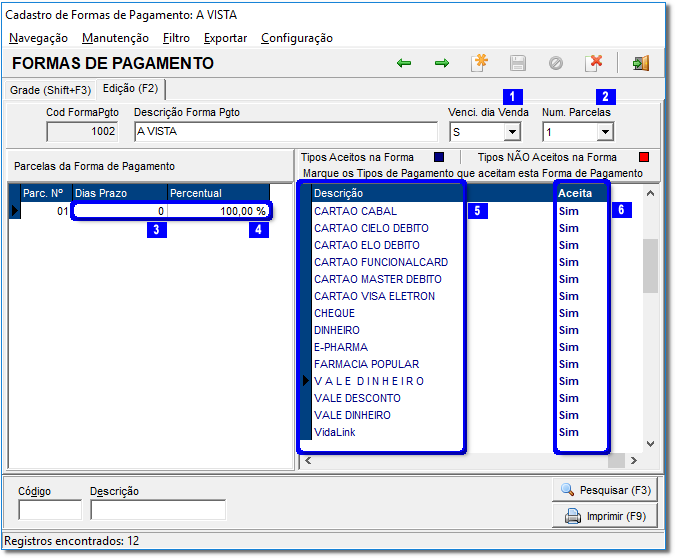...
| Dica | ||||||||||
|---|---|---|---|---|---|---|---|---|---|---|
| ||||||||||
|
Por que Utilizar as Tabelas de Desconto e as Condições de Pagamento?
Principalmente para facilitar o controle de descontos nas empresas, por exemplo, para empresas que só compram em convênio, podemos definir uma tabela de desconto e uma condição convênio e usar em todas as empresas, e quando for necessário mudar um percentual de desconto, muda-se somente na tabela e todas as empresas serão atualizadas.
...
Criando a Tabela de Desconto
| Expandir | ||
|---|---|---|
|
...
|
...
| |
Para |
...
cadastrar uma tabela de desconto, vá |
...
até o menu Cadastros > Tabela de Descontos. Verifique se já existe uma tabela de desconto do tipo desejado, se não existir, cadastre-a |
...
clicando no botão |
...
ou na tecla de |
...
atalho F5. Apenas informe o nome da tabela de desconto |
...
, após salvar o cadastro pelo botão ou |
...
pelas teclas de atalho Ctrl + G |
...
, serão exibidas algumas regras que podem ser aplicadas a essa tabela de desconto, estas tabelas podem ser aplicadas |
...
aos Cod. Tabela , ou na Descrição da Tabela de Desconto . |
...
Figura 01 - Cadastro |
...
Tabela de |
...
Desconto
|
...
botão e desfazer a seleção através do |
...
botão . Nas regras são possíveis definir as configurações nos campos abaixo:
|
...
|
...
|
...
|
...
|
...
|
...
|
...
|
...
|
...
|
...
|
...
|
...
|
...
|
...
|
...
|
...
Nesta mesma tela também podem ser configurados descontos por usuário e supervisor, caso um gerente ou supervisor tenham permissão para conceder um desconto maior |
...
, essas configurações poderão ser encontradas. |
...
...
Figura 02 - Desconto |
...
Máximo por |
...
Usuário e Máximo Supervisor |
...
Clique na descrição |
...
lateral Desconto Máximo por Usuário e Máximo Supervisor |
...
como destacado na Figura 02, após aparecerá as opções de desconto. |
...
Figura 03 - Configuração de Desconto |
...
Máximo por |
...
Usuário e Supervisor
|
...
|
...
|
...
|
...
|
...
| ||||
| title | Nota
Abaixo algumas teclas de atalho para replicar os descontos, pois como pode ser notado na parte superior indica qual o grupo está sendo definido esses desconto no campo Descontos válidos para o grupo: |
|---|
...
e na frente o nome do grupo, como no destaque , e acima estão os botões |
...
de Filtros |
...
onde pode filtrar por grupo de usuários ou também limpar os filtros, . |
...
|
...
|
...
Outra regra que pode ser criada |
...
é o desconto por produto, para isso clique na |
...
aba Regras diferenciadas por Produto. |
...
Figura 04 - Regras |
...
Diferenciadas Por Produto Para diferenciação por produtos observe os passos abaixo:
|
...
|
...
Figura 05 - Pesquisa de |
...
Produto |
...
Na |
...
seção Filtros |
...
, mostrada na Figura 04, encontram-se os botões: |
...
...
...
...
...
...
|
...
produtos utilizando os filtros acima ou então |
...
incluí-los um a um digitando a descrição no |
...
campo Descrição Produto |
...
e clicando no |
...
botão ou na tecla de |
...
atalho F4 |
...
e em seguida no botão |
...
. Ao definir os produtos para aplicar as regras diferenciadas também será possível utilizar os filtros conforme |
...
destaque da Figura 04 acima, observando que os botões dos filtros no destaque serão válidos para os produtos constantes na tela, ou seja, que foram |
...
incluídos através do processo acima citado. |
...
Criando as Formas de Pagamento
| Expandir | ||
|---|---|---|
|
...
|
...
| |
No Linx |
...
Big vá |
...
até o menu Cadastro > Tipos e Formas de Pagamento > Formas de Pagamento. Neste cadastro são definidas as formas de prazo ou parcelamento que a Loja trabalha.
|
...
|
...
Para criar uma nova forma |
...
aperte a tecla F5 ou no botão e informe uma descrição para |
...
a Forma de Pagamento, ao definir |
...
pressione as teclas Ctrl+G ou no botão para salvar o registro. |
...
Figura 06 - Formas de |
...
Pagamento O campo "Venci. dia Venda", |
...
indica que em caso de parcelamento, o sistema manterá o dia de vencimento quando crediário ou pré-data, |
...
for igual ao dia da venda.
|
...
|
...
O Campo "Num. Parcelas", é definido o número de parcelas que a forma de pagamento aceita, ao alterar este campo ao lado esquerdo é adicionado a parcela sendo necessário definir "Dias Prazo", |
...
|
...
e "Percentual", , automaticamente ele será calculado os dias e o percentual, somente será necessário alterar caso uma forma de pagamento com dias prazo e percentual diferenciados; Ao lado |
...
direito são listados os tipos de pagamentos que contém |
...
no cadastro sendo necessário marcar quais tipos serão aceitos nesta forma da pagamento , |
...
para |
...
marcar |
...
clique na |
...
coluna Aceita |
...
e aperte a barra |
...
de Espaço |
...
no teclado. Ao fazer isso |
...
ele mudará de cor (de vermelho para azul), modificando de "Não" |
...
para "Sim" |
...
conforme exemplificado acima. |
...
Definindo as
...
Tabelas de
...
Descontos e
...
Condições de
...
Pagamento Praticadas na
...
Empresa e à Vista
| Expandir | ||
|---|---|---|
| ||
Acesse menu Cadastros > Empresas |
...
ou clique no botão na barra de menu rápido |
...
. Selecione a empresa na qual quer definir a condição e a tabela, |
...
e clique no botão |
...
ou através da tecla F3. Em seguida pressione Edição (F2) |
...
, para acessar o cadastro, entre na |
...
aba Condições de Pagamento |
...
e Tabelas de Desconto. |
...
...
Figura 07 - Condições de |
...
Pagamento Nesta tela devem ser determinadas quais condições serão aceitas para a empresa |
...
: Antes de definir |
...
o Aceita (Sim ou Não), , é necessário definir qual tabela de desconto |
...
essa condição poderá ter, para |
...
isso clique na coluna Tabela de Desconto na linha da condição que será utilizada, |
...
então clique no botão (3 |
...
pontos ) |
...
para definir a tabela, |
...
após isso será direcionado para a tela |
...
de Cadastro de Tabelas conforme Figura 01 acima. Após selecionar a tabela de desconto defina a |
...
coluna Aceita clicando sobre a |
...
mesma e marcando Sim |
...
ou Não |
...
com a barra de espaço do teclado, . |
...
Após selecionada a tabela de desconto, na opção Aceita (Sim ou Não) , aperte a barra de espaço e então a descrição da condição passará |
...
de vermelho (Não) |
...
para azul (Sim). Várias condições poderão ser selecionadas para a mesma empresa e uma delas definida como padrão. No destaque existem os seguintes botões: |
...
|
...
|
...
|
...
|
...
|
...
|
...
|
...
|
...
|
...
|
...
Figura 08 - Seleção de |
...
Empresas
|
...
lado direito clicando no botão |
...
e depois no |
...
botão Confirme a replicação e as mesma condições serão definidas para as empresas selecionadas. |
...
Regras para Vendas a Vista
| Expandir | ||
|---|---|---|
|
...
|
...
| |
Essas mesmas regras são aplicadas para a venda sem empresa e cliente definidos, no caso, vendas |
...
a vista. Para isso, vá ao menu Configurações > Filiais > Venda |
...
, vá até a Aba Condições de Pagamentos para Venda à Vista, nesta aba o processo deverá ser igual ao processo anterior para definição nas empresas. |
...
Figura 09 - Configurações |
...
Filiais Aba Condições de Pagamento Para Venda a Vista |
Vendas Utilizando Condições de Pagamento
| Expandir | ||
|---|---|---|
| ||
Para empresas que possuem configurações de |
...
condições de pagamento, o vendedor poderá alterar a condição no momento da venda, clicando no botão |
...
, possibilitando assim uma negociação com o cliente, visto que o preço e o desconto são mostrados para cada condição selecionada. |
...