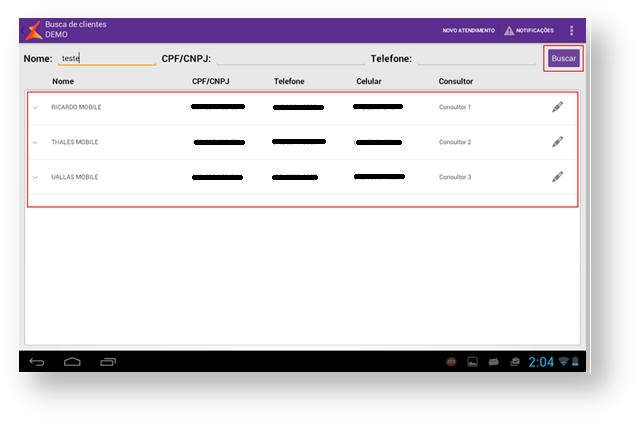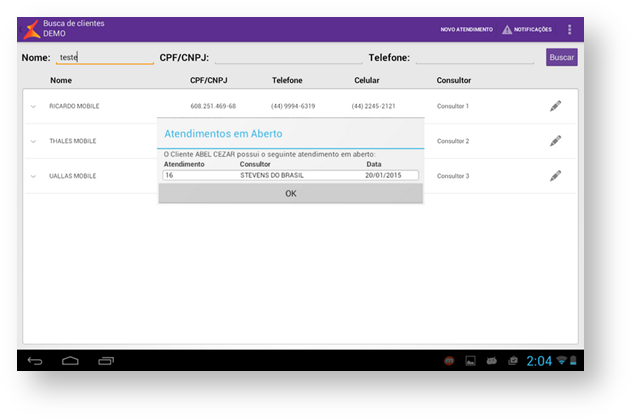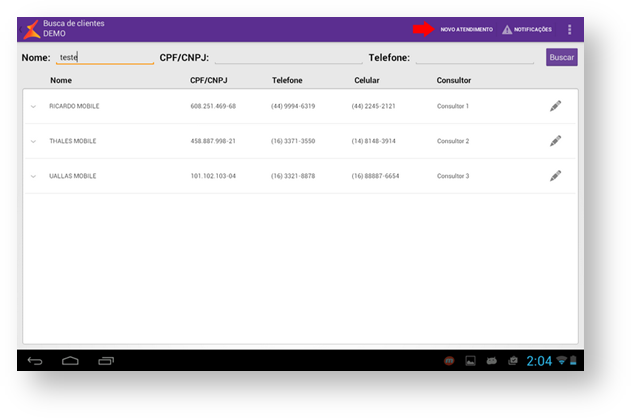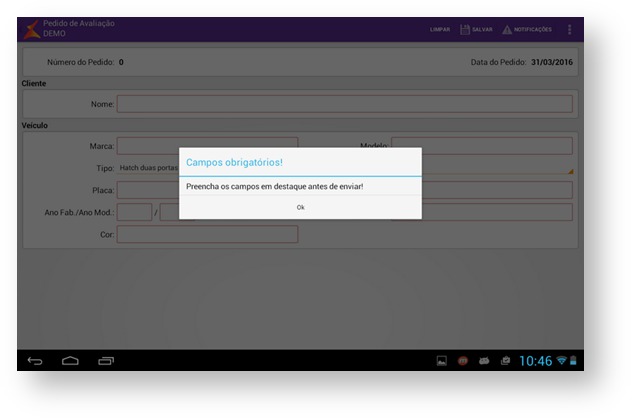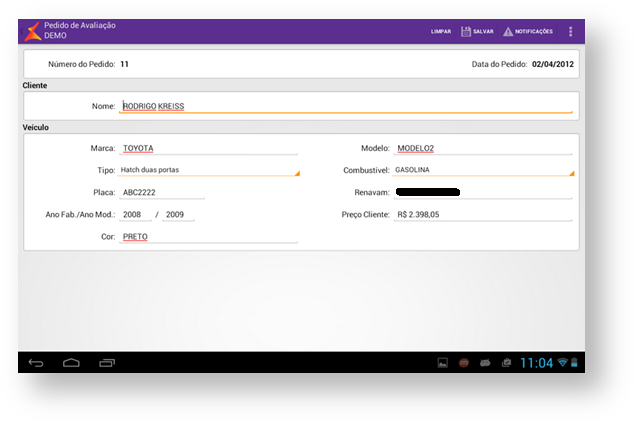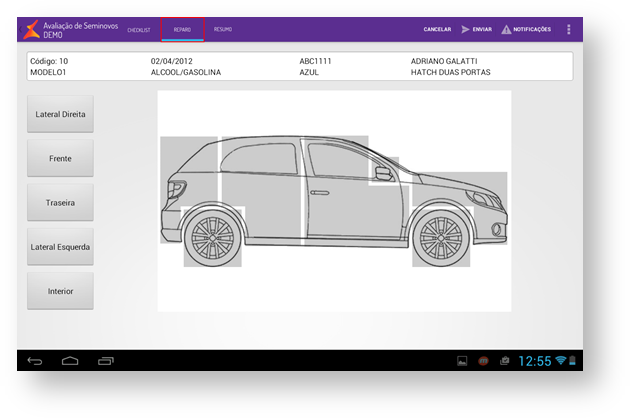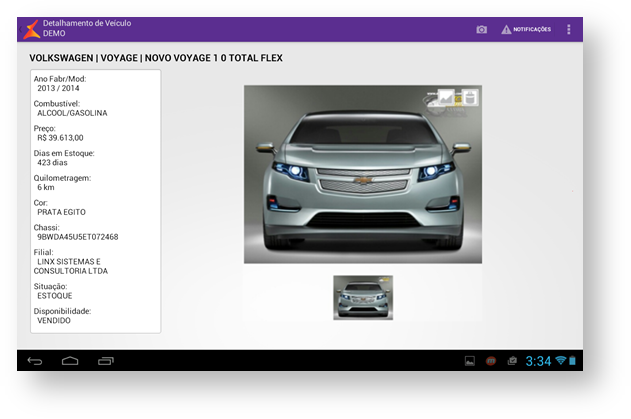ÍNDICE
Índice separator braces
O que é?
O Linx DMS Mobile é uma solução desenvolvida para dispositivos móveis, o que envolve tablets e smartphones.
Esta solução tem como objetivo o aprimoramento e inovação dos processos das concessionárias de veículos. É uma ferramenta robusta e pode ser utilizada pelos clientes da Linx que já possuem os pré-requisitos especificados neste manual, tópico <Pré-Requisitos>.
Como ele funciona?
O Linx DMS Mobile é composto por duas partes básicas, o Serviço e a Aplicação.
- Serviço: O serviço é um WebService que faz a interação do DMS existente com a aplicação do tablet. Ele faz as interações com os sistemas e com o banco de dados, assegurando que as informações e operações realizadas no tablet sejam consistentes;
...
- Aplicação: A aplicação é a funcionalidade que é executada no tablet, onde acontece a interação do usuário.
Todas as funcionalidades que rodam na aplicação se comunicam com o serviço, que por sua vez, faz a devida comunicação com o DMS.
Utilização
Depois que a aplicação e o serviço foram devidamente instalados e configurados, é possível utilizar o sistema.
Login
A primeira tela da aplicação contém campos denominados Login e Senha, conforme ilustrado a seguir. Nestes campos, o usuário deve preencher o nome de seu usuário e sua senha, respectivamente. Logo abaixo destes campos, há um parâmetro denominado <Login Automático>. Se o usuário deixar esta caixa marcada antes de realizar o login, a próxima vez que ele acessar a aplicação, a mesma realizará o login com o último nome de usuário e senha que foram inseridos.
...
Se os campos de Login e Senha foram preenchidos corretamente, basta clicar no botão para realizar o login no sistema.
Dashboard
...
Depois que o login é efetuado, a primeira tela a ser exibida para o usuário será a Dashboard. Esta tela exibirá um botão para cada uma das funcionalidades.
Action Bar
...
A barra superior da aplicação, chamada de ActionBar, é visível em todas as telas. Nela, no canto esquerdo, da esquerda para direita, temos:
- O logo da Linx, que servirá como um botão de voltar nas funcionalidades;
- O nome do usuário que está logado no sistema;
- Uma caixa de listagem suspensa com todas as empresas e filiais que o usuário tem acesso, sendo que a escolhida é aquela em que ele está conectada;
...
No canto direito é possível encontrar, da direita para esquerda:
- O menu de <Opções>;
- O botão de <Notificações>;
...
Sendo que o menu de <Opções> contém os itens:
- Configurações: Responsável por armazenar as configurações da aplicação;
- Ajuda: Exibe um pequeno texto com uma explicação sobre o que faz a tela em foco;
- Sair: Realiza o logout do usuário logado;
...
O botão denominado <Notificações> é uma caixa de listagem suspensa que irá armazenar pequenas informações referentes às ações do usuário.
Ficha de Atendimento
Caso o usuário tenha permissão para acessar a funcionalidade <Ficha de Atendimento> ela aparecerá na dashboard. Para acessá-la, basta pressionar sobre o ícone da mesma.
Busca de Clientes
Caso a filial selecionada seja de bandeira diferente de Toyota, a primeira tela da funcionalidade é a busca de clientes. Caso seja Toyota, a primeira tela será a de Lead Digital, na qual será explicada mais adiante, na sessão 2.2.3. Nesta tela é possível fazer uma busca pelos clientes cadastrados no sistema de forma definitiva ou temporária (cadastrados de forma rápida pelo tablet, não possuem CPF ou CNPJ ainda) por meio do nome, CPF ou CNPJ (para clientes definitivos) e Telefone. Para efetuar a busca, é preciso preencher pelo menos um dos campos, sendo que o campo nome só fica válido se forem inseridos, no mínimo, 3 letras, enquanto os campos de CPF/CNPJ e Telefone, só funcionam se forem utilizados valores completos. Ou seja, não é feita a busca por partes de CPF/CNPJ ou partes do número de telefone.
...
Depois de preencher os campos corretamente, basta pressionar o botão <Buscar> para realizar a pesquisa. Os resultados serão apresentados na tabela abaixo dos campos, conforme ilustrado a seguir.
Caso a opção <Buscar atendimentos em aberto> tenha sido parametrizada na configuração do serviço, ao clicar no ícone de algum registro retornado na pesquisa, a funcionalidade realizará uma segunda pesquisa para verificar se aquele cliente não tem nenhum outro atendimento em aberto, exibindo uma lista deles, caso tenha, conforme imagem abaixo:
Se a opção não foi parametrizada, ou se o cliente não tiver nenhum outro atendimento, ao clicar em um resultado da pesquisa, o usuário será levado para tela de abertura de um novo atendimento, sendo que algumas informações do cliente já estarão preenchidas, conforme imagem abaixo:
...
Se o usuário não quiser fazer uma pesquisa dos clientes, ele poderá abrir uma nova ficha em branco, pressionando o botão <Novo Atendimento> que fica ao lado esquerdo das <Notificações>.
Novo Atendimento
...
A tela da Ficha de Atendimento pode ser separada em duas colunas, a coluna da esquerda refere-se aos dados do cliente e a coluna da direita é uma lista dos consultores de venda da concessionária. Se o usuário preencheu algum campo da pesquisa na tela anterior ou escolheu algum resultado da pesquisa, alguns campos poderão vir preenchidos, como o nome e o telefone do cliente.
Os campos presentes na tela de Ficha de Atendimento, bem como o nome de alguns, variam de acordo com a bandeira da filial ativa e com o DMS utilizado pelo cliente.
...
Observação: o campo Família Veículo apresentará ou famílias de fabricante Toyota ou famílias de fabricante Lexus, nunca os dois, de acordo com o que está parametrizado no cliente.
Linx DMS Apollo
Observação: É importante notar que, no caso do ApolloLinx DMS, encontra-se o campo Sub-Tipo de Contato. É possível cadastrar Sub-Tipos de contato no Apollo Linx DMS indo em: CRM Plus > Cadastros > Formas de Contato.
...
Atenção: Para um consultor aparecer na lista de consultores, é necessário adicionar um valor para o campo <Mesa>, disponível na tela de <Cadastro Vendedores>, localizada no Linx DMS Apollo. Para acessar essa informação: abra o Linx DMS Apollo, clique no menu Faturamento > Cadastros > Vendedores > Cadastro Vendedores, selecione a aba <Detalhes Adicionais>. Esse campo <Mesa> tem o objetivo de indicar a ordem na qual os vendedores irão aparecer na tela de inclusão de ficha de atendimento no início do dia. Caso não seja necessário uma ordenação inicial, basta informar o valor 0 (zero). O campo <Mesa> também serve como critério de desempate, caso a quantidade de contatos abertos no dia seja igual entre dois ou mais consultores.
Para inserir uma ficha basta preencher os campos referentes ao comprador e de como o contato se estabeleceu. Exceto para a bandeira Toyota, existe ainda um último campo denominado <Observação> para que a recepcionista insira alguma informação que considere pertinente. Para enviar o atendimento é preciso também escolher um consultor disponível na lista de consultores.
...
Caso a filial selecionada seja de bandeira Toyota, ao pressionar a funcionalidade de Ficha de Atendimento, será aberta a tela de Leads Digitais. Essa tela funciona da mesma forma que a tela de Leads Digitais do SVT e enxerga os mesmos registros.
Leads não enviados e com 20 minutos ou mais de criação aparecerão com o fundo em vermelho. Entre 10 e 20 minutos, em amarelo. Menos de 10 minutos, branco. Os Leads são apresentados em ordem de Data de <Solicitação>, da mais antiga para a mais nova.
...
Para ir para a parte de Busca de Clientes e abertura de Fichas de Atendimento, basta pressionar o botão <Buscar Clientes>. Novamente, é importante ressaltar que, ao pressionar o botão <Buscar Clientes>, todas as informações preenchidas e não enviadas serão perdidas.
Continuação da Ficha
...
...
Linx DMS
Para clientes Linx DMS basta buscar através do número do Contato, no menu <Apollo <Linx DMS > CRM Plus > Agenda do Vendedor>, conforme tela a seguir.
...
Avaliação de Veículos Seminovos
...
O Linx DMS Mobile traz uma nova forma de se efetuar a avaliação de veículos seminovos. Anteriormente, o fluxo de uma avaliação poderia ser representado pelo fluxo abaixo:
...
Através do novo fluxo de avaliação, existirão três fases distintas da avaliação:
1. Pedido de Avaliação, realizado pelo consultor de vendas solicitando uma avaliação através do tablet;
...
Tópico referente as interações necessárias nos DMS's para que o novo processo de avaliação seja efetuado corretamente.
Apollo
...
Linx DMS
Tópico referente a interação necessária no Linx DMS Apollo para que o novo processo de avaliação seja efetuado corretamente.
...
Criando Pedido de Avaliação pelo
...
Linx DMS
Para criar um pedido de avaliação no ApolloLinx DMS, basta seguir o processo normal de abertura de uma avaliação, através do menu <Apollo <Linx DMS > Veículos > Atendimento > Avaliação > Ficha de Avaliação>, preenchendo os campos <Data da Avaliação>, <Data de Validade>, <Combustível>, <Quilometragem>, <Modelo>, <Cor>, <Placa>, <Ano Modelo>, <Ano Fabricação>, <Cliente (sendo que pode ser aberta uma Prospect)>, <Seleção do Tipo de Veículo>, <Valor da Avaliação> e <Consultor de Vendas>.
Preenchendo somente estas informações para abrir uma avaliação, o tablet já enxergará o novo pedido. É importante ressaltar que mesmo que os campos de quilometragem e valor da avaliação tenham sido preenchidos no DMS, eles serão atualizados pelo tablet.
Se o usuário desejar abrir uma avaliação sem passar pelo tablet, basta completar todas as informações necessárias no DMS e finalizá-la.
...
Continuação da Avaliação
...
Para continuar a avaliação no DMS basta procurar pelo número da avaliação no menu <Apollo <Linx DMS > Veículos > Atendimento > Avaliação > Ficha de Avaliação>.
...
Ao clicar no botão de editar, será aberta a tela do pedido com todas as informações preenchidas para serem modificadas:
Aplicação
Caso o usuário tenha a permissão para acessar a funcionalidade de <Avaliação de Seminovos> ela aparecerá na dashboard. Para acessá-la, basta pressionar sobre o ícone da mesma.
...
A aplicação da Avaliação de Seminovos contém três abas diferentes.
Aba CheckList
...
Nesta aba o avaliador terá a sua disposição:
...
- Campo para inserir uma Observação que o avaliador considerar pertinente (máximo de 100 caracteres).
Aba Reparo
...
Após preencher as informações da aba <CheckList>, o avaliador pode seguir para aba de Reparos.
Nesta aba é possível inserir evidências de avarias ou reparos do veículo através de fotos.
Para inserir detalhes pertinentes ao veículo escolha na coluna ao lado esquerdo em qual parte do carro a foto será tirada. Pressione então sobre a região acinzentada do sketch do carro, ou seja, na imagem representada pelo carro, para abrir um menu e inserir um novo item.
...
Depois de inserido o novo item, a região onde ele foi inserido ficará demarcada com a cor vermelha. Se o usuário pressionar novamente sobre a região onde foi inserido o item, ele poderá ver o item inserido. Se pressionar sobre o item, ele será levado novamente à tela de precificação e classificação do item, podendo assim editar as informações inseridas, trocar a foto, ou excluir o item.
Aba Resumo
Nesta tela o usuário terá acesso a um resumo de todas as evidências que foram inseridas na tela anterior ao lado esquerdo e um espaço para preencher os seguintes dados, ao lado direito:
...
Ao enviar a avaliação de volta ao DMS, todas as informações coletadas pelo tablet (inclusive fotos) poderão ser acessadas ou complementadas, caso seja necessário (se houver uma venda, por exemplo).
Após o envio da avaliação, é necessário avisar o consultor para concluir a avaliação no ApolloLinx DMS.
Consulta de Estoque
Caso o usuário tenha permissão para acessar a funcionalidade de <Consulta de Estoque> ela aparecerá no dashboard. Para acessá-la basta pressionar sobre o ícone da mesma.
Através da mobilidade que o tablet proporciona, é possível ter disponível de forma agilizada, o catálago dos veículos novos e seminovos de todas as empresas e filiais que o usuário tem acesso. Sendo possível efetuar diversos filtros através dos campos <Bandeira>, <Família>, <Modelo>, <Preço>, <Quilometragem> e <Final de Placa> no caso de veículos seminovos, <Combustível>, <Ano Modelo>, <Empresa / Filial>, <Disponibilidade>, <Situação>, <Veículo> e <Ordenação>.
Os dados que serão exibidos no tabletserão os mesmos disponíveis no DMS, menu <Apollo <Linx DMS > Veículos > Consultas / Relatórios > Consulta Estoque Intermediário>, para o Apollo Linx DMS a consulta de estoque do tablet segue a linha da <VEIC3000>.
Busca de Veículos
...
Inicialmente, a Consulta de Estoque será aberta vazia, com o último filtro realizado preenchido, pronto para o usuário alterar ou complementar o filtro de acordo com o que achar necessário. O último filtro informado ficará armazenado na memória local, com o intuito de agilizar a próxima pesquisa. Após preencher os filtros desejados, basta pressionar o botão <Filtrar>, localizado na parte inferior esquerda da tela.
Através do campo <Veículo>, é possível alterar a consulta entre veículos novos ou seminovos.
Para consulta de veículos novos são exibidos os filtros <Família>, <Modelo>, <Preço>, <Combustível>, <Ano Modelo>, <Empresa / Filial>, <Disponibilidade> e <Situação>.
Filtros disponíveis:
...
- Família: Neste filtro é possível fazer a busca pela família do veículo;
- Modelo: Neste campo é possível digitar a descrição do modelo que pretende pesquisar;
- Preço: Neste filtro é possível fazer a busca pelas faixas de preço na qual o cliente tem interesse;
- Combustível: Neste filtro é possível fazer a busca pela preferência de tipo de combustível desejado pelo cliente;
- Ano Modelo: Neste filtro é possível otimizar a busca pelo ano modelo do veículo;
- Empresa / Filial: Neste campo é possível selecionar em qual filial será feita a pesquisa dos veículos;
- Disponibilidade: Neste campo é possível fazer a pesquisa pelo status do veículo. O resultado será exibido nas cores conforme legenda. Ou seja, com tarja verde para veículos disponíveis, amarela para veículos reservados e tarja vermelha para veículos vendidos (mas não faturados);
- Situação: Neste campo é possível pesquisar pela situação do veículo.
- Botão: Após determinar os parâmetros desejados é necessário clicar no botão filtrar para executar a pesquisa. O resultado da pesquisa será exibido de forma automática no lado direito de tela.
...
Na tela de resultados serão exibidos os vinte primeiros veículos de acordo com os filtros parametrizados. Para exibir mais resultados referentes ao mesmo filtro basta clicar no botão <Exibir Mais Resultados>, no final da tela.
Para consulta de veículos seminovos serão exibidos os filtros <Bandeira>, <Família>, <Modelo>, <Preço>, <Quilometragem>, <Combustível>, <Ano Modelo>, <Empresa / Filial>, <Final de Placa>, <Disponibilidade> e <Situação>.
Demais Filtros:
- Bandeira: Neste filtro é possível fazer a busca pela bandeira do veículo;
- Quilometragem: Neste filtro é possível buscar a faixa de quilometragem desejada no veículo;
- Final de Placa: Neste campo é possível selecionar veículos com determinados finais de placas.
...
Caso não seja selecionado determinado filtro, a pesquisa será realizada sem levar em conta o filtro que não foi selecionado, por exemplo, no campo final de placa, se não for selecionado nenhum item, será exibido o resultado com todos os tipos de placa.
O filtro <Ordenado por>, permite ordenar os resultados exibidos na tela pelo número de dias em que o veículo encontra-se no estoque <Dias em Estoque>, pelo ano do veículo <Ano>, Quilometragem, Menor Preço ou Maior Preço.
No resultado da pesquisa será exibida a foto do veículo, caso tenha sido armazenada, além do ano, descrição do modelo, valor, placa do veículo (para veículos seminovos) ou os oito últimos dígitos do chassi (para veículos novos), quilometragem, cor, número de dias em estoque e revenda em que o veículo se encontra, conforme tela a seguir:
...
Na configuração do serviço existe um parâmetro denominado <Prioridade de exibição das fotos – Consulta Est.>, na qual opção selecionada interfere na prioridade de exibição das fotos nos veículos retornados na busca e também no veículo selecionado. As opções são:
- Chassi: Serão exibidas apenas fotos referentes ao Chassi do veículo. Porém, caso haja apenas fotos referentes ao Modelo, estas serão exibidas.
- Modelo: Serão exibidas apenas fotos referentes ao Modelo do veículo. Porém, caso haja apenas fotos referentes ao Chassi, estas serão exibidas.
- Chassi/Modelo: Serão exibidas primeiramente as fotos referentes ao Chassi do veículo e em seguida as referentes ao Modelo
- Modelo/Chassi: Serão exibidas primeiramente as fotos referentes ao Modelo do veículo e em seguida as referentes ao Chassi.
Detalhamento do Veículo
...
Ao pressionar sobre o veículo desejado, dentre a seleção realizada, será exibida mais informações referente ao veículo, além de mais opções de fotos. No exemplo a seguir, é possível visualizar mais informações e/ou alterar fotos referente ao veículo consultado.
Opções da tela:
...
- Reservar: Ao clicar nesta opção, no canto superior direito, é possível reservar o veículo visualizado por determinado período de tempo, de acordo com as parametrizações de cada revenda. Assim que confirmada a reserva, o veículo já será visualizado na tela de resultado com a tarja amarela. Caso o tempo de reserva acabe, o veículo volta a ficar disponível. A reserva pode ser consultada na tela Consulta Estoque intermediário.
- : Ao selecionar este ícone, abre o dispositivo de câmera para inclusão de nova foto;
- : Este ícone permite alterar a foto de capa do veículo;
- : Este ícone permite que a foto selecionada seja removida do arquivo.
Relatório de Faturamento
...
Caso o usuário tenha permissão para acessar a funcionalidade de <Relatório de Faturamento> ela aparecerá na dashboard. Para acessá-la basta pressionar sobre o ícone da mesma.
...
A segunda parte da tela refere-se ao Gráfico. No topo do relatório existe uma caixa suspensa com o nome das colunas que podem gerar um gráfico. Logo ao lado existem dois botões <Barras> e <Pizza> os quais, quando pressionados, alteram o gráfico gerado para um gráfico de barras ou de pizza, respectivamente. Vale lembrar que o gráfico de barras é ordenado de acordo com a ordenação escolhida pelo usuário no Relatório (à direita).
Check-In de Oficina
...
Caso o usuário tenha permissão para acessar a funcionalidade de <Check-In de Oficina> ela aparecerá no dashboard. Para acessá-la basta pressionar sobre o ícone da mesma.
...
O consultor efetua um agendamento de “check-in” no Linx DMS Apollo, através do menu <Apollo <Linx DMS > Oficina > Agendamento de Oficina>:
...
Aba “Quadro de Agendamentos”
...
O cliente chega na concessionária com seu veículo no horário agendado. O consultor recebe o cliente portando um “tablet” com o Linx DMS Mobile e seleciona o agendamento correspondente a ele na aba “Quadro de Agendamentos”.
...
- Ao clicar em “adicionar” uma nova solicitação, abrirá uma nova tela, contendo o nome e o tipo da <Solicitação>, <Modelo> do veículo, busca de <Peças>, de <Serviços> e de <Kits>. O nome da solicitação é obrigatório;
- Antes de informar o Serviço, na busca, selecione um <Modelo>, pois os kits e serviços são filtrados pelo modelo. Na maioria dos casos, o modelo já virá preenchido e o usuário não precisará se preocupar.
- Para adicionar kits, serviços e/ou peças, após a busca, pressione o símbolo de adição correspondente. Feito isso, o item adicionado aparecerá em “Itens Escolhidos”, localizado na parte inferior da tela.
- Pode-se também selecionar a quantidade desejada de unidades do item escolhido. Para isso, basta pressionar o botão de quantidade do item. Abrirá uma popup na tela solicitando que o usuário informe a quantidade desejada. É permitido colocar um número decimal, já que quantidade pode indicar outras unidades, como tempo.
- Ao excluir um item que seja proveniente de um pacote, o usuário será perguntado se deseja remover apenas aquele item ou todos os itens do pacote.
...
O valor total do item aparecerá na coluna “Total Item”. O cálculo é feito imediatamente após selecionar uma quantidade. Pressione <Salvar> e pronto, retornará a tela de solicitações com a nova solicitação adicionada.
...
O consultor importa o "check-in" enviado no DMS, através do menu <Apollo <Linx DMS > Oficina > Agendamento de Oficina >:
...
Observação: Para as fotos das evidências capturadas no “check-in” aparecerem na impressão, é necessário cadastrar o caminho das imagens, que deve ser feito em <Apollo <Linx DMS > Configuração > Cadastro > Empresas e Revendas > Aba Mobile >: Informar o caminho das imagens “DIRETORIO_APOLLO\imagens” e reiniciar o Linx DMS Apollo.
Feito isto, segue-se o fluxo natural de abertura de O.S. no sistema Linx DMS Apollo.
É importante salientar que não é possível gerar a O.S. pelo Mobile.
...
Caso não exista disponibilidade na oficina no momento, o cliente é encaminhado para o agendamento no Linx DMS Apollo.
Caso exista, poderá ser criado um novo “check-in” para este cliente, através da aba “Passantes”, com os seguintes passos:
...
O consultor importa o "check-in" enviado no DMS, através do menu <Apollo <Linx DMS > Oficina > Atendimento Oficina >:
...
Observação: Para as fotos das evidências capturadas no “check-in” aparecerem na impressão, é necessário cadastrar o caminho das imagens, que deve ser feito em <Apollo <Linx DMS > Configuração > Cadastro > Empresas e Revendas > Aba Mobile >: Informe o caminho das imagens “DIRETORIO_APOLLO\imagens” e reinicie o Linx DMS Apollo.
Feito isto, segue-se o fluxo natural de abertura de O.S. no sistema Linx DMS Apollo.
É importante salientar que não é possível gerar a O.S. pelo Mobile.
Descrição das telas
...
Esta tela contém quatro abas: “Solicitações”, “Checklist”, “Evidências” e “Resumo”.
“Solicitações”
- Lista descritiva das solicitações com tipo de serviço, carregada juntamente com a agenda;
- O usuário pode remover/incluir/alterar solicitações na lista. Poderão ainda ser inseridas peças e serviços para cada solicitação;
- Ao pressionar o item de adição “+” ou o de edição “Lápis”, abrirá uma nova tela, contendo o nome e o tipo da solicitação, as peças e os serviços. O nome da solicitação é obrigatório. Antes de informar o Serviço, na busca, deve-se selecionar um Modelo, pois os serviços são filtrados por modelo. Para adicionar peças e serviços, após a busca, basta clicar no símbolo de adição (+). Feito isso, o item adicionado aparecerá em Itens Escolhidos, localizado na parte inferior da tela. Pode-se também selecionar a quantidade desejada de unidades do item escolhido. O valor total do item aparecerá na coluna Total Item. O cálculo é feito imediatamente após selecionar uma quantidade.
...
Funcionalidade que visa trazer uma nova maneira de como as propostas são aprovadas, agilizando o processo e trazendo mais informações para quem tem a responsabilidade de tomar as decisões e de dar continuidade aos negócios nas concessionárias.
Esta funcionalidade só está disponível para o Linx DMS Apollo.
Fluxo Aprovação de Propostas
...
- A inserção das propostas é feita exclusivamente pelo Linx DMS Apollo, no menu <Apollo <Linx DMS > Veículo > Atendimento > Atendimento Veículos>;
- Com as propostas incluídas, o usuário responsável pelas tomadas de decisões da concessionária, acessa a funcionalidade de “Aprovação de Propostas” do Linx DMS Mobile em seu “tablet”;
- Será carrega uma única tela, apresentando uma lista à esquerda contendo todas as propostas em aberto, com um resumo das informações mais importantes para a tomada de decisão, como: <Data e Hora> da proposta, <Valor de Venda>, <Veículo> e <Filial>;
- Ao selecionar determinada proposta, à direta, serão carregadas as informações complementares da proposta, incluindo: nome do <Vendedor>, nome do <Cliente>, quanto tempo o veículo se encontra em estoque (<Dias em Estoque>), <Ano de Fabricação>, <Ano do Modelo>, <Quilometragem> e <Cor> do veículo, veículos oferecidos na troca, detalhamento e simulação dos valores, custo total, margem de lucro e lucro líquido;
...
Fluxo Valorização de O.S.
...
Busca de Ordens de Serviços
...