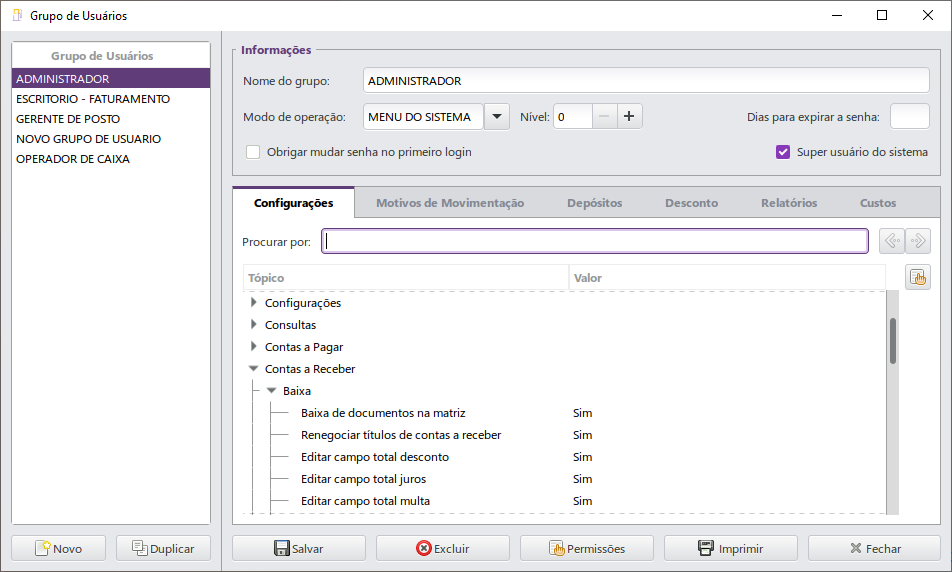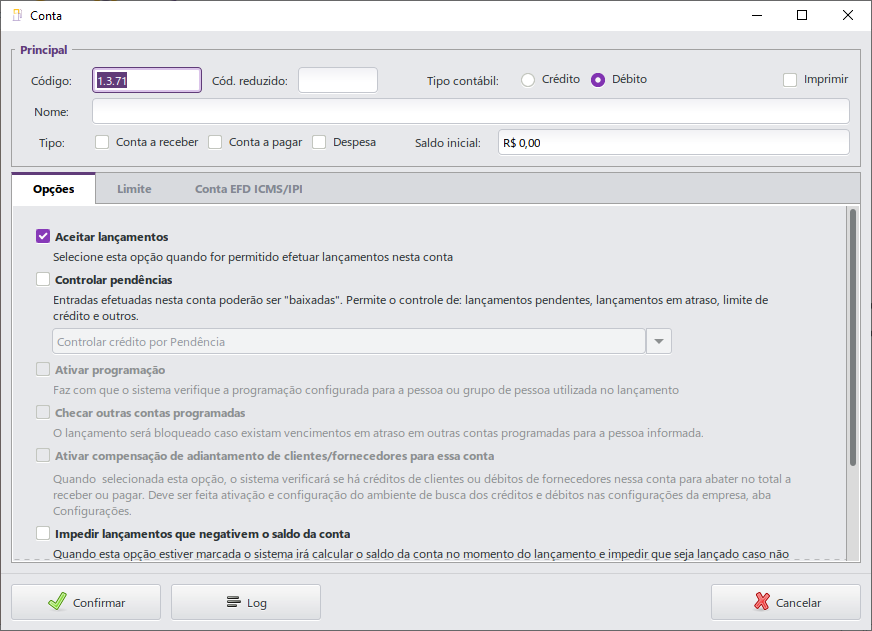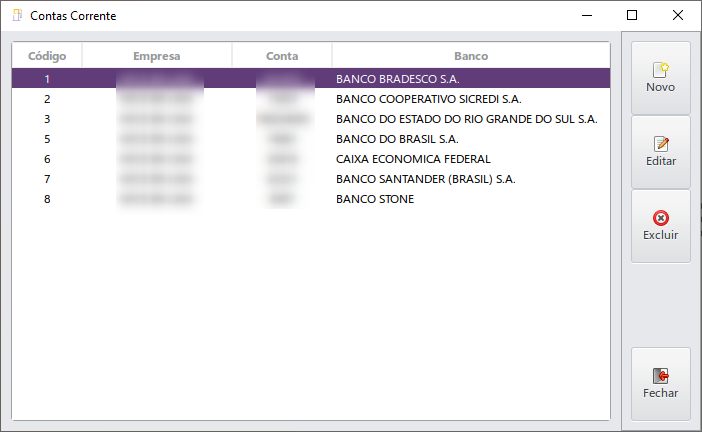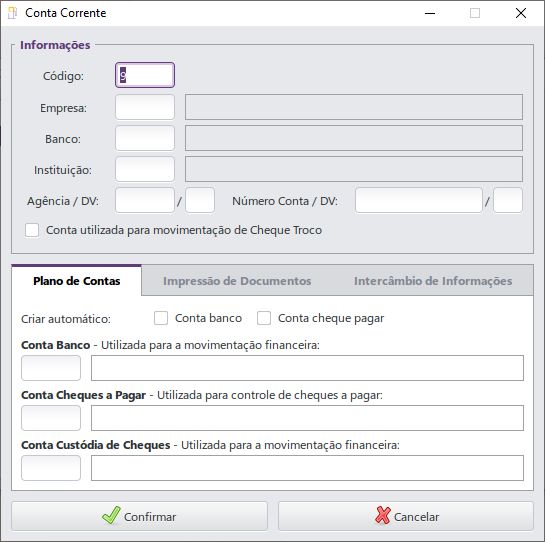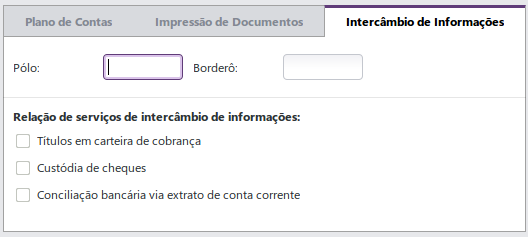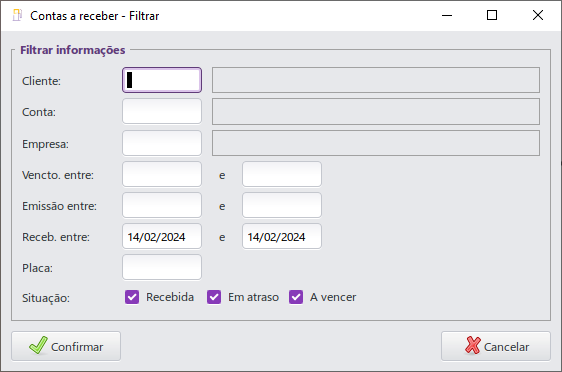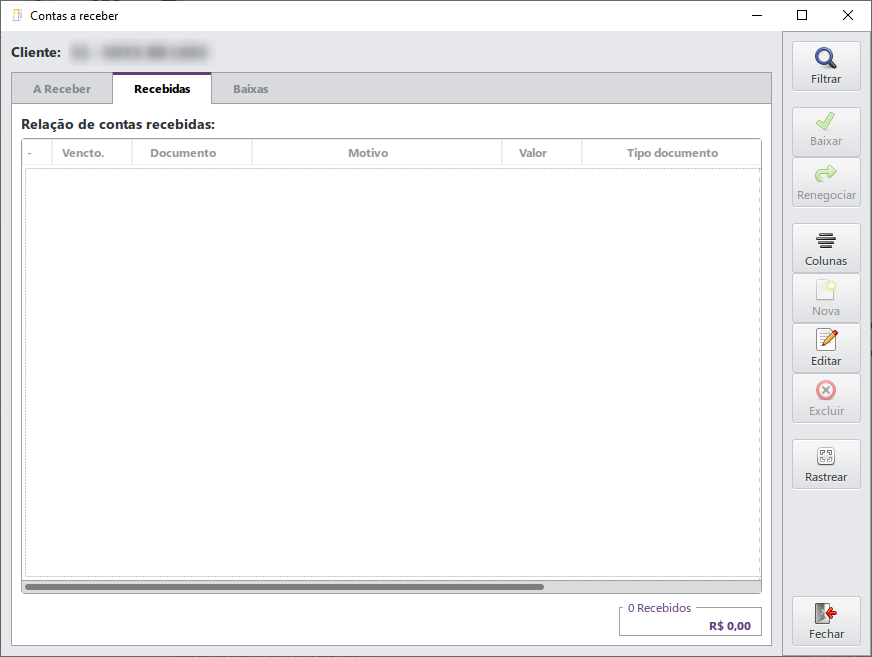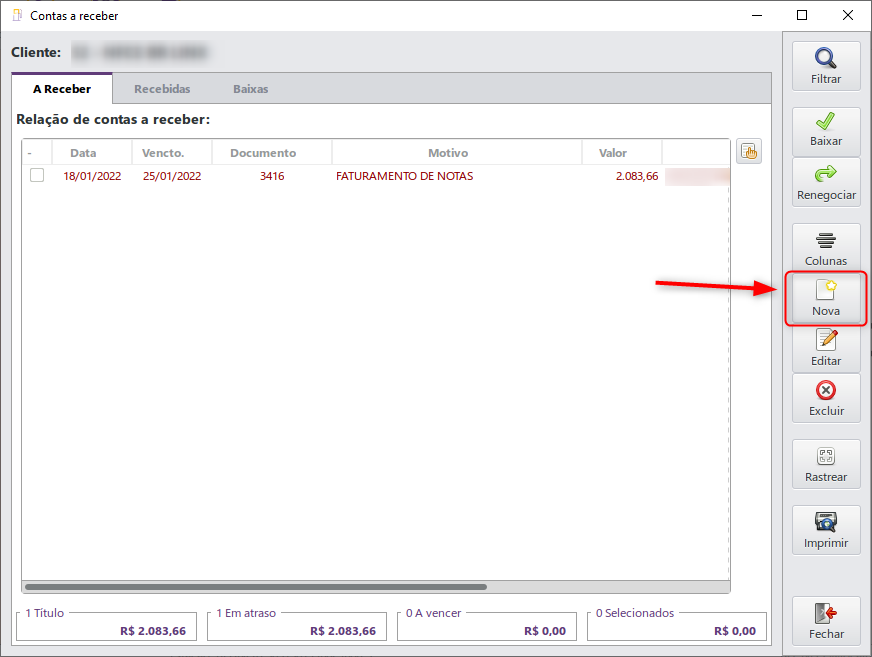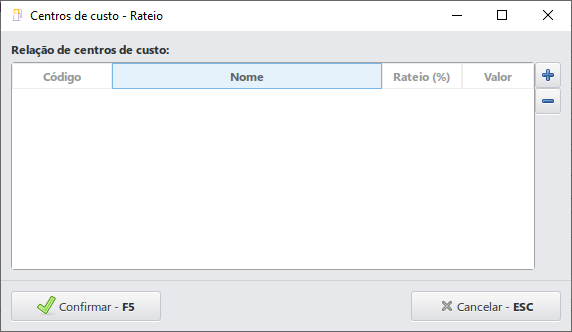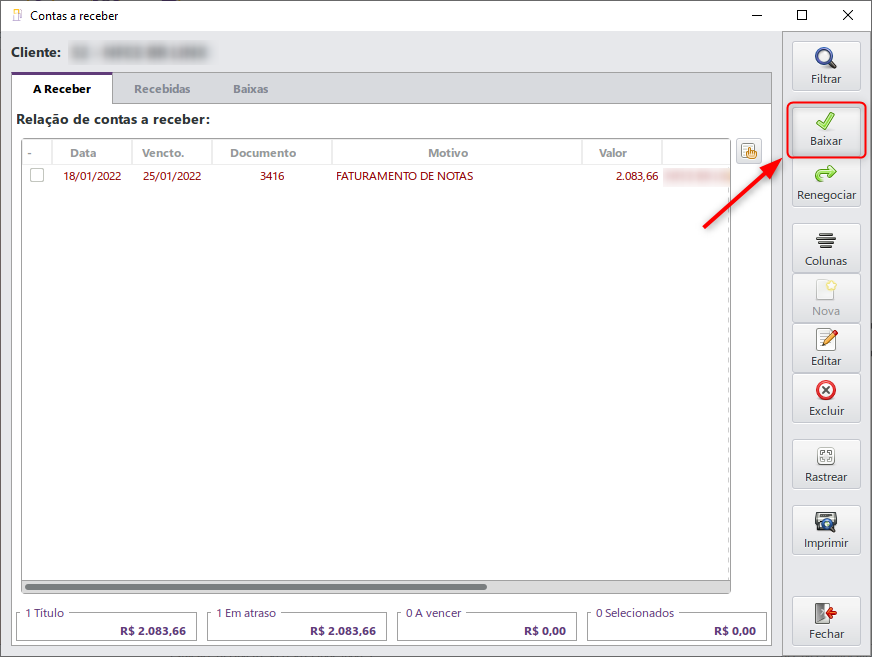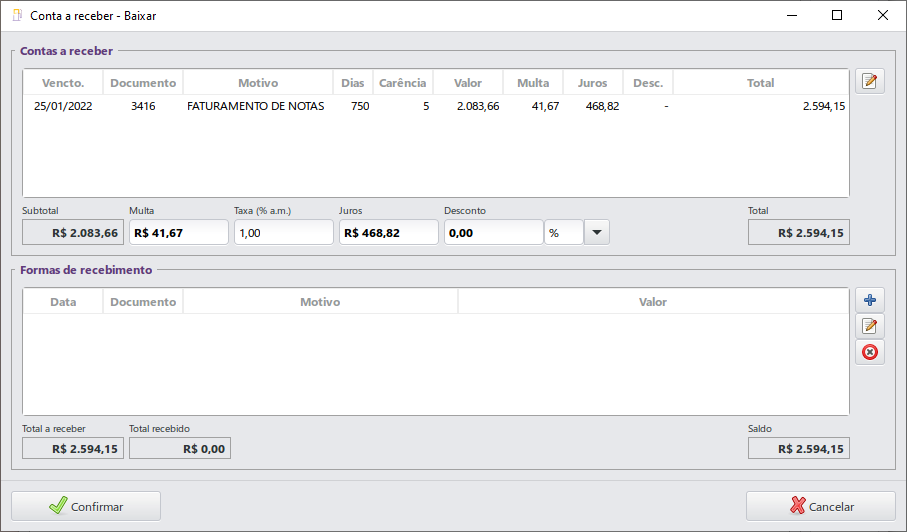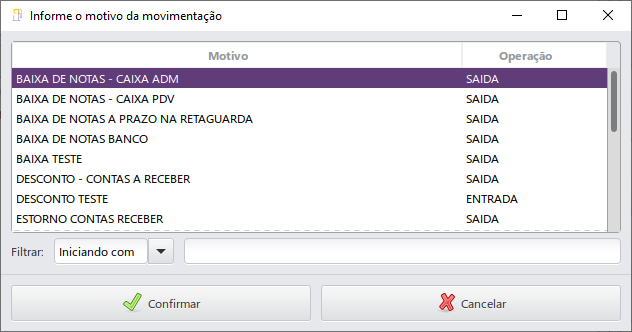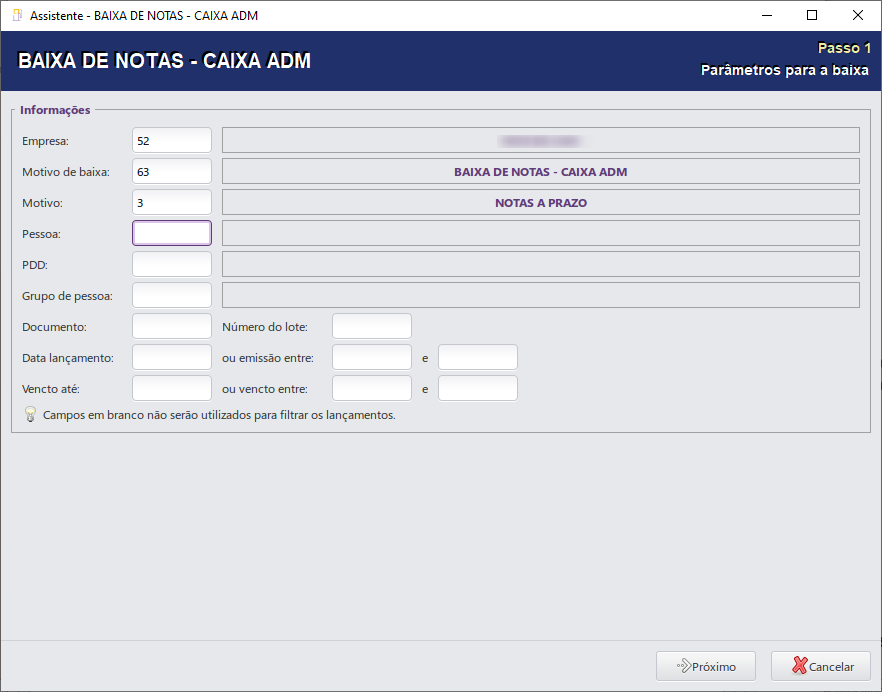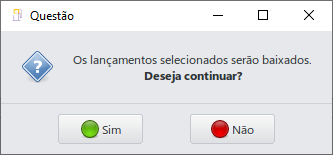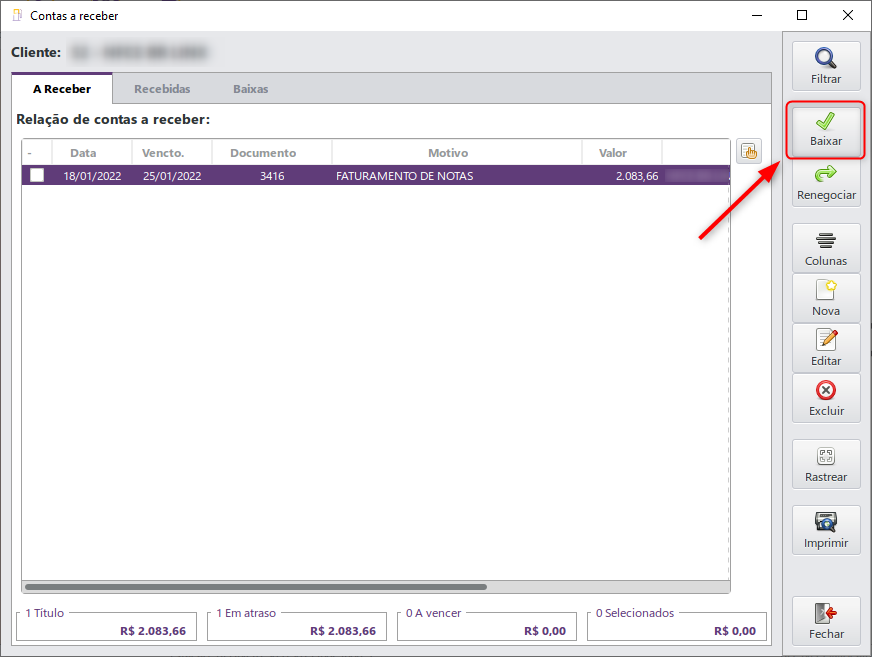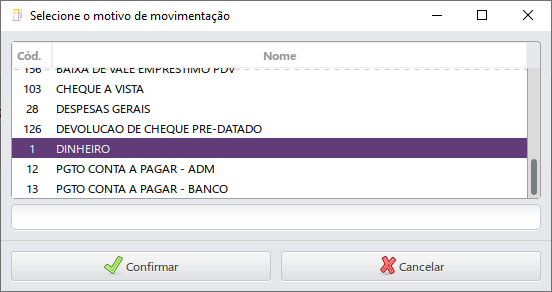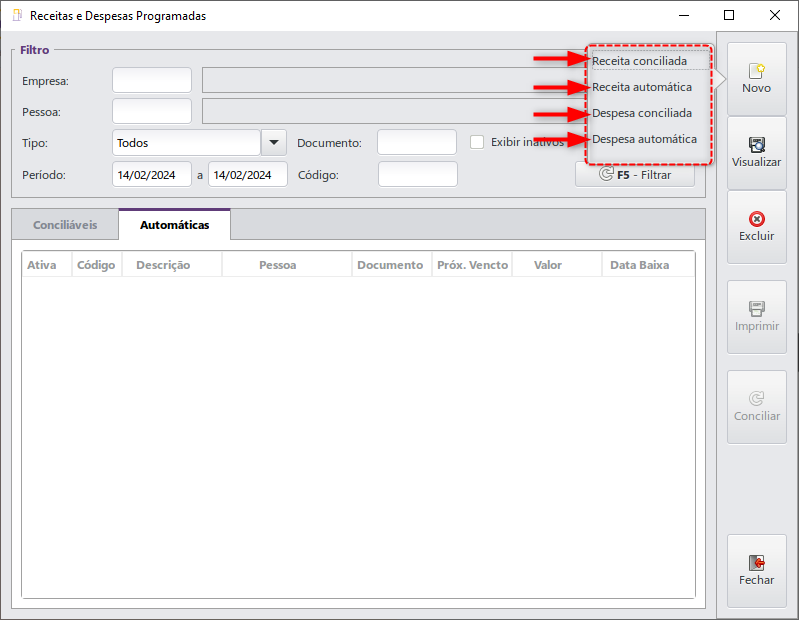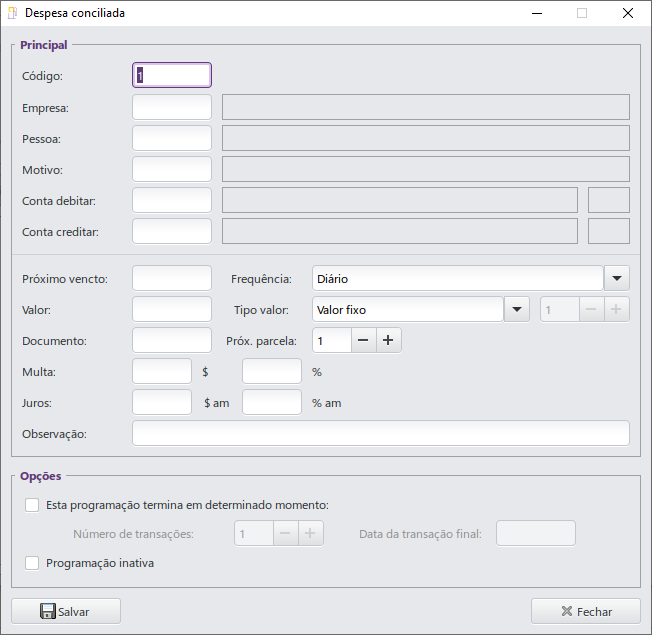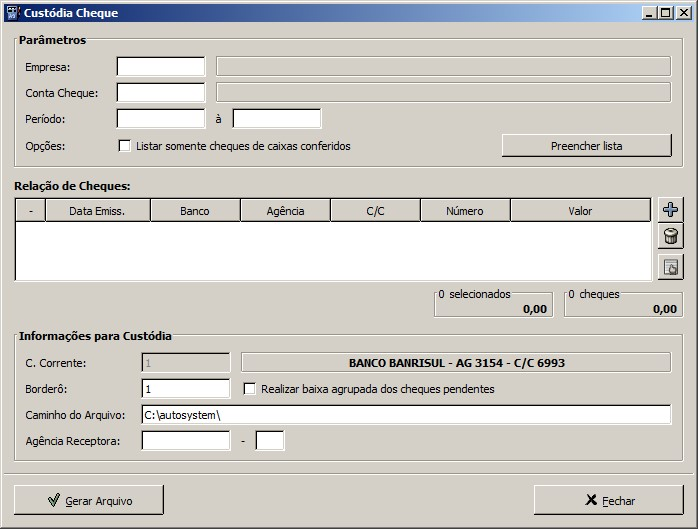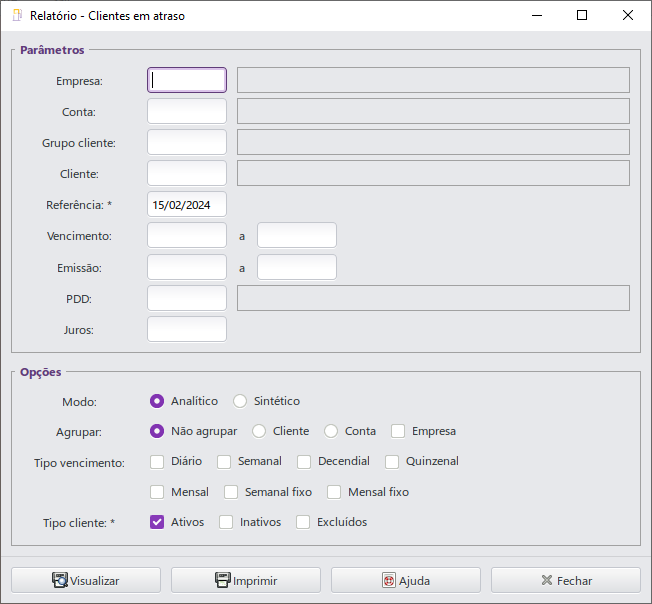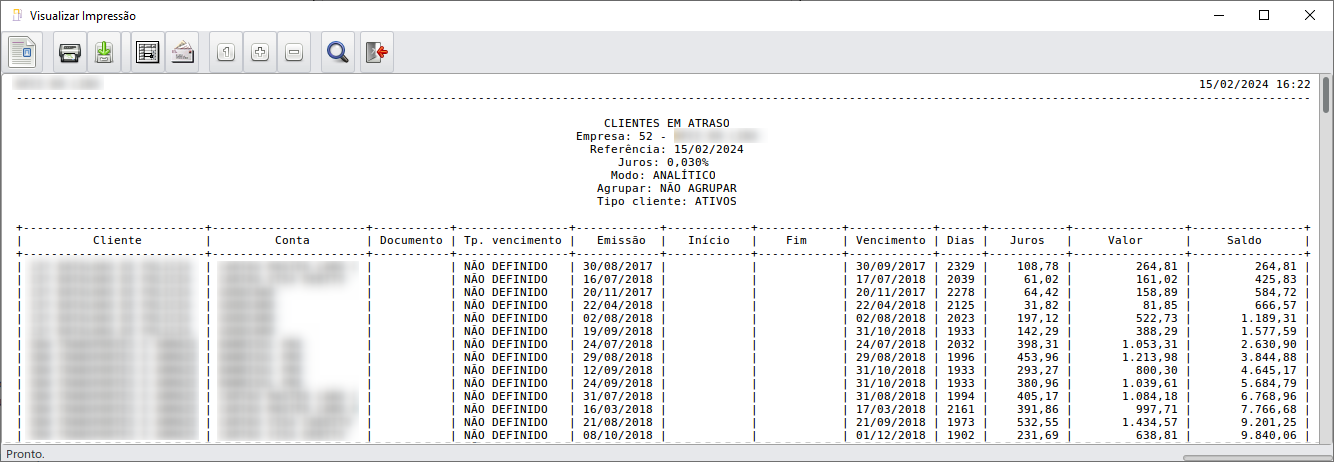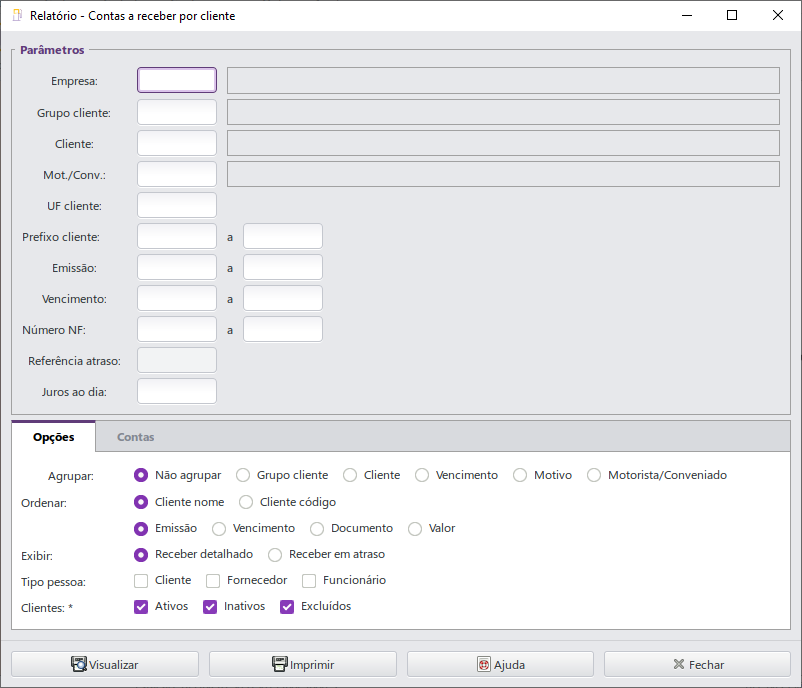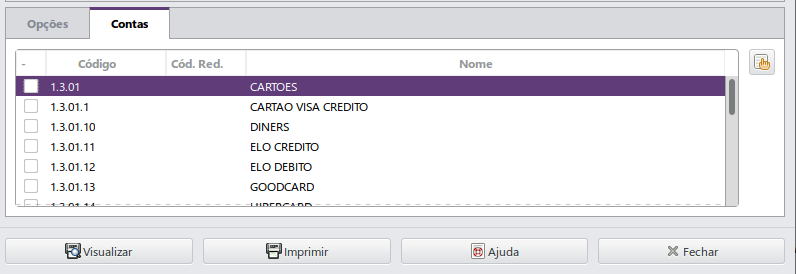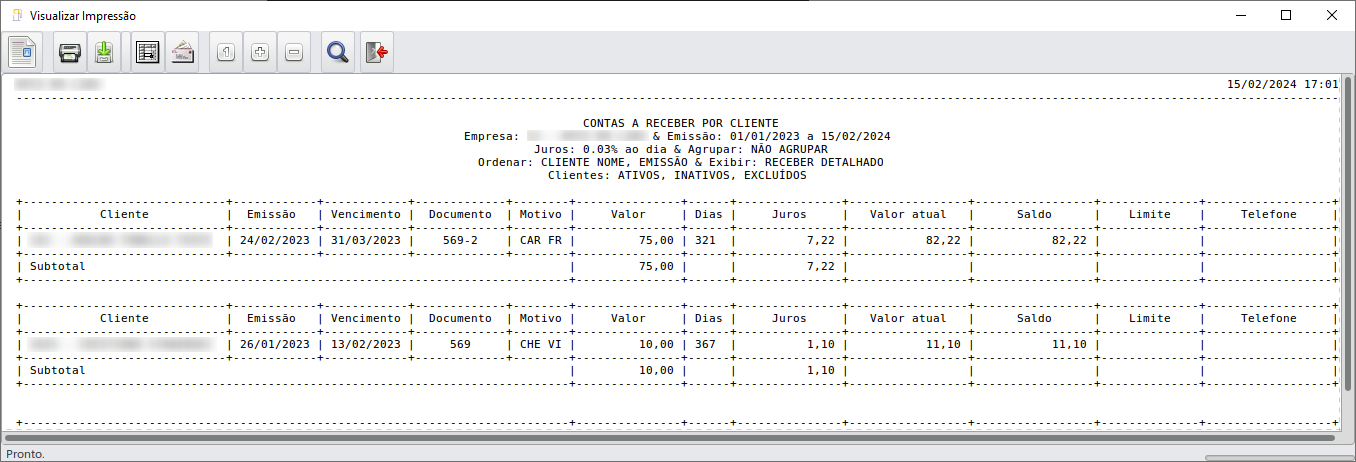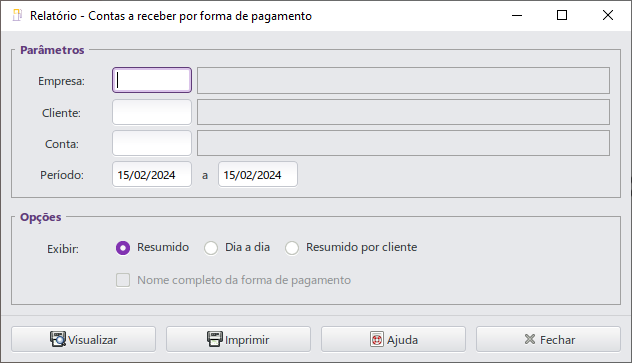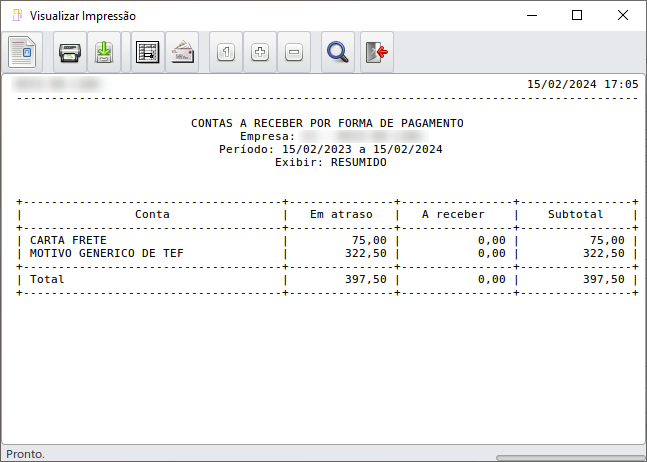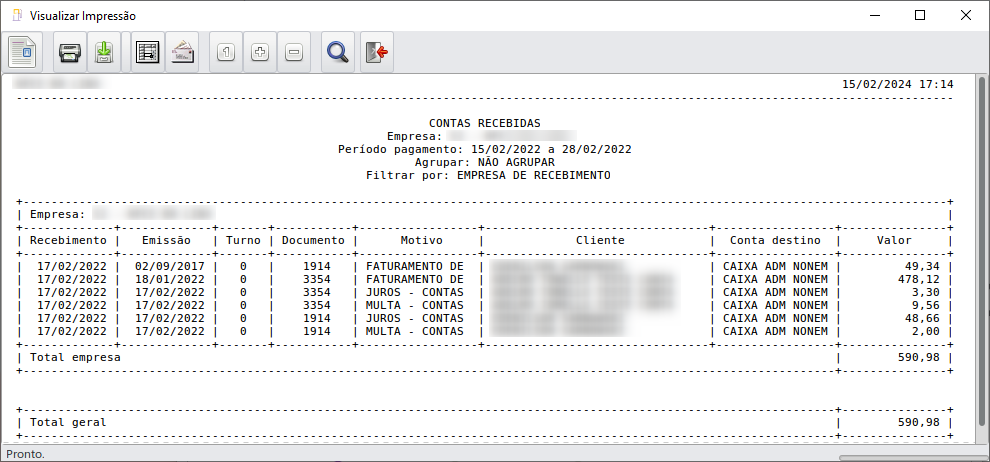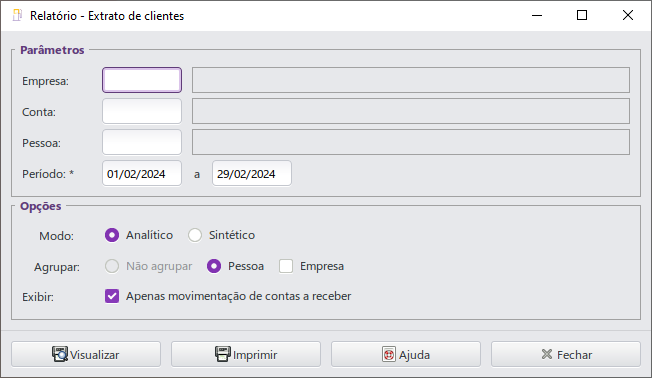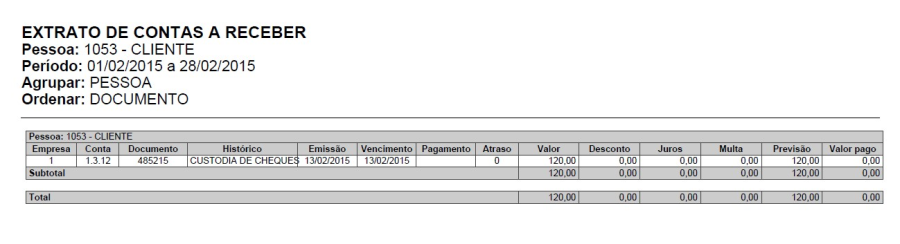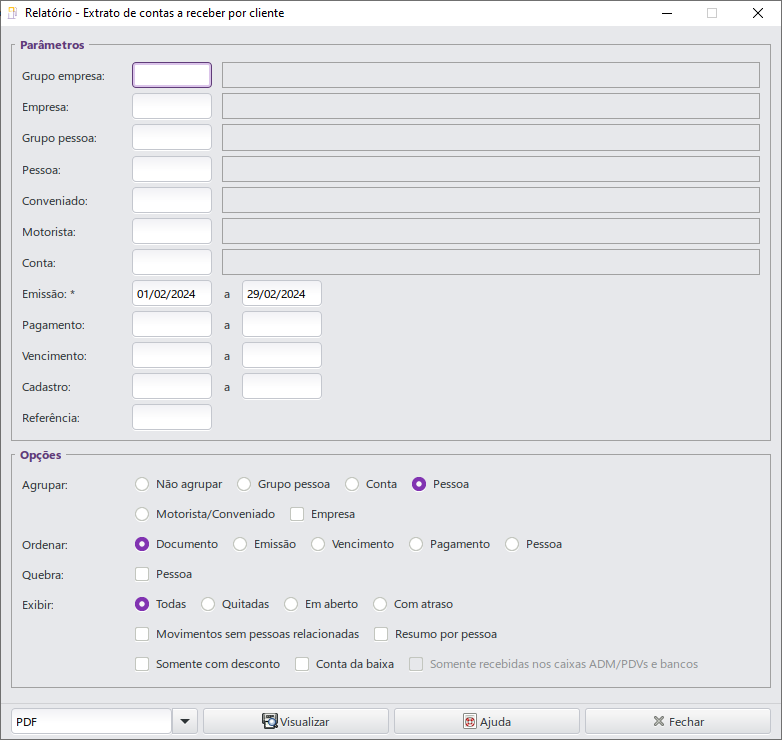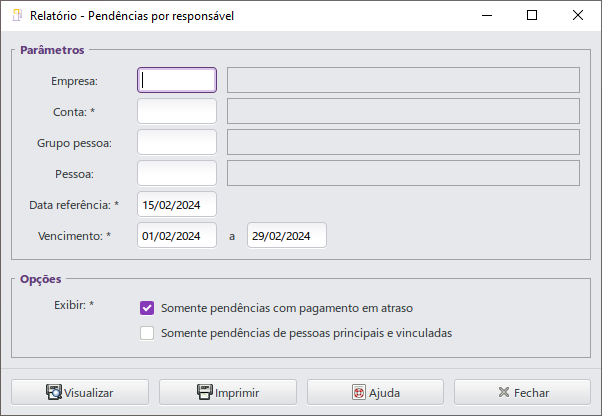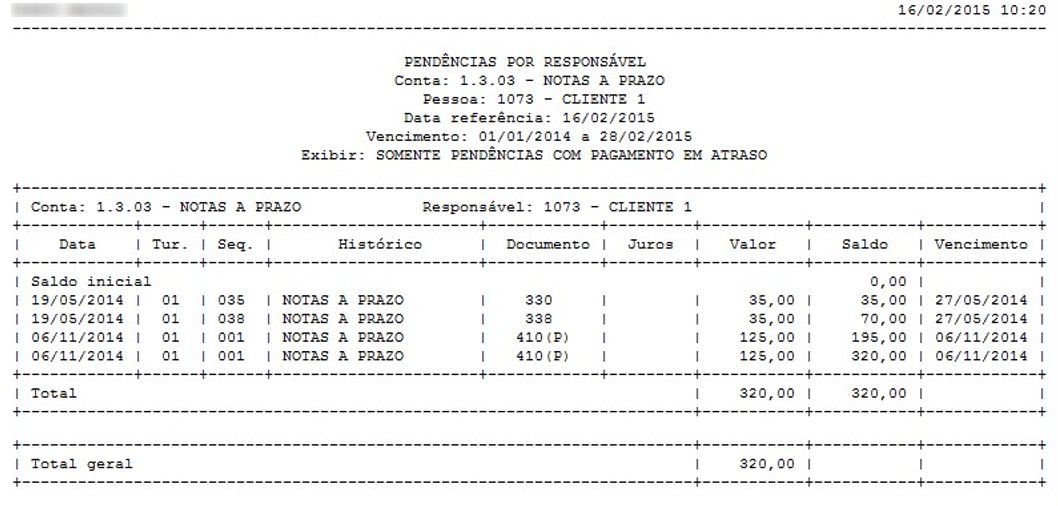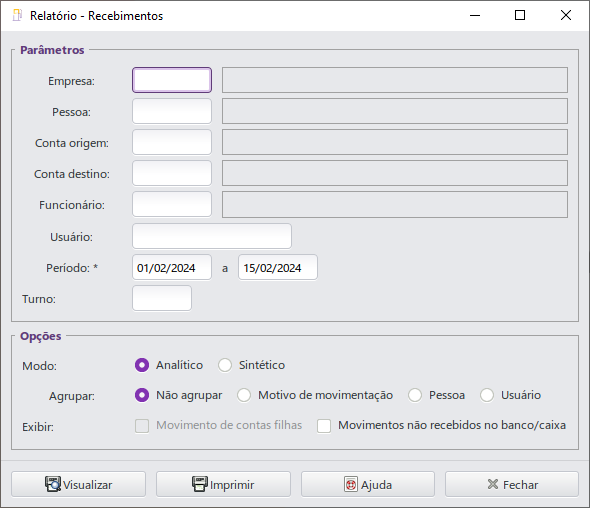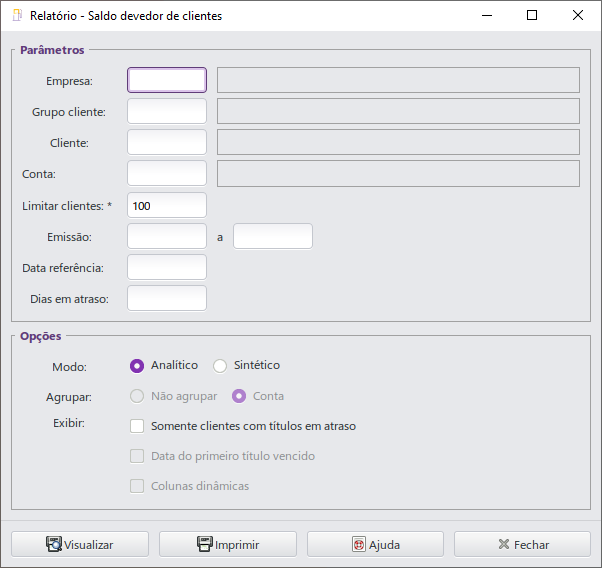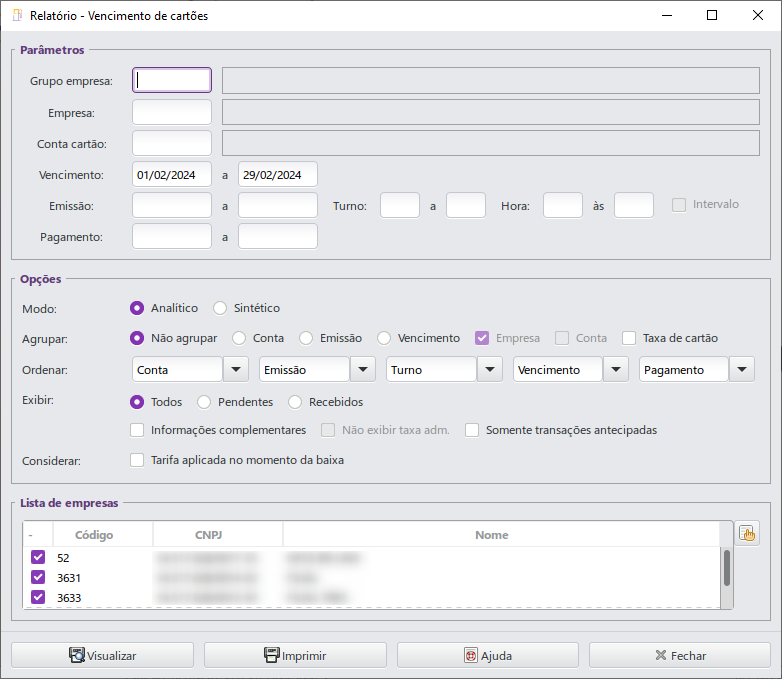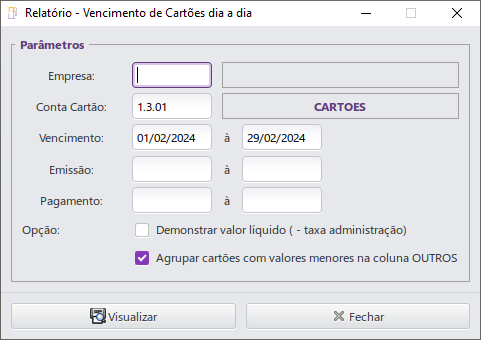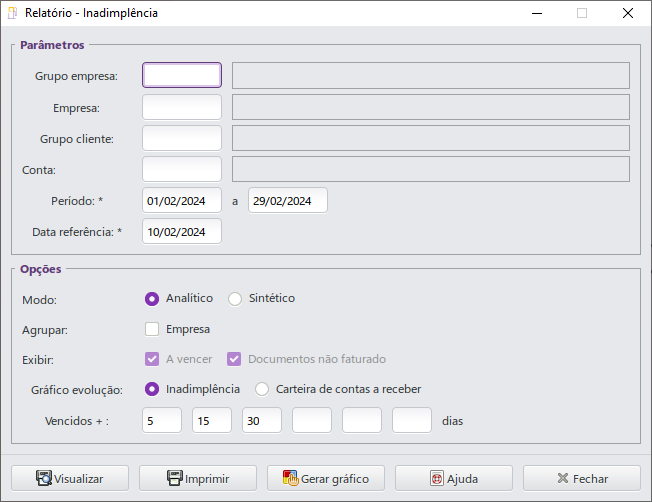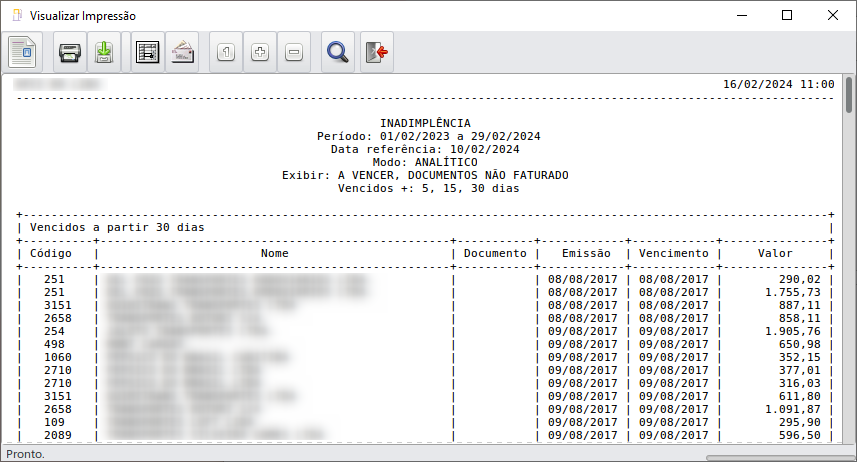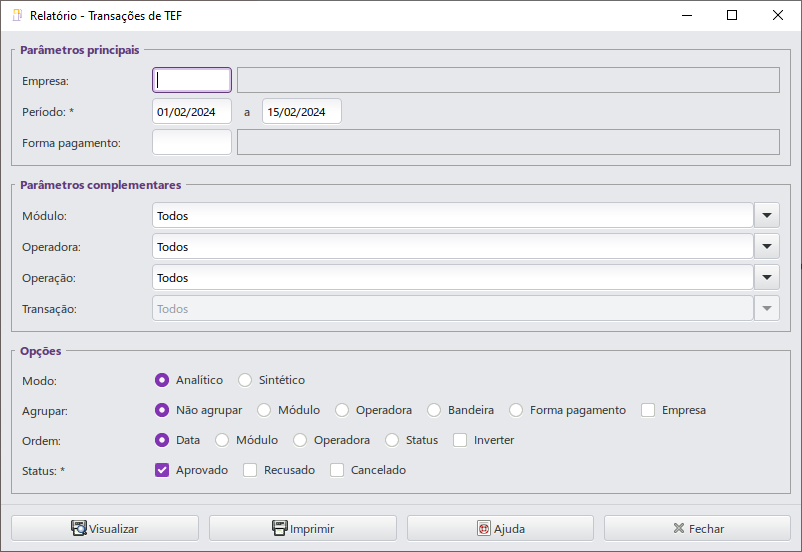...
...
Contas a receber são os lançamentos pendentes dos clientes, o recebimento de clientes é uma das principais necessidades de funcionamento de um sistema. A seguir serão detalhadas todas as características dessa função no Linx Postos AutoSystem®.
...
Para utilizar as rotinas de Contas a Receber será necessário realizar algumas configurações no módulo Gerencial.
...
As configurações para funcionamento das rotinas de Contas a Receber devem ser realizadas no módulo Gerencial e serão descritas nos próximos capítulos.
...
As permissões de acesso podem ser liberadas ou restritas de acordo com as políticas da empresa e seus respectivos grupos de usuários. Para configurar as permissões de usuário acessar Configurações > Usuários > Grupos de Usuários > aba Configurações, a seguir a lista das permissões disponíveis:
- Contas a Receber > Baixa;
- Contas a Receber > Pagamento;
- Relatórios > Relatório de clientes em atraso;
- Relatórios > Relatório de contas a receber por forma de pagamento;
- Relatórios > Relatório de contas recebidas;
- Relatórios > Relatório de extrato de clientes;
- Relatórios > Relatório de extrato de contas a receber;
- Relatórios > Relatório de extrato de contas a receber por cliente;
- Relatórios > Relatório de extrato de notas e faturas;
- Relatórios > Relatório de pendência por responsável;
- Relatórios > Relatório de recebimentos;
- Relatórios > Relatório de saldo devedor de clientes;
- Relatórios > Relatório de valores recebidos referentes a outro posto;
- Relatórios > Relatório de inadimplência;
- Relatórios > Relatório de vencimento de cartões;
- Relatórios > Relatório de vencimento de cartões dia a dia;
- Relatórios > Relatório de transações TEF.
Conforme exemplo a seguir:
...
Para funcionamento das rotinas de contas a receber será necessário incluir contas no plano de contas do sistema. Para isto, acessar o módulo Gerencial > Cadastros > Plano de Contas.
A tela a seguir será exibida:
...
- Tipo contábil: selecionar a opção Débito;
- Nome: informar o nome da conta, por padrão utilizar Custódia de Cheques;
- Tipo: selecionar a opção Conta a receber.
Na aba Opções habilitar a opção:
- Aceitar lançamentos: permitirá que a conta aceite lançamentos.
Após informar os campos, clicar no botão Confirmar para registrar as alterações.
Para mais informações referentes ao cadastro do plano de contas, acessar o Manual de Cadastros, página 82.
...
Para executar as rotinas de contas a receber, será necessário criar motivos de movimentação. Para isto, acessar o módulo Gerencial > Cadastros > Motivos de movimentação. Clicar no botão Novo. A tela a seguir será exibida:
...
- Nome: informar o nome do motivo de movimentação, por padrão utilizar Custódia de Cheques;
- Conta debitar: informar a conta Custódia de Cheque;
- Contra creditar: informar a conta Cheque Pré-datado;
- Tipo movto: selecionar a opção Baixa de Pendência;
- Tipo movto: selecionar a opção Forma Baixa.
Após informar os campos, clicar no botão Salvar para registrar as informações.
...
Cada conta corrente deverá ser cadastrada, dessa forma o sistema terá um maior controle das movimentações. Para realizar o cadastro, acessar o módulo Gerencial > Cadastros > Tabelas > Contas Correntes.
A tela a seguir será exibida:
...
- Novo: permitirá incluir novas contas correntes;
- Editar: permitirá editar a conta selecionada;
- Excluir: permitirá excluir a conta selecionada;
- Fechar: permitirá fechar a tela.
...
A guia Informações possui os campos:
- Código: gerado automaticamente após clicar no botão Novo;
- Empresa: informar a empresa;
- Banco: informar o banco;
- Agência/DV: informar a agência;
- Número Conta/DV: informar o número da conta;
- Limite crédito: informar o limite de crédito;
- Nr. dias compensação: informar o número de dias para a compensação;
- Conta utilizada para movimentação de Cheque Troco: tornará a conta padrão para o cheque troco;
Na aba Plano de Contas, informar as contas para que sejam realizadas as operações financeiras corretamente. Nesta aba será necessário informar a conta no campo Conta Custódia de Cheques para que a rotina de custódia de cheques funcione corretamente.
A opção Criar automático permitirá selecionar as opções:
- Conta banco: criará a conta banco automaticamente;
- Conta cheque pagar: criará a conta cheques a pagar automaticamente.
Esta aba possui os campos:
- Conta Banco: informar a conta banco;
- Conta Cheques a Pagar: informar a conta cheques a pagar;
- Conta Custódia de Cheques: informar a conta custódia de cheques;
Na aba Impressão de Documentos será necessário configurar o modelo de impressão de cheques, a impressão de boletos e o tipo de impressora que será utilizada para impressão.
Conforme imagem a seguir:
A aba Intercâmbio de Informações será utilizada nos serviços de título em carteira, custódia de cheques e conciliação bancária via extrato de conta corrente. Nesta aba será necessário marcar a opção Custódia de cheques. Possui os seguintes campos:
- Pólo: informar o pólo, esta informação será fornecida pelo banco, e constará no contrato de prestação de serviço de custódia;
- Borderô: informar o número do borderô.
Conforme imagem a seguir:
...
Para funcionamento das rotinas de Contas a Receber será necessário possuir a aba Fiscal configurada no cadastro do produto. Para realizar a configuração, acessar o módulo Gerencial > Cadastros > Produtos > aba Fiscal. A tela a seguir será exibida:
...
Contas a receber são os lançamentos pendentes dos clientes, o recebimento de clientes é uma das principais necessidades de funcionamento de um sistema. A seguir serão detalhadas as rotinas presentes no menu Contas a Receber.
...
- Cliente: informar o cliente;
- Conta: informar a conta;
- Empresa: informar a empresa;
- Vencto entre: informar o período de vencimento;
- Emissão entre: informar o período de emissão;
- Receb. entre: informar o período de recebimento;
- Placa: informar a placa.
O filtro Situação permitirá habilitar as opções:
- Recebida: exibirá os registros já recebidos;
- Em atraso: exibirá os registros atrasados;
- A vencer: exibirá os registros que não venceram.
...
- Filtrar: retornará a tela de filtros;
- Baixar: permitirá realizar baixa de títulos pendentes;
- Renegociar: permitirá renegociar os títulos atrasados;
- Colunas: permitirá adicionar ou remover os campos exibidos, ao clicar no botão a tela a seguir será exibida:
...
- Nova: permitirá realizar novos lançamentos;
- Editar: permitirá editar os lançamentos selecionados;
- Excluir: permitirá excluir os lançamentos selecionados;
- Rastrear: permitirá rastrear lançamentos;
- Imprimir: permitirá imprimir relatórios constando as contas a receber selecionadas;
- Fechar: permitirá fechar a tela.
A rotina Contas a receber possui três abas:
- A Receber: exibirá todos os títulos que não possuem baixa;
- Recebidas: exibirá todos os títulos que não possuem baixa, mas já foram recebidos. Conforme imagem a seguir:
- Baixas: exibirá todos os títulos que possuem baixa. Conforme imagem a seguir:
...
Para lançar contas a receber, clicar no botão Nova. A tela a seguir será exibida:
...
- Empresa: informar a empresa do lançamento;
- Data movto.: informar a data do lançamento;
- Turno: informar o turno;
- Usuário: exibirá o usuário do caixa;
- Motivo: exibirá o motivo de movimentação selecionado;
- Débito: informar a conta a debitar;
- Crédito: informar a conta a creditar;
- Documento: informar o número do documento;
- Data doc.: informar a data do documento;
- Borderô: informar o número do borderô;
- Lote: informar o número do lote;
- Pessoa: informar a pessoa vinculada ao lançamento;
- Vencimento: informar a data de vencimento;
- Valor: informar o valor do lançamento;
- Observação: informar observações referentes ao lançamento.
Esta tela possui os botões:
- Confirmar: permitirá confirmar as informações;
- Cent. Custo: permitirá adicionar um centro de custo ao lançamento. Exibirá a tela conforme imagem a seguir:
...
- Informações: permitirá incluir informações adicionais a este lançamento. Exibirá a tela conforme imagem a seguir:
...
- Placa: informar a placa do veículo;
- Veículo: informar o modelo do veículo;
- Km: informar a quilometragem;
- Motorista: informar o motorista.
- Cancelar: permitirá cancelar o lançamento.
Após informar os campos, clicar no botão Confirmar para registrar o lançamento.
Após realizar as configurações, clicar no botão Confirmar para registrar as alterações.
Ao selecionar os títulos desejados na aba A Receber, clicar no botão Baixar. A tela a seguir será exibida:
...
- Visualizar: permitirá visualizar a conta a receber selecionada.
Esta guia possui os campos:
- SubTotal: exibirá o valor subtotal dos títulos;
- Multa: informar o valor de multa em R$ (reais) que será adicionado ao total;
- Taxa (% a.m.): informar a taxa de juros ao mês, em porcentagem, após os títulos vencerem, esta porcentagem será adicionada ao valor total;
- Juros: informar o valor do juros em reais que será adicionado ao total;
- Desconto: informar o valor de desconto em porcentagem ou em reais;
- Compensação: permitirá utilizar a rotina de compensação;
- Total: exibirá o valor total.
A guia Formas de recebimento exibirá as formas de recebimento utilizadas. Esta guia possui os botões:
- Adicionar: permitirá lançar formas de recebimento;
- Editar: permitirá editar formas de recebimento;
- Excluir: permitirá excluir formas de recebimento.
Para adicionar novas formas de recebimento, clicar no botão Adicionar. A tela a seguir será exibida:
...
- Motivo: exibirá a forma de recebimento selecionada;
- Conta: selecionar a conta onde o valor será depositado;
- Data: informar a data do recebimento;
- Valor: informar o valor recebido.
...
|
Âncora conceito conceito
1 Conceito
| conceito | |
| conceito |
Contas a receber são os lançamentos pendentes dos clientes, o recebimento de clientes é uma das principais necessidades de funcionamento de um sistema. A seguir serão detalhadas todas as características dessa função no Linx Postos AutoSystem®.
Âncora requisitos requisitos
2 Requisitos
| requisitos | |
| requisitos |
Para utilizar as rotinas de Contas a Receber será necessário realizar algumas configurações no módulo Gerencial.
Âncora configuracoes configuracoes
3 Configurações
| configuracoes | |
| configuracoes |
As configurações para funcionamento das rotinas de Contas a Receber devem ser realizadas no módulo Gerencial e serão descritas nos próximos capítulos.
Âncora acesso acesso
3.1 Permissões de Acesso
| acesso | |
| acesso |
As permissões de acesso podem ser liberadas ou restritas de acordo com as políticas da empresa e seus respectivos grupos de usuários. Para configurar as permissões de usuário acessar Configurações > Usuários > Grupos de Usuários > aba Configurações, a seguir a lista das permissões disponíveis:
- Contas a Receber > Baixa;
- Contas a Receber > Pagamento;
- Relatórios > Relatório de clientes em atraso;
- Relatórios > Relatório de contas a receber por forma de pagamento;
- Relatórios > Relatório de contas recebidas;
- Relatórios > Relatório de extrato de clientes;
- Relatórios > Relatório de extrato de contas a receber;
- Relatórios > Relatório de extrato de contas a receber por cliente;
- Relatórios > Relatório de extrato de notas e faturas;
- Relatórios > Relatório de pendência por responsável;
- Relatórios > Relatório de recebimentos;
- Relatórios > Relatório de saldo devedor de clientes;
- Relatórios > Relatório de valores recebidos referentes a outro posto;
- Relatórios > Relatório de inadimplência;
- Relatórios > Relatório de vencimento de cartões;
- Relatórios > Relatório de vencimento de cartões dia a dia;
- Relatórios > Relatório de transações TEF.
Conforme exemplo a seguir:
Âncora contas contas
3.2 Plano de Contas
| contas | |
| contas |
Para funcionamento das rotinas de contas a receber será necessário incluir contas no plano de contas do sistema. Para isto, acessar o módulo Gerencial > Cadastros > Plano de Contas.
A tela a seguir será exibida:
Selecionar a conta Ativo > Valores a Receber e clicar no botão Novo, será exibida a tela conforme imagem a seguir:
Nesta tela informar os campos:
- Tipo contábil: selecionar a opção Débito;
- Nome: informar o nome da conta, por padrão utilizar Custódia de Cheques;
- Tipo: selecionar a opção Conta a receber.
Na aba Opções habilitar a opção:
- Aceitar lançamentos: permitirá que a conta aceite lançamentos.
Após informar os campos, clicar no botão Confirmar para registrar as alterações.
Para mais informações referentes ao cadastro do plano de contas, acessar o Manual de Cadastros, página 82.
Âncora motivos motivos
3.3 Motivos de Movimentação
| motivos | |
| motivos |
Para executar as rotinas de contas a receber, será necessário criar motivos de movimentação. Para isto, acessar o módulo Gerencial > Cadastros > Motivos de movimentação. Clicar no botão Novo. A tela a seguir será exibida:
Nesta tela informar os campos:
- Nome: informar o nome do motivo de movimentação, por padrão utilizar Custódia de Cheques;
- Conta debitar: informar a conta Custódia de Cheque;
- Contra creditar: informar a conta Cheque Pré-datado;
- Tipo movto: selecionar a opção Baixa de Pendência;
- Tipo movto: selecionar a opção Forma Baixa.
Após informar os campos, clicar no botão Salvar para registrar as informações.
Âncora conta conta
3.4 Configurar Conta Corrente
| conta | |
| conta |
Cada conta corrente deverá ser cadastrada, dessa forma o sistema terá um maior controle das movimentações. Para realizar o cadastro, acessar o módulo Gerencial > Cadastros > Tabelas > Financeiro > Contas Correntes.
A tela a seguir será exibida:
Esta tela possui os botões:
- Novo: permitirá incluir novas contas correntes;
- Editar: permitirá editar a conta selecionada;
- Excluir: permitirá excluir a conta selecionada;
- Fechar: permitirá fechar a tela.
Para adicionar novas contas, clicar no botão Novo. A tela a seguir será exibida:
A guia Informações possui os campos:
- Código: gerado automaticamente após clicar no botão Novo;
- Empresa: informar a empresa;
- Banco: informar o banco;
- Instituição: informar a instituição;
- Agência/DV: informar a agência;
- Número Conta/DV: informar o número da conta;
- Conta utilizada para movimentação de Cheque Troco: tornará a conta padrão para o cheque troco.
Na aba Plano de Contas, informar as contas para que sejam realizadas as operações financeiras corretamente. Nesta aba será necessário informar a conta no campo Conta Custódia de Cheques para que a rotina de custódia de cheques funcione corretamente.
A opção Criar automático permitirá selecionar as opções:
- Conta banco: criará a conta banco automaticamente;
- Conta cheque pagar: criará a conta cheques a pagar automaticamente.
Esta aba possui os campos:
- Conta Banco: informar a conta banco;
- Conta Cheques a Pagar: informar a conta cheques a pagar;
- Conta Custódia de Cheques: informar a conta custódia de cheques;
Na aba Impressão de Documentos será necessário configurar o modelo de impressão de cheques, a impressão de boletos e o tipo de impressora que será utilizada para impressão.
Conforme imagem a seguir:
A aba Intercâmbio de Informações será utilizada nos serviços de título em carteira, custódia de cheques e conciliação bancária via extrato de conta corrente. Nesta aba será necessário marcar a opção Custódia de cheques. Possui os seguintes campos:
- Pólo: informar o pólo, esta informação será fornecida pelo banco, e constará no contrato de prestação de serviço de custódia;
- Borderô: informar o número do borderô.
Conforme imagem a seguir:
Será disponibilizada os campos para seleção em Relação de serviços de intercâmbio de informações: títulos em carteira de cobrança, custódia de cheques e conciliação bancária via extrato de conta corrente.
Após realizadas as configurações clicar no botão Confirmar.
Âncora produtos produtos
3.5 Configurar Produto
| produtos | |
| produtos |
Para funcionamento das rotinas de Contas a Receber será necessário possuir a aba Fiscal configurada no cadastro do produto. Para realizar a configuração, acessar o módulo Gerencial > Cadastros > Produtos > aba Fiscal. A tela a seguir será exibida:
Âncora funcionalidades funcionalidades
4 Funcionalidades
| funcionalidades | |
| funcionalidades |
Contas a receber são os lançamentos pendentes dos clientes, o recebimento de clientes é uma das principais necessidades de funcionamento de um sistema. A seguir serão detalhadas as rotinas presentes no menu Contas a Receber.
Âncora receber receber
4.1 Contas a Receber
| receber | |
| receber |
Na rotina Contas a Receber será possível verificar as informações das contas a receber dos clientes, para utilizar esta rotina acessar o módulo Gerencial > Financeiro > Contas a Receber > Contas a Receber.
A tela a seguir será exibida:
Esta tela possui os filtros:
- Cliente: informar o cliente;
- Conta: informar a conta;
- Empresa: informar a empresa;
- Vencto entre: informar o período de vencimento;
- Emissão entre: informar o período de emissão;
- Receb. entre: informar o período de recebimento;
- Placa: informar a placa.
O filtro Situação permitirá habilitar as opções:
- Recebida: exibirá os registros já recebidos;
- Em atraso: exibirá os registros atrasados;
- A vencer: exibirá os registros que não venceram.
Após informar os filtros, clicar no botão Confirmar. A tela a seguir será exibida:
Esta tela possui os botões:
- Filtrar: retornará a tela de filtros;
- Baixar: permitirá realizar baixa de títulos pendentes;
- Renegociar: permitirá renegociar os títulos atrasados;
- Colunas: permitirá adicionar ou remover os campos exibidos, ao clicar no botão a tela a seguir será exibida:
Após selecionar os campos desejados, clicar no botão Confirmar. Esta tela possui o botão Utilizar padrão, para que sejam exibidos os campos padrões.
- Nova: permitirá realizar novos lançamentos;
- Editar: permitirá editar os lançamentos selecionados;
- Excluir: permitirá excluir os lançamentos selecionados;
- Rastrear: permitirá rastrear lançamentos;
- Imprimir: permitirá imprimir relatórios constando as contas a receber selecionadas;
- Fechar: permitirá fechar a tela.
A rotina Contas a receber possui três abas:
- A Receber: exibirá todos os títulos que não possuem baixa;
- Recebidas: exibirá todos os títulos que não possuem baixa, mas já foram recebidos. Conforme imagem a seguir:
- Baixas: exibirá todos os títulos que possuem baixa. Conforme imagem a seguir:
Âncora lancar lancar
4.1.1 Lançar Contas a Receber
| lancar | |
| lancar |
Para lançar contas a receber de forma manual, clicar no botão Nova.
A tela a seguir será exibida:
Selecionar o motivo de movimentação desejado, que neste exemplo seria Notas a Prazo, e clicar no botão Confirmar. A tela a seguir será exibida:
Esta tela possui os campos:
- Empresa: informar a empresa do lançamento;
- Data movto.: informar a data do lançamento;
- Turno: informar o turno;
- Usuário: exibirá o usuário do caixa;
- Motivo: exibirá o motivo de movimentação selecionado;
- Débito: informar a conta a debitar;
- Crédito: informar a conta a creditar;
- Documento: informar o número do documento;
- Data doc.: informar a data do documento;
- Borderô: informar o número do borderô;
- Lote: informar o número do lote;
- Pessoa: informar a pessoa vinculada ao lançamento;
- Vencimento: informar a data de vencimento;
- Valor: informar o valor do lançamento;
- Observação: informar observações referentes ao lançamento.
Esta tela possui os botões:
- Confirmar: permitirá confirmar as informações;
- Cent. Custo: permitirá adicionar um centro de custo ao lançamento. Exibirá a tela conforme imagem a seguir:
Nesta tela será possível adicionar ou excluir centros de custo. Após realizar as configurações, clicar no botão Confirmar – F5 para registrar as alterações.
- Informações: permitirá incluir informações adicionais a este lançamento. Exibirá a tela conforme imagem a seguir:
Esta tela possui os campos:
- Placa: informar a placa do veículo;
- Veículo: informar o modelo do veículo;
- Km: informar a quilometragem;
- Motorista: informar o motorista.
- Cancelar: permitirá cancelar o lançamento.
Após informar os campos, clicar no botão Confirmar para registrar o lançamento.
Após realizar as configurações, clicar no botão Confirmar para registrar as alterações.
Ao selecionar os títulos desejados na aba A Receber, clicar no botão Baixar.
A tela a seguir será exibida:
No painel Conta a Receber serão exibidas as contas a receber selecionadas. Esta tela possui o botão:
- Visualizar: permitirá visualizar a conta a receber selecionada.
Esta guia possui os campos:
- SubTotal: exibirá o valor subtotal dos títulos;
- Multa: informar o valor de multa em R$ (reais) que será adicionado ao total;
- Taxa (% a.m.): informar a taxa de juros ao mês, em porcentagem, após os títulos vencerem, esta porcentagem será adicionada ao valor total;
- Juros: informar o valor do juros em reais que será adicionado ao total;
- Desconto: informar o valor de desconto em porcentagem ou em reais;
- Compensação: permitirá utilizar a rotina de compensação;
- Total: exibirá o valor total.
A guia Formas de recebimento exibirá as formas de recebimento utilizadas. Esta guia possui os botões:
- Adicionar: permitirá lançar formas de recebimento;
- Editar: permitirá editar formas de recebimento;
- Excluir: permitirá excluir formas de recebimento.
Para adicionar uma forma de recebimento, clicar no botão Adicionar. A tela a seguir será exibida:
Selecionar a forma de recebimento desejada. Dependendo da forma selecionada, a tela será diferente. Ao selecionar a forma Dinheiro, a tela a seguir será exibida:
Esta tela possui os campos:
- Motivo: exibirá a forma de recebimento selecionada;
- Conta: selecionar a conta onde o valor será depositado;
- Data: informar a data do recebimento;
- Valor: informar o valor recebido.
Após informar os campos, clicar no botão Confirmar para registrar o recebimento.
Após informar as formas de recebimento, clicar no botão Confirmar para realizar a baixa.
Botão Contas
Também é possível realizar o recebimento por meio do botão Contas no módulo Gerencial, ou por meio do menu Financeiro > Movimentação de Contas. A tela a seguir será exibida:
Esta tela possui os filtros:
- Conta: informar a conta Notas a Prazo ou Faturas a Receber;
- Período: informar o período de emissão dos lançamentos;
- Turno: informar o turno;
- Empresa: informar a empresa;
- Pessoa: informar a pessoa;
- Grupo: informar o grupo de pessoas;
- Marcador: informar marcador;
- Documento: informar o número do documento;
- Placa: informar a placa do veículo;
- Lote: informar o número do lote;
- Vencto.: informar a data de vencimento;
- Período baixa: informar o período de baixa;
- Valor: informar o valor do lançamento;
- Obs.: informar a observação;
- Exibir: permitirá habilitar as opções: Apenas lançamentos pendentes, aguardando aprovação ou recusados.
Após preencher os filtros, clicar no botão Confirmar.
Será exibida a seguinte tela:
Para realizar lançamentos ou baixas clicar no botão Novo. A tela a seguir será exibida:
Selecionar o motivo de movimentação, e clicar no botão Confirmar. Neste exemplo foi utilizado Baixa de Notas Adm.
A tela a seguir será exibida:
Esta tela possui os filtros:
- Empresa: informar empresa;
- Motivo de baixa: preenchido automaticamente conforme o motivo selecionado anteriormente;
- Motivo: informar o motivo de movimentação;
- Pessoa: informar a pessoa;
- Grupo de pessoa: informar o grupo de pessoas;
- Documento: informar o número do documento;
- Número do lote: informar o número do lote;
- Data de lançamento: informar a período de lançamento;
- Vencto até: informar o período de vencimento.
Após preencher os filtros, clicar no botão Próximo. A tela a seguir será exibida:
No painel Relação dos lançamentos encontrados, selecionar os lançamentos desejados e clicar no botão Próximo. A tela a seguir será exibida:
Na tela do Assistente selecionar a conta para entrada do valor baixado e preencher os campos:
- Data baixa: informar a data da baixa;
- Vencimento: informar o vencimento;
- Total: exibirá o valor total;
- Observação: informar uma observação;
- Forma baixa: selecionar a forma de baixa.
Após preencher os campos, clicar no botão Concluir. A mensagem a seguir será exibida:
Clicar no botão Sim para confirmar a baixa dos lançamentos selecionados.
O sistema realizará a baixa dos lançamentos, e será possível retornar a tela inicial do assistente ao clicar no botão Início.
Âncora receitas receitas
4.1.2 Baixa Contas a Receber
| receitas | |
| receitas |
Ao Após utilizar os filtros apresentados no item 4.1, selecionar os títulos desejados na aba A Receber, clicar . Em seguida clicar no botão Baixar. .
A tela a seguir será exibida:
Na guia Conta a Receber serão exibidas as contas a receber selecionadas. Esta tela possui o botão:
- Visualizar: permitirá visualizar a conta a receber selecionada.
...
- Adicionar: permitirá lançar formas de recebimento;
...
- Editar: permitirá editar formas de recebimento;
...
- Excluir: permitirá excluir formas de recebimento.
Para adicionar novas formas de recebimento, clicar no botão Adicionar. A tela a seguir será exibida:
Selecionar a forma de recebimento desejada, dependendo da forma selecionada, a tela será diferente. Ao selecionar a forma Dinheiro, a tela a seguir será exibida:
Esta tela possui os campos:
Selecionar
- Motivo: exibirá a forma de recebimento selecionada;
- Conta: selecionar a conta onde o valor será depositado;
- Data: informar a data do recebimento;
- Valor: informar o valor recebido.
Após informar os campos, clicar no botão Confirmar para registrar o recebimento.
Caso a forma de recebimento desejada, dependendo da forma selecionada seja cheque, a tela será diferente. Ao selecionar a forma Dinheiro, a tela a seguir será exibida:
Esta tela possui os campos:
...
apresentada será a seguinte:
Esta tela possui os campos:
- Data movto.: informar a data do lançamento;
- Turno: informar o turno;
- Usuário: exibirá o usuário do caixa;
- Motivo: exibirá o motivo de movimentação selecionado;
- Débito: informar a conta a debitar;
- Crédito: informar a conta a creditar;
- Documento: informar o número do documento;
- Data doc.: informar a data do documento;
- Borderô: informar o número do borderô;
- Lote: informar o número do lote;
- Pessoa: informar a pessoa vinculada ao lançamento;
- Vencimento: informar a data de vencimento;
- Valor: informar o valor do lançamento;
- Observação: informar observações referentes ao lançamento.
Após informar os campos, clicar no botão botão Confirmar para para registrar o recebimento.Após informar as formas de recebimento, clicar no botão Confirmar para realizar a baixa.
Âncora renegociação renegociação
4.2 Renegociação de Títulos
| renegociação | |
| renegociação |
A rotina de Renegociação de Títulos e Apropriação de Juros permitirá renegociar os títulos pendentes dos clientes aplicando juros mensais, ou até mesmo um valor fixo para as parcelas. Os juros serão contabilizados em uma conta especifica e serão contabilizados na conta padrão de juros somente após a baixa dos títulos.
Para mais informações referentes a rotina, acessar o Manual Renegociaçao Renegociação de Titulos Títulos e Apropriação de Juros.
Âncora geração geração
4.3 Geração de Faturas
| geração | |
| geração |
A rotina de Geração de Faturas, permitirá gerar faturas de títulos a receber.
Âncora boletos boletos
4.4 Geração de Boletos
| boletos | |
| boletos |
A rotina de Geração de Boletos, permitirá gerar boletos de faturas geradas anteriormente.
Âncora impressao impressao
4.5 Impressão de Boletos
| impressao | |
| impressao |
A rotina de Impressão de Boletos, permitirá realizar a impressão de boletos gerados.
Âncora gerenciamento gerenciamento
4.6 Gerenciamento de Boletos
| gerenciamento | |
| gerenciamento |
A rotina de Gerenciamento de Boletos, permitirá gerenciar todos os boletos gerados.
Âncora remessa remessa
4.7 Remessa de Cobrança
| remessa | |
| remessa |
A rotina de Remessa de Cobrança, permitirá gerar os arquivos que serão enviados para o banco.
Âncora retorno retorno
4.8 Retorno de Cobrança
| retorno | |
| retorno |
A rotina de Retorno de Cobrança, permitirá importar os dados do arquivo de retorno emitido pelo banco.
Âncora cancelamento cancelamento
4.9 Cancelamento de Remessa
| cancelamento | |
| cancelamento |
A rotina de Cancelamento de Remessa, permitirá o cancelamento de arquivos de remessas gerados.
Âncora instrucoes instrucoes
4.10 Instruções e Ocorrências
| instrucoes | |
| instrucoes |
A rotina de Instruções e Ocorrências, permitirá vincular instruções e ocorrências dos boletos gerados.
Âncora títulos títulos
4.11 Títulos em Carteira
| títulos | |
| títulos |
A rotina de Títulos em Carteira, permitirá realizar a consulta dos boletos e títulos emitidos, de acordo com a situação e período.
Âncora receitas receitas
4.12 Receitas e Despesas Programadas
| receitas | |
| receitas |
A rotina de Receitas e Despesas Programadas permitirá maior controle das receitas ou despesas fixas, além de gerar um histórico. Serão criadas regras de receitas e despesas, baseados nessas regras, os lançamentos serão realizados. Para utilizar esta rotina, acessar Financeiro > Contas a Receber > Receitas e Despesas
Programadas. A tela a seguir será exibida:
Esta tela possui os botões:
...
- Conciliáveis: serão exibidas as receitas/despesas que são previsões de lançamentos futuros. A seguir imagem da aba:
- Automáticas: serão exibidas todas as receitas/despesas automáticas. As conciliações serão realizadas automaticamente, de acordo com as datas programadas nas regras. A seguir imagem da aba:
Âncora lançar lançar
4.12.1 Lançar Despesas e Receitas
| lançar | |
| lançar |
Para lançar despesas ou receitas, clicar no botão Novo. A tela a seguir será exibida:
Esta tela possui as opções:
...
Ao selecionar a opção Receita conciliada, a tela a seguir será exibida:
Esta tela possui os campos:
...
Após realizar as configurações, clicar no botão Salvar para registrar as alterações.
As opções Receitas automáticas e Receitas conciliadas possuem os mesmos campos.
Ao selecionar a opção Despesa conciliada, a tela a seguir será exibida:
Esta tela possui os filtros:
...
Após realizar as configurações, clicar no botão Salvar para registrar as alterações.
As opções Despesas automáticas e Despesas conciliadas possuem os mesmos campos.
Âncora conciliar conciliar
4.12.2 Conciliar Receitas e Despesas
| conciliar | |
| conciliar |
Ao selecionar a receita ou despesa na aba Conciliáveis, clicar no botão Conciliar. A tela a seguir será exibida:
...
Após informar os campos, clicar no botão Confirmar para registrar o lançamento.
Âncora depósito depósito
4.13 Depósito de Cheques
| depósito | |
| depósito |
A rotina de Depósito de Cheque permitirá automatizar o processo de envio dos cheques em um determinado dia para o banco. A rotina permitirá a conferência através da leitura do CMC7 (Caracteres Magnéticos Codificados em 7 Barras) de cada cheque, onde o usuário poderá verificar se todos os cheques que estão sendo enviados para o banco são realmente "bons" para a data em questão. Para utilizar esta rotina acessar o menu Financeiro > Contas a Receber > Depósito de Cheques. A tela a seguir será exibida:
...
A seguir imagem do arquivo gerado:
Âncora custódia custódia
4.14 Custódia de Cheques
| custódia | |
| custódia |
Esta rotina permitirá gerar o arquivo de remessa para o banco quando utilizada a custódia de cheques. É um serviço de guarda dos cheques recebidos pela empresa, evitando possível risco de roubo, incêndio ou extravio. Para utilizar esta rotina acessar o menu Financeiro > Contas a Receber > Custódia de Cheques. A tela a seguir será exibida:
...
Os arquivos que serão gerados possuirão o seguinte padrão de título:
custodia_ddmmaaaa_hhmmss, conforme tela a seguir:
Âncora conciliação conciliação
4.15 Conciliação de Cartões
| conciliação | |
| conciliação |
O módulo Conciliação de Cartões permitirá uma conferência automatizada das informações relacionadas as transações de cartões de débito e de crédito, bem como despesas e acertos realizados em seu extrato da operadora.
Para mais informações referentes a rotina, acessar o Manual Conciliação de Cartões.
Âncora relatórios relatórios
5 Relatórios
| relatórios | |
| relatórios |
Os relatórios são uma importante ferramenta para a tomada de decisões, o LINX Postos AutoSystem® possui alguns relatórios que auxiliarão no controle das contas a receber.
Âncora clientes clientes
5.1 Clientes em Atraso
| clientes | |
| clientes |
Exibirá informações referentes a conta, vencimento, dias em atraso, valor e saldo para os clientes devedores. Para visualizar este relatório acessar o menu Financeiro > Relatórios > Contas a Receber > Clientes em atraso.
A tela a seguir será exibida:
- Empresa: informar empresa;
- Conta: informar a conta desejada;
- Grupo cliente: informar o grupo de clientes;
- Cliente: informar o cliente;
- Referência: informar a data que será exibida no relatório;
- Vencimento: informar um período de vencimento;
- Emissão: informar um período de emissão.
- PDD: selecionar o PDD;
- Juros: informar os juros;
...
Após selecionar os filtros desejados clicar no botão Visualizar, o relatório será gerado, conforme imagem a seguir:
Âncora contas contas
5.2 Contas a Receber por Cliente
| contas | |
| contas |
Exibirá as informações referentes as contas a receber por cliente. Quando informada a empresa, o campo juros ao dia é preenchido automaticamente com base no cadastro da empresa, podendo também ser editado. Para visualizar este relatório acessar o menu Financeiro > Relatórios > Contas a Receber > Contas a Receber por Cliente.
A tela a seguir será exibida:
- Empresa: informar a empresa;
- Grupo cliente: informar o grupo de clientes;
- Cliente: informar o cliente;
- Mot./Conv.: informar o motorista ou conveniado;
- Conta: informar a conta;
- UF cliente: informar o estado que será exibido no relatório;
- Prefixo cliente: organizará os clientes em ordem alfabética de acordo com o filtro informado;
- Emissão: informar um período de emissão;
- Vencimento: informar um período de vencimento;
- Número NF: informar número da NF;
- Referência atraso: informar a data em que terminará o cálculo dos dias em atraso;
- Juros ao dia: quando informada a empresa, o campo juros ao dia é preenchido automaticamente com base no cadastro da empresa.
...
- Ativos: exibirá somente os clientes ativos;
- Inativos: exibirá somente os clientes inativos;
- Excluídos: exibirá somente os clientes excluídos.
Na guia Contas será possível selecionar a conta desejada:
Após selecionar os filtros desejados clicar no botão Visualizar, o relatório será gerado, conforme imagem a seguir:
Âncora pagamento pagamento
5.3 Contas a Receber por Forma de Pagamento
| pagamento | |
| pagamento |
Exibirá informações referentes a contas a receber, separando as informações por formas de pagamento. Para visualizar este relatório acessar o menu Financeiro > Relatórios > Contas a Receber > Contas a receber por forma de pagamento.
A tela a seguir será exibida:
- Empresa: informar a empresa;
- Cliente: informar o cliente desejado;
- Conta: informar a conta;
- Período: informar um período.
...
- Resumido: exibirá o relatório de forma resumida;
- Dia a dia: exibirá o relatório dia a dia;
- Por ClienteResumido por cliente: exibirá o relatório por clientes.
O filtro Nome completo da forma de pagamento permitirá exibir o nome completo das formas de pagamento.
Após selecionar os filtros desejados clicar no botão Visualizar, o relatório será gerado, conforme imagem a seguir:
Âncora recebidos recebidos
5.4 Contas Recebidos
| recebidos | |
| recebidos |
Exibirá as informações referentes aos documentos que foram recebidos pelo posto, com a opção de filtrar por empresa geradora do documento ou do título. Para visualizar este relatório acessar o menu Financeiro > Relatórios > Contas a Receber > Contas recebidas.
A tela a seguir será exibida:
Possui os seguintes filtros:
...
- Empresa de recebimento: exibirá apenas os recebimentos realizados pela empresa selecionada;
- Empresa do título: exibirá apenas os títulos emitidos pela empresa selecionada;pela empresa selecionada;
A opção Conta destino possui os filtros:
- Nome da conta: exibirá o nome da conta;
- Código da conta: exibirá o código da conta;
- Código + nome da conta: exibirá o código e o nome da conta.
O filtro Tarifa bancária permitirá que não seja exibida a tarifa bancaria no relatório.
Após selecionar os filtros desejados, clicar no botão Visualizar, o relatório será gerado, conforme imagem a seguir:
Âncora extrato extrato
5.5 Extrato de Clientes
| extrato | |
| extrato |
Exibirá as informações referentes as movimentações de cada cliente de forma analítico e sintética em formato de extrato, auxiliará na identificação e controle dos valores a receber e recebidos da empresa. Para visualizar este relatório acessar o menu Financeiro > Relatórios > Contas a Receber > Extrato de clientes.
A tela a seguir será exibida:
Esta tela possui os filtros:
...
Após selecionar os filtros desejados clicar no botão Visualizar, o relatório será gerado, conforme imagem a seguir:
Âncora extratoreceber extratoreceber
5.6 Extrato de Contas a Receber
| extratoreceber | |
| extratoreceber |
Exibirá as movimentações realizadas nas contas a receber da empresa em formato de extrato de contas, podendo restringir a consulta por pessoa, grupo ou conta, ou ainda de acordo com a situação do documento. Para visualizar este relatório acessar o menu Financeiro > Relatórios > Contas a Receber > Extrato de contas a receber.
A tela a seguir será exibida:
Possui os filtros:
...
Após selecionar os filtros desejados, clicar no botão Visualizar, o relatório será gerado, de acordo com o modelo selecionado, em PDF ou CSV.
A seguir imagem do PDF:
Âncora extratocliente extratocliente
5.7 Extrato de Contas a Receber por Cliente
| extratocliente | |
| extratocliente |
Exibirá as movimentações realizadas nas contas a receber do posto em formato de extrato de contas, podendo restringir a consulta por pessoa, grupo ou conta, como também por status de documento. Para visualizar este relatório acessar o menu Financeiro > Relatórios > Contas a Receber > Extrato de contas a receber por cliente.
A tela a seguir será exibida:
Possui os filtros:
- Grupo empresa: informar o grupo de empresa;
- Empresa: informar a empresa;
- Grupo pessoa: informar o grupo de pessoas;
- Pessoa: informar a pessoa que deseja consultar;
- Conveniado: informar o conveniado;
- Motorista: informar o motorista;
- Conta: informar a conta;
- Emissão: informar o período de emissão;
- Pagamento: informar o período de pagamento;
- Vencimento: informar o período de vencimento;
- Cadastro: informar o período de cadastro;
- Referência: informar a data de referência do relatório.
...
A opção Quebra página por pessoa permitirá realizar a quebra de página por pessoa.
Após selecionar os filtros desejados, clicar no botão Visualizar, o relatório será gerado, de acordo com o modelo selecionado, em PDF ou CSV.
A seguir imagem do PDF:
Âncora pendencias pendencias
5.8 Pendências por Responsável
| pendencias | |
| pendencias |
Exibirá as informações referentes as pendências dos clientes, permitindo visualizar o histórico do cliente e saldo devedor. Para visualizar este relatório acessar o menu Financeiro > Relatórios > Contas a Receber > Pendências por responsável. Conforme imagem a seguir:
Possui os filtros:
...
Após selecionar os filtros desejados clicar no botão Visualizar, o relatório será gerado, conforme imagem a seguir:
Âncora recebimentos recebimentos
5.9 Recebimentos
| recebimentos | |
| recebimentos |
Exibirá as informações referentes aos documentos de contas a receber, que foram recebidos pelo posto. É possível verificar estas informações de forma analítica ou sintética, podendo restringir por movimentos não recebidos no banco ou caixa. Para visualizar este relatório acessar o menu Financeiro > Relatórios > Contas a Receber > Recebimentos.
A tela a seguir será exibida:
Possui os filtros:
...
Após selecionar os filtros desejados, clicar no botão Visualizar, o relatório será gerado, conforme imagem a seguir:
Âncora receitas receitas
5.10 Receitas e Despesas Programadas
| receitas | |
| receitas |
Exibirá as informações referentes ao controle de receitas e despesas fixas geradas. Para visualizar este relatório acessar o menu Financeiro > Relatórios > Contas a Receber > Receitas e despesas programadas.
A tela a seguir será exibida:
Possui os filtros:
...
Após selecionar os filtros desejados, clicar no botão Visualizar, o relatório será gerado, conforme imagem a seguir:
Âncora saldo saldo
5.11 Saldo Devedor de Clientes
| saldo | |
| saldo |
Exibirá as informações referentes ao saldo devedor dos clientes. Para visualizar este relatório acessar o menu Financeiro > Relatórios > Contas a Receber > Saldo devedor de clientes.
A tela a seguir será exibida:
Possui os filtros:
- Empresa: informar a empresa;
- Grupo cliente: informar o grupo de clientes;
- Cliente: informar o cliente;
- Conta: informar conta;
- Limitar clientes: informar um número de clientes que serão exibidos;
- Emissão: informar o período de emissão;
- Data referência: informar a data de referência;
- Dias em atraso: informar os dias em atraso.
...
Após selecionar os filtros desejados, clicar no botão Visualizar, o relatório será gerado, conforme imagem a seguir:
Âncora valores valores
5.12 Valores Recebidos Referentes a Outro Posto
| valores | |
| valores |
Exibirá as informações referentes aos valores recebidos referentes a outros postos. Para visualizar este relatório acessar o menu Financeiro > Relatórios > Contas a Receber > Valores recebidos referentes a outro posto.
A tela a seguir será exibida:
Possui os filtros:
...
Possui a opção Mostrar apenas baixas realizadas no caixa permitirá exibir apenas as baixas que foram realizadas através do módulo Caixa.
Após selecionar os filtros desejados clicar no botão Visualizar, o relatório será gerado, conforme imagem a seguir:
Âncora vencimentos vencimentos
5.13 Vencimentos de Cartões
| vencimentos | |
| vencimentos |
Exibirá de forma analítica e sintética as movimentações realizadas nas contas de cartões. Para visualizar este relatório acessar o menu Financeiro > Relatórios > Contas a Receber > Vencimento de cartões.
A tela a seguir será exibida:
Possui os filtros:
...
- Não agrupar: exibirá as informações sem nenhum agrupamento;
- Conta: exibirá as informações agrupadas por conta;
- Emissão: exibirá as informações agrupadas por data de emissão;
- Vencimento: exibirá as informações agrupadas por data de vencimento;
- Empresa: exibirá as informações agrupadas por empresa;
- Conta: exibirá a conta em que foi realizado o lançamento;
- Taxa de cartão: exibirá a taxa de cartão.
A opção Ordenar permitirá selecionar a ordem em que as informações serão exibidas.
...
- Todos: exibirá todos as movimentações de cartões;
- Pendentes: exibirá apenas as movimentações pendentes;
- Recebidos: exibirá apenas as movimentações que possuem baixa;
- Informações complementares: exibirá informações adicionais no relatório como documento e observações;
- Não exibir taxa adm.: ao marcar esta opção não serão exibidas informações relacionadas a taxa adm;
- Somente transações antecipadas: exibirá apenas as transações antecipadas.
O filtro Considerar possui a opção:
- Tarifa aplicada no momento da baixa: realizará o cálculo utilizando o valor da tarifa cadastrada no momento da baixa.
Na guia Lista de empresas, será possível selecionar a empresa desejada.
Após selecionar os filtros desejados clicar no botão Visualizar, o relatório será gerado, conforme imagem a seguir:
Âncora vencimentosdiaadia vencimentosdiaadia
5.14 Vencimentos de Cartões Dia a Dia
| vencimentosdiaadia | |
| vencimentosdiaadia |
Exibirá as movimentações realizadas nas contas de cartões. Para visualizar este relatório acessar o menu Financeiro > Relatórios > Contas a Receber > Vencimento de cartões dia a dia.
A tela a seguir será exibida:
Possui os filtros:
...
Após selecionar os filtros desejados, clicar no botão Visualizar, o relatório será gerado, conforme imagem a seguir:
Âncora inadimplência inadimplência
5.15 Inadimplência
| inadimplência | |
| inadimplência |
Exibirá as informações referentes a inadimplência dos clientes, tendo uma visão analítica ou sintética, nesta será possível visualizar a porcentagem da evolução com base na data de referência. Para visualizar este relatório acessar o menu Financeiro > Relatórios > Contas a Receber > Inadimplência.
A tela a seguir será exibida:
Possui os filtros:
...
O filtro Vencidos + permitirá selecionar os dias corridos em que o título está vencido. Será necessário informar os dois primeiros campos.
Após selecionar os filtros desejados clicar no botão Visualizar, o relatório será gerado, conforme imagem a seguir:
Âncora tef tef
5.16 Transações de TEF
| tef | |
| tef |
Exibirá as informações referentes as transações de TEF. Para visualizar este relatório acessar o menu Financeiro > Relatórios > Transações de TEF.
A tela a seguir será exibida:
Possui os filtros:
...
Após selecionar os filtros desejados clicar no botão Visualizar, o relatório será gerado, conforme imagem a seguir: