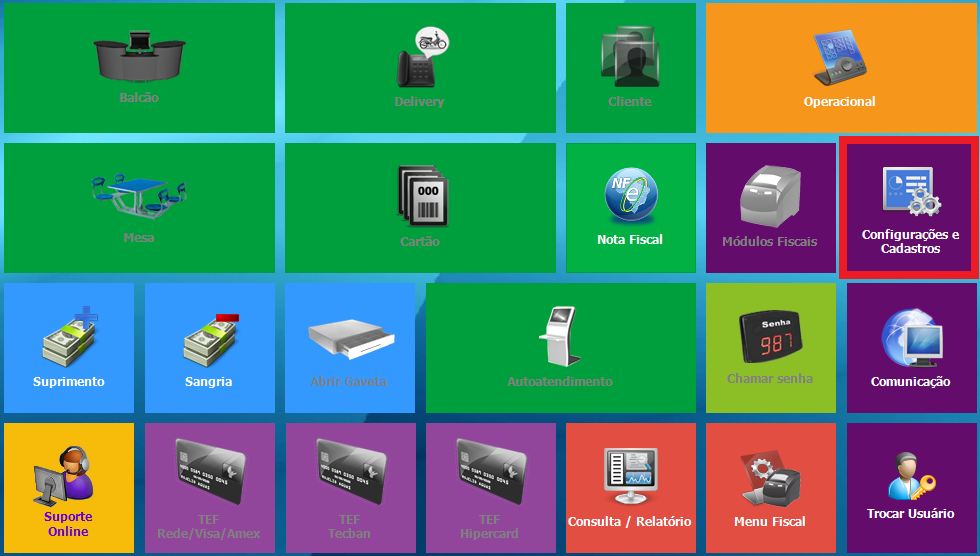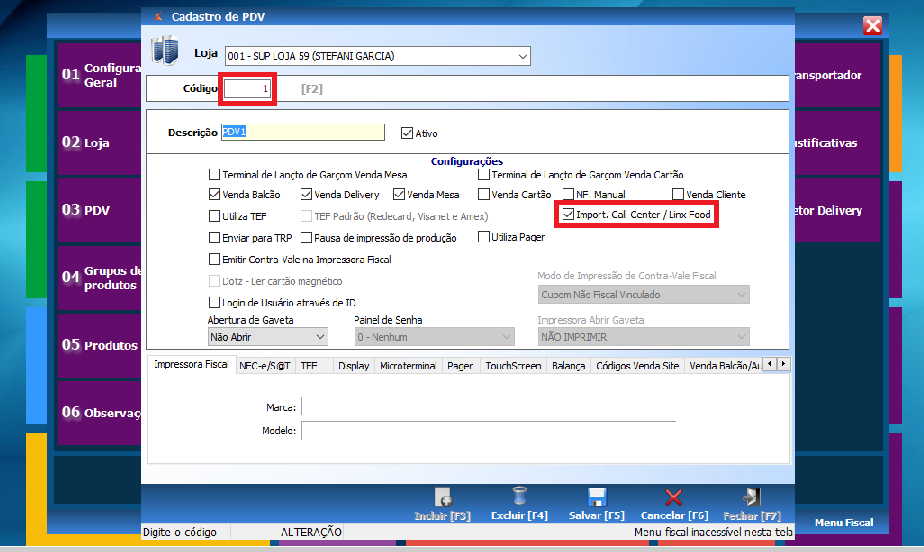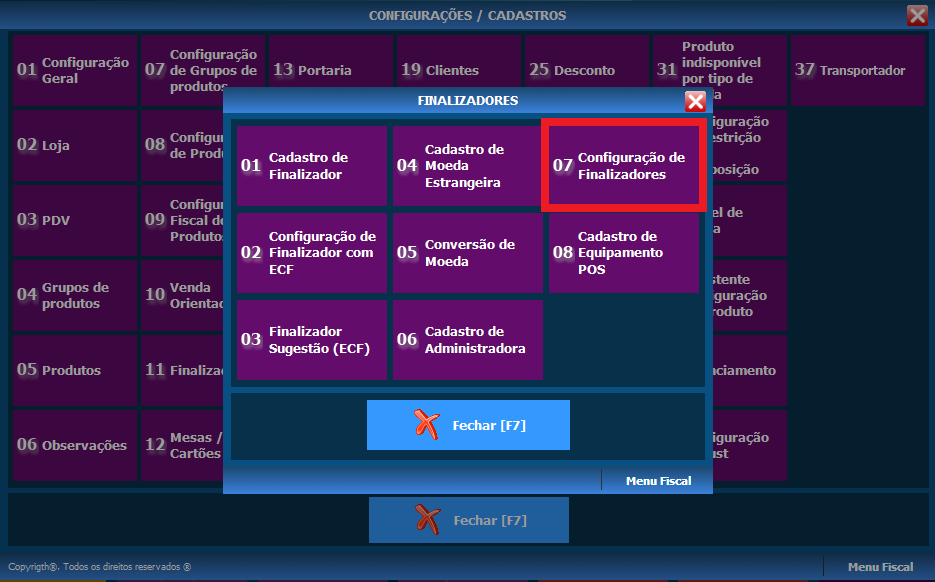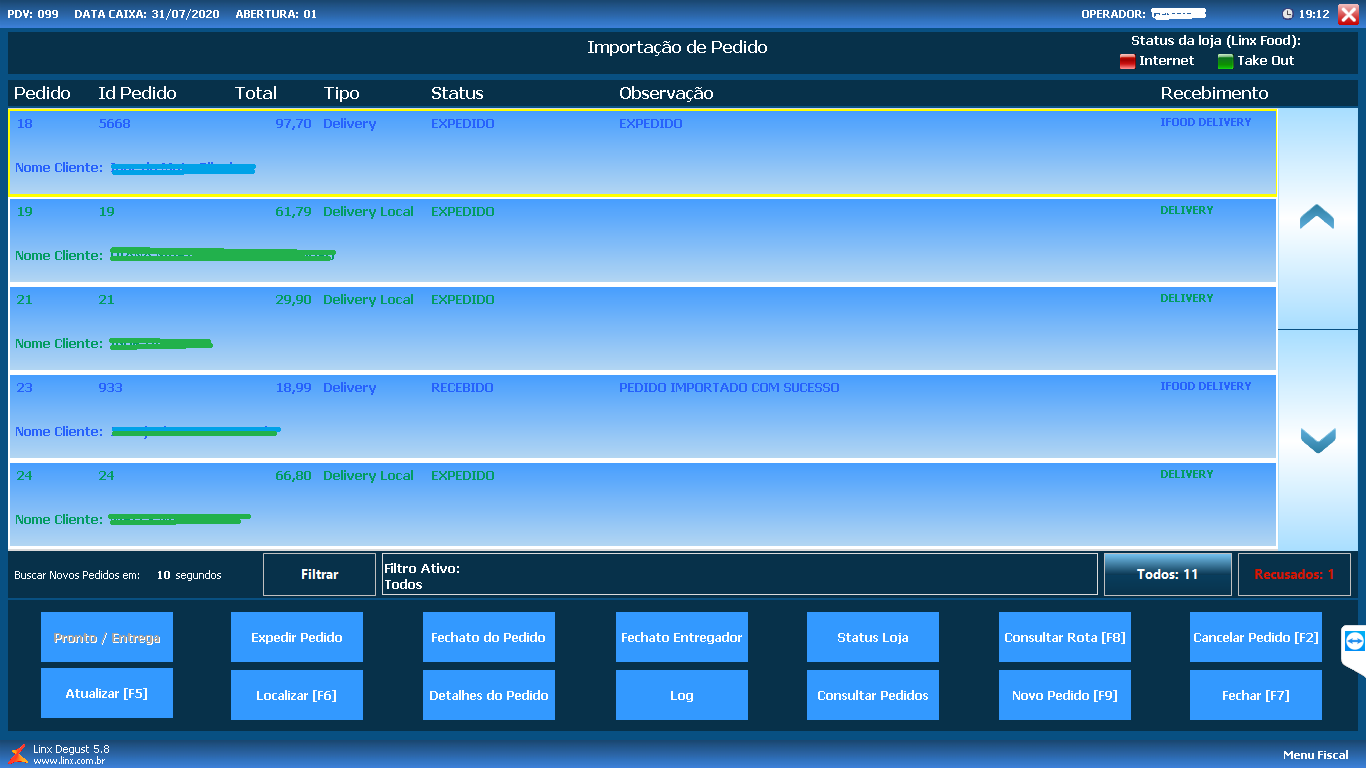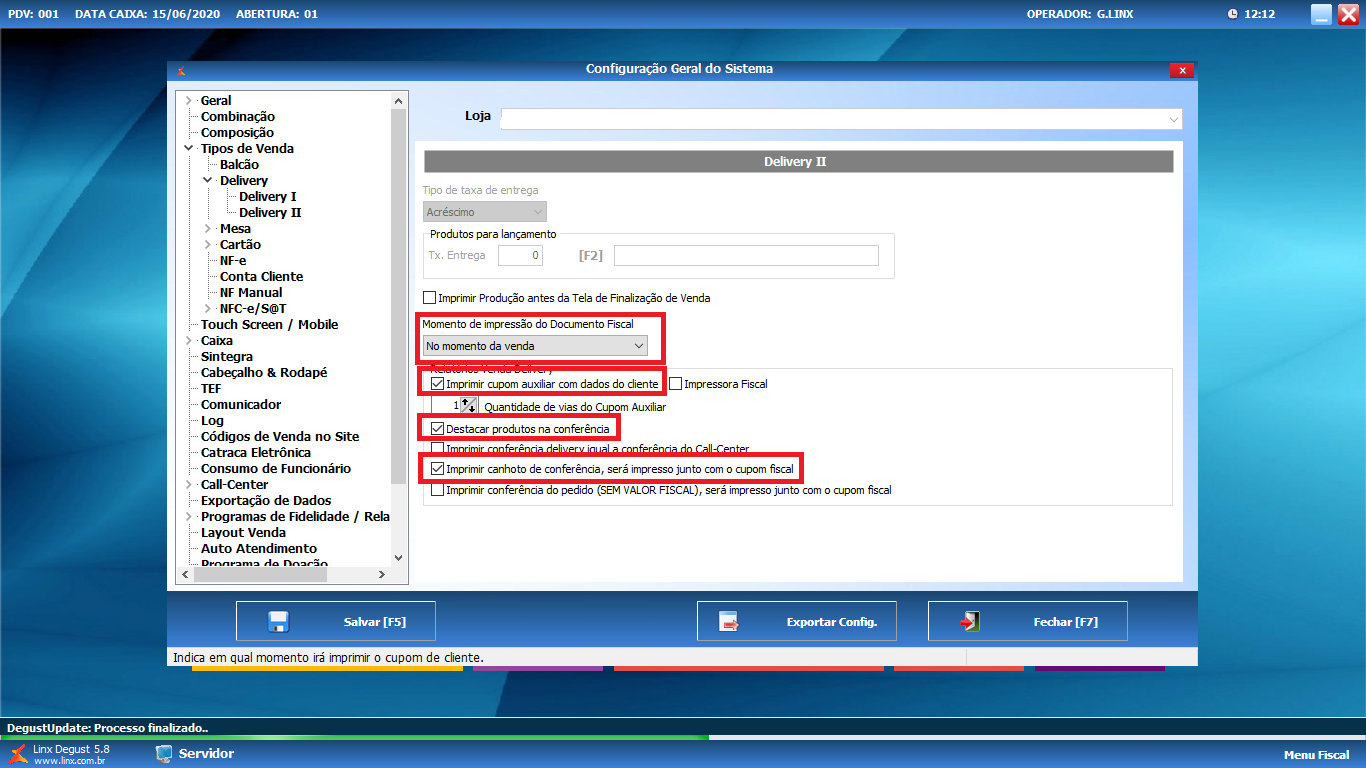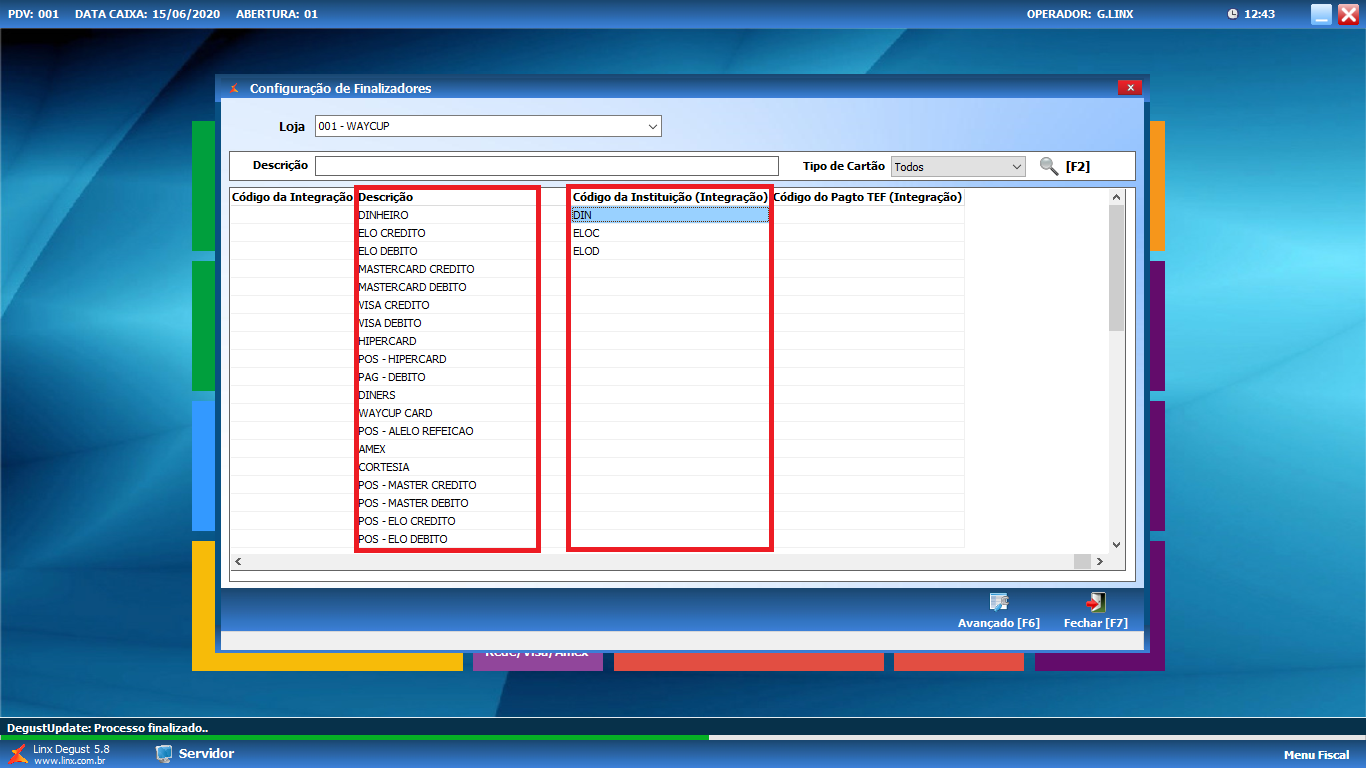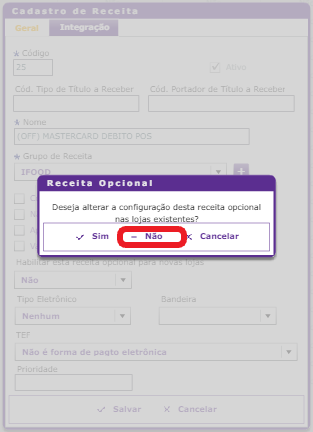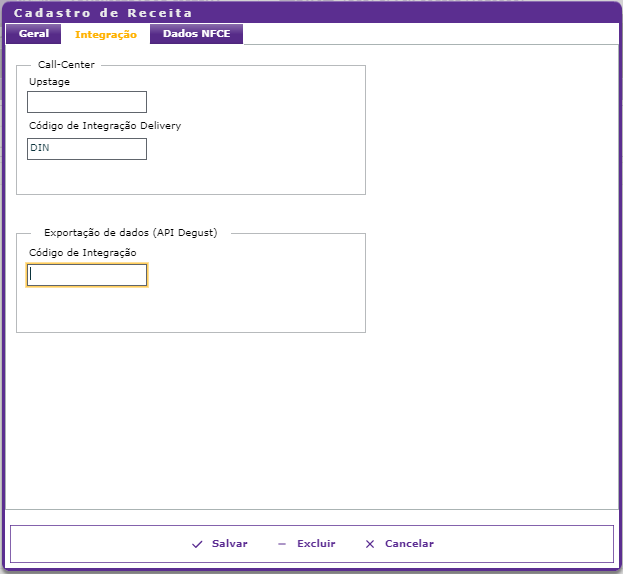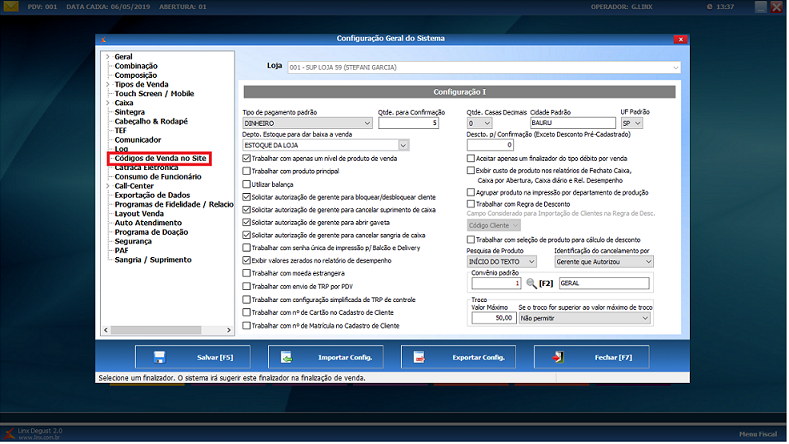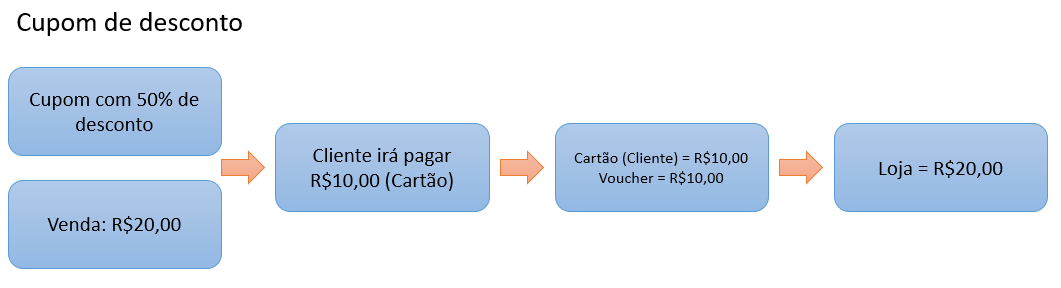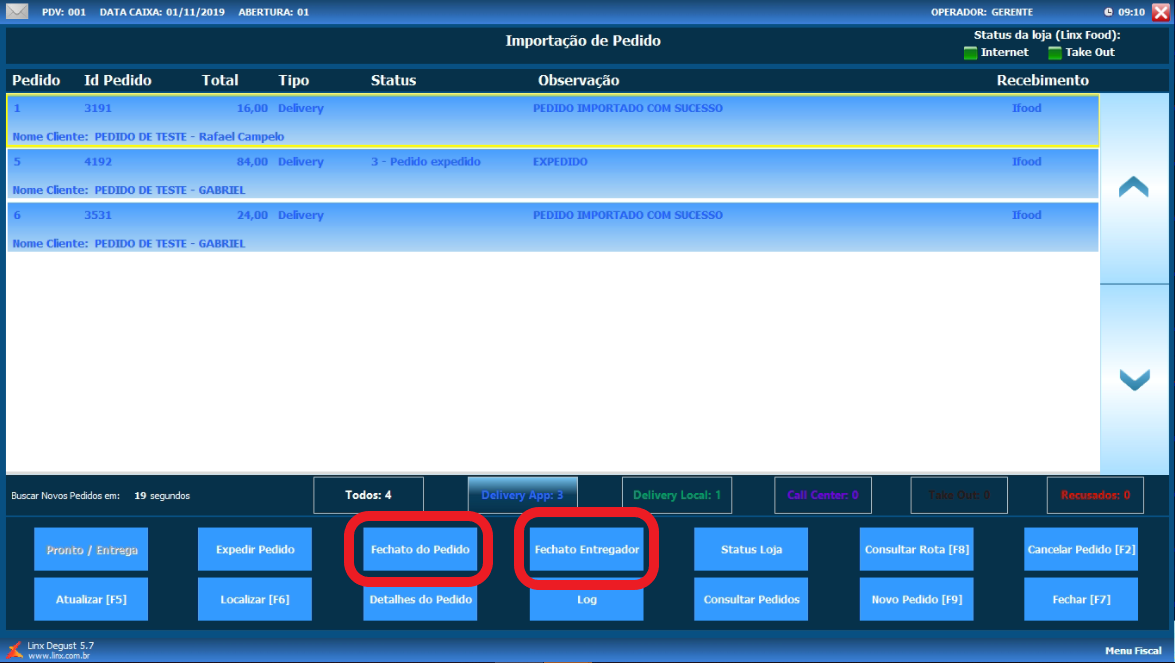...
| Expandir | ||
|---|---|---|
| ||
|
Requisitos
- Sistema Degust PDV deve estar na versão 3.0.3536.5 ou superior., versões anteriores não estão aptas!
- Ter os finalizadores no PDV cadastrados de acordo com os parâmetros fornecidos pelo Ifood (a tabela encontra-se abaixo).
- Usuário / senha / ID da loja no Ifood (caso você não tenha em mãos, pode consegui-lo com o suporte do Ifood).
- O Gestor de pedidos obrigatoriamente deve está configurado como Somente Leitura (solicitar essa configuração junto ao suporte iFood).
Configurações Degust PDV:
Deve ser realizada pela loja.
...
Habilitando Integração no PDV
...
Acesse no Degust PDV: Configurações e Cadastros > 3-PDV.
2. Digite o número do PDV que fará a importação dos pedidos e marque a flag "Import. Call-Center / Linx Food.
3.
| Aviso |
|---|
A Importação pode ser utilizada apenas em 1 PDV! Se ela for ativada em mais de um terminal, dará conflito e os pedidos não serão importados. |
Vá novamente em Configurações e cadastros, depois clique em > 1-Configuração Geral.
4. Abra a aba Call-Center e clique em iFood. Marque a opção "Utilizar integração com Ifood". Insira o usuário, senha e código da loja no Ifood. Esse usuário e senha pode ser obtido com o atendimento suporte da equipe Ifood.
| Nota |
|---|
O usuário iFood e senha iFood são iguais (não esquecer das letras POS- antes dos números). O código Loja iFood também é conhecido como ID da loja no iFood. Essas informações podem ser obtidas com o suporte da equipe iFood. |
| Nota |
|---|
|
...
Configurando o gerenciamento
...
de importação - Lojas que utilizam NFC-e / SAT / MFE
Ainda na aba Call-Center, clique em Gerenciador Linx Food e marque a opção Importar pedidos pelo Gerenciador Linx Food.
Marque a opção "Distribuir impressões entre os PDVs configurados no setor Delivery" e selecione o PDV onde as importações deverão ocorrer, conforme imagem acima
...
- Configurar formas de pagamento:
- Para que os pedidos sejam importados com sucesso, as configurações de finalizadores (formas de pagamento) devem ser preenchidas corretamente em: Configurações e Cadastros > 11-Finalizadores > 07- Configuração de finalizadores. Abaixo, as imagens de exemplo:
2. Na tela de configuração de finalizadores, arraste a barra inferior e localize o coluna "Código da instituição (Integração)".
3. Os campos devem ser configurados de acordo com as formas de pagamento que constam na tabela abaixo, respeitando a relação "Descrição X Código da Instituição (Integração)":
...
Descrição
...
Código da Instituição
(Integração)
...
Pagamento Online / Offline
...
VALE – VR SMART
...
VR_SMA
...
.
| Aviso |
|---|
|
Configurando o gerenciamento de importação - Lojas que utilizam ECF
Devido a uma limitação da ECF, não é possível utilizar o Gerenciador LinxFood. Nesse caso, lojas que utilizam impressora fiscal não realizarão o passo descrito acima, e deverão ter um PDV exclusivo para importação de pedidos iFood, pois a tela de importação (imagem abaixo) deverá ficar aberta em tempo integral.
| Aviso |
|---|
Qualquer pedido que for recebido enquanto essa tela não estiver aberta, será rejeitado. Por isso há a necessidade de um PDV exclusivo para importação, assim não haverá risco de perder pedidos quando o cliente entrar na tela de módulo de venda balcão para realizar uma venda. |
Configuração de expedição na Integração iFood
Veremos algumas configurações que você pode alterar para adequar o funcionamento da integração com a operação de sua loja:
Configurando o momento de emissão do cupom fiscal
Os pedidos podem ser configurados para que seja emitido seu cupom fiscal no momento da chegada do pedido pela integração ou para o momento da expedição. Você pode definir a emissão do cupom na chegada do pedido através do seguinte caminho: "Configurações e Cadastros > Configuração Geral > Delivery > Delivery I"
| Nota |
|---|
Para que o cupom fiscal seja impresso no momento que o pedido chega, a opção "Fechamento direto" deve estar marcada. Para que o cupom seja emitido apenas no momento da expedição você precisará desmarcar a opção de "Fechamento direto". Essa opção é apenas parte do processo de definir o momento de impressão do cupom fiscal. Ela não desabilita o modo de trabalhar com expedição, na integração, a expedição é obrigatória, pois é enviado ao iFood a informação de que o pedido saiu para entrega. |
Em seguida, selecione no campo "Momento de impressão do Documento fiscal" quando você deseja imprimi-lo. Você chegará neste menu seguindo o caminho: "Configurações e Cadastros > Configuração Geral > Delivery > Delivery II". As opções "Imprimir cupom auxiliar com dados do cliente", "Destacar produtos na conferência" e "Imprimir canhoto de conferência, será impresso junto com o cupom fiscal" devem estar obrigatoriamente marcadas. As demais opções são opcionais.
Configurando formas de pagamento
Tabela com as formas de pagamento
Nº | Descrição | Código da Instituição (Integração) | Sugestão de Receita cadastrada (Franqueadora | Modo | Obrigatório |
1 | DINHEIRO | DIN | (IFOOD) DINHEIRO | * | X |
2 | VOUCHER | VOUCHER | (IFOOD) VOUCHER | * | X |
3 | DESCONTO | DES | (IFOOD) DESCONTO | * | X |
4 | IFOOD ONLINE | IFOOD_ONLINE | (IFOOD) ONLINE | Online | x |
5 | IFOOD OUTROS | IFOOD_OUTROS | (IFOOD) OUTROS | Online | x |
6 | CREDITO – DINERS (MAQUINA) | DNREST |
(OFF) DINNERS POS | Offline |
| |
7 | DEBITO – MASTERCARD (MAQUINA) | MEREST |
VALE – TICKET RESTAURANTE (CARTAO)
TRE
(OFF) MASTERCARD DEBITO POS | Offline |
|
8 | DEBITO – VISA (MAQUINA) | VIREST |
PAYPAL
PAY
VALE – ALELO REFEICAO / VISA VALE (CARTAO)
VVREST
VOUCHER
VOUCHER
DINERS
DNR
DINHEIRO
DIN
VISA
VIS
CHEQUE
CHE
AMEX
AM
MASTERCARD
MC
DESCONTO
BON
CREDITO – AMERICAN EXPRESS (MÁQUINA)
RAM
VALE – GREEN CARD (CARTAO)
GRNCAR
VALE – SODEXO (CARTAO)
RSODEX
CREDITO – VISA (MAQUINA)
VSREST
CREDITO – MASTERCARD (MAQUINA)
RDREST
CREDITO – HIPERCARD (MAQUINA)
RHIP
CREDITO – ELO (MAQUINA)
REC
DEBITO – ELO (MAQUINA)
RED
ELO
ELO
VALE – VALE CARD
VALECA
VALE – VEROCARD (CARTAO)
TVER
VALE – REFEISUL (CARTAO)
RSELE
CREDITO – BANRICOMPRAS (MAQUINA)
BANRC
DEBITO – BANRICOMPRAS (MAQUINA)
BANRD
CREDITO – GOODCARD (MAQUINA)
GOODC
CREDITO – VERDECARD (MAQUINA)
VERDEC
(OFF) VISA DEBITO POS | Offline |
| |||
9 | CREDITO – AMERICAN EXPRESS (MÁQUINA) | RAM | (OFF) AMEX POS | Offline |
|
10 | CREDITO – VISA (MAQUINA) | VSREST | (OFF) VISA CREDITO POS | Offline |
|
11 | CREDITO – MASTERCARD (MAQUINA) | RDREST | (OFF) MASTERCARD CREDITO POS | Offline |
|
12 | CREDITO – HIPERCARD (MAQUINA) | RHIP | (OFF) HIPERCARD POS | Offline |
|
13 | CREDITO – ELO (MAQUINA) | REC | (OFF) ELO CREDITO POS | Offline |
|
14 | DEBITO – ELO (MAQUINA) | RED | (OFF) ELO DEBITO POS | Offline |
|
15 | CREDITO – BANRICOMPRAS (MAQUINA) | BANRC | (OFF) BANRICOMPRAS CRED POS | Offline |
|
16 | DEBITO – BANRICOMPRAS (MAQUINA) | BANRD | (OFF) BANRICOMPRAS DEBT POS | Offline |
|
17 | CREDITO – GOODCARD (MAQUINA) | GOODC | (OFF) GOODCARD POS | Offline |
|
18 | CREDITO – VERDECARD (MAQUINA) | VERDEC | (OFF) VERDECARD POS | Offline |
|
19 | TERMINAL BANCARIA –PAGO CONTRA ENTREGA | GER_CT | (OFF) TERM BARCARIA POS | Offline |
|
20 | VALE – VR SMART | VR_SMA | (OFF) VR SMART POS | Offline |
|
21 | VALE – TICKET RESTAURANTE (CARTAO) | TRE | (OFF) TICKET POS | Offline |
|
22 | VALE – ALELO REFEICAO / VISA VALE (CARTAO) | VVREST | (OFF) ALELO POS | Offline |
|
23 | VALE – GREEN CARD (CARTAO) | GRNCAR | (OFF) GREEN CARD POS | Offline |
|
24 | VALE – SODEXO (CARTAO) | RSODEX | (OFF) SODEXO POS | Offline |
|
25 | VALE – VALE CARD | VALECA | (OFF) VALE CARD POS | Offline |
|
26 | VALE – VEROCARD (CARTAO) | TVER | (OFF) VEROCARD POS | Offline |
|
27 | VALE – REFEISUL (CARTAO) | RSELE | (OFF) REFEISUL POS | Offline |
|
28 | VALE – COOPER CARD (CARTAO) | CPRCAR |
TERMINAL BANCARIA –PAGO CONTRA ENTREGA
GER_CT
(OFF) COOPER CARD POS | Offline |
|
29 | VALE – GREEN CARD (PAPEL) | GRNCPL |
VISA ELECTRON
VISE
MASTERCARD MAESTRO
MCMA
HIPERCARD ONLINE
HIPER
| Nota |
|---|
|
| Aviso |
|---|
Os finalizadores exibidos na tabela acima não aparecem no PDV?
|
...
(OFF) GREEN CARD PAPEL | Offline |
| |||
30 | CHEQUE | CHE | (OFF) CHEQUE | Offline |
|
31 | CREDITO | CRE | (OFF) CREDITO | Offline |
|
32 | GER_CC CRÉDITO (MAQUINA) | GER_CC | (OFF) GER_CC CREDITO | Offline |
|
33 | GER_CC DÉBITO (MAQUINA) | GER_DC | (OFF) GER_CC DEBITO | Offline |
|
34 | NUGO CRÉDITO (MAQUINA) | NUGO | (OFF) NUGO CREDITO | Offline |
|
35 | VA OFFLINE | VA_OFF | (OFF) VA OFFLINE | Offline |
|
36 | BEN VISA REFEIÇÃO | BENVVR | (OFF) BEN VISA REFEICAO | Offline |
|
37 | NUTRICARD REFEIÇÃO E ALIMENTAÇÃO | NUTCRD | (OFF) NUTRICARD REFEICAO E ALIMENTACAO | Offline |
|
38 | VISA REFEIÇÃO | VISAVR | (OFF) VISA REFEICAO | Offline |
|
39 | QR CODE | QRC | (OFF) QR CODE | Offline |
|
| Aviso |
|---|
É imprescindível que o sistema esteja na versão 3.0.36.5 ou superior para que não haja erro de finalizadores! O preenchimento dos finalizadores Offline (POS) é opcional, só deverão ser preenchidas se forem aceitas na loja, e significa que a máquina de cartão deverá ser enviada ao consumidor final para o pagamento. |
| Nota |
|---|
As formas de pagamento podem ser configuradas pelo PDV ou pela Web. Abaixo exibiremos as duas formas, reforçando que recomendamos a configuração pela Web. |
Configurando formas de pagamento - pelo PDV
Os códigos de integração (conforme tabela acima), devem ser indicados na coluna "Código da Instituição (Integração)" para a respectiva forma de pagamento. Você pode acessar esse menu através do seguinte caminho: "Configurações e Cadastros > Finalizadores > Configuração de Finalizadores".
| Nota |
|---|
A primeira coluna "Descrição" é o nome do finalizador no PDV. A segunda coluna "Código da Instituição (Integração)" é onde deve ser preenchido o código de Integração de acordo com a tabela acima. O código deve ser preenchido apenas uma vez. Por exemplo, não deve haver dois campos com o código "DIN", se houver, poderá ocorrer conflito na importação. |
Configurando formas de pagamento pela WEB - etapa realizada pela franqueadora
Grupo de Receita
Primeiramente devemos cadastrar um grupo de receita para discriminar as vendas feitas através do iFood, o que permitirá um melhor controle futuramente. Para isto, basta seguir o caminha indicado na imagem e incluir o novo grupo "IFOOD".
Configurando Receita
O próximo passo será criar a receitas que serão usadas pelo iFood na integração, isso pode ser feito seguindo o caminho indicado pela imagem abaixo. Lembrando que a receita deve ser incluída como OPCIONAL, para que outras lojas, que não sejam optantes do iFood, não tenham essas receitas exibidas na tela de finalização de venda.
Ao incluir uma receita opcional lembre de não habilitar esse finalizador para todas as lojas, assim as lojas que não usarem a integração não exibiram esse finalizador e não será necessário configura-lo nos PDVs. Você pode fazer isso indicando "Não" na mensagem indicada na imagem, ela será exibida a cada receita incluída.
Configurando tipo de venda
Agora devemos adicionar os tipos de venda, você pode fazer isso seguindo o caminho indicado na imagem abaixo.
Deverão ser cadastrados dois novos tipos de venda, "Integração" e "Take Out", como indicado abaixo.
| Aviso |
|---|
Após essas configurações, deverá ser enviado um arquivo de produto para a loja, para que as informações sejam enviadas ao PDV. |
Configurações que deverão ser realizadas pela Web (franqueado - loja)
Configurando Receita Opcional
Agora na visão de loja, ativaremos as receitas que serão utilizadas pela loja na integração. Você pode fazer isso seguindo como mostrado na imagem abaixo.
Configurando Tipo de Venda - Web
Devemos agora marcar os tipos de venda que fora cadastrados anteriormente "Integração" e "Take Out", você pode ativa-los seguindo o caminho indicado na imagem.
| Aviso |
|---|
Após essas configurações, deverá ser enviado um arquivo de produto para a loja, para que as informações sejam enviadas ao PDV. |
Configurando Tipo de Venda - PDV
Para configurar o novo tipo de venda: Configurações e cadastros > Configuração Geral > Códigos de venda no site > No campo "Linx Food App" (destacado em vermelho) selecione os novos tipos de venda clicando em "F2". Em seguida, clique em "Salvar". Observe as imagens abaixo:
| Aviso |
|---|
Os tipos de venda exibidos acima não aparecem no PDV?
|
...
Recebimento de pedidos
Na tela principal do Degust, clique em Delivery:
Vá na opção número 4- Importação Linx Food / Pedidos online (Call-center):
3. Os pedidos importados serão exibidos nessa tela:
| Aviso |
|---|
O Gerenciador LinxFood deverá estar aberto no PDV onde as importações serão realizadas. Ele é que abrirá a loja no iFood. Se ele estiver fechado, a loja ficará fechada no Aplicativo. O atalho do Gerenciador LinxFood está na pasta de instalação do Degust no servidor da loja. |
Porque eu preciso de uma forma de pagamento específica para descontos no Ifood?
Como o IFood pode fornecer descontos por conta própria, é preciso que esses descontos sejam entendidos pelo nosso PDV, pois independente do desconto do IFood, o valor total da compra será repassado para a loja.
Abaixo uma demonstração gráfica de como funciona essa transação:
na tela abaixo. Nela você pode consultar os pedidos, sendo mostrada sua situação na coluna observação. Você pode expedir o pedido quando quiser indicar que o mesmo saiu para entrega, isso pode ser feito clicando no botão "Expedir" na parte inferior da tela, como mostrado na imagem.
Após selecionar o operador serão exibidos os pedidos pendentes de expedição, então você pode expedi-lo clicando no pedido desejado e confirmando a expedição, como mostrado abaixo.
Após a expedição, para que a venda entre no caixa você precisará fazer o fechato do pedido. Para isso, você pode usar os dois botões indicados na imagem: O primeiro "Fechato do Pedido", permite que você feche os pedidos um a um, e "Fechato Entregador" permite que feche todos os pedidos que foram expedidos para um entregador específico.
| Dica |
|---|
Está com alguma dúvida? Consulte todos nossos guias na busca de nossa página principal clicando aqui. |
...