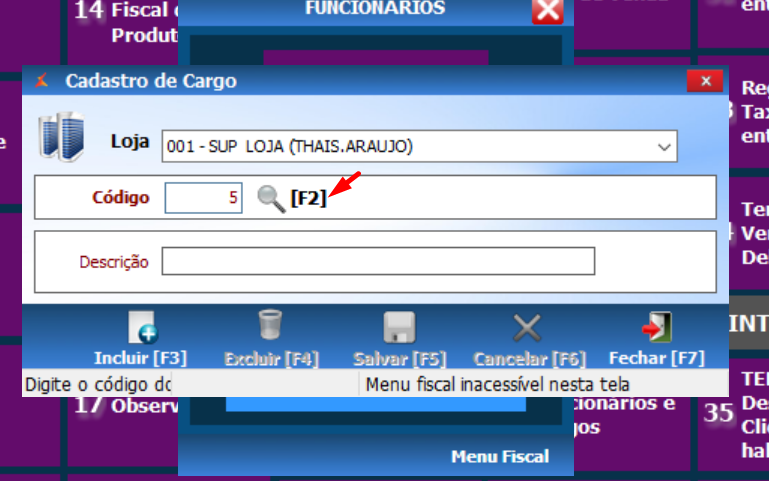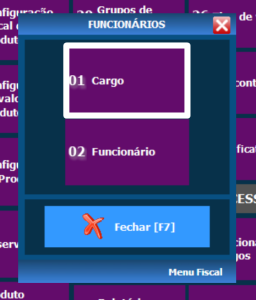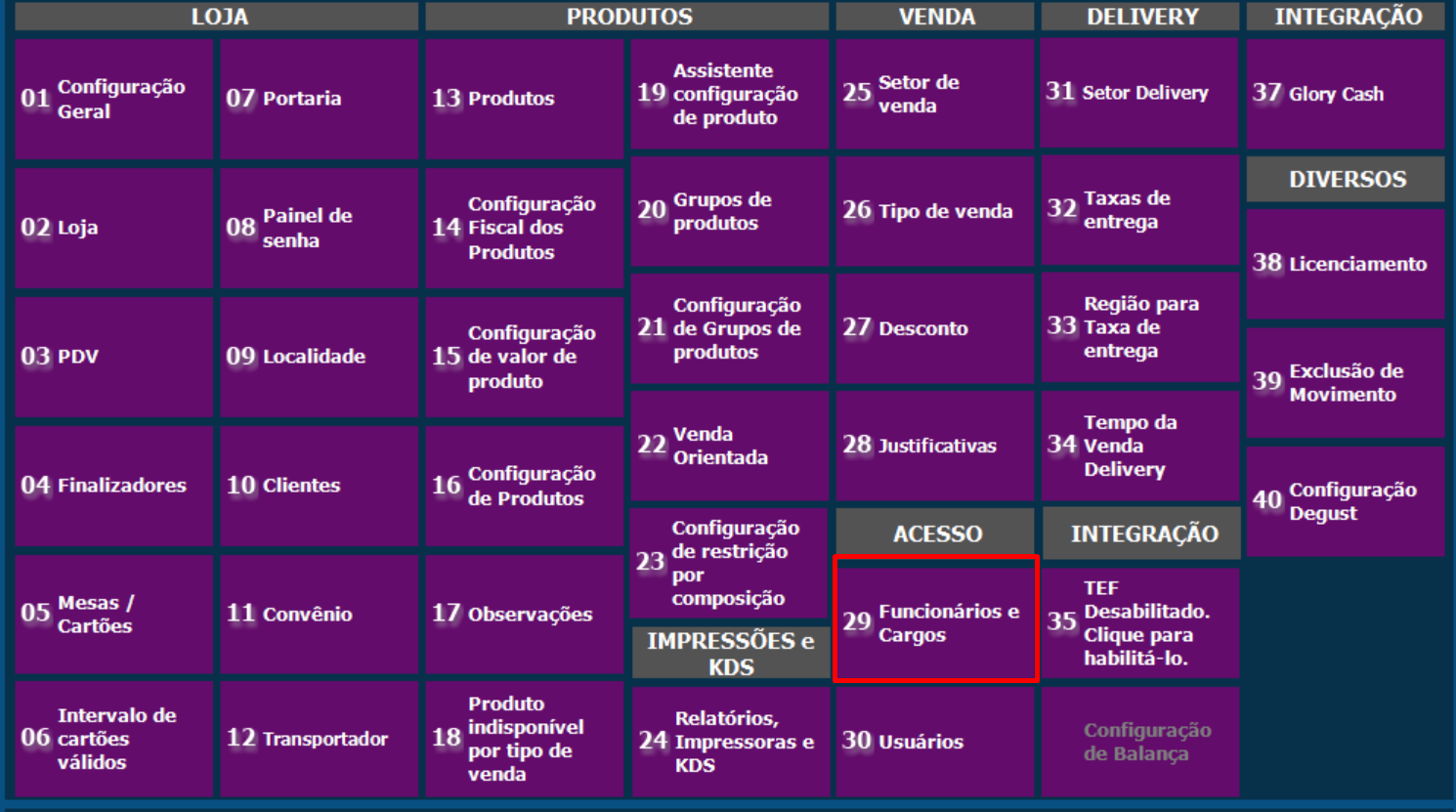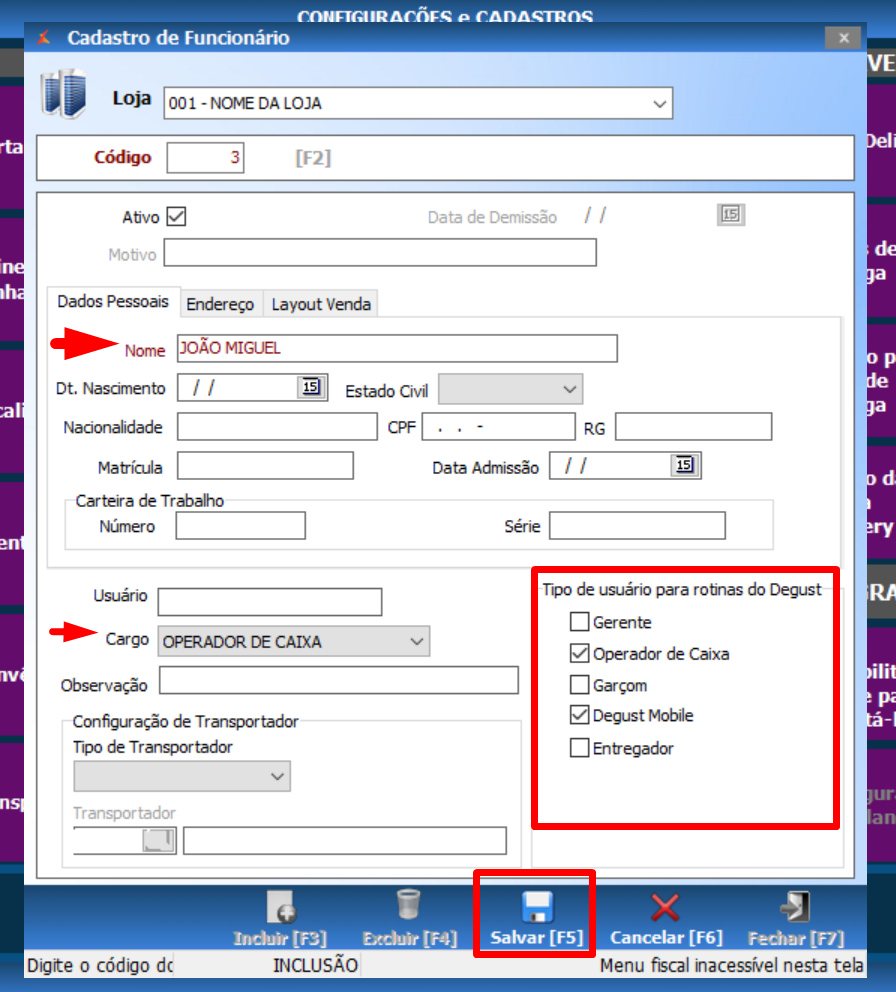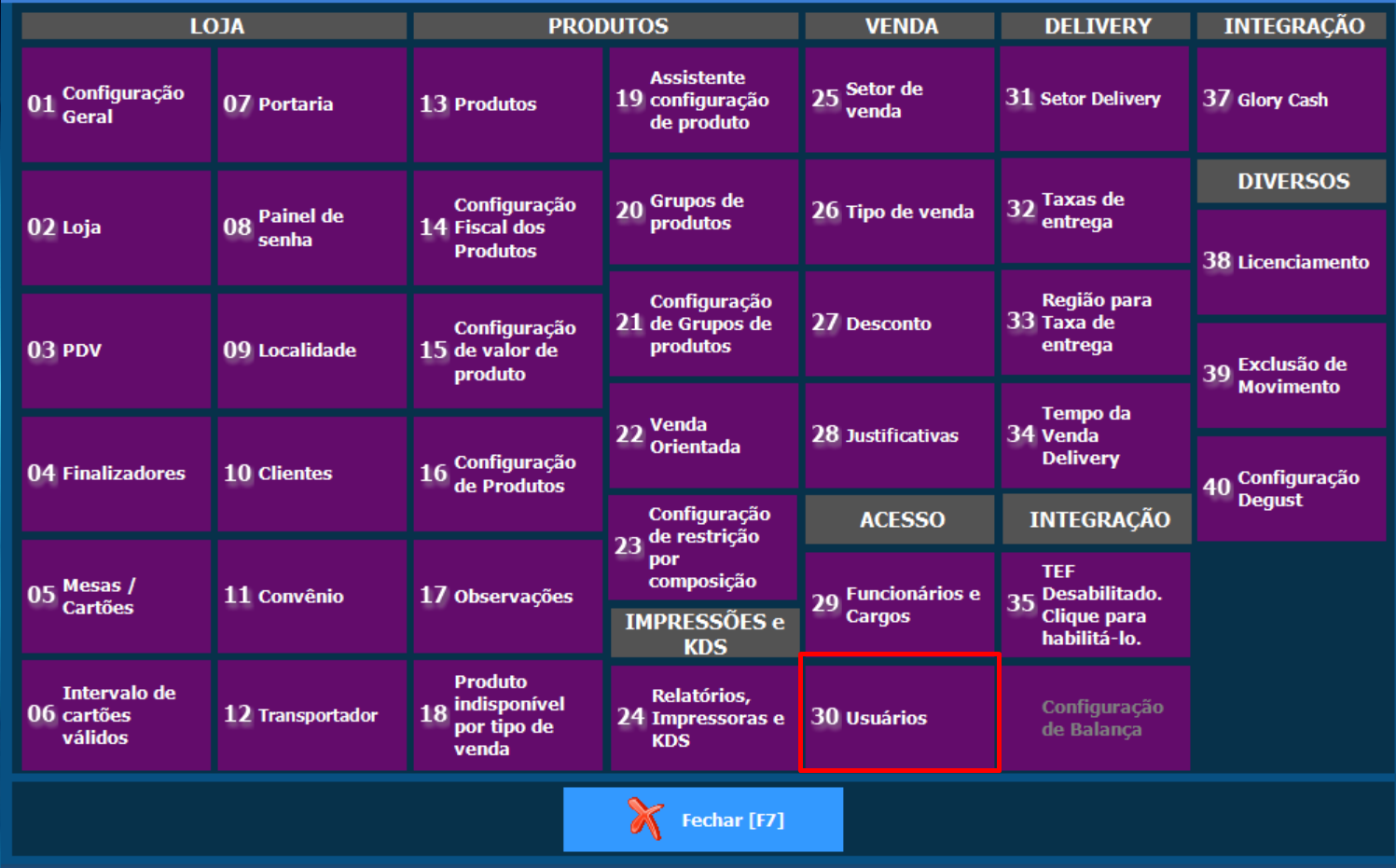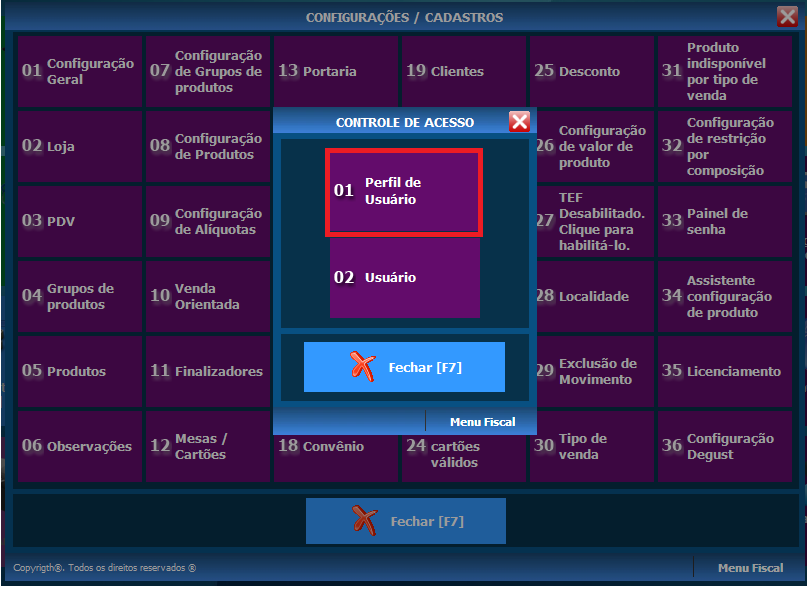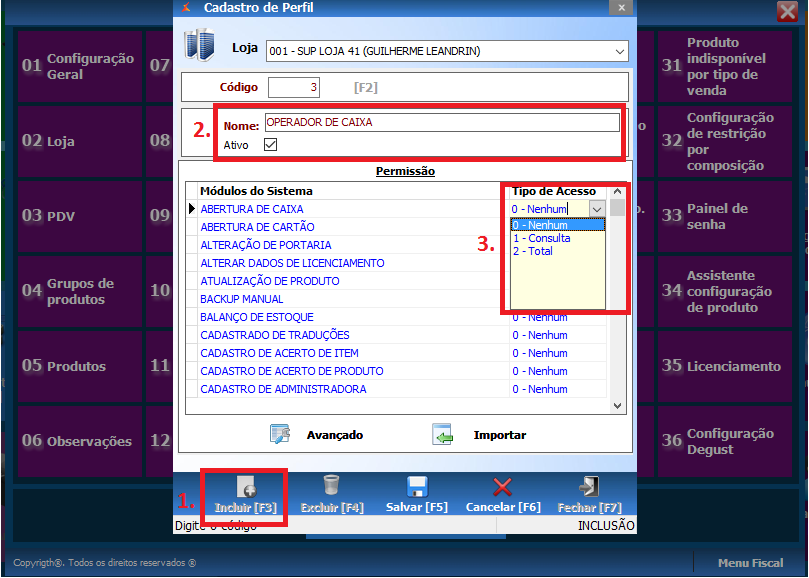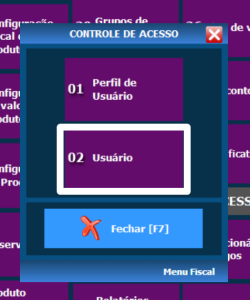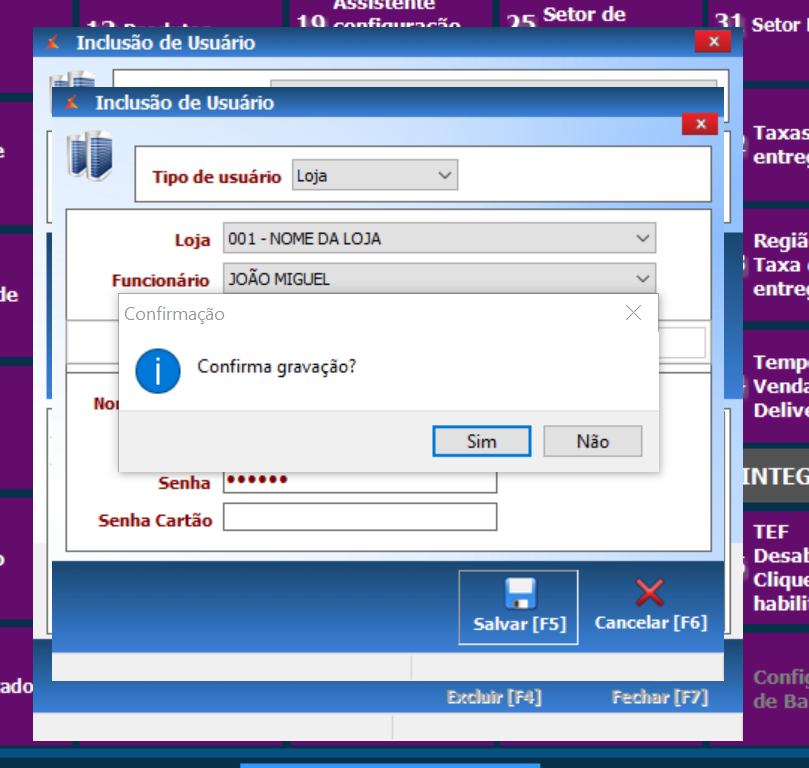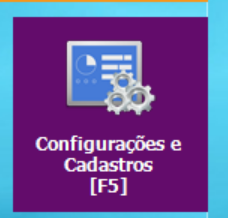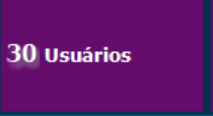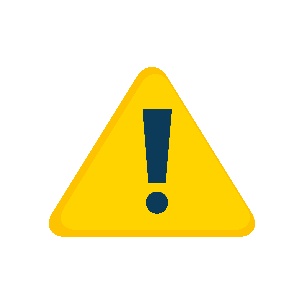Conector de Widget width 800 url https://www.youtube.com/watch?v=RLvzuW92jg0 height 400
| width | 800 |
|---|---|
| url | https://www.youtube.com/watch?v=RLvzuW92jg0 |
| height | 400 |
Guia passo a passo
...
Este guia vai te auxiliar no cadastro de cargos, funcionários e usuários do sistema Degust 😉
- Como criar usuários para que meus funcionários tenham acesso ao Degust PDV?
- Consigo criar novos cargos e perfis de acesso no sistema?
Para criação de usuários, primeiro precisaremos verificar se o cargo desejado já está cadastrado ou se vai precisar cadastrar. Abaixo segue o passo a passo completo. Vamos lá! 😉
Consulta de cargos cadastrados
Para você ver se já possui o cadastro do cargo desejado, basta ir em Configurações e cadastros ➡ opção 29 - Funcionários e cargos ➡ opção 1 Cargos.
Clicando no [F2], vai aparecer uma janela para você verificar a lista de cargos já cadastrados. Pois se já tiver não precisa criar novamente., basta partir para próxima etapa de criação de funcionário.
Como criar cargos
Caso precise cadastrar o cargo, basta acessar Configurações e Cadastros, opção 29 - Funcionários e cargos, opção 1 Cargos.
Clique em Incluir;
Em descrição digite o nome do cargo a ser criado e após isso, clique em SALVAR.
Feito! O cargo está criado 😁
Essa funcionalidade serve para quando cadastrar um funcionário, selecione o cargo correto que ele vai exercer na loja.
Cadastrando Funcionários(as)
Na tela inicial do Degust entre no menu
...
“Configurações e Cadastros” como ilustra a imagem abaixo:
Dentro do menu
...
,
...
primeiramente
...
vamos cadastrar o(s) funcionário(s) através da opção “29 – Funcionários e Cargos”
...
;
...
Ao abrir o menu cargo, a tela de cadastro de cargo será aberta.
...
Nesta tela deve ser preenchido o campo descrição. Ex: “Operador de Caixa”. Após preencher com o cargo desejado, clique no botão Salvar.
| Dica |
|---|
Demais opções como Excluir também são realizadas nesta mesma tela, ao selecionar o cargo desejado através do botão [F2] ou clicando em seu respectivo item. |
...
| Aviso |
|---|
Nesta janela devem ser preenchidos obrigatoriamente os itens que estão em destaque. |
...
Depois clique em "2 - Funcionário";
Vai abrir essa janela, antes de mais nada clique em "INCLUIR" para habilitar os campos para preenchimento;
Essa parte é bem simples, basta preencher o campos: Nome, selecionar o cargo, marcar as caixinhas do tipo de rotinas do Degust deste(a) funcionário(a) e feito isso, clique em "SALVAR";
O restante dos campos como data de nascimento, estado civil, por exemplo, não é obrigatório preenche-los mas fica a critério.
Para finalizar o cadastro, basta clicar no botão Salvar.
Obs.: O processo de cadastro de funcionário também é valido para qualquer tipo de alteração, basta selecionar o funcionário desejado através do botão [F2].
Cadastrando
...
Usuários
1. Com os funcionários cadastradosCom o funcionário cadastrado, iremos criar seu respectivo usuário no sistema caso necessário.
Dentro Para isso, dentro do menu “Configurações” “Configurações e Cadastros” entre na opção “30 - Usuários”.
Selecione a opção “1 - Perfil de usuário”.
Nesta tela iremos configurar o perfil do usuário, ou seja, será atribuído um conjunto de permissões para aquele perfil que posteriormente será passado para o respectivo usuário. Os itens em destaque devem ser preenchidos obrigatoriamente.
Deve ser selecionado o tipo de permissão para este perfil, basta clicar sobre os itens da coluna Tipo de Acesso, e selecionar a permissão necessária para o determinado módulo desejado do sistema.
Finalize as configurações clicando no botão “Salvar”.
2. Selecione a opção ”02 - Usuário”
| Dica |
|---|
Nesta nova tela é possível alterar, incluir, excluir e consultar os usuários. |
Para incluir um novo usuário, em tipo de usuário selecione loja, clique na opção Incluir.
Irá abrir uma nova tela, onde serão cadastrados os novos usuários do sistema.
Nesta tela deve ser selecionado o tipo de usuário (Loja), a loja cadastrada para operar o sistema, o funcionário que irá utilizar o novo usuário, o perfil com as permissões cadastradas anteriormente. Em usuário deve ser preenchido com o nome que o funcionário irá utilizar o sistema.
No campo senha, deve ser cadastrada uma senha com pelo menos seis caracteres numéricos e não sequenciais.
Finalize o cadastro clicando no botão “Salvar”nome da loja e em funcionário, selecione o funcionário que foi cadastrado e clique em "INCLUIR".
Na próxima tela, você vai selecionar:
Tipo de usuário: Loja
Loja: nome da loja
Funcionário: Procure pelo funcionário que foi cadastrado
Perfil: Clique em F2 para selecionar o perfil (permissões de acesso ao sistema)
Nome de Usuário: Mesmo nome de exibição na tela inicial de login, conforme sua preferencia
Senha: Digite uma senha de 6 dígitos
Depois basta "SALVAR" e clicar em sim para confirmar gravação.
Prontinho, usuário criado! 😁
Realize a troca de usuário e login no sistema para validação.
Cadastrando novo perfil
Finalize as configurações clicando no botão “Salvar”.
Dentro do sistema também tem a opção de incluir ou excluir perfil. Ou seja, é o controle de permissões de acessos, como abertura de caixa, fechamento, relatórios entre outras funções. Por exemplo se você quer restringir para que um funcionário com cargo de atendente, operador de caixa, ou garçom a acessar os relatórios, cadastre um perfil que o limite a estes acessos. Assim o funcionário vai ter apenas a opção de consulta liberada ou nenhum acesso a esse módulo. Para isso basta criar um novo perfil, em Configurações e Cadastros, Usuários selecionar o numero 1, "Perfil de Usuário";
Os itens em destaque devem ser preenchidos obrigatoriamente.
Clique primeiro em INCLUIR, em seguida insira o nome do perfil que deseja cadastrar, deixe marcada a caixinha "Ativo" e em Permissão, você escolhe o tipo de acesso que esse perfil terá acesso conforme exemplo abaixo:
Finalize as configurações clicando no botão “Salvar”
Importante verificar o perfil atribuído ao usuário, pois, após seu cadastro, ele terá acesso as funções conforme essa parametrização.
| Dica |
|---|
Está com alguma dúvida? Consulte todos nossos guias na busca de nossa página principal clicando aqui. |
...