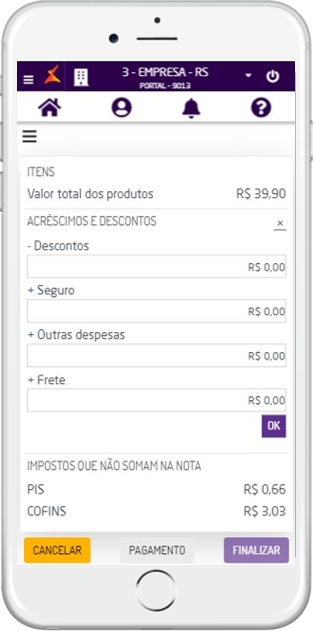| Expandir |
|---|
| title | Como acesso a versão Mobile do Venda Fácil? |
|---|
| É bem prático, basta ler o QR Code abaixo ou acessar o endereço: https://vendafacil.microvix.com.br e será exibida a página de login para que sejam informados usuário e senha para acesso. 
QR Code para Acesso
 Image Added Image Added
Login
Para facilitar o acesso  Image Removed Image Removed
Loginao Venda Fácil via Mobile, é possível criar um atalho da rotina na tela inicial do celular. Veja como é fácil: IOS
 Image Added Image Added
Atalho no IOS
AndroidCaso seja o primeiro acesso, o navegador irá sugerir adicionar o atalho a tela inicial. Basta clicar sobre o link.
 Image Added Image Added
Adicionar atalho
Também é possível adicionar o atalho manualmente.  Image Added Image Added
Atalho no Android
Assim, ao acessar o Venda Fácil através do atalho é possível utilizar a rotina em modo de tela cheia, para melhor desempenho. |
| Expandir |
|---|
| title | Tenho sempre que informar os dados antes de iniciar uma venda? |
|---|
| Não! Pensamos nisso para você!  Para tornar a sua jornada mais ágil será possível definir preferências para a rotina. Assim, não será necessário em cada acesso definir informações como: vendedor, tipo de venda, natureza Natureza de operaçãoOperação, série, depósito e tabela de preço. Se você for um usuário Android, em seu primeiro acesso o sistema já solicitará que sejam definidas estas preferências. Já se você usa IOS, para defini-las , defini-las basta acessar o menu lateral e clicar em "Configurações".  Image Modified Image Modified
Acesso via Android
 Image Removed Image Removed Image Added Image Added  Image Removed Image Removed Image Removed Image Removed Image Added Image Added Image Added Image Added
Acesso via IOS
| Aviso |
|---|
| - Serão exibidas somente as séries de NFC-e que não estejam associadas a uma estação do Linx Microvix POS. Para mais informações sobre o cadastro de estações,clique aqui.;
- Serão exibidas somente as séries de NF-e que estejam configuradas com numeração automática. Para mais informações sobre o cadastro de série, clique aqui.
|
|
| Expandir |
|---|
| title | O que é o Menu Lateral? |
|---|
| É onde estão centralizados todos os recursos do Venda Fácil Mobile, para visualizá-los basta clicar no ícone  Image Modified disponível na tela inicial. Image Modified disponível na tela inicial.
 Image Removed Image Removed  Image Removed Image Removed Image Added Image Added  Image Added Image Added
Menu lateralLateral |
| Expandir |
|---|
| title | Se o cliente não estiver cadastrado no sistema? |
|---|
| Através da opção "Cadastrar Cliente" disponível no menu lateral você pode efetuar o cadastro de um novo cliente para utilização na venda. Será necessário informar: CPF/CNPJ, Nome/Razão Social, Tenho Inscrição Estadual, Endereço (CEP, Logradouro, Número, Complemento, Bairro, Cidade e UF) e Contato.  Image Removed Image Removed  Image Removed Image Removed
Cadastro de cliente Image Added Image Added  Image Added Image Added Cadastro de Cliente
| Nota |
|---|
| Caso Cliente Produtor Rural gerar pedidos pelo Catálogo Digital, será necessários informar os dados completos (CPF, Nome, Inscrição Estadual, Endereço), pois no Venda Fácil, no ato de efetivar esse pedido, caso esse cadastro já tenha na base, será exibido um alerta que o CPF indicado no pedido já está cadastro e se deseja sobrescrever ou não os dados informados no pedido no cadastro do CRM. |
|
| Expandir |
|---|
| title | E se eu quiser alterar um vendedor durante o processo de venda? |
|---|
| Você pode! Independente do vendedor salvo nas configurações, é possível alterá-lo durante o processo de uma venda. Para isso, basta acionar o botão no cabeçalho da tela inicial.  Image Added Image Added
Ícone Vendedor
Ao clicar no ícone será aberta uma janela para trocar o vendedor da venda em específico. A troca poderá ser realizada selecionando os vendedores exibidos no campo, manualmente pelo nome.  Image Added Image Added
Seleção do Vendedor
Essa modificação se aplica para a venda em questão, mas não alterará as configurações pré-estabelecidas no menu lateral. |
| Expandir |
|---|
| title | Como emito uma NFC-e através do mobile? |
|---|
| De uma forma bem simples! Após definir o tipo de emissão como "NFC-e" nas preferências, basta voltar à página principal para inserção dos produtos.  Image Removed Image Removed Image Added Image Added
Página inicialInicial
| Dica |
|---|
| A emissão de NFC-e pode ser realizada diretamente ao consumidor final, no entanto, para inserir um cliente específico basta clicar no botão "Consumidor Final" e buscar pelo cadastro desejado. |
A inserção pode ser realizada através da pesquisa de item ( Image Modified) ou bipando o código de barras ( Image Modified) ou bipando o código de barras ( Image Modified) através da câmera do aparelho. Image Modified) através da câmera do aparelho.  Image Removed Image Removed Image Added Image Added  Image Removed Image Removed Image Removed Image Removed Image Added Image Added Image Added Image Added
Inserir itensItens
Ao clicar em "FinalizarPagar" será possível definir as formas de pagamento e/ou acréscimos e descontos através do botão "DetalhesOutros Valores".
 Image Removed Image Removed Image Added Image Added Image Added Image Added 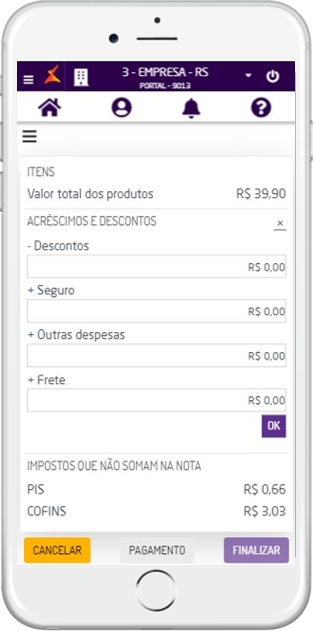 Image Removed Image Removed Image Added Image Added
Definir informações de pagamento | Nota |
|---|
| | Os acréscimos e descontos devem ser definidos antes que sejam inseridas as formas de pagamento;Podem ser inseridas múltiplas formas, ao adicioná-las o sistema realizará o cálculo até que o valor total esteja completo.Informações de Pagamento
Clique em "Finalizar" novamente, para gerar e autorizar a nota.  Image Removed Image Removed  Image Removed Image Removed Image Added Image Added  Image Added Image Added
Finalizar notaNota
| Aviso |
|---|
| Para que a autorização da NFC-e ocorra é importante a contratação do MID-e junto à Linx e verificar se o cadastro no MID-e Central está correto. |
Assim que a nota for autorizada você poderá enviar por e-mail ou imprimir o DANFE. Ao clicar em imprimir, o DANFE será baixado automaticamente em formato de PDF.  Image Removed Image Removed  Image Removed Image Removed
Enviar e imprimir DANFE Image Added Image Added
Enviar DANFE
Ao clicar para emitir o comprovante para troca, caso o cliente não tenha um e-mail cadastrado será exibida uma opção para informá-lo. Além disso, será possível imprimi-lo.
 Image Added Image Added
Enviar Comprovante de Troca
Caso o cliente não seja consumidor final, o e-mail inserido será adicionado ao cadastro no CRM.
| Expandir |
|---|
| title | Posso emitir NF-e também? |
|---|
| Claro que pode! Após definir o tipo de emissão como "NF-e" nas preferências, basta voltar à página principal para inserir o cliente e os produtos.  Image Removed Image Removed  Image Removed Image Removed  Image Removed Image Removed  Image Removed Image Removed
Iniciar a venda | Dica |
|---|
| - Para a emissão de NF-e é obrigatório informar um cliente válido, para inseri-lo basta clicar no botão "Consumidor Final" (
 Image Removed) e pesquisar pelo cadastro desejado; Image Removed) e pesquisar pelo cadastro desejado; - A inserção dos produtos pode ser realizada através da pesquisa de item (
 Image Removed) ou bipando o código de barras ( Image Removed) ou bipando o código de barras ( Image Removed) através da câmera do aparelho. Image Removed) através da câmera do aparelho.
|
Ao clicar em "Finalizar" será possível definir as formas de pagamento e/ou acréscimos e descontos através do botão "Detalhes".  Image Removed Image Removed Image Removed Image Removed 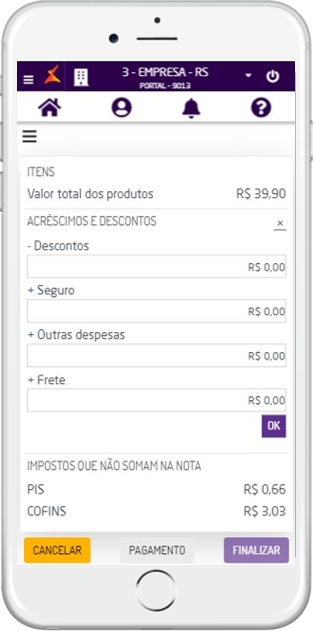 Image Removed Image Removed
Definir informações de pagamento
| Nota |
|---|
| - Os acréscimos e descontos devem ser definidos antes que sejam inseridas as formas de pagamento;
- Podem ser inseridas múltiplas formas, ao adicioná-las o sistema realizará o cálculo até que o valor total esteja completo.
|
Clique em "Finalizar" novamente, para gerar e autorizar a nota.  Image Removed Image Removed  Image Removed Image Removed
Finalizar nota Assim que a nota for autorizada você poderá enviar por e-mail ou imprimir o DANFE.  Image Removed Image Removed  Image Removed Image Removed
Enviar e imprimir DANFE Image Added Image Added  Image Added Image Added  Image Added Image Added  Image Added Image Added Iniciar a Venda Ao clicar em "Pagar" será possível definir as formas de pagamento e/ou acréscimos e descontos através do botão "Detalhes".  Image Added Image Added Image Added Image Added Image Added Image Added
Definir Informações de Pagamento Clique em "Pagar" novamente, para gerar e autorizar a nota.  Image Added Image Added Image Added Image Added
Finalizar Nota |
| Expandir |
|---|
| title | Como enviar o DANFE? |
|---|
| Assim que a nota for autorizada após a venda, clicando no botão "Enviar e-mail (DANFE e XML)", você poderá enviar por e-mail.  Image Added Image Added
Enviar DANFE |
| Expandir |
|---|
| title | Como enviar comprovante para fins de troca? |
|---|
| Ao clicar para emitir o comprovante para troca, caso o cliente não tenha um e-mail cadastrado será exibida uma opção para informá-lo. Além disso, será possível imprimi-lo.
 Image Added Image Added
Enviar Comprovante de Troca
Caso o cliente não seja consumidor final, o e-mail inserido será adicionado ao cadastro no CRM.
|
| Expandir |
|---|
| title | Como posso alterar os dados adicionais? |
|---|
| Na página de inclusão de itens, através do botão Dados Adicionais é possível inserir os dados do transportador e informações adicionais para a venda do produto.
 Image Added Image Added
|
| Expandir |
|---|
| title | Como posso consultar o catálogo de produtos? |
|---|
| É muito simples! Basta clicar no ícone de  Image Added e o catálogo será exibido em uma nova tela. Image Added e o catálogo será exibido em uma nova tela.  Image Added Image Added Image Added Image Added
Acessar Catálogo de Produtos
Para buscar um item insira o código de barras, código do produto, descrição ou serial/controle. No resultado será possível visualizar a imagem do produto, o número de referência, o valor e o saldo em estoque, além de outros detalhes.  Image Added Image Added Image Added Image Added Image Added Image Added
Detalhes do Produto
Além de produtos será possível também adicionar serviços para vendas diretas e pré-vendas.
 Image Added Image Added
Inserir serviço
No caso de produtos com grade, serão exibidos os tamanhos e cores disponíveis para seleção.  Image Added Image Added
Produto em Grade
Posso aplicar mais filtros na minha pesquisa?Claro que pode! Em "Pesquisa Avançada", poderá inserir mais detalhes do produtos para realizar a busca, assim buscando um produto com mais precisão. - Campo pesquisa: permite inserir o código, referência ou descrição do produto;
- Somente produtos com saldo: marcando esta opção serão exibidos somente produtos que possuem saldo;
- Somente produtos em promoção: marcando esta opção serão exibidos somente produtos que possuem alguma promoção;
- Somente produtos com imagem: marcando esta opção serão exibidos somente produtos que possuem imagem em seu cadastro;
- Valor Mínimo: será possível estipular um valor mínimo do produto para a busca;
- Valor Máximo: será possível estipular um valor máximo do produto para a busca;
- Referências: permite inserir uma referência do produto;
- Setor: permite selecionar um setor para filtrar na busca;
- Linha: permite selecionar uma linha para filtrar na busca;
- Marca: permite selecionar uma marca para filtrar na busca;
- Coleção: permite selecionar uma coleção para filtrar na busca;
- Tamanho: permite selecionar um tamanho para filtrar na busca;
- Cores: permite selecionar uma cor para filtrar na busca.
E se eu precisar enviar o catálogo para algum cliente?É possível! No resultado da busca, através do ícone  Image Addedgerar uma URL pública para compartilhar os resultados da busca com um cliente. O cliente que receber o catálogo, ainda poderá selecionar novos filtros para buscar outros produtos, porém não poderá remover os filtros já selecionados pelo usuário. Além disso, no catálogo compartilhado, terá a opção "Fale com o vendedor, onde exibirá informações sobre o vendedor que compartilhou para que o cliente possa entrar em contato. Image Addedgerar uma URL pública para compartilhar os resultados da busca com um cliente. O cliente que receber o catálogo, ainda poderá selecionar novos filtros para buscar outros produtos, porém não poderá remover os filtros já selecionados pelo usuário. Além disso, no catálogo compartilhado, terá a opção "Fale com o vendedor, onde exibirá informações sobre o vendedor que compartilhou para que o cliente possa entrar em contato.  Image Added Image Added Image Added Image Added Image Added Image Added
Link para Compartilhar Catálogo
Ao retornar à tela inicial de vendas, o produto será inserido juntamente com a imagem.  Image Added Image Added
Produto do Catálogo na Venda |
| Expandir |
|---|
| title | É possível realizar venda de produtos com lote? |
|---|
| É sim! Ao inserir o produto que possui Lote, será necessário informar o Lote. Clicando sobre o link de "Lote: Não informado", será exibida uma janela onde será possível visualizar todos os Lotes disponíveis para o produto selecionado.
 Image Added Image Added Image Added Image Added
Selecionar Lote
Caso o produto tenha somente um Lote, ele virá selecionado automaticamente com a quantidade já definida. Todos os Lotes disponíveis do produto poderão ser visualizados no campo "Lote". No campo quantidade poderá aumentar ou diminuir de acordo com a quantidade de produtos inseridos na tela de vendas. Após definir o Lote, clique em "Confirmar".
 Image Added Image Added
Lote Selecionado |
| Expandir |
|---|
| title | Posso realizar a Venda de um Serviço? |
|---|
| Com certeza! No catálogo de produtos, você poderá pesquisar por um serviço da mesma forma que ocorre a busca por um produto. Porém nesta opção não será exibido nenhum ícone de saldo/estoque, e também nenhuma informação de estoque do serviço.
 Image Added Image Added Image Added Image Added
Seleção de Serviço Não será permitido inserir um Produto e um Serviço na mesma Venda.
 Image Added Image Added
Venda exclusiva de Produto ou Serviço
Geração de RPSQuando for realizada a venda de um Serviço, ao final da venda será gerado um Recibo Provisório de Serviço (RPS). Permitirá imprimir o RPS ou enviar por e-mail.  Image Added Image Added Image Added Image Added
RPS Gerado
A impressão e o envio do RPS por e-mail também poderá ser realizada posteriormente através de "Minhas Vendas" do menu do Venda Fácil.  Image Added Image Added Image Added Image Added
Consultar RPS |
| Expandir |
|---|
| title | É possível efetuar um pedido online? |
|---|
| Sim! Para isso, é preciso primeiro realizar as configurações para pedidos online na opção "Catálogo Digital" no menu.
 Image Added Image Added Image Added Image Added Image Added Image Added
Configurações do Catálogo Digital
Após realizar as configurações, o pedido online vai poder ser efetuado após o compartilhamento do Catálogo de Produtos com o Cliente. Nos produtos filtrados, ele poderá selecionar os que deseja comprar e adicionar ao carrinho.  Image Added Image Added Image Added Image Added
Selecionando Produto
Todo os produtos adicionados irão para o carrinho que poderá ser visualizado através do ícone  Image Added. Em "Meu Carrinho", será necessário adicionar algumas informações. No grupo "Totais" será exibido a soma do valor dos produtos, o valor do cupom de desconto aplicado, o valor de promoções aplicado, o valor da entrega e o valor total do pedido. Image Added. Em "Meu Carrinho", será necessário adicionar algumas informações. No grupo "Totais" será exibido a soma do valor dos produtos, o valor do cupom de desconto aplicado, o valor de promoções aplicado, o valor da entrega e o valor total do pedido.  Image Added Image Added
Meu Carrinho com o Pedido
Ao prosseguir, será necessário que o Cliente insira algumas informações de identificação.  Image Added Image Added Image Added Image Added
Informações de Identificação
Na tela de pagamento o cliente deverá escolher entre o pagamento online ou na retirada na Loja.  Image Added Image Added Image Added Image Added Image Added Image Added
Escolher Pagamento
Em "Nova Compra" o cliente poderá efetuar um novo pedido. Com a venda finalizada, o pedido ficará salvo em "Vendas em Aberto". |
| Expandir |
|---|
| title | Por que apareceu um link para eu preencher os campos de NSU e Cód. Autorização? |
|---|
| Isso aconteceu porque nas configurações de venda o parâmetro "Obrigar preenchimento do NSU e Código de autorização em operações não TEF" foi marcado. Desta forma, se a venda estiver sendo efetuada com Cartão de Crédito ou Débito não TEF será obrigatório informar os dois campos na tela de pagamento.  Image Added Image Added
Campos não Informados
Clicando sobre o link para edição, será exibida uma janela para digitá-los.  Image Added Image Added
Informar Campos
Não será possível finalizar a venda sem inserir o NSU e o Código de Autorização. Deste modo, ao prosseguir será exibido um alerta.  Image Added Image Added
Alerta para Informar os Campos |
| Expandir |
|---|
| title | Posso acessar o Crediário Fácil? |
|---|
| Pode sim! Através desta opção do menu, o usuário terá acesso às rotinas do Crediário Fácil. Ao acessar a página, poderá visualizar as opções de Ficha do Cliente e Recebimento de Parcelas da rotina.
 Image Added Image Added
Tela do Crediário Fácil
| Dica |
|---|
| Para saber mais sobre as rotinas do Crediário Fácil, acesse o manual clicando aqui. |
|
| Expandir |
|---|
| title | Posso finalizar uma venda oriunda de um pedido de orçamento? |
|---|
| Claro! Após cadastrar um orçamento e aprovar, o pedido ficará disponível no menu de "Vendas em Aberto".
 Image Added Image Added
Vendas em Aberto
Ao selecionar um pedido, será redirecionado para a página de inserção de itens do Venda Fácil com informações sobre o pedido.  Image Added Image Added
Faturando Pedido de Orçamento
Ao clicar em "Pagar" a forma de pagamento já estará selecionada, definida previamente no orçamento do pedido e não será permitido alterá-la ou acrescentar outros valores.  Image Added Image Added
Pagamento do Pedido
Mas se atente! Se no momento de finalizar um pedido de orçamento ou uma Pré-Venda, caso nas configurações de venda o parâmetro "Obrigar preenchimento do NSU e Código de autorização em operações não TEF" estiver marcado será obrigatório informar os dois campos na tela de pagamento.  Image Added Image Added Image Added Image Added
Informar Campos
Não será possível finalizar o pedido sem inserir o NSU e o Código de Autorização. Deste modo, ao prosseguir um alerta será apresentado.  Image Added Image Added
Alerta para Informar os Campos
Ao finalizar, a nota será gerada e serão apresentadas as seguintes opções: - Imprimir DANFE;
- Enviar E-mail (DANFE e XML);
- Comprovante para Fins de Troca;
- Documento Interno;
- Nova Venda.
 Image Added Image Added
Nota Gerada e Autorizada |
| Expandir |
|---|
| title | Posso aplicar desconto em um item separadamente? |
|---|
| Pode sim! Após a inclusão de itens, clique sobre o ícone  Image Added e selecione a opção "Incluir Desconto". Image Added e selecione a opção "Incluir Desconto". - Incluir Desconto: permite adicionar o valor de desconto que será concedido;
- Excluir: ao selecionar esta opção o item será excluído da venda.
 Image Added Image Added
Incluir Desconto
Ao acessar a opção, será possível definir o tipo, se por valor ou percentual e o valor do desconto.  Image Added Image Added Image Added Image Added
Desconto Aplicado
Caso o item já tenha desconto será possível alterar o valor ou excluir. - Alterar Desconto: nesta opção será possível modificar o desconto já aplicado no item;
- Excluir Desconto: através desta opção será possível excluir o desconto que já foi aplicado no item.
 Image Added Image Added
Alterar Desconto
Na barra inferior serão apresentadas as informações de Desconto Itens, Desconto Venda e Total dos descontos aplicados. Para aplicar o desconto na venda, basta selecionar o link "Desconto Venda", o sistema exibirá um alerta com o valor ainda disponível para desconto e um campo para inserir o valor desejado. Conforme for inserido o desconto, o valor disponível vai diminuindo.  Image Added Image Added
Desconto na Venda
Mas lembre-se que o desconto não pode exceder o limite permitido ao usuário. Caso isso aconteça, será exibida uma mensagem de alerta na tela.  Image Added Image Added
Limite do Desconto Excedido
Ao tentar prosseguir a venda com o limite excedido, será necessário inserir as credenciais de um usuário que possua o limite de desconto igual ou maior ao que foi inserido na venda para aprovação. Para aprovar localmente basta um supervisor inserir o usuário e senha, e clicar em "Aprovar" em seguida. Porém, caso o vendedor esteja em outro local que não é o mesmo do supervisor, poderá enviar um link para aprovação remota por meio de cópia ou WhatsApp.  Image Added Image Added
Aprovação do Desconto |
| Expandir |
|---|
| title | Posso utilizar o limite de crédito para pagar com crediário? |
|---|
| Claro que pode! Ao selecionar o pagamento com crediário, caso o parâmetro de Análise de Crédito esteja habilitado e o cliente da venda tenha um crédito aprovado, será exibido as informações detalhadas.  Image Added Image Added
Análise de Crédito do Cliente
Através das informações de análise de crédito do cliente, poderá selecionar um plano de pagamento disponível. Em seguida deve ser definido o valor e data de vencimento das parcelas.  Image Added Image Added
Definir Plano de Pagamento
Caso o valor da venda seja maior que o valor máximo de crédito do cliente, será alertado.  Image Added Image Added
Limite de Compra Não Disponível
Após definir o plano e as parcelas, o pagamento será inserido entre as formas de pagamento.  Image Added Image Added
Pagamento Inserido |
| Expandir |
|---|
| title | Posso utilizar cupons de desconto no Venda Fácil? |
|---|
| Sim! Será possível adicionar cupons de desconto às venda ou Pré-Vendas. Para inseri-lo, basta adicionar o código.
 Image Added Image Added
Adicionar cupom
 Image Added Image Added
Cupom adicionado Regras: - O código inserido deve ser exatamente igual ao cadastrado;
- O cupom deve estar disponível, vinculado à empresa em que a venda está sendo feita e dentro do período de vigência;
- A quantidade de aplicações do cupom não pode ultrapassar o limite configurado;
- O cupom poderá ser aplicado independente de ações promocionais ou campanhas que incidam sobre a Pré-Venda;
- O valor do desconto oriundo do cupom somará ao valor total de desconto aplicado à Pré-Venda;
- O percentual de desconto do cupom deverá ser aplicado no valor total dos itens de venda e Pré-Venda, deduzindo os descontos por item e no total da venda;
- Caso o valor de desconto do cupom ultrapasse o valor restante dos pagamentos, ele não será aplicado à Pré-Venda;
- Caso necessário, o cupom poderá ser removido da Pré-Venda;
- Caso o cupom seja incluído e após isso, a Pré-Venda seja alterada, ele será removido e deverá ser adicionado novamente;
- Não será possível aplicar cupom de desconto em Pré-Vendas que contenham kit;
- Caso a venda para a qual o cupom foi aplicado seja cancelada, a quantidade utilizada será estornada.
| Nota |
|---|
| | Para mais informações sobre o cadastro de cupons, clique aqui. |
|
| Expandir |
|---|
| title | Posso utilizar ação promocional no Venda Fácil? |
|---|
| Tudo para agradar o cliente! Caso os produtos incluídos na venda estejam cadastrados em alguma ação promocional, a ação será aplicada na tela de pagamento, exibindo os descontos oriundos da ação promocional associada aos produtos.
 Image Added Image Added Image Added Image Added
Ação Promocional Aplicada
No botão  Image Added será exibido separadamente o valor do desconto aplicado por uma ação promocional. O valor não poderá ser alterado. Image Added será exibido separadamente o valor do desconto aplicado por uma ação promocional. O valor não poderá ser alterado.
 Image Added Image Added
Desconto Ação Promocional
É importante lembrar que apenas sete tipos de ações promocionais poderão ser aplicadas nas vendas. Para cadastrá-las acesse Suprimentos > Estoque > Cadastros Auxiliares > Ações Promocionais. As ações disponíveis para o Venda Fácil são as seguintes: - Ação Promocional Tipo 1 - Valor da Venda x Referência;
- Ação Promocional Tipo 2 - Valor da Venda x Produto Promocional;
- Ação Promocional Tipo 3 - Compre produtos do Setor "X" e ganhe desconto em "Y";
- Ação Promocional Tipo 4 - Compre produtos "X" e ganhe produto "Y";
- Ação Promocional Tipo 5 - Compre produtos "X" e ganhe desconto em produto "Y";
- Ação Promocional Tipo 6 - Compre uma quantidade de produtos "X" e ganhe produto "Y";
- Ação Promocional Tipo 7 - Compre uma quantidade de produtos "X" e ganhe descontos nesses produtos.
| Nota |
|---|
| Caso os itens da venda se enquadrem em mais de uma ação promocional, todos os descontos serão aplicados na venda, permitindo a cumulatividade. Porém é importante se atentar nas seguintes exceções: - As ações de Tipo 3 a 8 não podem ser utilizados em conjunto no mesmo item da venda. Assim, um item que tenha recebido desconto de uma outra Ação Promocional, seja ela qual for, não pode mais receber um desconto de uma Ação Promocional do Tipo 3 ao 8;
- As ações de Tipo 1 e 2 podem ser utilizados em conjunto no mesmo item da venda. Assim, um item que tenha recebido desconto de uma outra Ação Promocional, seja ela qual for, pode receber um desconto de uma Ação Promocional do Tipo 1 ou 2.
|
| Dica |
|---|
| Para mais informações sobre o cadastro de ações promocionais clique aqui. |
|
| Expandir |
|---|
| title | Consigo efetivar uma pré-venda com produto do ramo óptico? |
|---|
| Consegue sim! Quando a Pré-Venda for gerada através do POS ou mediante aplicativo de integração no qual são inseridos os pedidos, será possível efetivá-la pelo Venda Fácil.
| Nota |
|---|
| Lembrando que não será permitido efetuar uma Pré-Venda ou venda direto com produtos ópticos pelo Venda Fácil quando for do tipo lente, o sistema irá exibir um aviso.
 Image Added Image Added
Aviso sobre Produtos Ópticos
Porém, quando o produto for armação será permitido realizar uma venda direta ou Pré-Venda. |
Listagem de Vendas em AbertoNa listagem de vendas em aberto as Pré-Vendas identificadas como remessa serão exibidas com os seguintes status: - Em Preparação: o produto, no caso a lente e/ou armação, ainda está em produção;
- Disponível para retirada: o produto está pronto na loja e disponível para retirada.
 Image Added Image Added
Listagem de Pré-Vendas
Prazo de EntregaAo selecionar uma Pré-Venda que está em preparação, será possível visualizar o prazo de entrega do pedido. Como padrão o sistema definirá o prazo de dez dias a partir do dia em que foi gerada a Pré-Venda, no entanto, será possível alterá-lo. Vale salientar, que se no cadastro do produto o campo "Prazo de Entrega (dias)" estiver definido, o prazo considerado será este.
 Image Added Image Added
Detalhamento da Pré-Venda
Em "Agendar Entrega" será possível definir uma nova data e horário de previsão de entrega. Ao clicar em "Atualizar", o novo prazo será salvo.
 Image Added Image Added
Alteração do Prazo de Entrega NotificaçãoQuando o produto já estiver na loja, pronto para a retirada, será possível notificar o cliente para a retirada do pedido. A notificação poderá ser feita pelo WhatsApp ou E-mail cadastrados do cliente, caso as formas de contato não estejam definidas estas opções serão inativadas.
 Image Added Image Added
Pedido Disponível para Retirada
Faturamento do PedidoNo momento da retirada do produto, será necessário efetivar a Pré-Venda e realizar o faturamento do pedido. Ao clicar em efetivar, será exibida a tela de inclusão de itens para conferência e somente será possível realizar alterações dos dados adicionais, editar (tipo da venda, série e Natureza de Operação) e cliente.
 Image Added Image Added
Faturamento do Pedido
Na tela de pagamento será exibido o valor antecipado e o restante a ser pago. O pagamento antecipado não poderá ser removido, assim como não poderão ser inseridos acréscimos ou descontos em "Outros Valores".
 Image Added Image Added
Restante do Pagamento
Finalizado o faturamento, a Nota Fiscal do pedido será gerada.
 Image Added Image Added
Nota Fiscal Gerada
| Nota |
|---|
| - No momento de faturar uma Pré-Venda com produtos de ramo óptico, a antecipação financeira somente será exigida se houver uma lente entre os itens;
- No momento de faturar uma Pré-Venda com produtos de ramo óptico, não será permitido alterar os itens caso esteja incluído algum do tipo "Lente". Porém, será possível removê-lo e assim editar os demais produtos.
- Caso ocorra alguma instabilidade entre a comunicação com a SEFAZ será habilitada autorização em contingência. Assim, o sistema garante a finalização da venda e o processo de emissão da NF-e.
|
|
| Expandir |
|---|
| title | Posso efetuar uma troca pelo Venda Fácil? |
|---|
| Você pode sim! Basta acessar a opção de "Troca" no menu lateral.
 Image Added Image Added Image Added Image Added
Menu de Troca
Ao acessar a página, você poderá as vendas disponíveis para troca através dos filtros cliente/produto, token e serial. Ao realizar a busca serão apresentadas todas as vendas disponíveis para troca.
 Image Added Image Added
Trocas Disponíveis
Antes de efetuar a troca, é necessário inserir o motivo.
 Image Added Image Added
Motivo da Troca
E eu posso gerar uma venda após efetuar a troca?Mas é claro! Basta clicar em "Trocar e Vender", assim será redirecionado para a venda e na tela do pagamento já estará selecionado o vale com o valor da troca que acabou de efetuar. Porém também é possível gerar a troca e realizar a venda em outra data ao clicar em "Trocar".
| Nota |
|---|
| - Caso a nova venda possua valor inferior ao vale gerado, será preenchido somente o valor da venda;
- Caso a nova venda possua valor superior ao vale gerado, será necessário que o usuário selecione mais planos até que feche o valor da venda;
- O Vale-Trocas poderá ser visualizado em Faturamento > Loja > Painel > Vale-Compras e Trocas > Listagem dos Vales Compras;
- Caso a data de validade para a troca seja de 6 meses, mas o motivo de troca possuir um prazo de adaptação de 15 dias, o usuário só poderá efetuar a troca do produto usando esse motivo dentro dos 15 dias especificados;
- Na listagem dos itens disponíveis para troca serão exibidos os últimos 30 registros, listando por primeiro as últimas vendas registradas da loja logada. Além disso, não serão listados os produtos já inseridos em outra troca (tokens já utilizados);
- No momento de inserir o motivo da troca, se o cliente estiver como Consumidor Final, será obrigatório selecionar um produto.
|
|
| Expandir |
|---|
| title | Posso realizar um pagamento com Vale Troca? |
|---|
| Pode sim! Na tela de pagamento será possível selecionar "Vale" para a forma de pagamento. Assim, se o cliente tiver vales disponíveis, eles serão exibidos.
 Image Added Image Added Image Added Image Added
Seleção do Vale
Caso não seja encontrado nenhum vale, é possível informar manualmente, clicando sobre o ícone  Image Added e inserindo o número do vale. Image Added e inserindo o número do vale.
 Image Added Image Added
Busca Manual
O cliente poderá realizar o pagamento utilizando o vale e outras formas de pagamento na mesma venda.
 Image Added Image Added
Seleção de Forma de Pagamento além do Vale
E se eu quiser realizar um pagamento com o crédito do cliente?Também é possível. Caso o cliente tenha saldo no crédito disponível, basta selecioná-lo na mesma aba de "Vale".
 Image Added Image Added Image Added Image Added
Crédito Adicionado como Forma de Pagamento
E ainda poderá realizar o pagamento utilizando o crédito e outras formas de pagamento na mesma venda.
 Image Added Image Added
Seleção de Forma de Pagamento além do Crédito |
| Expandir |
|---|
| title | E pagamento com QR Linx? Posso fazer? |
|---|
| Pode sim! Na tela de pagamento, basta selecionar o plano do QR Linx. Ao selecioná-lo será exibido o QR Code para que seja realizada a leitura e o pagamento seja efetivado através do celular.
 Image Added Image Added
Leitura do QR Code
A leitura deverá ser realizada em até 90 segundos, caso contrário o tempo expirará e será possível novamente ou abandonar e selecionar outro plano de pagamento.
 Image Added Image Added
Tempo de Leitura do QR Code Expirado
É importante lembrar que caso o QR Linx não esteja contratado, ao tentar acioná-lo será apresentada a seguinte mensagem.
 Image Added Image Added
Mensagem de Contratação
Carteiras Digitais AceitasAtualmente, o Venda Fácil permite efetivar pagamentos com os seguintes parceiros. - Banqi;
- Mercado Pago;
- Merci;
- Ame;
- PicPay;
- PIX;
- ContaLinx.
Para mais informações sobre o QR Linx, clique aqui.
| Nota |
|---|
| - O QR Linx não poderá ser utilizado para Pré-Venda;
- O QR Linx poderá ser utilizado com outros planos de pagamentos inseridos na venda;
- Caso o pagamento tenha sido efetuado com o QR Linx, o usuário deverá realizar um estorno da transação para que o plano de pagamento seja excluído;
- Caso ocorra um erro ou rejeição em uma venda de NFC-e, o pagamento com QR Linx será estornado automaticamente. Se o estorno automático não for realizado, o usuário poderá fazer o processo de forma gerencial.
|
|
| Expandir |
|---|
| title | É possível alterar as faturas de uma venda? |
|---|
| É possível sim! Ao final de uma venda com plano de pagamento de Cartão de Crédito ou Débito, Crediário ou Voucher, você poderá alterar as informações de valor, data de vencimento e observações das faturas geradas. Basta clicar no ícone  Image Added de cada informação. Image Added de cada informação.
 Image Added Image Added Image Added Image Added Image Added Image Added
Alterações Disponíveis
Ao clicar sobre a opção "Carnê" será possível imprimir o carnê com o valor total da venda para pagamento ou compartilhar via cópia do link, WhatsApp ou e-mail.
 Image Added Image Added Image Added Image Added
Compartilhar carnê
Após realizar as alterações necessárias, clique em "Salvar" para gravar as faturas. Através da opção "Voltar", será possível retornar para a Nota Fiscal gerada e utilizar as outras ações disponíveis. |
| Expandir |
|---|
| title | Posso gerar uma pré-venda/DAV? |
|---|
| | title | Claro! Após a inclusão de itens basta apenas acionar o botão de Pré-Venda, será . Será apresentada a página de pagamento para que sejam definidas as informações e o documento gravado;.
 Image Removed Image Removed  Image Removed Image Removed Image Added Image Added  Image Added Image Added
Pré-venda/DAV geradaGerada
| Nota |
|---|
| - As informações de pagamento da Pré-Venda não são obrigatórias. Deste modo, ao não defini-las, será exibida uma mensagem para confirmar se deseja continuar mesmo assim. Ao clicar em Sim ela poderá ser finalizada normalmente.
 Image Added Image Added
Pré-venda sem Planos de Pagamentos
Sobre a efetivação de uma Pré-Venda sem pagamento: - A efetivação seguirá o mesmo fluxo de um faturamento de pedido;
- Não será possível adicionar, alterar ou remover itens;
- Não será possível alterar qualquer valor que possa modificar o valor total da venda (desconto, acréscimo, frete, seguro, despesas acessórias);
- Para os itens, somente será possível informar lote e serial, caso o produto se enquadre nestas condições;
- Poderão ser adicionados ou removidos pagamentos de acordo com a necessidade.
|
Depois de geradas onde eu consulto?Ah claro! Depois de geradas você pode as consultá-las através do botão "Pré-vendaVendas em Aberto" disponível no menu lateral e visualizar a listagem de todos os documentos gravados.  Image Removed Image Removed  Image Removed Image Removed
Listagem |
|---|
| Expandir |
|---|
 Image Added Image Added  Image Added Image Added
Listagem
O cliente pode visualizar a Pré-Venda?Claro! Após gerar a Pré-Venda, e também nas vendas em aberto, é possível compartilhar o link para o cliente através da cópia da url, enviando pelo WhatsApp ou e-mail.  Image Added Image Added Image Added Image Added
Link para compartilhar a Pré-Venda
Clicando sobre o ícone do WhatsApp, será exibida uma janela para informar o número.  Image Added Image Added
Informar número de WhatsApp
Posso gerar uma Pré-Venda com Consumidor Final?Pode sim! Após inserir os itens e clicar em Pré-Venda, será apresentada uma janela para sejam informados dados básicos do cliente, porém sem a necessidade de cadastrá-lo.  Image Added Image Added
Informações do Cliente
Apenas no momento de finalização da Pré-Venda, caso seja emitida uma NF-e será necessário selecionar ou cadastrar um cliente válido.  Image Added Image Added Image Added Image Added
Seleção de Cliente
Posso editar uma Pré-Venda?Com certeza pode! Para isso, basta clicar no botão  Image Added disponível no detalhamento da Pré-Venda. Ao editá-la, na tela inicial de vendas será possível realizar as seguintes alterações: Image Added disponível no detalhamento da Pré-Venda. Ao editá-la, na tela inicial de vendas será possível realizar as seguintes alterações: - Alterar o Cliente;
- O vendedor poderá ser alterado, desde que a permissão "Altera Vendedor de Pré-Vendas" esteja marcada em: Empresa > Segurança > Configurar Usuários > Grupo Venda Fácil, caso contrário, esta opção estará bloqueada para modificação;
- Inserir novos produtos;
- Alterar a quantidade dos produtos existentes;
- Excluir um produto;
- Conceder desconto no item e/ou na venda;
- Inserir ou editar os dados adicionais;
- Alterar o serial.
 Image Added Image Added
Editar Pré-Venda
Ao realizar alteração nos produtos será exibido um alerta sobre a remoção dos planos de pagamento e se deseja continuar mesmo assim.  Image Added Image Added
Remoção dos Pagamentos
Assim, na tela de pagamento será necessário inserir novamente os planos. Caso os planos de pagamentos sejam mantidos, o usuário poderá excluir e inserir novos.  Image Added Image Added
Seleção de Novos Planos de Pagamento
Clicando em "Salvar" na tela de inclusão de itens e depois em "Finalizar" as alterações ficarão salvas e a Pré-Venda continuará disponível em Vendas em Aberto para efetivar ou realizar novas alterações se necessário. Porém, se o usuário alterar os dados, clicar em "Pagar" e depois em "Finalizar", a venda será efetivada.
Posso editar, efetivar ou cancelar uma pré-venda de serviço?Claro que pode! Após gerar a pré-venda com um serviço, você poderá consultá-la e realizar as ações de editar, efetivar ou cancelar!
 Image Added Image Added
Pré-venda serviço
O sistema pediu para eu preencher os campos NSU e Código de Autorização, o que eu faço?É muito simples! No momento de finalizar uma Pré-Venda, caso nas configurações de venda o parâmetro "Obrigar preenchimento do NSU e Código de autorização em operações não TEF" estiver marcado será obrigatório informar os dois campos na tela de pagamento.
 Image Added Image Added Image Added Image Added
Informar Dados
Caso a Pré-Venda tenha sido efetuada sem um plano de pagamento informado, então os campos serão requisitados na tela de pagamento.  Image Added Image Added
Campos Não Informados
Não será possível finalizar a venda sem inserir o NSU e o Código de Autorização. Deste modo, ao prosseguir um alerta será apresentado.  Image Added Image Added
Alerta para Informar os Campos
Estes campos somente serão obrigatórios caso a Pré-Venda tenha sido efetuada com Cartão de Crédito ou Débito não TEF. |
| Expandir |
|---|
| title | É possível visualizar as vendas realizadas fora da loja? |
|---|
| É sim!  Para isso basta acessar a opção "Relatório Fechamento" no menu do Venda Fácil. Ao acessar a rotina, serão exibidos alguns filtros que poderão ser definidos para a busca dos relatórios. - Data Inicial e Data Final: poderá selecionar o período em que ocorreram as vendas para efetuar a busca do relatório;
- Vendedor: poderá selecionar o vendedor responsável pela venda;
 Image Added Image Added Image Added Image Added
Tela de filtros
No resultado da busca poderá visualizar o totalizador das vendas separados por formas de pagamentos. Também será apresentado na busca os detalhes da venda.
 Image Added Image Added
Resultado da pesquisa
O relatório pode ser baixado para o arquivo em Excel clicando sobre o botão de "Download".
|
| Expandir |
|---|
| title | Consigo consultar as vendas realizadas no mobile? |
|---|
| Consegue sim!  Mas apenas as vendas realizadas no dia, para visualizá-las no menu lateral basta acessar a opção "Minhas Vendas do Dia" e serão exibidas as seguintes informações: PA - Peças por Atendimento, TM - Ticket Médio e PM - Preço Médio para acompanhamento do vendedor, e a listagem das vendas efetuadas.  Image Removed Image Removed Image Added Image Added
Listagem de vendas Vendas do diaDia
Para a NFC-e será possível cancelar, imprimir ou enviar a nota emitida. Ao clicar no ícone de cancelamento ( Image Modified), você será questionado se deseja realmente confirmar a operação e ao clicar em "SIM" a venda será exibida como cancelada. Image Modified), você será questionado se deseja realmente confirmar a operação e ao clicar em "SIM" a venda será exibida como cancelada.  Image Removed Image Removed  Image Removed Image Removed Image Added Image Added  Image Added Image Added
Cancelamento de Venda |
| Expandir |
|---|
| title | Posso imprimir um pedido de separação? |
|---|
| Pode sim! Ao final de qualquer venda ou Pré-Venda, terá a opção de "Pedido Separação".  Image Added Image Added
Pedido de Separação
Ao abrir a impressão do pedido de separação, será exibido o documento com informações do cliente e do pedido.  Image Added Image Added
Pedido de Separação
| Nota |
|---|
| Há outras formas de imprimir o pedido de separação: - Na finalização ao gerar uma Pré-Venda;
- Na finalização ao gerar uma venda de qualquer tipo;
- No detalhamento de Pré-Venda;
Nas Minhas Vendas.
|
|
|