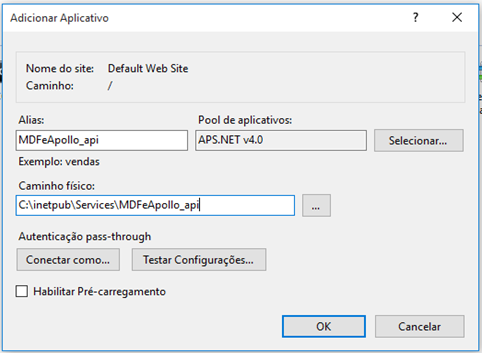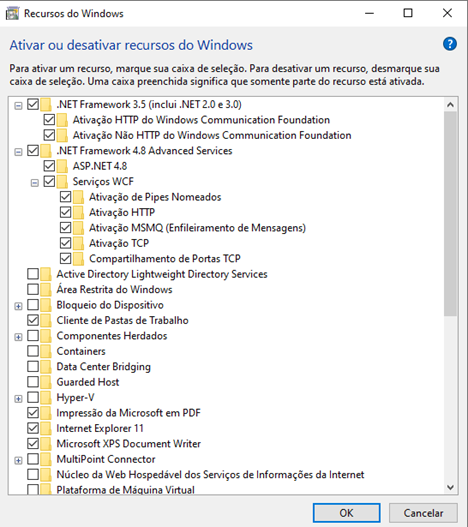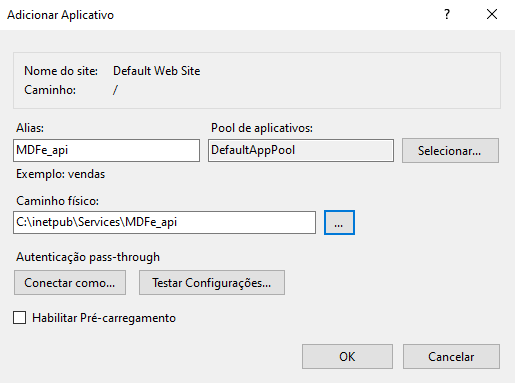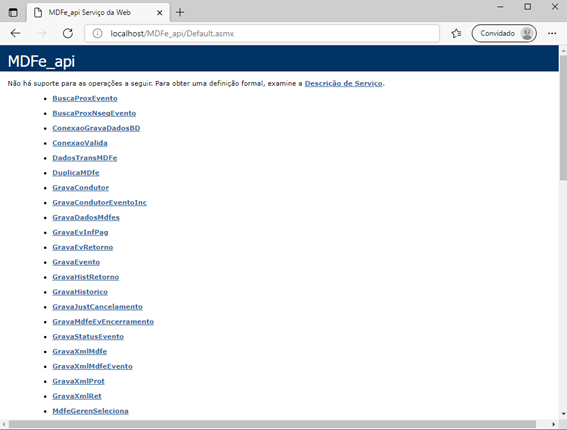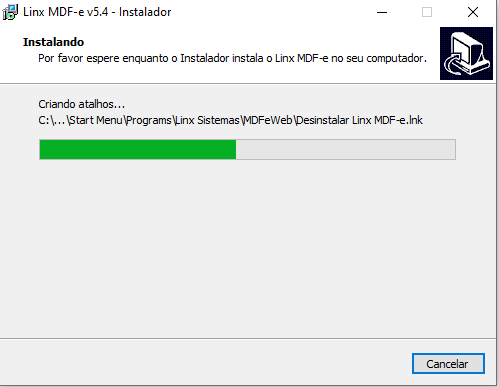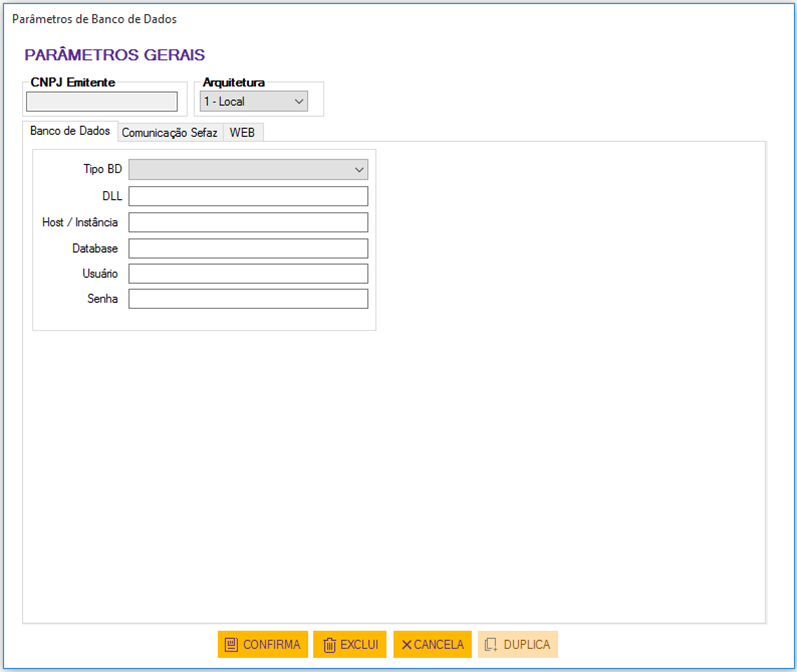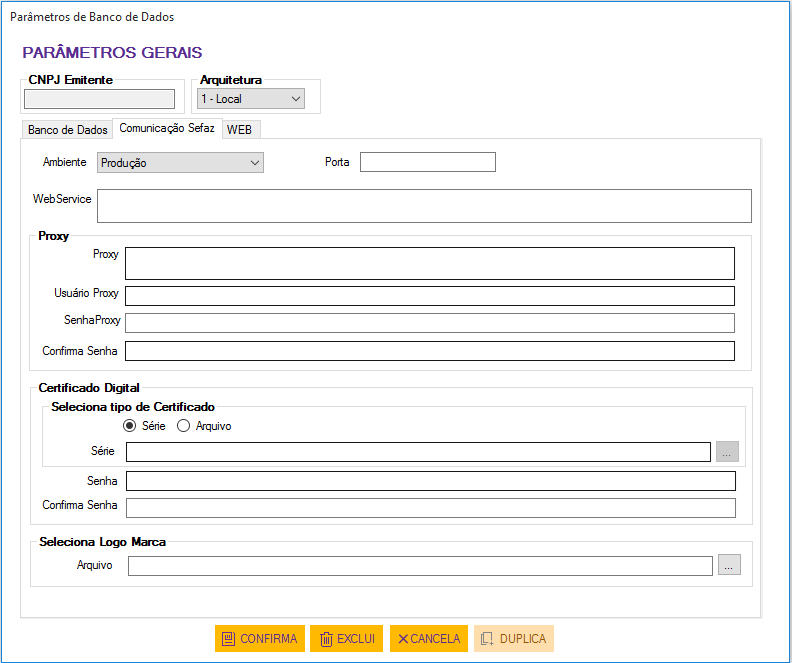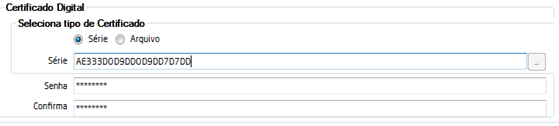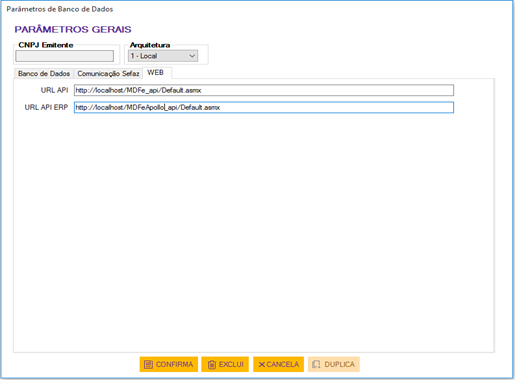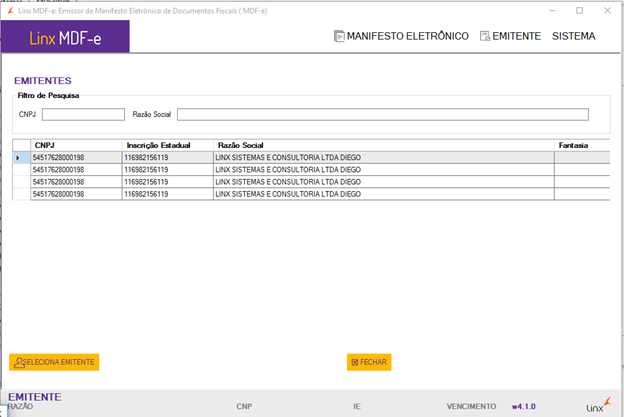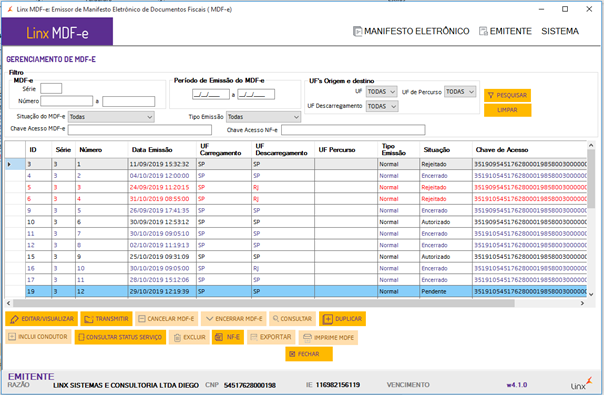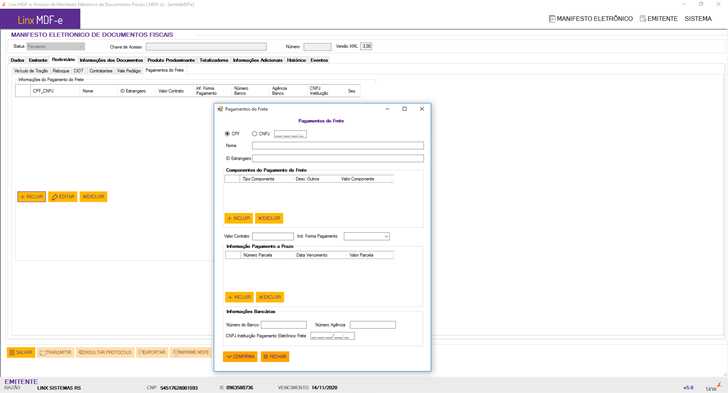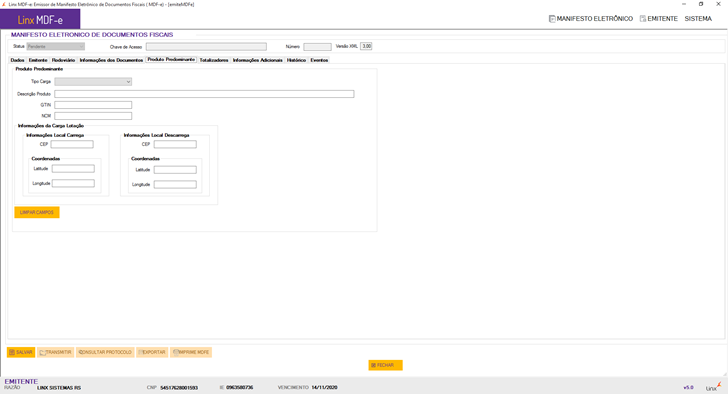Instalação/ AtualizaçãoSOBREPONDO UMA INSTALAÇÃO EXISTENTESe já existir uma versão anterior do Linx MDF-e instalada, siga os passos abaixo antes de instalar a nova: - Faça uma cópia do arquivo " C:\Linx Sistemas\MDFeWeb\mdf-e.ini", do diretório "C:\Linx Sistemas\MDFeWeb\certificados" e do diretório "C:\Linx Sistemas\MDFeWeb\logomarca". Após a instalação da nova versão (ver passos de instalação), retorne para o diretório " C:\Linx Sistemas\MDFeWeb\" o arquivo e as pastas copiadas, sobrepondo o que porventura tenha sido criado pelo instalador da nova versão.
- Faça uma cópia do arquivo " C:\inetpub\Services\MDFe_api\bin\mdf-e.ini". Após a instalação da nova versão, retorne para o diretório " C:\inetpub\Services\MDFe_api\bin" o arquivo, sobrepondo o que porventura tenha sido criado pelo instalador da nova versão.
- Execute a desinstalação do MDFeWeb e MDFeWeb_api através do Painel de Controle do Windows.
- Execute a instalação do MDFeWeb e MDFeWeb_api (seguir passos descritos no item Instalação)
INSTALAÇÃO DO SISTEMA- Configuração do sistema operacional:
- (Somente 64bits) verificar o controle de contas de usuário:
- Clique em "Iniciar", "Painel de Controle", "Contas de Usuário e Segurança Familiar", "Contas de Usuário", opção "Alterar configurações de Controle de Conta de Usuário".
- Na tela que será apresentada, garantir que está selecionado para "Nunca notificar" alterações no computador.
- Talvez seja necessário reiniciar o computador.
- Verificar se o Microsoft .Net está instalado:
- Clique em "Iniciar", "Painel de Controle", "Programas", "Programas e Recursos", opção "Ativar ou desativar recursos do Windows".
- Será exibida uma lista com os recursos do Windows. Localize e marque o item "Microsoft .Net Framework 3.5.1"
- Clique em Ok e após concluir, reinicie o computador.
- (Somente 64bits) O usuário definido para utilização do Linx DMS MDF-e deve ter permissões administrativas (tipo de conta "Administrador").
- Configurar o IIS para a API do ERP:
Criar um diretório MDFeERP_api em C:\inetpub\Services\. ex: C:\inetpub\Services\MDFeApollo_api Nesse diretório deve constar os arquivos Default.asmx e Web.config (Anexo ao instalador) Criar um subdiretório \bin - No diretório \bin deve constar os arquivos MDFeERP_api.dll e mdf-e.ini (Anexo ao instalador)
- Acessar o Gerenciador de Serviço de Informática (IIS)
- Expandir “Sites” e clicar com o botão direito em Default Web Sites e escolher a opção Adicionar Aplicativo:
 Image Modified Image Modified - Em “Alias” informar MDFeERP_api e no campo “Caminho Físico” c:/inetpub/Services/MDFeERP_api ex:
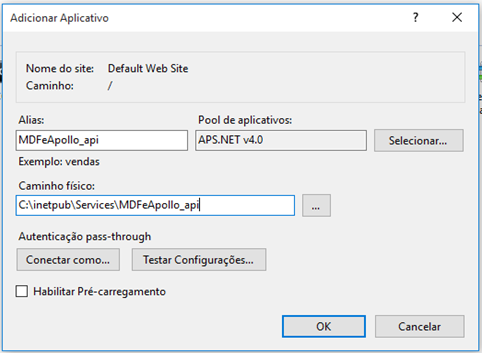 Image Modified Image Modified - Acessar o browser e abrir o a url: http://localhost/MDFeERP_api/Default.asmx para se certificar que está funcionando:
 Image Modified Image Modified
Efetuar download do Linx MDF-e e descompactar em um diretório temporário:
Instalar "IBM Informix Client SDK " (executar "setup.exe" do diretório "\IBM Informix Client SDK");
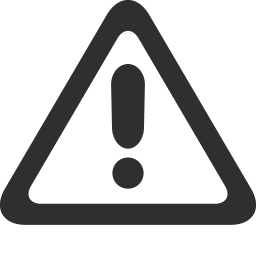 Image RemovedExecutar o "Windows Update" e garantir que o sistema operacional está atualizado. Image RemovedExecutar o "Windows Update" e garantir que o sistema operacional está atualizado.
Executar "Instalar Linx DMS MDF-e.exe (instruções no tópico “Instalação”).
Executar " MDFeWeb_api.exe" (instruções no tópico “Instalação”).
- (Somente 64bits, quando utilizado banco de dados Informix). Conferir se o registro do Informix está correto em "C:\Windows\Microsoft.NET\Framework\v4.0.30319\CONFIG\machine.config":
- Fazer um Backup do arquivo
- Abrir no Bloco de Notas o arquivo citado
- Procurar o texto "<runtime>"
Verificar se entre "<runtime>" e "</runtime>" existe o bloco de informações abaixo. Se não existir, incluir. | Bloco de código |
|---|
<assemblyBinding xmlns="urn:schemas-microsoft-com:asm.v1" appliesTo="v2.0.50727">
<dependentAssembly xmlns="urn:schemas-microsoft-com:asm.v1">
<assemblyIdentity name="IBM.Data.Informix" publicKeyToken="7c307b91aa13d208" culture="" />
<bindingRedirect oldVersion="2.81.0.0" newVersion="3.0.0.2" />
</dependentAssembly>
<dependentAssembly xmlns="urn:schemas-microsoft-com:asm.v1">
Para a instalação da versão 1.3 da API você deverá seguir os seguintes passos: - Verificar se o Microsoft .Net está instalado:
- Clique em "Iniciar", "Painel de Controle", "Programas", "Programas e Recursos", opção "Ativar ou desativar recursos do Windows".
- Será exibida uma lista com os recursos do Windows. Localize e marque o item "Microsoft .Net Framework 3.5." e “Microsoft .Net Framework 4.8 Advanced Services”. Todas as subpastas devem estar marcadas e aparecerem como a imagem abaixo:
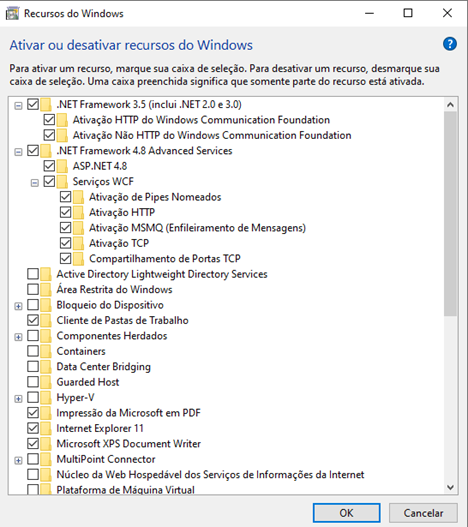 Image Added Image Added
iv. Ainda na tela de Recursos do Windows procurar por “Serviços de Informações da Internet” e marcar todas as opções de pastas e subpastas como aparece na imagem abaixo:  Image Added Image Added
v. Clique em Ok e após concluir, reinicie o computador. - Configurar IIS para API
- Criar um diretório MDFe_api em C:\inetpub\Services\. ex: C:\inetpub\Services\MDFe_api
- Nesse diretório deve constar os arquivos Default.asmx e Web.config (arquivos em anexo junto com o instalador)
- Criar um subdiretório \bin
- No diretório \bin deve constar os arquivos MDFe_api.dll (arquivo em anexo junto com o instalador)
- Acessar o Gerenciador de Serviço de Informática (IIS)
- Expandir “Sites” e clicar com o botão direito em Default Web Sites e escolher a opção Adicionar Aplicativo:
 Image Added Image Added
vii. Em “Alias” informar MDFe_api e no campo “Caminho Físico” C:/inetpub/Services/MDFe_api ex:
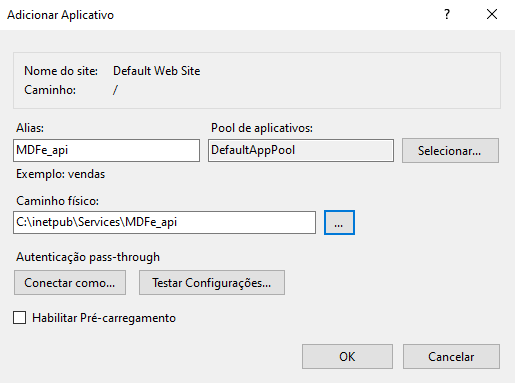 Image Added Image Added
viii. Acessar o browser e abrir o a url: http://localhost/MDFe_api/Default.asmx para se certificar que está funcionando: 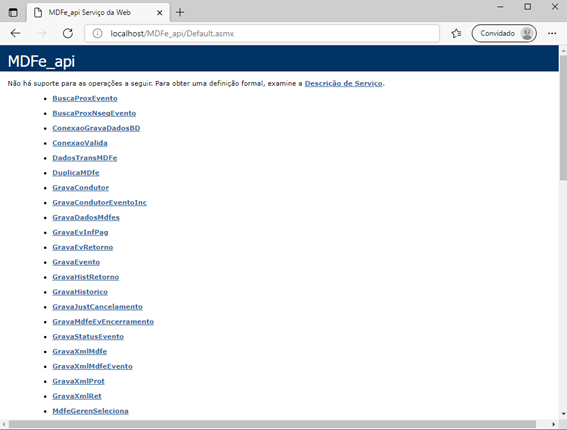 Image Added Image Added
- Efetuar download do Linx MDF-e e descompactar em um diretório temporário:
Instalar "IBM Informix Client SDK " (executar "setup.exe" do diretório "\IBM Informix Client SDK");
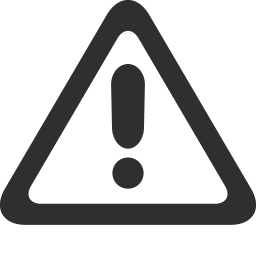 Image AddedExecutar o "Windows Update" e garantir que o sistema operacional está atualizado. Image AddedExecutar o "Windows Update" e garantir que o sistema operacional está atualizado.
- Executar "Instalar Linx DMS MDF-e.exe (instruções no tópico “Instalação”).
- (Somente 64bits, quando utilizado banco de dados Informix). Conferir se o registro do Informix está correto em "C:\Windows\Microsoft.NET\Framework\v4.0.30319\CONFIG\machine.config":
Instalação MDFe Web APIExecute o instalador do produto “MDFeWeb_api- Fazer um Backup do arquivo
- Abrir no Bloco de Notas o arquivo citado
- Procurar o texto "<runtime>"
Verificar se entre "<runtime>" e "</runtime>" existe o bloco de informações abaixo. Se não existir, incluir. | Bloco de código |
|---|
<assemblyBinding xmlns="urn:schemas-microsoft-com:asm.v1" appliesTo="v2.0.50727">
<dependentAssembly xmlns="urn:schemas-microsoft-com:asm.v1">
<assemblyIdentity name="IBM.Data.Informix.3.0.0" publicKeyToken="7c307b91aa13d208" culture="" />
<bindingRedirect oldVersion="2.81.0.0" newVersion="3.0.0.2" />
</dependentAssembly>
<dependentAssembly xmlns="urn:schemas-microsoft-com:asm.v1">
<codeBase version="3.0.0.2" href="C:\Program Files (x86)\IBM\Informix\Client-SDK\bin\netf20\specific\IBM <assemblyIdentity name="IBM.Data.Informix.3.0.0.dll" />
</dependentAssembly>
</assemblyBinding>
<assemblyBinding xmlns="urn:schemas-microsoft-com:asm.v1" appliesTo="">
<dependentAssembly xmlns="urn:schemas-microsoft-com:asm.v1"publicKeyToken="7c307b91aa13d208" culture="" />
<assemblyIdentity<bindingRedirect nameoldVersion="IBM2.81.Data0.Informix0" publicKeyTokennewVersion="7c307b91aa13d208" culture="3.0.0.2" />
<bindingRedirect<codeBase oldVersionversion="23.810.0.02" newVersion="href="C:\Program Files (x86)\IBM\Informix\Client-SDK\bin\netf20\specific\IBM.Data.Informix.3.0.0.2dll" />
</dependentAssembly>
<dependentAssembly </assemblyBinding>
<assemblyBinding xmlns="urn:schemas-microsoft-com:asm.v1" appliesTo="">
<dependentAssembly xmlns="urn:schemas-microsoft-com:asm.v1">
<assemblyIdentity name="IBM.Data.Informix.3.0.0" publicKeyToken="7c307b91aa13d208" culture="" />
<bindingRedirect oldVersion="2.81.0.0" newVersion="3.0.0.2" />
</dependentAssembly>
<dependentAssembly xmlns="urn:schemas-microsoft-com:asm.v1">
<codeBase<assemblyIdentity versionname="3.0.0.2" href="C:\Program Files (x86)\IBM\Informix\Client-SDK\bin\netf20\specific\IBM.Data.Informix.3.0.0.dll" publicKeyToken="7c307b91aa13d208" culture="" />
</dependentAssembly>
</assemblyBinding> |
O módulo MDFe.exe foi compilado na versão do framework 4.0, e caso ocorra o erro abaixo ao acessar o sistema, favor seguir os procedimentos listado. ERRO: "Não foi possível localizar o Provedor de Dados .Net Framework solicitado. Talvez ele não esteja instalado." Procurar o texto "<DbProviderFactories>". Verificar se entre "<DbProviderFactories>" e "</DbProviderFactories>" existe o bloco de informações abaixo. Se não existir, incluir. | Bloco de código |
|---|
<add name="Odbc Data Provider" invariant="System.Data.Odbc" description=".Net Framework Data Provider for Odbc" type="System.Data.Odbc.OdbcFactory, System.Data, Version=2.0.0.0, Culture=neutral, PublicKeyToken=b77a5c561934e089" />
<add name="OleDb Data Provider" invariant="System.Data.OleDb" description=".Net Framework Data Provider for OleDb" type="System.Data.OleDb.OleDbFactory, System.Data, Version=2.0.0.0, Culture=neutral, PublicKeyToken=b77a5c561934e089" />
<add name="OracleClient <bindingRedirect oldVersion="2.81.0.0" newVersion="3.0.0.2" />
<codeBase version="3.0.0.2" href="C:\Program Files (x86)\IBM\Informix\Client-SDK\bin\netf20\specific\IBM.Data.Informix.3.0.0.dll" />
</dependentAssembly>
</assemblyBinding> |
O módulo MDFe.exe foi compilado na versão do framework 4.0, e caso ocorra o erro abaixo ao acessar o sistema, favor seguir os procedimentos listado. ERRO: "Não foi possível localizar o Provedor de Dados .Net Framework solicitado. Talvez ele não esteja instalado." Procurar o texto "<DbProviderFactories>". Verificar se entre "<DbProviderFactories>" e "</DbProviderFactories>" existe o bloco de informações abaixo. Se não existir, incluir. | Bloco de código |
|---|
<add name="Odbc Data Provider" invariant="System.Data.OracleClientOdbc" description=".Net Framework Data Provider for OracleOdbc" type="System.Data.OracleClientOdbc.OracleClientFactoryOdbcFactory, System.Data.OracleClient, Version=2.0.0.0, Culture=neutral, PublicKeyToken=b77a5c561934e089" />
<add name="SqlClientOleDb Data Provider" invariant="System.Data.SqlClientOleDb" description=".Net Framework Data Provider for SqlServerOleDb" type="System.Data.SqlClientOleDb.SqlClientFactoryOleDbFactory, System.Data, Version=2.0.0.0, Culture=neutral, PublicKeyToken=b77a5c561934e089" />
<add name="IBM Informix .NETOracleClient Data Provider" invariant="IBMSystem.Data.InformixOracleClient" description="IBM.Net InformixFramework Data Provider for .NET Framework 2.0Oracle" type="IBMSystem.Data.InformixOracleClient.IfxFactoryOracleClientFactory, IBMSystem.Data.InformixOracleClient, Version=32.0.0.20, Culture=neutral, PublicKeyToken=7c307b91aa13d208b77a5c561934e089" />
<add name="IBM Informix .NET SqlClient Data Provider 3.0.0" invariant="IBMSystem.Data.Informix.3.0.0SqlClient" description="IBM.Net InformixFramework Data Provider 3.0.0 for .NET Framework 2.0SqlServer" type="IBMSystem.Data.InformixSqlClient.IfxFactorySqlClientFactory, IBMSystem.Data.Informix.3.0.0, Version=32.0.0.20, Culture=neutral, PublicKeyToken=7c307b91aa13d208b77a5c561934e089" /> |
Se o erro persistir, favor fazer o mesmo procedimento descrito acima nas Tag <runtime> e <DbProviderFactories no arquivo machine.config existente na outa pasta Framework64 existente no mesmo diretório "C:\Windows\Microsoft.NET\
Instalação MDFe WebExecute o instalador do produto “MDFeWeb.exe”. Surgirá então a tela onde deve-se informar o diretório onde será instalada a aplicação:
 Image Removed Image Removed
Após informar o diretório, clique em Next para continuar.
Na próxima tela será exibida a as opções de prosseguir, voltar para as configurações e cancelar a instalação:
 Image Removed Image Removed
Clique em Next para continuar.
Será exibida uma tela de acompanhamento da instalação do produto:
 Image Removed Image Removed
Aguarde a conclusão do processo.
Após a finalização do processo acima, surgirá uma tela de conclusão da instalação:
 Image Removed Image Removed
Clique em Finish para finalizar a instalação do produto.
<add name="IBM Informix .NET Data Provider" invariant="IBM.Data.Informix" description="IBM Informix Data Provider for .NET Framework 2.0" type="IBM.Data.Informix.IfxFactory, IBM.Data.Informix, Version=3.0.0.2, Culture=neutral, PublicKeyToken=7c307b91aa13d208" />
<add name="IBM Informix .NET Data Provider 3.0.0" invariant="IBM.Data.Informix.3.0.0" description="IBM Informix Data Provider 3.0.0 for .NET Framework 2.0" type="IBM.Data.Informix.IfxFactory, IBM.Data.Informix.3.0.0, Version=3.0.0.2, Culture=neutral, PublicKeyToken=7c307b91aa13d208" /> |
Se o erro persistir, favor fazer o mesmo procedimento descrito acima nas Tag <runtime> e <DbProviderFactories no arquivo machine.config existente na outa pasta Framework64 existente no mesmo diretório "C:\Windows\Microsoft.NET\
Instalação MDFe Web- Execute o instalador do produto “Instalar Linx MDF-e v5.4.exe”. Surgirá então a tela onde deve-se informar o diretório onde será instalada a aplicação:
 Image Removed Image Removed Image Added Image Added
Deverá manter Após informar o diretório informado, clique em Next para continuarcontinuar. Caso a pasta já exista o instalador irá alertar sobre a utilização da pasta. O usuário deve clicar em "Sim" para manter a instalação no diretório.
- Na próxima tela será exibida a as opções de prosseguir, voltar para as configurações e cancelar a instalação:
 Image Removed Image Removed Image Added Image Added
Clique em Next Instalar para continuar.
- Será exibida uma tela de acompanhamento da instalação do produto:
 Image Removed Image Removed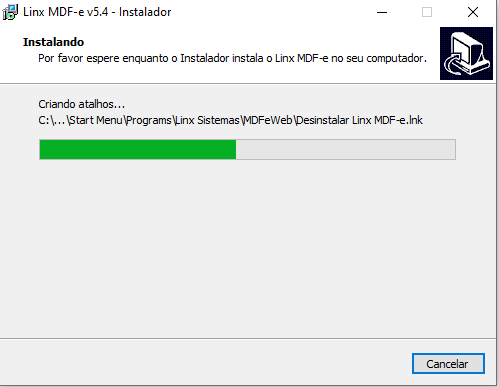 Image Added Image Added
Aguarde a conclusão do processo.
- Após a finalização do processo acima, surgirá uma tela de conclusão da instalação:
 Image Removed Image Removed Image Added Image Added
Clique em Finish Concluir para finalizar a instalação do produto. - Após a instalação será apresentada a tela para testar a conexão MDF-e api:
 Image Removed Image Removed
Clique em Testar. - Será aberto uma página com os métodos do MDFe_api no browser:
 Image Removed Image Removed
Deverá ser apresentado a página em questão.
ParametrizaçãoIBM Informix Client-SDK 3.50 (Quando utilizado banco de dados Informix); Execute o aplicativo Setnet32 (menu “Iniciar”, “IBM Informix Client-SDK 3.50”) e selecione a aba “Environment”. Nas opções apresentadas, procure pela chave “DBMoney” e altere (caixa “Edit Environment Variable”) para “R$,” (incluir a vírgula!).
 Image Modified Image Modified
Na aba “Server Information”, preencha os campos do servidor Informix (“IBM Informix Server”, “HostName”, “Protocolname” e “Service Name”). Em seguida, clique em “Make Default Server”.  Image Modified Image Modified
Na aba “Host Information”, selecione em “Current Host” o “HostName” informado na aba anterior. Informe o usuário (“User Name”) e senha (Password Option”) para conexão.  Image Modified Image Modified
Clique em “Aplicar” e “Ok”. OBS: Para consultar os dados de configuração das portas de comunicação com o banco de dados, acesse o servidor do ERP com o usuário root e verifique o conteúdo do arquivo “/etc/services”. Linx MDFe WebNa primeira execução do módulo Linx MDF-e será informado que o sistema ainda não está configurado e será apresentada a tela de parâmetros.  Image Modified Image Modified
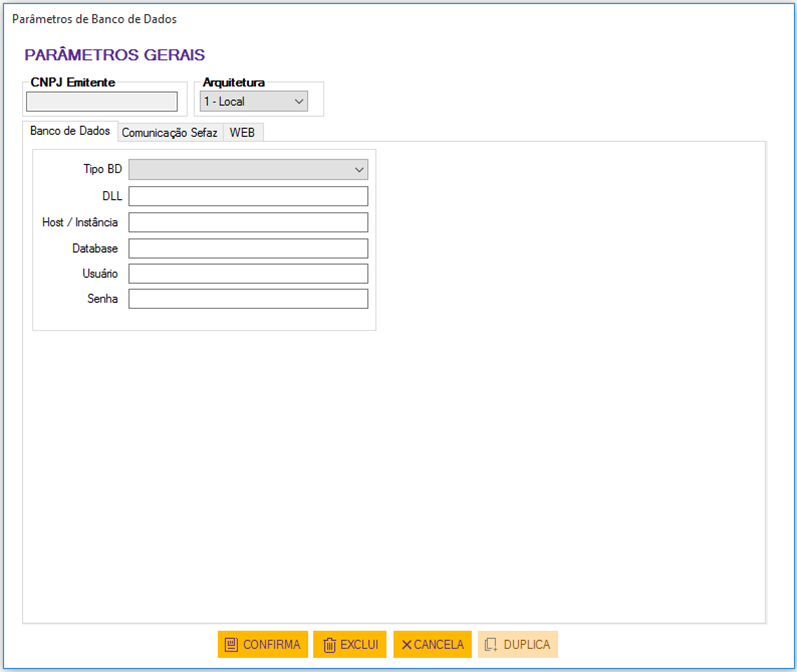 Image Modified Image Modified
Os campos apresentados devem ser parametrizados conforme abaixo: - Tipo BD: deve ser informado qual o Banco de dados;
- DLL: Deve ser informada a DLL de comunicação, de acordo com o sistema DMS utilizado:
- SISDIA: MDFe.Sisdia.dll
- APOLLO: MDFe.Apollo.dll
- Host/Instância: Deve ser informada a Instância do banco, no caso de Banco de Dados Informix, ou Nome ou IP do servidor de banco, no caso de outros tipos de Banco de Dados.
- DataBase: Informe o nome da base de dados;
- Usuário: Informe o usuário do banco de dados;
- Senha: Informe a senha do usuário do banco de dados.
- Seleciona Logomarca: deve ser selecionado o arquivo com a imagem referente à logomarca que será impressa no DAMDFe.
Ao acessar a aplicação, em: Sistema, Parâmetros, aba Comunicação Sefazdevem ser definidos os parâmetros para comunicação com o ambiente autorizador de MDF-e Web: 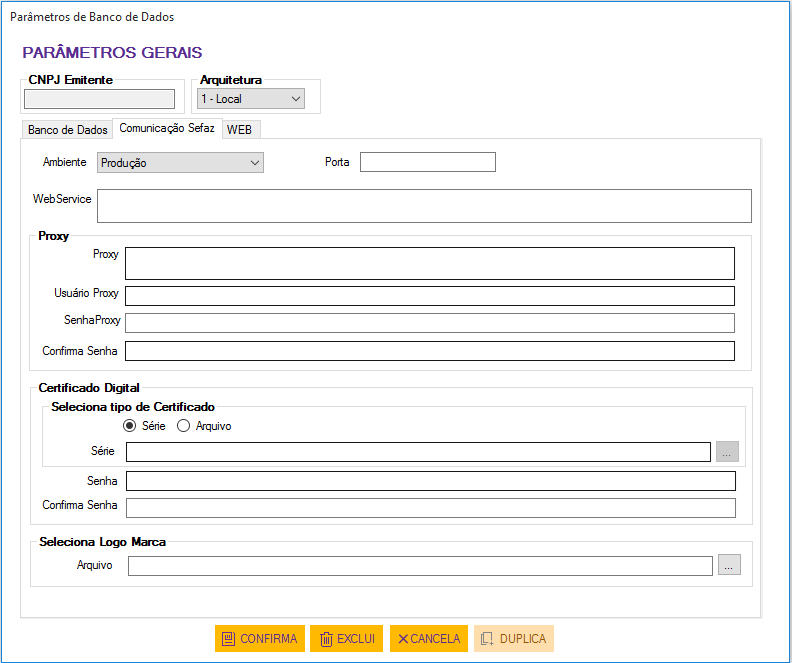 Image Modified Image Modified
- Ambiente: Informar Homologação ou Produção;
- WebService: Deve ser informado o link para acesso ao Webservice, sem a informação da operação, exemplo:
HOMOLOGAÇÃO: Link completo: https://mdfe.svrs.rs.gov.br/ws/MDFerecepcao/MDFeRecepcao.asmx Link a ser parametrizado: https://mdfe-homologacao.svrs.rs.gov.br/ws/
PRODUÇÃO: Link completo: https://mdfe-homologacao.svrs.rs.gov.br/ws/MDFerecepcao/MDFeRecepcao.asmx Link a ser parametrizado: https://mdfe.svrs.rs.gov.br/ws/ - Porta: Informar porta utilizada para envio de Email (Processo ainda não implementado)
- Proxy: Informar as configurações de Proxy, caso o ambiente (rede) utilizado possua estes dados;
- Certificado Digital: O certificado poderá ser utilizado de duas formas:
Também na tela de Parâmetros Gerais deverá ser definida qual Arquitetura utilizar:  Image Modified Image Modified
- Local: Irá utilizar a dll do Desktop ex:MDFe.Apollo.dll para poder realizar a comunicação com o ERP.
- Web: Irá comunicar com o ERP através da API< utilizando a URL informada no campo URL API ERP (Aba Web).
Em Parâmetros Gerias aba Web, deverá ser informado a URL API e a URL API ERP: 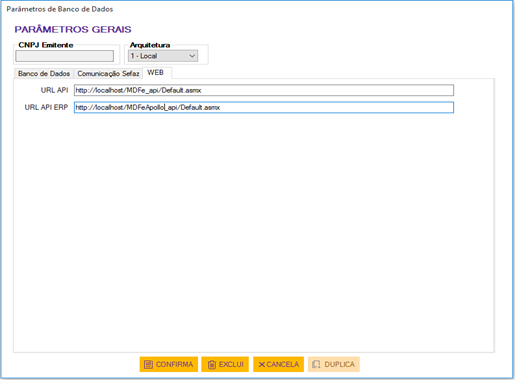 Image Modified Image Modified
URL API: Url de comunicação com a API geral, ex: http://localhost/MDFe_api/Default.asmx Obs: O preenchimento deste campo é obrigatório. URL API ERP: Url de comunicação com a API do ERP, ex: http://localhost/MDFeApollo_api/Default.asmx Obs: Após o processo de configuração será criado o arquivo mdf-e.ini no diretório de instalação do MDF-eWeb, Ex: C:\Linx Sistemas\MDFeWeb este arquivo será copiado automaticamente para os diretórios C:\inetpub\Services\MDFe_api\bin e C:\inetpub\Services\MDFeERP_api\bin. |