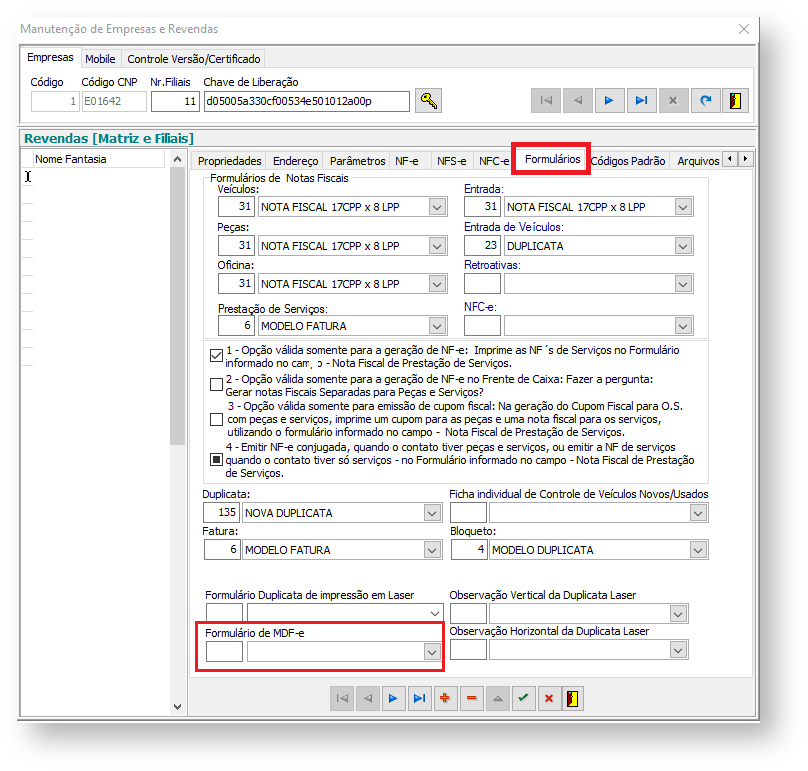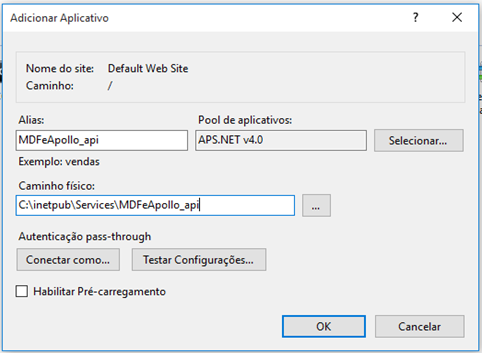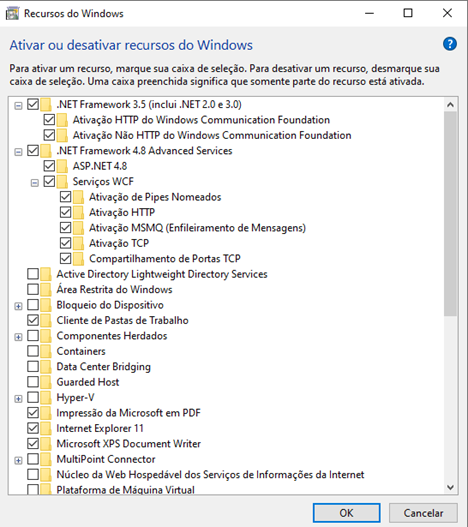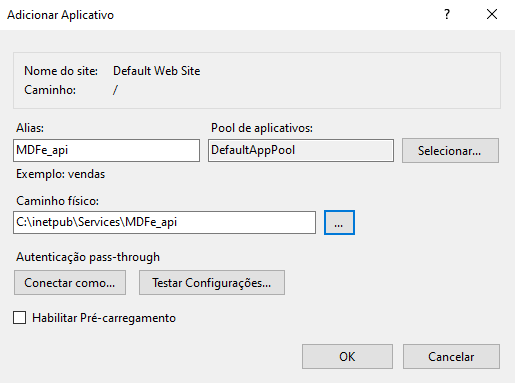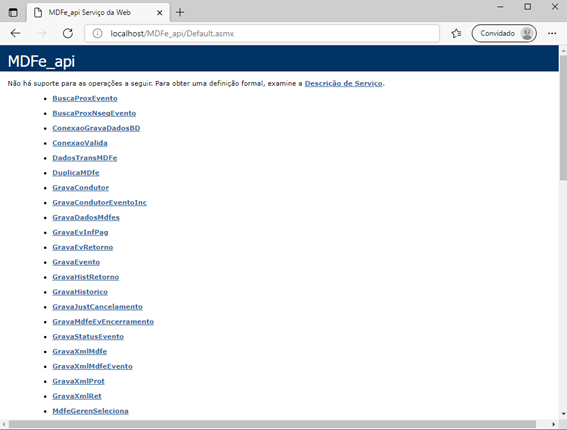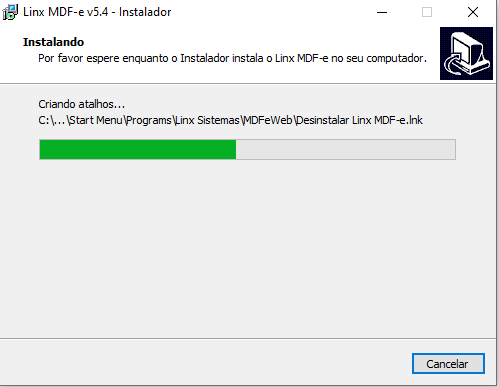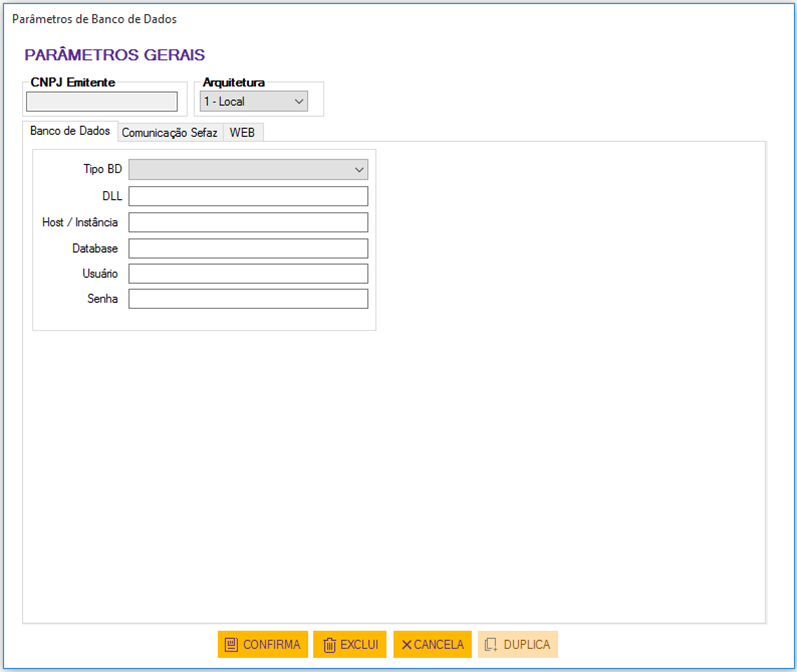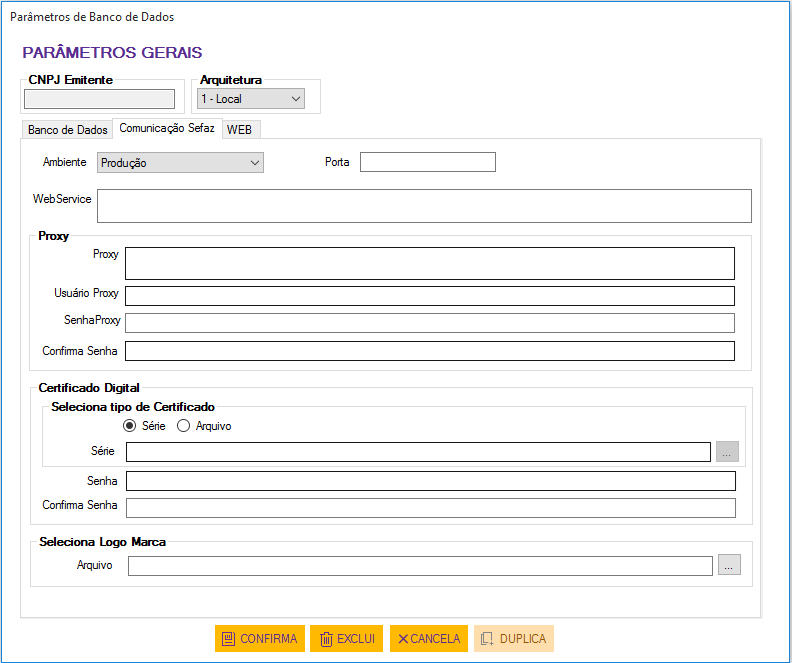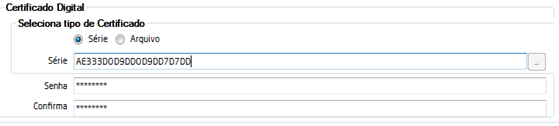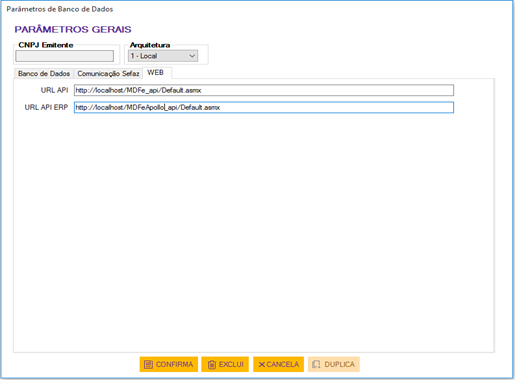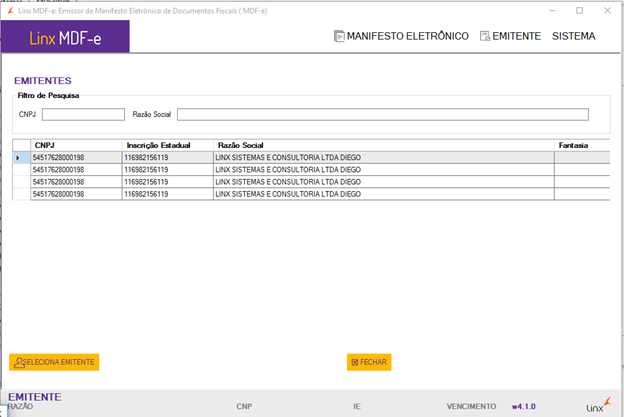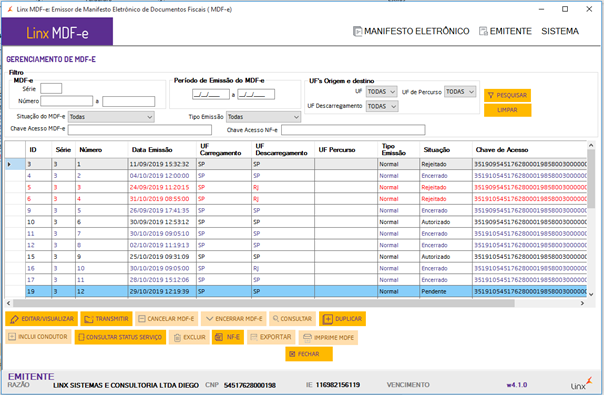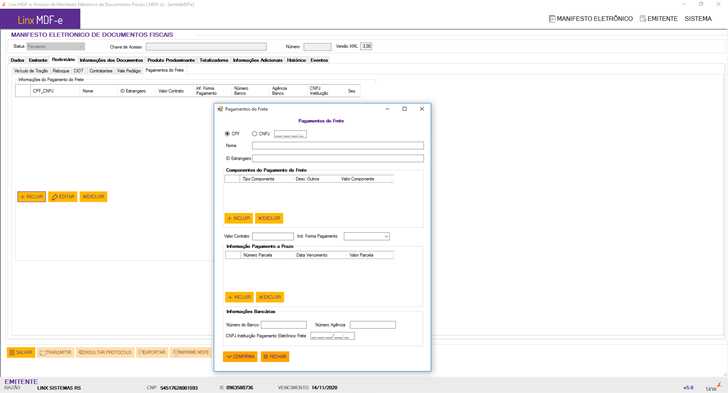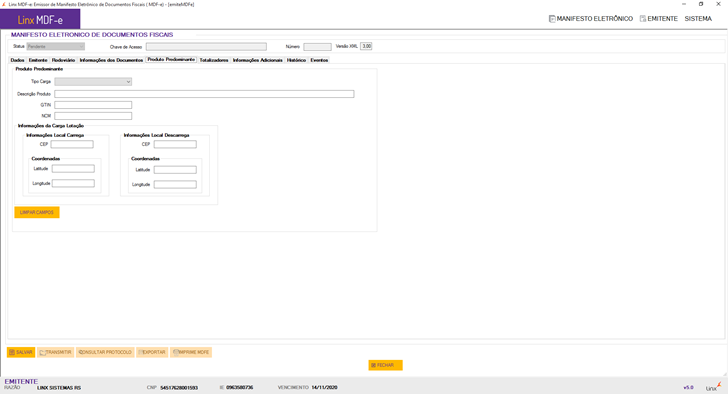Parametrização para emissão do MDF-e
Para emissão do MDF-e, será necessário cadastrar um formulário através do menu “Configuração > Cadastros > Layout Formulários”. E também, após o cadastro, será necessário informar o formulário no campo “Formulário de MDF-e” na aba “Formulários” da tela de Manutenção de Empresas e Revendas.
Figura 01 – Manutenção de Empresas e Revendas > Formulários
Instalação/ Atualização
SOBREPONDO UMA INSTALAÇÃO EXISTENTE
Se já existir uma versão anterior do Linx MDF-e instalada, siga os passos abaixo antes de instalar a nova:
- Faça uma cópia do arquivo " C:\Linx Sistemas\MDFeWeb\mdf-e.ini", do diretório "C:\Linx Sistemas\MDFeWeb\certificados" e do diretório "C:\Linx Sistemas\MDFeWeb\logomarca". Após a instalação da nova versão (ver passos de instalação), retorne para o diretório " C:\Linx Sistemas\MDFeWeb\" o arquivo e as pastas copiadas, sobrepondo o que porventura tenha sido criado pelo instalador da nova versão.
- Faça uma cópia do arquivo " C:\inetpub\Services\MDFe_api\bin\mdf-e.ini". Após a instalação da nova versão, retorne para o diretório " C:\inetpub\Services\MDFe_api\bin" o arquivo, sobrepondo o que porventura tenha sido criado pelo instalador da nova versão.
- Execute a desinstalação do MDFeWeb.
- Execute a instalação do MDFeWeb.
Instalação do Sistema
- Configuração do sistema operacional:
- (Somente 64bits) verificar o controle de contas de usuário:
- Clique em "Iniciar", "Painel de Controle", "Contas de Usuário e Segurança Familiar", "Contas de Usuário", opção "Alterar configurações de Controle de Conta de Usuário".
- Na tela que será apresentada, garantir que está selecionado para "Nunca notificar" alterações no computador.
- Talvez seja necessário reiniciar o computador.
- Verificar se o Microsoft .Net está instalado:
- Clique em "Iniciar", "Painel de Controle", "Programas", "Programas e Recursos", opção "Ativar ou desativar recursos do Windows".
- Será exibida uma lista com os recursos do Windows. Localize e marque o item "Microsoft .Net Framework 3.5.1"
- Clique em Ok e após concluir, reinicie o computador.
- (Somente 64bits) O usuário definido para utilização do Linx DMS MDF-e deve ter permissões administrativas (tipo de conta "Administrador").
- Configurar o IIS para a API do ERP:
Criar um diretório MDFeApollo_api em C:\inetpub\Services\. ex: C:\inetpub\Services\MDFeApollo_api
Nesse diretório deve constar os arquivos Default.asmx e Web.config (Anexo ao instalador com nome de MDFeApollo_api.zip)
Criar um subdiretório \bin
- No diretório \bin deve constar os arquivos MDFeApollo_api.dll e mdf-e.ini (Anexo ao instalador com nome de MDFeApollo_api.zip)
- Acessar o Gerenciador de Serviço de Informática (IIS)
- Expandir “Sites” e clicar com o botão direito em Default Web Sites e escolher a opção Adicionar Aplicativo:
- Em “Alias” informar MDFeERP_api e no campo “Caminho Físico” c:/inetpub/Services/MDFeERP_api ex:
- Acessar o browser e abrir o a url: http://localhost/MDFeERP_api/Default.asmx para se certificar que está funcionando:
Para a instalação da versão 1.3 da API você deverá seguir os seguintes passos:
- Verificar se o Microsoft .Net está instalado:
- Clique em "Iniciar", "Painel de Controle", "Programas", "Programas e Recursos", opção "Ativar ou desativar recursos do Windows".
- Será exibida uma lista com os recursos do Windows. Localize e marque o item "Microsoft .Net Framework 3.5." e “Microsoft .Net Framework 4.8 Advanced Services”. Todas as subpastas devem estar marcadas e aparecerem como a imagem abaixo:
iv. Ainda na tela de Recursos do Windows procurar por “Serviços de Informações da Internet” e marcar todas as opções de pastas e subpastas como aparece na imagem abaixo:
v. Clique em Ok e após concluir, reinicie o computador.
- Configurar IIS para API
- Criar um diretório MDFe_api em C:\inetpub\Services\. ex: C:\inetpub\Services\MDFe_api
- Nesse diretório deve constar os arquivos Default.asmx e Web.config (Anexo ao instalador com nome de MDFe_api.zip)
- Criar um subdiretório \bin
- No diretório \bin deve constar os arquivos MDFe_api.dll (Anexo ao instalador com nome de MDFe_api.zip)
- Acessar o Gerenciador de Serviço de Informática (IIS)
- Expandir “Sites” e clicar com o botão direito em Default Web Sites e escolher a opção Adicionar Aplicativo:
vii. Em “Alias” informar MDFe_api e no campo “Caminho Físico” C:/inetpub/Services/MDFe_api ex:viii. Acessar o browser e abrir o a url: http://localhost/MDFe_api/Default.asmx para se certificar que está funcionando:
- (Somente 64bits) verificar o controle de contas de usuário:
- Efetuar download do Linx MDF-e e descompactar em um diretório temporário:
- Executar o "Windows Update" e garantir que o sistema operacional está atualizado.
- Executar "Instalar Linx DMS MDF-e.exe (instruções no tópico “Instalação”).
Instalação MDFe Web
- Execute o instalador do produto “Instalar Linx MDF-e v5.4.exe”. Surgirá então a tela onde deve-se informar o diretório onde será instalada a aplicação:
Após informar o diretório, clique em Next para continuar. Caso a pasta já exista o instalador irá alertar sobre a utilização da pasta. O usuário deve clicar em "Sim" para manter a instalação no diretório. - Na próxima tela será exibida a as opções de prosseguir, voltar para as configurações e cancelar a instalação:
Clique em Instalar para continuar. - Será exibida uma tela de acompanhamento da instalação do produto:
Aguarde a conclusão do processo. - Após a finalização do processo acima, surgirá uma tela de conclusão da instalação:
Clique em Concluir para finalizar a instalação do produto.
Após a instalação do produto, vá até o diretório: C:\Linx Sistemas\MDFeWeb e copie os arquivos: bancodados.dll, BarcodeLib.dll e FirebirdSql.Data.FirebirdClient.dll para os diretórios C:\inetpub\Services\MDFe_api\bin e C:\inetpub\Services\MDFeERP_api. Ficando similar ao print abaixo.
MDFe_api:
MDFeApollo_api
Ambos os arquivos mdf-e.ini podem ser copiados da pasta gerada no momento de instalação ou no momento de parametrização dentro do sistema eles são criados.
Linx MDFe Web
Na primeira execução do módulo Linx MDF-e será informado que o sistema ainda não está configurado e será apresentada a tela de parâmetros.
Os campos apresentados devem ser parametrizados conforme abaixo:
- Tipo BD: deve ser informado qual o Banco de dados;
- DLL: Deve ser informada somente .dll.
- Host/Instância: Deve ser informada a Instância do banco, no caso de Banco de Dados Informix, ou Nome ou IP do servidor de banco, no caso de outros tipos de Banco de Dados.
- DataBase: Informe o nome da base de dados;
- Usuário: Informe o usuário do banco de dados;
- Senha: Informe a senha do usuário do banco de dados.
- Seleciona Logomarca: deve ser selecionado o arquivo com a imagem referente à logomarca que será impressa no DAMDFe.
Ao acessar a aplicação, em: Sistema, Parâmetros, aba Comunicação Sefaz devem ser definidos os parâmetros para comunicação com o ambiente autorizador de MDF-e Web:
- Ambiente: Informar Homologação ou Produção;
- WebService: Deve ser informado o link para acesso ao Webservice, sem a informação da operação, exemplo:
HOMOLOGAÇÃO:
Link completo: https://mdfe.svrs.rs.gov.br/ws/MDFerecepcao/MDFeRecepcao.asmx
Link a ser parametrizado: https://mdfe-homologacao.svrs.rs.gov.br/ws/
PRODUÇÃO:
Link completo: https://mdfe-homologacao.svrs.rs.gov.br/ws/MDFerecepcao/MDFeRecepcao.asmx
Link a ser parametrizado: https://mdfe.svrs.rs.gov.br/ws/
- Porta: Informar porta utilizada para envio de Email (Processo ainda não implementado)
- Proxy: Informar as configurações de Proxy, caso o ambiente (rede) utilizado possua estes dados;
- Certificado Digital: O certificado poderá ser utilizado de duas formas:
- Série: O certificado será instalado na estação de trabalho onde o Linx MDF-e está sendo executado, e o número de série deste certificado deverá ser informado com campo Série, conforme abaixo:
Arquivo: Deverá ser informado o caminho onde se encontra o arquivo referente ao certificado digital (.pfx). O mesmo será copiado para a pasta: “C:\Linx Sistemas\MDFe\certificados”, e será gravado com o nome “cnpj.pfx”:
- Senha: Deve ser informada a senha do Certificado Digital
- Série: O certificado será instalado na estação de trabalho onde o Linx MDF-e está sendo executado, e o número de série deste certificado deverá ser informado com campo Série, conforme abaixo:
Também na tela de Parâmetros Gerais deverá ser definida qual Arquitetura utilizar:
- Local: Irá utilizar a dll do Desktop ex:MDFe.Apollo.dll para poder realizar a comunicação com o ERP.
- Web: Irá comunicar com o ERP através da API< utilizando a URL informada no campo URL API ERP (Aba Web).
Em Parâmetros Gerias aba Web, deverá ser informado a URL API e a URL API ERP:
URL API: Url de comunicação com a API geral, ex: http://localhost/MDFe_api/Default.asmx Obs: O preenchimento deste campo é obrigatório.
URL API ERP: Url de comunicação com a API do ERP, ex: http://localhost/MDFeApollo_api/Default.asmx
ATENÇÃO: Para instalações feitas em 3 camadas, no servidor temos a configuração e parametrização padrão conforme descrito acima. Nos ambientes que buscarão as informações no servidor, somente o item "e" da etapa 1 deve ser configurado. Realizando a instalação da versão web nos ambientes e copiar o arquivo "mdf-e.ini" que foi gerado no servidor para a pasta de instalação dos demais ambientes, sendo necessário apenas editar as linhas "URL API" e "URL API ERP" onde o localhost da lugar ao IP do servidor.
Obs: Após o processo de configuração será criado o arquivo mdf-e.ini no diretório de instalação do MDF-eWeb, Ex: C:\Linx Sistemas\MDFeWeb este arquivo será copiado automaticamente para os diretórios C:\inetpub\Services\MDFe_api\bin e C:\inetpub\Services\MDFeERP_api\bin.
Execução do Sistema
- Execute o módulo Linx MDF-e. Será apresentada a tela para seleção do Emitente. Nesta tela serão apresentadas todas as filiais cadastradas no Banco de Dados Selecionado. Nela deverá ser definido o CNPJ emissor do MDF-e:
- Para a geração de um MDF-e, selecione a opção: Manifesto Eletrônico, Emitir MDF-e. Será apresentada a tela abaixo, onde deverão ser definidos todos os dados para a emissão do MDF-e. (Esta tela é semelhante à tela do emissor gratuito utilizado atualmente).
Após cadastrar o MDF-e, este deverá ser salvo, e em seguida transmitido.
- Para o gerenciamento de MDF-e gerados, transmissão de MDF-e salvos, Cancelamento e encerramento de MDF-e, inclusão de condutor, exportação de XML e impressão, acessar a opção: Manifesto Eletrônico, Gerenciar MDF-e.
- Os MDF-e devem ser encerrados, para tal operação, poderá ser acessada a opção: Manifesto Eletrônico, Consultar MDF-e não Encerrados. Nesta opção serão apresentados todos os MDF-e não encerrados, possibilitando a o encerramento de cada um deles:
NT 2020.001 MDF-e Integrado
A versão 5.0 do MDF-e disponível no instalador “Instalar Linx MDF-e v5.0.exe”, possui as Implementações para Atender a NT 2020.001 MDF-e Integrado.
Efetuar um backup da pasta do MDF-e
C:\Linx Sistemas\MDFeWeb
Instalar o executável “Instalar Linx MDF-e v5.0.exe”.
Implementamos a tela “Pagamentos do Frete”, que fica dentro da aba “Rodoviário” que já existia, o preenchimento é obrigatório para validar o MDF-e.
Outra aba Implementada foi “Produto Predominante”:
Na tela de “Gerenciamento de MDF-e”, possui a nova opção “Enviar Evento Inf.Pagamento” que está disponível apenas para MDF-e Autorizados, esta tela é a mesma de “Pagamentos do Frete”.
Ao clicar no botão “Enviar Evento Inf.Pagamento”, será aberto a tela “Pagamentos do Frete” conforme abaixo:
OBS.: Caso seja necessário voltar a versão anterior, remova a pasta MDF-e que possui a nova instalação e volte backup
Da pasta MDF-e.