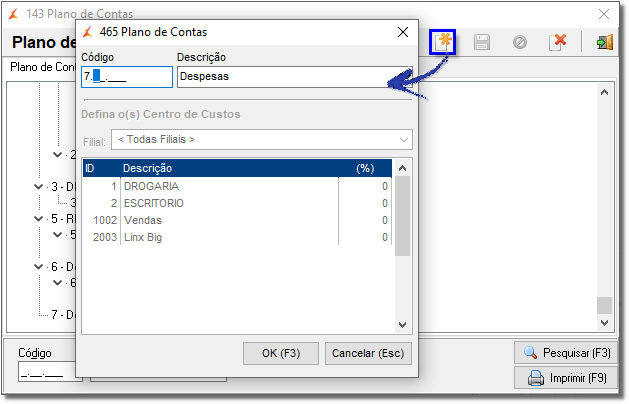| Informações |
|---|
É chamado Plano de Contas o conjunto de contas criado pelo contador, consultor ou administrador, para atender às necessidades de registro dos fatos administrativos, de forma a possibilitar a construção dos principais relatórios contábeis e administrativos. Esse conjunto de Contas é chamado de Plano de Contas, porque, na realidade, ele é criado antecipadamente ao uso de tais contas. Por isso, o usuário tem de planejar a estruturação do Plano de Contas, de maneira que a sua principal ferramenta seja criada para lhe possibilitar o melhor dos resultados no trato com as informações contábeis e administrativas. O Plano de Contas deve ser tão detalhado quanto seja o interesse da loja em informações detalhadas; inexistem regras que estabeleçam o número máximo ou o número mínimo de contas que deve conter um plano de contas. É preciso que se saiba, todavia, que o plano de contas deve ser suficientemente elástico afim de permitir a inclusão de novas contas, sempre que elas se fizerem necessárias. Na preparação do Plano de Contas deve-se iniciar do grupo maior para os grupos menores |
...
, do |
...
genérico para o |
...
individual. |
Definindo a
...
Máscara do
...
Plano de
...
Contas
Para iniciar o cadastro para o plano de contas no Linx Big Farma BIG é necessário definir a máscara do plano de contas.
Para isso vá até o menu Configurações > Filiais > Geral, para que o cadastro seja feita seguindo essa máscara.
Figura 01 - Configurações filiais Filiais - máscaraMáscara
O campo em destaque pode ser digitado de acordo com a necessidade, no exemplo acima encontram-se 2 (duas) formas diferentes de máscara.
Em seguida salve o cadastro no botão ou no atalho Ctrl + G.
Entendendo a máscara
A primeira máscara contém o valor 9.99.99, ou seja, o primeiro número, limita a ser feito o cadastro de 9 registros, já na segunda camada 99, ou seja para cada um dos 9 registros anteriores, podem ser associados 99 registros da próxima camada, e dentro de cada registro da segunda camada, podem ser feitos 99 cadastros que seria referente ao terceiro número depois do ponto, ou terceira cama.
...
Já a segunda, contém o segundo valor 9.99.999, porém o raciocínio é o mesmo, a primeira camada se limita a 9 registros, a segunda a 99, e a terceira a 999, ou seja, para cada cadastro feito na primeira camada, podem ser associados a ele 99 registros de segunda camada, e para cada registro desses 99 podem ser feitos 999 lançamentos.
- 9
- 99
- 999
- 999
- 99
| Nota | ||
|---|---|---|
| ||
Podem ser feitos feitas quantas camadas forem precisasnecessárias, com quantos números forem precisos, exemplo: 9.99.99.99,; 9.99 |
Para dar início ao cadastro de plano de contas, os centro de custos já devem estar cadastrados, para isso vá em Cadastros > Financeiro > Centro de Custos, clique no botão ou na tecla de atalho F5, informe a descrição e salve.
...
Podemos também considerar como centro de custos as filiais. (Filial 1, 2, 3,..).
Cadastro do plano de contas sem financeiro ativado
| Expandir |
|---|
Para cadastrar o plano de contas vá até o |
...
menu Cadastros > Financeiro > Plano de Contas. |
...
...
Clique no botão |
...
ou pela tecla de |
...
atalho F5 |
...
e crie primeiramente o grupo de plano de contas, geralmente |
...
Receitas e Despesas, ao |
...
finalizar clique no |
...
botão (esse cadastro é o primeiro nível do plano ou primeiro 9. da máscara do plano de contas). |
...
Figura 02 - Cadastro |
...
Plano de |
...
Contas |
...
|
...
o botão direito sobre o grupo recém |
...
criado e escolha a |
...
opção Incluir, dessa vez |
...
será para criar o |
...
subgrupo do plano de contas ( |
...
7.01 por exemplo). Com o mesmo procedimento inclua agora a despesa propriamente dita ( |
...
7.01 |
...
.010 seguindo o exemplo da composição da máscara 9.99.999). |
...
Figura 03 - Conclusão do |
...
Cadastro
| ||||||
| Importante |
Primeiramente, selecione a filial a ser configurada o rateio, na imagem |
...
acima (Figura 03), esta selecionado a opção " |
...
Todas as |
...
Filiais", ou seja, o rateio será seguido em todas elas, caso alguma seja diferente, selecione-a |
...
e faça a configuração |
...
individual. |
...
...
Figura 05 - Plano de |
...
Contas Individual por |
...
Filial É importante que o rateio seja configurado para todas as |
...
Filiais (individual ou através da opção " |
...
Todas as |
...
Filiais"), e o rateio de cada centro de custo deve somar 100%, caso contrário |
...
será exibida uma mensagem . |
...
|
...
Figura 06 - Soma de |
...
Percentuais Para cada plano de conta deve estar fazendo esse rateio.
| ||||||
| Nota |
|
CADASTRO DO PLANO DE CONTAS COM FINANCEIRO ATIVADO
| Expandir | ||||
|---|---|---|---|---|
Com o financeiro ativado é possível informar se o plano de contas é débito ou crédito.
Para fazer o cadastro de DRE/DRL, vá até o menu Cadastros > Financeiros > Títulos DRE/DRL. Figura 07 - Cadastro de Títulos Dre/Drl Para dar início ao cadastro, deve-se incluir o grupo, para isso vá em Cadastros > Financeiro > Plano de Contas, clique no botão , ou na tecla de atalho F5 e informe o código, (1,2,3...), que seria relativo a primeira camada do plano de contas e clique no botão . Figura 08 - Cadastro Plano de Contas
Figura 09 - Cadastro Plano de Contas - Sub Grupo Seguindo o mesmo processo, finalmente o plano de contas correspondente a terceira camada, a operação já estará preenchida com a informada no grupo (primeira camada), informe o tipo, se for despesa, informe a DRE/DRL. Figura 10 - Plano de Contas - Título Dre/Drl
É importante que o rateio seja configurado para todas as filiais (individual ou através da opção "Todas as Filiais"), e o rateio de cada centro de custo deve somar 100%, caso contrário será exibida a mensagem. Figura 11 - Somatória de Percentuais Primeiramente, selecione a filial a ser configurada o rateio, na imagem acima (Figura 10), está selecionado a opção "Todas as Filiais", ou seja, o rateio será seguido em todas elas, caso alguma seja diferente, selecione e faça a configuração individual.
|