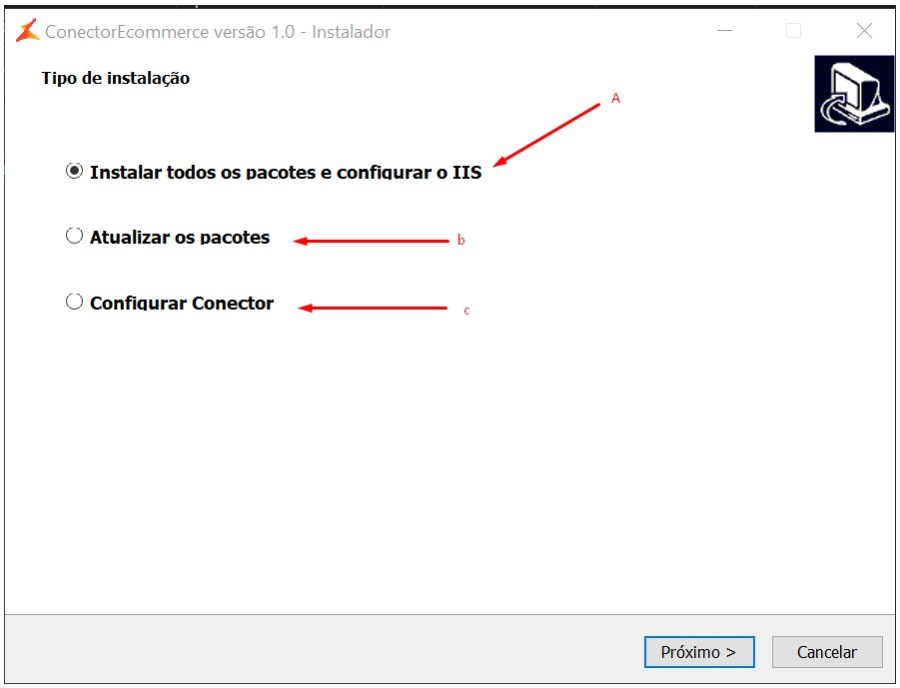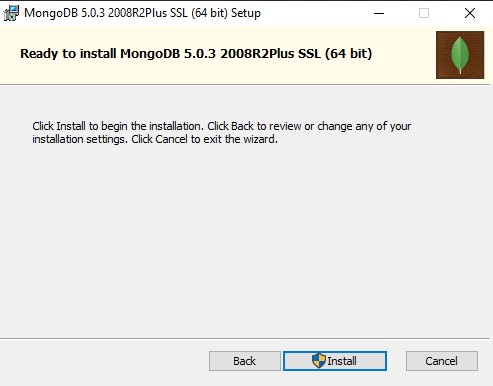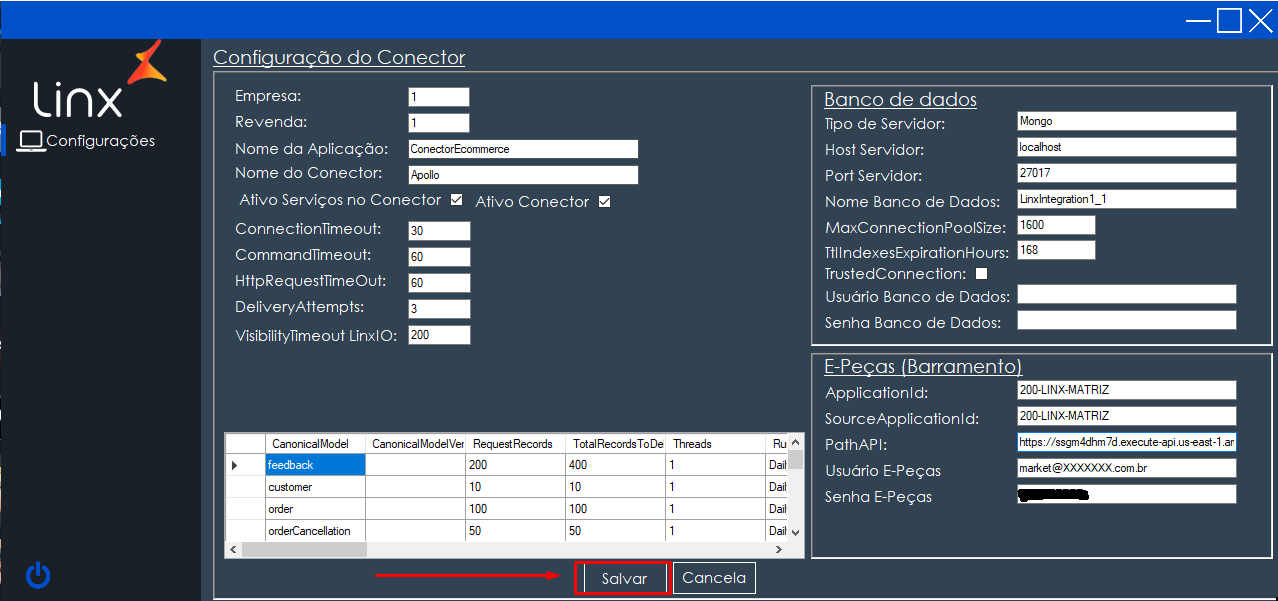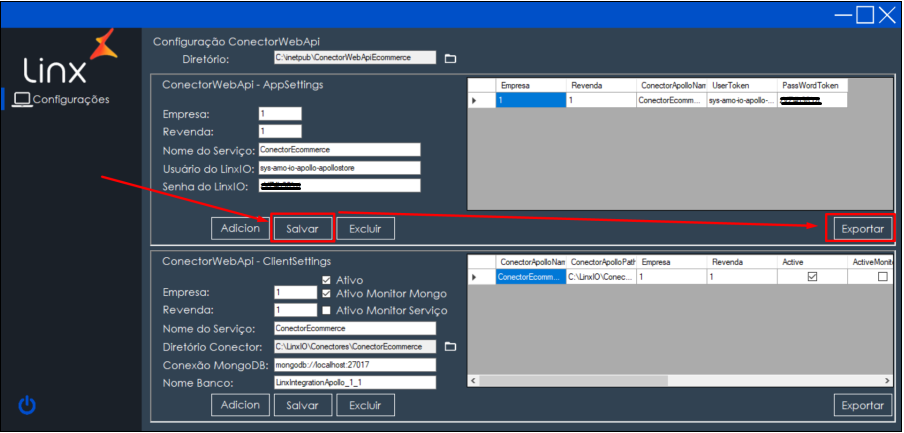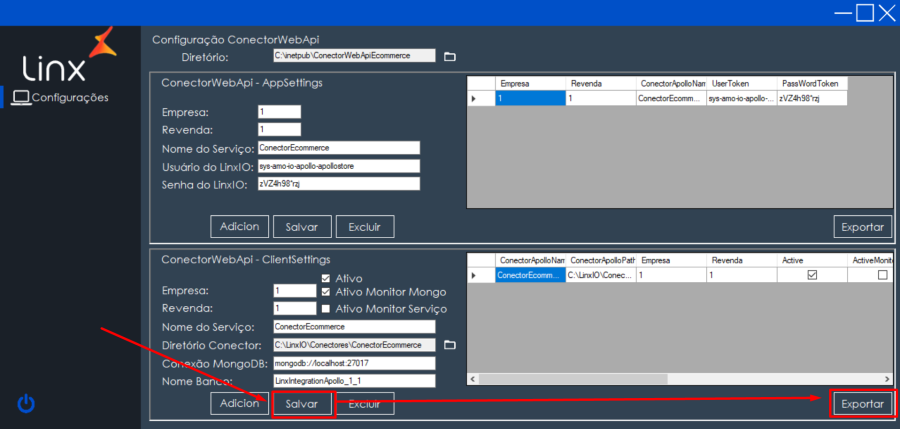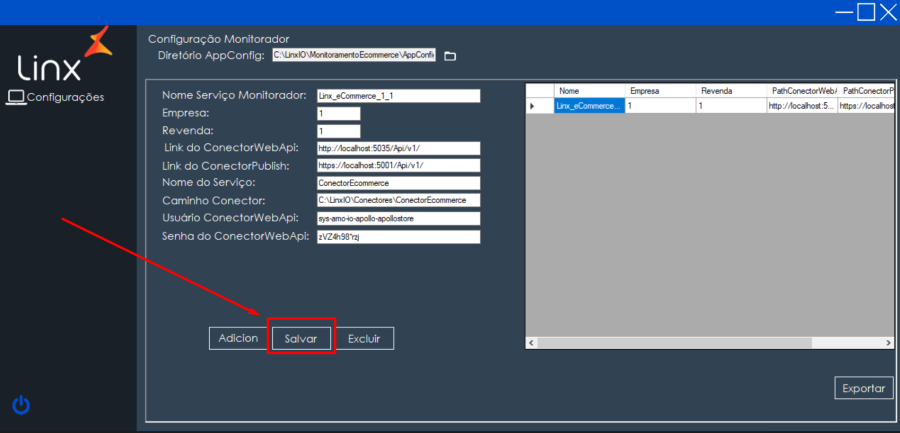| Painel | ||||||
|---|---|---|---|---|---|---|
| ||||||
Configurações e instalações necessárias para integração sistema do LinxDMS com plataforma do Linx Commerce do projeto Convergência Digitalintegração da E-Peças. |
PRODUTO | Linx DMS |
|---|---|
MENU | Incluso no Manual |
DATA | 16122021 |
AUTOR | Distribuição Linx DMS |
ÁREA | P&D DMS |
| Painel | ||||||
|---|---|---|---|---|---|---|
| ||||||
As configurações a seguir referente ao LinxDMS, APIs e Conector, se fazem necessárias para a correta integração de produto, sku, preço e estoque de itens ao Linx Commercecom a integração da E-Peças. |
| Painel | ||||||
|---|---|---|---|---|---|---|
| ||||||
Estes procedimentos destinam-se a todas as concessionárias. |
| Painel | ||||||
|---|---|---|---|---|---|---|
| ||||||
Requisitos para Instalação
Passo 1 - Instalação do IISPara instalar o IIS, acesse o Painel de Controle do Windows. No painel de controle, clique na guia "Programas". Na guia "Programas e Recursos", selecione a opção: "Ativar ou desativar recursos do Windows". Será aberta a tela de Recursos do Windows. Na tela de Recursos do Windows, acesse a opção "Serviços de Informação da Internet" e marque os seguintes parâmetros: Clique em OK, com isso irá instalar os recursos. Para finalizar a instalação reinicie. Passo 2 - Instalação do API Linx IO IS APIRodar o instalador InstaladorLinxIOISAPI.exe com privilégio privilégio administrativo. Seguir clicando no botão instalar. Concluir deixando marcada opção "Iniciar o Instalador LinxIOISAPI". No configurador, confirmar a porta de trabalho da API. Cadastrar credencias de usuário com privilégios administrativo para que o configurador possa ajustar o IIS corretamente. Para confirmar os dados pode-se clicar no botão "Testar Configurações". Cadastrar informações do Banco de Dados a ser utilizado. Clicando no ponto de interrogação temos ajuda do preenchimento. Pode-se confirmar as configurações clicando no botão "Testar Conexão". Ajustar o número da empresa e revenda padrão. Por padrão todos produtos vem marcados para integração com Linx eCommerce. Caso deseje selecionar os produtos deve-se marcar a opção "Desmarcar todos produtos da integração com Linx Commerce", pois assim irá limpar marcação de todos. Para finalizar configuração, clicar no botão "Salvar e Configurar" que dará início a uma série de configurações cadastrando a API no IIS. Podemos confirmar o sucesso desta etapa da instalação consultando no navegador com endereço http://localhost:8090/LinxIOISAPI.dll. A porta pode mudar conforme ajustada. Passo 3 - Configuração parâmetros no Linx DMSParâmetros em Configurações -> Cadastros Ajustar tipo de precificação, padrão usado. Parâmetros em Peças → Parâmetros Na aba CAC sub-aba Linx IO encontramos os parâmetros usados para gravação dos pedidos que chegam da plataforma de eCommerce. Segue breve resumo de cada um: AVISO: A sub aba E-peças embora tenha o mesmo nome da integração E-Peças não está vinculado a ela, sendo realmente as configurações do LinxIO as que devem ser configuradas. Marcação dos itens para integração com plataforma eCommerceda E-Peças. Em cada item na aba "Integração Linx eCommerce" podemos marcar "Permitir venda e-Commerce" para selecionar os itens que dever ser integrado, neste caso também são necessárias informação referentes a "Dados embalagem".
Passo 4 - Instalação do API ConectorRodar programa instalação "ConectorEcommerceMutiFilial_3.1.exe" com privilégios de administrador. Selecionar "Instalar todos os pacotes e configurar o IIS e clicar botão próximo. Deixar caminhos padrões e seguir clicando em "Próximo". Observação: Neste momento irá abrir algumas telas do prompt que irá parar os Sites, Pools do IIS e parar o serviço no Windows do Conect Tela "Pronto para Instalar" os sistemas na pasta selecionado no Item 2.
Clique em install. Aguarde o processo de instalação. Instalado clique no close para fechar.
Clique em Next. Decida o tipo de instalação e o botão next será liberado Na escolha do Complete a tela acima aparecera com os dados de instalação, netx next para próxima tela. Next. Clique em install. Aguarde instalação terminar. Finalize no botão Finish Passo 5 - Configuração dos sistemas para rodar Conector
Clique em fechar e a instalação estar completa.
Clique em fechar e a instalação estar completa. Passo 6 - Configuração API ConectorClicando em "Configurações" abrirá submenu com opções: Selecionar primeiro registro "Configuração Conector" pré-configurado e clicar em editar Ajustar números de Empresa e Revenda que serão utilizados. Ajustar dados do LinxIO com credenciais recebidas pela plataforma eCommerceintegração E-Peças. Confirmar alteração clicando em "Salvar". Após clique em "Exportar" do grupo editado. Selecionar primeiro registro "Configuração Conector Apollo API" pré-configurado e clicar em editar. Ajustar "Empresa" e "Revenda". Ajustar campo IntegrationType para "epecas"; Confirmar alteração clicando em "Salvar". Depois em "Exportar" do grupo editado. Selecionar parceria ePeças Selecionar Configuração -> ConectorWebApi: Ajustar Empresa e Revenda. Ajustar Usuário e Senha de credenciais recebidas da plataforma eCommerceintegração E-Peças. Confirmar alteração clicando em "Salvar" e "Exportar". Ajustar final do Nome Banco conforme Empresa e Revenda, exemplo 1.1 = _1_1. Confirmar alteração clicando em "Salvar" e "Exportar".
Selecionar Selecionar Configuração -> Monitorador: Ajustar Empresa e Revenda. Ajustar Usuário e Senha de credenciais recebidas da plataforma eCommerceintegração E-Peças. Confirmar alteração clicando em "Salvar". Depois em "Exportar" do grupo editado. Demais configurações deixar no padrão e fechar configurador abertos vários prompt de automática. No fim abrirá navegador com ConectorWebApi. |
| Painel | ||||||
|---|---|---|---|---|---|---|
| ||||||
Em caso de dúvidas sobre o conteúdo deste documento, entre em contato com o Suporte Nacional, através do site cliente.linx.com.br. |