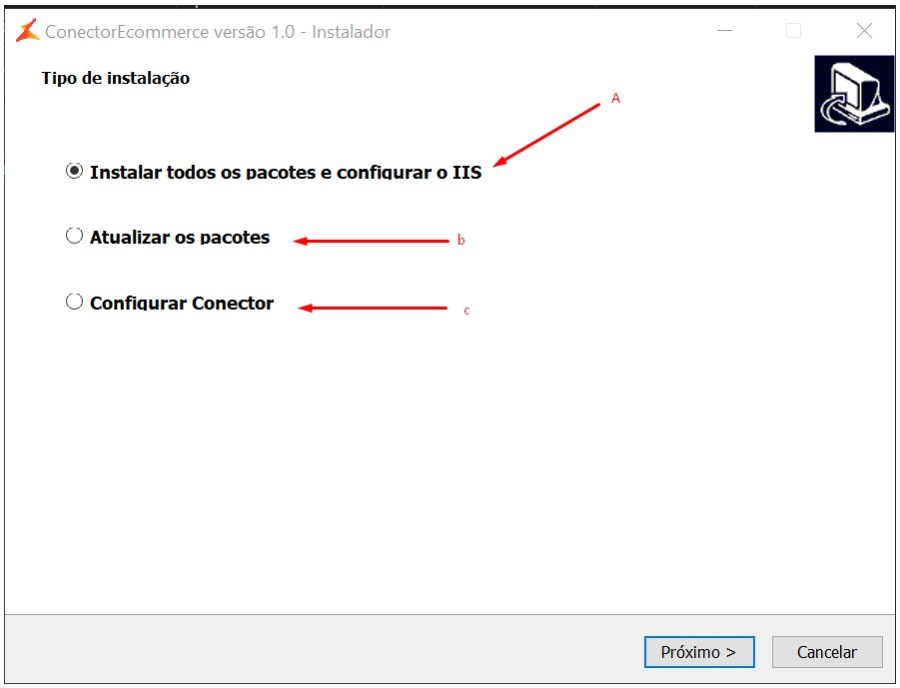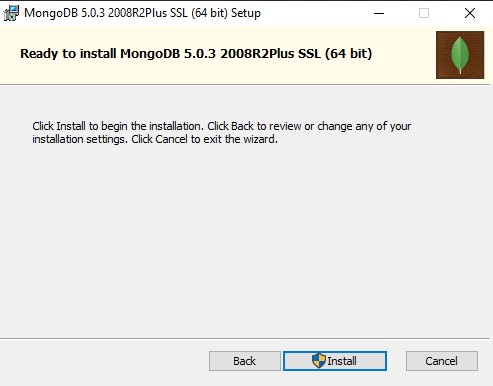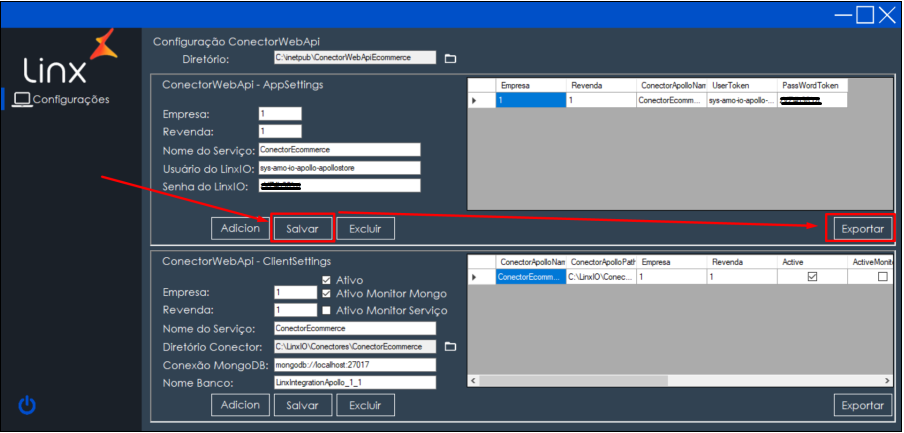Configurações e instalações necessárias para sistema do LinxDMS com integração da E-Peças.
PRODUTO | Linx DMS |
|---|---|
MENU | Incluso no Manual |
DATA |
|
AUTOR | Distribuição Linx DMS |
ÁREA | P&D DMS |
As configurações a seguir referente ao LinxDMS, APIs e Conector, se fazem necessárias para a correta integração de produto, sku, preço e estoque de itens com a integração da E-Peças.
Estes procedimentos destinam-se a todas as concessionárias.
Requisitos para Instalação
Pré-requisitos API Linx DMS IO:
- Utilizar IIS 6.1 ou superior
- Ter a pasta do Linx DMS/BRAVOS instalado
- Microsoft .NET Framework 4.0 ou superior
- Utilizar Sistema Operacional de 64 bits
- Utilizar Chrome 54.0 ou superior na máquina Cliente dos usuários
- Linx DMS atualizado a partir da versão 5.05
- Credencias usuário com privilégio administrativo na máquina;
- Dados de acesso ao Banco de Dados;
- Servidor HTTP (ISS obrigatoriamente com LinxDMS instalado);
Recomendação:
- Utilizar Windows Server com versão igual ou superior a Windows Server 2012.
Pré-requisitos Hardware:
- Processador de 4 núcleos para servidor com apenas UMA empresa/revenda ou processador com 10 núcleos para servidores com mais de uma empresa/revenda;
- Memória de 10gb à 16gb;
- 100gb de espaço em disco;
Pré-requisitos Conector:
- Ter um usuário do LinxIO já vinculado a um application-id;
- Instalador do Conector;
- Configuração do Conector;
- É indicado utilizar um servidor apartado do banco de dados e APIs, para instalação somente do conector, para melhor performance;
Passo 1 - Instalação do IIS
Para instalar o IIS, acesse o Painel de Controle do Windows.
No painel de controle, clique na guia "Programas".
Na guia "Programas e Recursos", selecione a opção: "Ativar ou desativar recursos do Windows". Será aberta a tela de Recursos do Windows.
Na tela de Recursos do Windows, acesse a opção "Serviços de Informação da Internet" e marque os seguintes parâmetros:
Clique em OK, com isso irá instalar os recursos.
Para finalizar a instalação reinicie.
Passo 2 - Instalação do API Linx IO IS API
Rodar o instalador InstaladorLinxIOISAPI.exe com privilégio privilégio administrativo.
Seguir clicando no botão instalar.
Concluir deixando marcada opção "Iniciar o Instalador LinxIOISAPI".
No configurador, confirmar a porta de trabalho da API.
Cadastrar credencias de usuário com privilégios administrativo para que o configurador possa ajustar o IIS corretamente. Para confirmar os dados pode-se clicar no botão "Testar Configurações".
Cadastrar informações do Banco de Dados a ser utilizado. Clicando no ponto de interrogação temos ajuda do preenchimento. Pode-se confirmar as configurações clicando no botão "Testar Conexão".
Ajustar o número da empresa e revenda padrão.
Por padrão todos produtos vem marcados para integração com Linx eCommerce. Caso deseje selecionar os produtos deve-se marcar a opção "Desmarcar todos produtos da integração com Linx Commerce", pois assim irá limpar marcação de todos.
Para finalizar configuração, clicar no botão "Salvar e Configurar" que dará início a uma série de configurações cadastrando a API no IIS.
Podemos confirmar o sucesso desta etapa da instalação consultando no navegador com endereço http://localhost:8090/LinxIOISAPI.dll. A porta pode mudar conforme ajustada.
Acessar o arquivo SvrLinxIO.ini:
Caso o cliente utilize somente uma integração:
Se o cliente utilizar mais de uma integração e necessitar que se comportem de maneira individual de formatação do SKU para o ambiente OMNI.:
Observação: O parâmetro Preencher_Zeros só se aplica para integração GM para ALEPH.
Passo 3 - Configuração parâmetros no Linx DMS
Parâmetros em Configurações -> Cadastros
Ajustar tipo de precificação e opções de entrega, padrão usado.
Parâmetros em Peças → Parâmetros
Na aba CAC sub-aba Linx IO encontramos os parâmetros usados para gravação dos pedidos que chegam da plataforma de eCommerce. Segue breve resumo de cada um:
Tipo do Contato, Sub-Tipo Contato, Forma Contato e Origem Tráfego estão relacionado na gravação Atendimento e acompanhamento CRM Plus.
Vendedor e Condição de Pagamento estão vinculados ao pedido recebido.
AVISO: A sub aba E-peças embora tenha o mesmo nome da integração E-Peças não está vinculado a ela, sendo realmente as configurações do LinxIO as que devem ser configuradas.
Marcação dos itens para integração da E-Peças.
Em cada item na aba "Integração Linx eCommerce" podemos marcar "Permitir venda e-Commerce" e selecionar o parceiro cadastrado para os itens que dever ser integrado, neste caso também são necessárias informação referentes a "Dados embalagem".
Passo 4 - Instalação do API Conector
Rodar programa instalação "ConectorEcommerceMutiFilial_3.1.exe" com privilégios de administrador.
Selecionar "Instalar todos os pacotes e configurar o IIS e clicar botão próximo.
Observação:
a. Instalação completa dos sistemas e configuração de Conector, Conector Web Api e Monitoramento.
b. Atualização dos sistemas completo.
c. Configuração dos sistemas.
Deixar caminhos padrões e seguir clicando em "Próximo".
Observação:
a. Seleção de caminho de instalação do sistema Monitoramento.
b. Seleção de caminho de instalação do sistema Conector Web Api.
c. Seleção de caminho de instalação do sistema Conector.
Observação: Neste momento irá abrir algumas telas do prompt que irá parar os Sites, Pools do IIS e parar o serviço no Windows do Conect
Serão efetuados downloads dos instaladores (cerca de 500Mb) dos recursos necessários para funcionamento da Api Conector, isto pode demorar conforme velocidade da internet.
Tela "Pronto para Instalar" os sistemas na pasta selecionado no Item 2.
- Instalando .NET Core 2.2 Runtime & Hosting Bundle for Windows (v2.2.6):
Clique em install.
Aguarde o processo de instalação.
Instalado clique no close para fechar.
- Instalando MongoDb 4.2.0:
Clique em Next.
Decida o tipo de instalação e o botão next será liberado
Na escolha do Complete a tela acima aparecera com os dados de instalação, next para próxima tela.
Next.
Clique em install.
Aguarde instalação terminar.
Finalize no botão Finish
Passo 5 - Configuração dos sistemas para rodar Conector
- Instalando Microsoft .NET Core SDK 3.1
Clique em fechar e a instalação estar completa.
- Instalando Microsoft .NET Core 3.1
Clique em fechar e a instalação estar completa.
Passo 6 - Configuração API Conector
Clicando em "Configurações" abrirá submenu com opções:
"Conector", "ConectoWebAPI" e "Monitorador". Selecionar "Conector".
Selecionar primeiro registro "Configuração Conector" pré-configurado e clicar em editar
Ajustar números de Empresa e Revenda, dados do E-PECAS com credenciais recebidas pela plataforma E-PECAS que serão utilizados.
Confirmar alteração clicando em "Salvar".
Caso precise colocar mais de um ApplicationId ou SourceApplicationId, clique em editar e adicione manualmente:
Após clique em "Salvar" para confirmar as alterações:
Após clique em "Exportar" do grupo editado.
Selecionar primeiro registro "Configuração Conector Linx DMS API" pré-configurado e clicar em editar.
Ajustar "Empresa" e "Revenda".
Confirmar alteração clicando em "Salvar".
Depois em "Exportar" do grupo editado.
Selecionar Configuração -> ConectorWebApi:
Ajustar Empresa e Revenda.
Ajustar Usuário e Senha de credenciais recebidas da integração E-Peças.
Confirmar alteração clicando em "Salvar" e "Exportar".
Ajustar final do Nome Banco conforme Empresa e Revenda, exemplo 1.1 = _1_1.
Confirmar alteração clicando em "Salvar" e "Exportar".
Selecionar Configuração -> Monitorador:
Ajustar Empresa e Revenda.
Ajustar Usuário e Senha de credenciais recebidas da integração E-Peças.
Confirmar alteração clicando em "Salvar".
Depois em "Exportar" do grupo editado.
Demais configurações deixar no padrão e fechar configurador abertos vários prompt de automática.
No fim abrirá navegador com ConectorWebApi.
Em caso de dúvidas sobre o conteúdo deste documento, entre em contato com o Suporte Nacional, através do site cliente.linx.com.br.