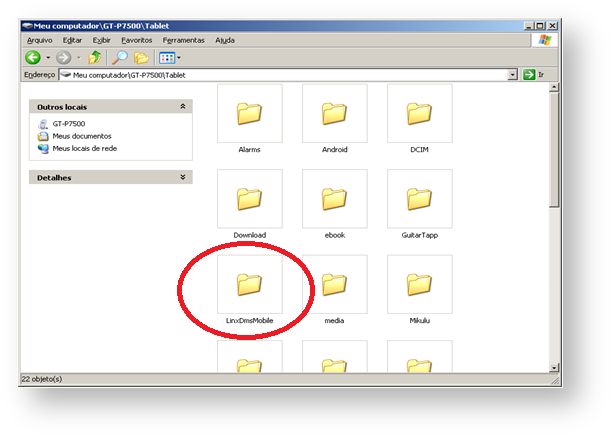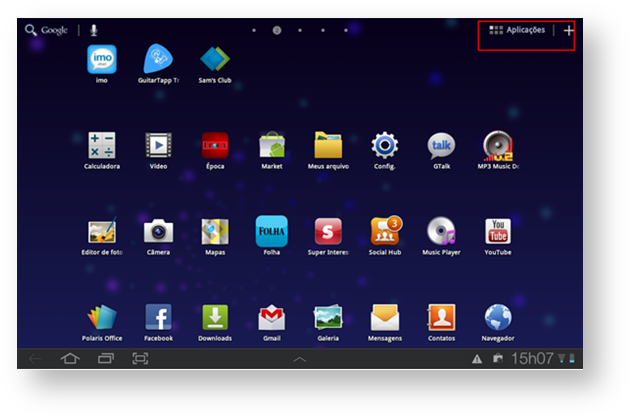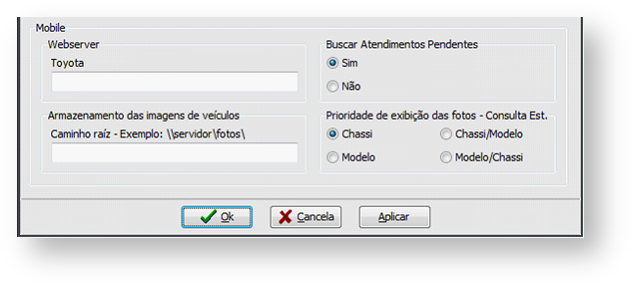ÍNDICE
O que é?
O Linx DMS Mobile é uma solução desenvolvida para dispositivos móveis, o que envolve tablets e smartphones.
Esta solução tem como objetivo o aprimoramento e inovação dos processos das concessionárias de veículos. É uma ferramenta robusta e pode ser utilizada pelos clientes da Linx que já possuem os pré-requisitos especificados neste manual, tópico <Pré-Requisitos>.
Como ele funciona?
O Linx DMS Mobile é composto por duas partes básicas, o Serviço e a Aplicação.
- Serviço: O serviço é um WebService que faz a interação do DMS existente com a aplicação do tablet. Ele faz as interações com os sistemas e com o banco de dados, assegurando que as informações e operações realizadas no tablet sejam consistentes;
- Aplicação: A aplicação é a funcionalidade que é executada no tablet, onde acontece a interação do usuário.
Todas as funcionalidades que rodam na aplicação se comunicam com o serviço, que por sua vez, faz a devida comunicação com o DMS.
Instalação
A instalação, configuração e utilização segue o fluxo abaixo:
Pré-Requisitos
Para utilizar o Linx DMS Mobile o cliente necessitará, obrigatoriamente:
- Possuir o Linx DMS Apollo/BRAVOS;
- Um Servidor Windows (não compatível com Windows XP) com:
- Servidor Web IIS (versão 5.1 ou superior) observando que:
- Na instalação do IIS, as opções de "Desenvolvimento" CGI e ISAPI devem estar habilitadas (em caso de dúvidas, consulte:
- http://support.microsoft.com/kb/328360/en-us?fr=1 para o IIS 6,
- http://technet.microsoft.com/pt-br/library/cc771240(v=ws.10).aspx para o IIS 7);
- A pasta padrão <WebSites> deve possuir permissão de acesso para todos os usuários;
- Em servidores 64 bits, o pool de aplicativos utilizado pelo site no IIS deve conter a Configuração Avançada <Habilitar Aplicativos de 32 bits>, conforme tela a seguir:
- Na instalação do IIS, as opções de "Desenvolvimento" CGI e ISAPI devem estar habilitadas (em caso de dúvidas, consulte:
- Servidor Web IIS (versão 5.1 ou superior) observando que:
- Conexão com a rede onde estão instalados os produtos DMS Linx (banco de dados, aplicações, etc);
- Conexão com a rede onde estão instalados os produtos DMS Linx (banco de dados, aplicações, etc);
- Acesso com o usuário Administrador do Sistema;
- Possuir uma rede Wi-fi;
- Possuir um tablet de um dos modelos:
- Motorola XOOM® (http://www.motorola.com/Consumers/BR-PT/Consumer-Product-Services/Android+Tablets/MOTOROLA-XOOM-BR-PT);
- Samsung Galaxy Tab 10.1® (http://www.samsung.com/br/consumer/cellular-phone/cellular-phone/tablet/GT-P7500UWLZTM), com o sistema operacional Android 3.1/3.2/4.0, além de acesso a rede wi-fi da concessionária;
- SamSung Galaxy Tab 2 7” com Android 3.2+;
- O instalador do serviço, o arquivo LinxDMSServices.exe;
- O instalador da aplicação, o arquivo LinxDMSMobile.apk;
Instalação da Aplicação no Tablet
Para realizar a instalação da aplicação no tablet será preciso:
- Um tablet dentro das especificações fornecidas neste documento (consultar o tópico referente aos Pré-Requisitos);
- Um cabo para conectar o tablet em um computador;
- O arquivo LinxDMSMobile.apk;
Vale lembrar que a instalação da aplicação pode ser feita por meio de qualquer máquina, não necessariamente do servidor onde está instalado o serviço.
Conecte o tablet no computador. Acesse o dispositivo para exibir sua hierarquia de pastas. Caso não exista, crie uma pasta chamada “Linx DMS Mobile”.
Abra a pasta e coloque o arquivo “LinxDMSMobile.apk” dentro da pasta.
Agora não é mais preciso que o tablet esteja conectado no computador. No dispositivo, procure o aplicativo definido como “Config.” referente às configurações do mesmo. Uma sugestão é que o usuário clique o menu de “Aplicações” no canto superior direito, e a partir dele encontre a funcionalidade.
Acessando a aplicação de configurações, o lado esquerdo da mesma contém diversas opções, entre elas, escolha a opção “Aplicações”. No menu que exibir ao lado direito, procure a opção “Fontes Desconhecidas”. Deixe-a marcada para permitir a instalação do “LinxDMSMobile.apk”.
Caso não seja a primeira instalação da aplicação do Linx DMS Mobile, procure agora a opção “Gerenciar aplicações”. Encontre a aplicação Linx DMS Mobile, selecione a mesma e clique em “Desinstalar”, conforme ilustrado nas telas a seguir.
Agora é necessário um aplicativo para explorar as pastas do sistema. Se a aplicação estiver sendo salva no Samsung Galaxy Tab 10, procure o aplicativo denominado “Meus arquivos”. Se for da preferência do usuário, pode-se voltar ao menu de “Aplicações” no canto superior direito e buscar a aplicação por lá. Caso seja o Motorola XOOM, ou o usuário não deseja utilizar o “Meus arquivos”, entre no “Google Play” (loja de aplicativos do Android) e faça o download de um explorador de pastas. Recomendamos o aplicativo “Astro”.
Deste modo, a aplicação Linx DMS Mobile foi instalada com sucesso no tablet. Para acessá-la, basta procurá-la no menu de aplicações e pressionar sobre a mesma.
Configuração do Linx DMS Services para o Linx DMS Mobile
WebService Linx DMS - Configuração
Acesse novamente o programa “WLSConfig.exe” através do caminho em que foi instalado o Linx DMS Services, exemplo “C:\Inetpub\Services”. Neste programa é possível parametrizar os dados do DMS, a conexão com o banco de dados e outros parâmetros das funcionalidades da aplicação.
As configuração do quadro “Banco de Dados” deve ser de acordo com o seu Banco de Dados:
- Tipo: Oracle ou SQL Server;
- Host: Não é necessário preencher;
- Database: Nome da base no Banco de Dados;
- Usuário: Usuário do Banco de Dados (usuário padrão);
- Senha: Senha do usuário do Banco de Dados
- DMS: Apollo
Com essas configurações preenchidas, é possível testar a conexão clicando no botão
A próxima parte das configurações diz respeito às funcionalidades da aplicação.
- Buscar Atendimentos Pendentes: Refere-se à busca de atendimentos em aberto quando for solicitado um novo atendimento. Quando se seleciona um cliente de uma busca, se esta opção estiver marcada como “Sim”, será feita outra busca por atendimentos pendentes, exibindo uma lista dos atendimentos que não foram fechados. Caso esteja marcada como “Não”, abrirá uma nova ficha sempre para qualquer cliente, sem se importar se existem outros atendimentos ainda não finalizados.
- Armazenamento das imagens de veículos: refere-se ao local onde as fotos capturadas nas funcionalidades da Consulta de Estoque e na Avaliação de Seminovos devem ser salvas. O local não precisa ser necessariamente no mesmo servidor onde foi salvo o serviço, basta que eles possam se comunicar.
Após definir o local onde serão salvas as fotos, é preciso informá-las no menu “Apollo/BRAVOS > Configuração > Cadastros > Empresas e Revendas”, aba “Mobile”, campo “Diretório de Imagens de Veículos”.
- Prioridade de exibição de fotos - Consulta Est.: refere-se à prioridade de exibição das fotos nos resultados da aplicação de Consulta de Estoque. Se o usuário escolher a opção “Modelo” serão exibidas apenas fotos de acordo com o modelo do carro. Se for escolhida a foto “Chassi” serão exibidas apenas fotos para aquele determinado chassi. Se for escolhida a combinação “Chassi/Modelo” ou “Modelo/Chassi” a aplicação dará prioridade para a que vier existir na base. Por exemplo, caso o cliente tenha em seu estoque 20 veículos do modelo X, e na consulta de estoque, ele prefere mostrar apenas fotos dos modelo X do carro, não se importando com o veículo físico, ele deve escolher a opção <Modelo> e, para todos os 20 carros do modelo X que ele possui, aparecerá apenas a foto do modelo na capa da aplicação de consulta de estoque. Se for escolhida a opção “Chassi”, será exibida apenas a foto(se existir) daquele determinado veículo, não importando se já existe uma foto para aquele modelo. As combinações das opções dá uma prioridade nas fotos que serão exibidas, ou seja, se ele escolher “Chassi/Modelo” a aplicação procurará por fotos do chassi para exibir, caso não existam, ela exibirá fotos do modelo e vice-versa.
- Webserver: é referente apenas para clientes da bandeira TOYOTA, não sendo necessário preenche-lo.
Depois que todos estes campos foram preenchidos e configurados, basta clicar no botão “OK”.
Gerenciador de Licenças Mobile - Linx
Para que o aplicativo possa funcionar corretamente, ele precisa estar cadastrado no serviço e possuir uma vaga disponível na licença liberada pela Linx. A licença é um cadastro que o cliente tem nos servidores da Linx para poder utilizar as funcionalidades. A liberação correta da licença dependerá do contrato do cliente com a Linx.
Para utilizar a licença e liberar um tablet para o uso, acesse novamente o programa “MobileLicenceCli.exe”, através do caminho em que foi instalado o Linx DMS Services, exemplo “C:\Inetpub\Services”. Ao abrir o programa, é preciso conectá-lo, faça isso pressionando o botão “Conectar” no canto superior esquerdo do programa.
O próximo passo é escolher a filial para qual se deseja cadastrar um dispositivo por meio do botão .
Neste momento, o usuário poderá cadastrar sua licença de duas formas: através de um código ou de um arquivo com extensão “*.linx” enviado juntamente com o pacote de implantação. Ambas serão abordadas a seguir.
Dá primeira forma, o usuário deverá clicar no botão. O programa pedirá que o usuário verifique se há uma conexão com a internet. Se ela existir, será pedido ao usuário um código gerado pela Linx e enviado no corpo do e-mail, para cadastrar a sua licença. Se o usuário inserir o código corretamente, o programa se comunicará com o servidor da Linx e cadastrará seu CNPJ. Dá segunda forma, o usuário terá recebido um arquivo “*.linx” da Linx. Então, basta clicar sobre o botão para importar os dados da licença.
Com isso serão exibidas para o usuário algumas informações sobre a licença, funcionalidades que ele tem acesso e os dispositivos já cadastrados.
Caso exista alguma vaga em aberto, para incluir um novo dispositivo basta clicar sobre o botão. Neste momento, é preciso preencher um campo chamado “Alias”, que nada mais é do que um apelido que o usuário vai dar para aquele aparelho cadastrado, para poder identificá-lo posteriormente. Depois que o “Alias” é preenchido, o programa gera um número chamado “PIN” com uma validade de 1 hora. Este número será inserido no tablet para o mesmo poder se comunicar com o Gerenciador de Licenças e cadastrá-lo com permissões na licença. Caso o usuário não utilizar o número PIN dentro do seu prazo de validade, ele não funcionará mais, e o processo terá que ser refeito.
Caso não exista nenhuma vaga em aberto, é preciso abrir uma. Para isso, basta clicar no botão e escolher um dispositivo para ser excluído. O botão atualiza a lista de dispositivos.
Com o número PIN em mãos, já é possível realizar a configuração do tablet.
Configuração
Antes de começar a utilizar a aplicação é preciso realizar algumas parametrizações e configurações, conforme orientado nos tópicos a seguir.
Permissão de Usuários
O tópico a seguir refere-se as parametrizações dos usuários que irão utilizar o sistema. Realize a parametrização de acordo com seu DMS.
Para que um usuário possa utilizar o Linx DMS Mobile, ele deve possuir um usuário cadastrado no DMS. Se o cliente for usuário do DMS Apollo/BRAVOS, as funcionalidades exibidas para o primeiro são referentes às permissões que ele tem nos programas do próprio Apollo/BRAVOS.
Ou seja, se um usuário tem permissão para acessar o menu do DMS Apollo/BRAVOS, quando ele entrar no Linx DMS Mobile, ele terá a permissão para utilizar a funcionalidade respectiva. Segue abaixo as funcionalidades e seus respectivos menus do DMS Apollo/BRAVOS:
Funcionalidades | Menus do DMS Apollo/BRAVOS |
Ficha de Atendimento | > Apollo/BRAVOS > CRM > agenda vendedor |
Consulta de Estoque | > Apollo/BRAVOS > Veículos > Consultas / Relatórios > Consulta Estoque Intermediário |
Avaliação de Seminovos | > Apollo/BRAVOS > Veículos > Atendimento > Avaliação > Ficha de Avaliação |
Relatório de Faturamento | > Apollo/BRAVOS > Consultas > Consulta Gerencial |
Check-in de Oficina | > Apollo/BRAVOS > Oficina > Agendamento Oficina |
Aprovação de Proposta | > Apollo/BRAVOS > Veículos > Atendimento > Aprovação Gerencial Propostas |
Valorização de O.S. | > Apollo/BRAVOS > Oficina > Ordem de Serviço > Manutenção |
Configuração do Tablet
Para configurar o tablet, primeiramente é necessário verificar se o mesmo tem acesso à rede Wi-fi do cliente. Se tudo estiver ok, basta encontrar o aplicativo do Linx DMS Mobile e executá-lo.
É possível encontrar o aplicativo com o logo da Linx, através do menu de aplicações do tablet.
Versão de Demonstração
A versão de demonstração é uma versão da aplicação que não faz nenhum tipo de comunicação com os serviços ou com o DMS. Ela tem o objetivo de ser apenas para fins de teste e, como o próprio nome diz, demonstração.
Logo na primeira tela, verifique se a aplicação não esta em sua versão de demonstração, ou seja, se o logo da Linx, bem no centro da tela, estiver com os dizeres <DEMO> em ambos os lados, conforme figura a seguir.
Caso esteja na versão de demonstração, é possível alterá-la acessando o menu de <Opções>, no canto superior direito, escolhendo a opção <Desativar modo Demo>.
Ajustando o IP e Porta
Para que a aplicação consiga se comunicar com o serviço é preciso que o usuário informe na mesma o endereço de IP e Porta do servidor onde foi instalado o serviço do Linx DMS Mobile. Para isso, acesse o menu de “Opções” no canto superior direito da aplicação e selecione a opção “Configurações”.
Assim como no menu de configurações do Android, esta tela contém diversas opções em seu lado esquerdo. Escolha a opção “Conexão de Rede”. Na tela exibida na parte direita, pressione sobre os campos IP e Porta (a instalação define como padrão a porta 80) e ajuste-os de acordo com o endereço do servidor onde foi instalado o serviço do Linx DMS Mobile, conforme tela a seguir. Vale lembrar aqui que estes valores só podem ser alterados se este menu for acessado através da tela de Login (antes do login ser efetuado).
Cadastramento
Para que o tablet possa se comunicar corretamente com o serviço é preciso agora cadastrá-lo na licença da Linx. Acesse o menu de “Opções” e escolha a opção “Configurações” e então a opção “Sobre” na parte esquerda. Esta opção irá exibir as informações como a Versão e Data da versão da aplicação instalada, e um botão denominado “Cadastrar Dispositivo”.
Para cadastrar um dispositivo pressione sobre o botão “Cadastrar Dispositivo” e insira o número PIN gerado pelo programa Gerenciador de Licenças. Fazendo isso, a aplicação comunica-se com o Gerenciador de Licenças enviando o código PIN e seu número de série (único para cada dispositivo Android) para ser cadastrado na licença.
Configurações Avançadas
A opção de “Sincronização dos dados dos formulários” realiza uma limpeza dos dados que são armazenados no banco local do próprio tablet. O botão “Sincronizar” apaga o banco local do tablet possibilitando uma atualização forçada do mesmo, e só deve ser pressionado por um usuário autorizado.
Atualização dos Serviços
Periodicamente, são disponibilizadas novas funcionalidades na integração com os dispositivos móveis.
Sendo assim, a cada liberação dos serviços, será disponibilizada uma nova versão do instalador do programa.
Para atualizar, siga os seguintes passos:
1. Na estação servidora, abra a guia de serviços do Windows (Executar > services.msc)
2. Localize o “Serviço de Publicação na World Wide Web”, conforme ilustração abaixo:
3. Clique em <Parar>, para interromper os serviços.
4. Execute o pacote de instalação, seguindo os passos até a conclusão do Wizard.
5. Ao concluir, os arquivos estarão atualizados, e você poderá clicar em <Iniciar> para ativar o <Serviço de Publicação na World Wide Web>.
ATENÇÃO: É recomendável que a atualização seja realizada fora do horário de expediente, pois, ao desativar o IIS, outros serviços podem ser prejudicados.