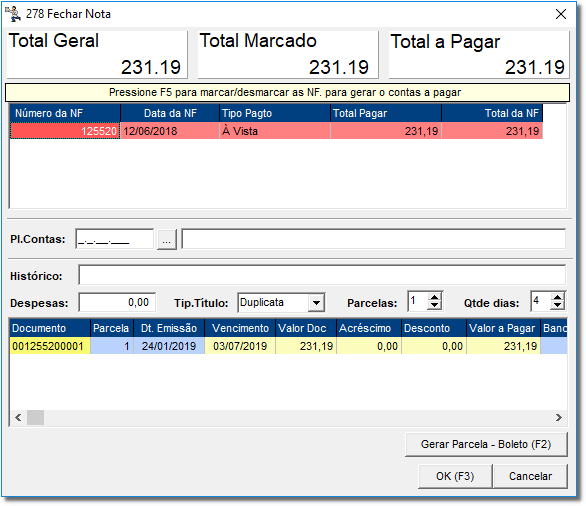O Linx Farma Big disponibiliza o módulo contas a pagar de forma simples e confiável, que mostram registros provenientes das entradas de mercadorias ou qualquer outro tipo de despesa que seja lançada manualmente.
Abaixo segue os passos desde o lançamento dessas contas até o momento de baixá-las.
Lançamento Automático
Para que as notas de entrada de mercadoria sejam lançadas automaticamente no Contas a Pagar, existe uma configuração que deve ser realizada.
No Linx Farma Big vá ao menu Configurações > Filiais > Entradas, o campo Contas a Pagar deve estar com Sim.
Figura 01 - Configurações Contas a Pagar na Entrada
Na seção Configurações da Entrada defina se utiliza o contas a pagar.
- Sim - para utilizar o contas a pagar no Linx Farma Big;
- Não - para não utilizar o contas a pagar e;
- Perguntar- para perguntar se deseja incluir naquele momento ou não, como visualizado na Figura 01 acima.
Com a marcação , após o processo de entrada, a nota já será lançada no Contas a Pagar automaticamente.
Na finalização da entrada, ao clicar no botão , será exibida a tela abaixo.
Figura 02 - Lançamentos/Contas a Pagar Automático
Nessa tela, será necessário preencher os campos editáveis em amarelo com os dados constantes no boleto, em seguida clique no botão .
Na sequência, o sistema emitirá uma confirmação de inclusão, clique em .
Lançamento Manual
Entre no menu Financeiro > Contas a Pagar, ou pelo botão na barra de menu rápido.
Na tela abaixo, terá alguns filtros que irão facilitar uma busca mais precisa como nos destaques da figura.
No botão , será exibida uma opção de pesquisas avançadas , clicando na mesma, será mostrada uma nova opção de pesquisa borderô , que mostrará na tela todos os registros relacionados ao número de borderô selecionado.
Figura 03- Contas a Pagar - Filtros
Para efetuar a inclusão de uma conta, clique no botão ou na tecla de atalho F5.
Figura 04 - Lançamento de Conta a Pagar Manualmente
Nesta tela, informe a data de vencimento da conta, o número da nota fiscal que foi dado a entrada ou se for outro tipo de conta, informe no campo Tipo Título, número do Documento, e o fornecedor pode ser encontrado clicando no combo para que seja selecionado ou no botão . que será exibida a tela de pesquisa,
Se desejar informar o histórico, poderá ser feito no respectivo campo, informe também o valor da nota e o número de parcelas para pagamento.
Ao clicar no botão , será exibida a tela abaixo.
Figura 05 - Vencimentos das Parcelas
Nessa tela ,defina o número e vencimentos das parcelas, em seguida calcule o vencimento., feito esse processo, clique no botão .
No caso se o financeiro avançado estiver habilitado no sistema com o plano de contas já definido corretamente, então o informe no campo Plano de Contas, e após todos os campos preenchidos, clique no botão , para salvar.
Ao salvar o registro, será habilitado a opção para adicionar ou remover notas fiscais, se houver necessidade basta clicar em e será exibida a tela Entradas - Duplicadas.
Figura 06 - Contas a Pagar/Entradas Duplicatas
Todas as notas que não entraram automaticamente no Contas a Pagar (por meio da entrada de mercadorias), estarão listadas no lado esquerdo inferior, conforme o destaque, selecione a correspondente ao valor lançado e em seguida, clique e feche a tela para voltar ao lançamento e este já estará finalizado.
A associação dessas notas não interferirá no valor do lançamento atual e tão pouco serão baixadas, esta opção existe apenas com a função de lembrete para mostrar que o lançamento tem uma nota fiscal vinculada, porém se não desejar, não é necessário ligar o lançamento a nenhuma nota.
Baixa de contas a pagar
Para saber como efetuar a baixa de contas a pagar acesse o artigo Baixa de contas a pagar.