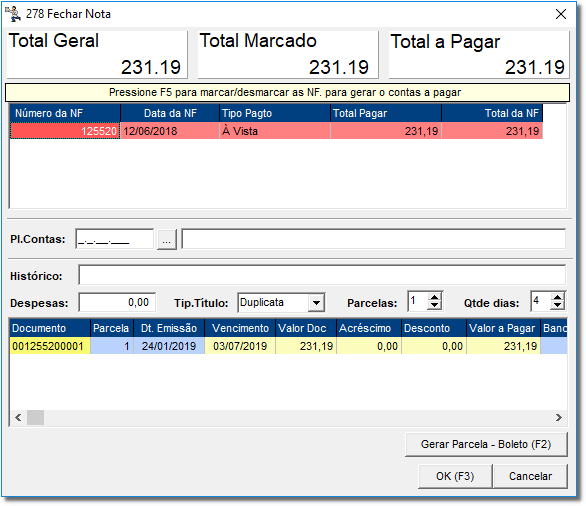Entre no menu
Financeiro > Contas a Pagar, ou pelo botão  na barra de menu rápido.
na barra de menu rápido.Na tela abaixo, terá alguns filtros que irão facilitar uma busca mais precisa como nos destaques da figura.
No botão 
 , será exibida uma opção de pesquisas avançadas
, será exibida uma opção de pesquisas avançadas  ,
,  clicando na mesma, será mostrada uma nova opção de pesquisa borderô
clicando na mesma, será mostrada uma nova opção de pesquisa borderô  , que mostrará na tela todos os registros relacionados ao número de borderô selecionado.
, que mostrará na tela todos os registros relacionados ao número de borderô selecionado.

Figura 03- Contas a Pagar - Filtros
Para efetuar a inclusão de uma conta,  clique no botão
clique no botão  ou na tecla de atalho F5.
ou na tecla de atalho F5.

Figura 04 - Lançamento de Conta a Pagar Manualmente
Nesta tela, informe a data de vencimento da conta, o número da nota fiscal que foi dado a entrada ou se for outro tipo de conta, informe no campo Tipo Título, número do Documento, e o Fornecedor pode ser encontrado  clicando no combo para que seja selecionado ou no botão
clicando no combo para que seja selecionado ou no botão  que será exibida a tela de pesquisa.
que será exibida a tela de pesquisa.
Se desejar informar o histórico, poderá ser feito no respectivo campo, informe também o valor da nota e o número de parcelas para pagamento.
Ao  clicar no botão
clicar no botão  , será exibida a tela abaixo.
, será exibida a tela abaixo.

Figura 05 - Vencimentos das Parcelas
Nessa tela, defina o número e vencimentos das parcelas, em seguida calcule o vencimento, feito esse processo,  clique no botão
clique no botão  .
.
No caso se o financeiro avançado estiver habilitado no sistema com o plano de contas já definido corretamente, então o informe no campo Plano de Contas, e após todos os campos preenchidos,  clique no botão
clique no botão  , para salvar.
, para salvar.
Ao salvar o registro, será habilitado a opção para adicionar ou remover notas fiscais, se houver necessidade basta clicar em
clicar em  e será exibida a tela Entradas - Duplicadas.
e será exibida a tela Entradas - Duplicadas.

Figura 06 - Contas a Pagar/Entradas Duplicatas
Todas as notas que não entraram automaticamente no Contas a Pagar (por meio da entrada de mercadorias), estarão listadas no lado esquerdo inferior, conforme o destaque, selecione a correspondente ao valor lançado e em seguida,  clique e feche a tela para voltar ao lançamento e este já estará finalizado.
clique e feche a tela para voltar ao lançamento e este já estará finalizado.