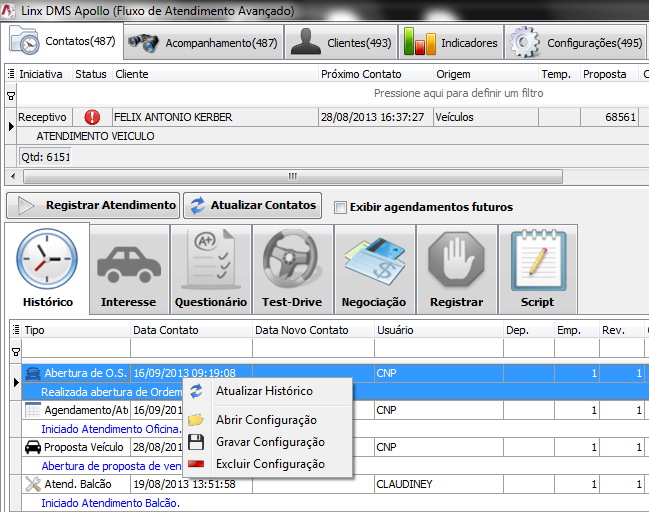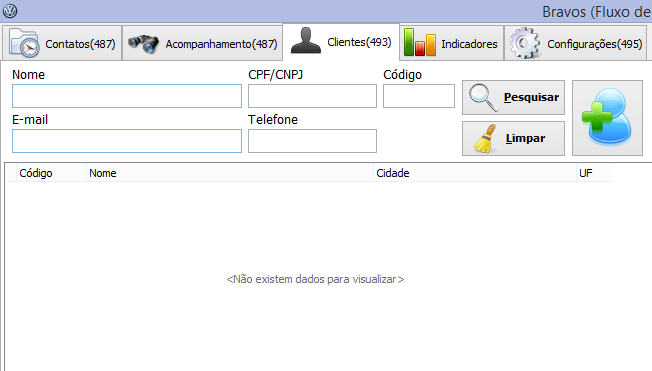ÍNDICE
Configurações
Formas de Contato
Linx DMS > CRM Plus > Cadastros > Formas de Contato
Para registrar um atendimento, é necessário eleger 3 formas de contato, que serão utilizadas no processo do <Gestão Showroom>:
- Web (Tipo: Mail);
- Showroom (Tipo: Pessoal(Showroom));
Telefone (Tipo: Telefone);
Feirão (Tipo: Pessoal(Externo)).
Se necessário, inclua novas formas de contato, e marque o tipo, conforme exemplo acima.
A forma de contato, utilizada para registrar os atendimentos no Showroom, deve ser diferente da forma de contato marcada para atendimento automático de veículos.
Para verificar o cadastro, acesse:
Linx DMS > Veículos > Parâmetros
Se ambas forem a mesma, cadastre uma nova forma de contato para showroom, e marque o tipo <Pessoal>, sem alterar os parâmetros de veículos.
Cadastro de Motivos
Linx DMS > Configuração > Cadastros > Motivos
É importante conferir e incluir, se necessário, os motivos de venda perdida de veículos.
O <Gestão Showroom> permite realizar "N" consultas, e, avaliando as causas, tomar decisões e prospectar vendas direcionadas.
Lembrando que o <Tipo do Motivo> deve ser <Venda Perdida de Veículo>.
Também é necessário cadastrar três novos motivos, selecionando o tipo <Descarte de Clientes CAA>:
Origem de Tráfego
Linx DMS > CRM Plus > Cadastros > Origem de Tráfego
- Cadastre duas novas origens de tráfego:
- Lead
- Cliente Oficina
O <Lead> será utilizado nos contatos originados no site da montadora.
A origem <Cliente Oficina> deve ser utilizada ao registrar atendimento de clientes, que estão de passagem na oficina. No tópico seguinte, mais informações serão abordadas sobre esse tema.Parâmetros do CRM Plus
Linx DMS > CRM Plus > Parâmetros > Módulo
Aba Geral > Contatos
- Para bloquear a abertura de dois atendimentos simultâneos (de veículos), para o mesmo cliente, marque esta opção.
- Marque esta opção caso queira permitir que o mesmo questionário seja respondido, mais de uma vez, pelo mesmo cliente, no mesmo dia.
Aba Geral > Inclusão de Clientes
Para bloquear o cadastro de cliente sem telefone e/ou categoria, marque as opções desta aba.
Informe a categoria de cliente padrão para novos cadastros.
Escolha o tipo de cliente, para novos cadastros, como <Prospecção>.
Aba Geral > Alertas
O sistema <Linx DMS > permite alertar os vendedores de veículos, quando um cliente passa pela oficina, e abre uma ordem de serviço.
Este processo funciona da seguinte forma:
A partir do momento em que uma ordem de serviço é aberta, o sistema encaminha uma mensagem para o vendedor associado ao cliente, do departamento de veículos.
O vendedor, por sua vez, vai até o departamento de oficina e aborda o cliente, prospectando uma nova venda.
Ao registrar o atendimento no <Gestão Showroom>, é necessário utilizar a origem de tráfego criada para esta finalidade: <Cliente Oficina>.
Caso o cliente não possua vendedor associado, o programa irá encaminhar a mensagem para os usuários marcados no parâmetro <Usuários que receberão alerta caso o cliente não possua vendedor associado>.
Aba CRM Plus > Geral
Para habilitar o botão de resgate nos atendimentos, marque a opção acima indicada.
O parâmetro <Tempo (minutos) limite para o usuário do resgate entrar em contato com o cliente> permite indicar o tempo máximo para entrar em contato com o cliente.
Quando faltarem 10 minutos para atingir o limite, e o contato ainda estiver em resgate, o sistema irá enviar uma mensagem automática, para o usuário dono do resgate, lembrando de realizar o contato.
Os campos <Departamento do Resgate> e <Usuário do Resgate>, servem para indicar os usuários que devem receber os atendimentos de resgate.
O sistema <Linx DMS > permite configurar o encaminhamento automático, dos contatos de veículos, para resgate (perseguição).
Uma vez configurado, caso a venda não tenha sido concretizada, e o contato ainda estiver em andamento, o programa irá encaminhar o atendimento para a equipe de resgate.
Para utilizar este processo, preencha o parâmetro <Nro. de horas para encaminhar o contato ao resgate automaticamente>.
Considerando que apenas os atendimentos realizados no showroom devem passar para resgate, preencha o parâmetro <Forma de contato a considerar para resgate>, indicando a forma definida para <Showroom>.
Sendo assim, o programa irá verificar a forma de contato utilizada na última providência do atendimento.
Caso atenda esses requisitos, o contato será encaminhado automaticamente, ao atingir o tempo limite estipulado.
Aba CRM Plus > Central de Agendamentos Avançada
Clique no botão <Buscar cliente>, e inclua um cliente fictício chamado "CLIENTE VEICULO VENDIDO".
Este cliente será utilizado ao transferir a propriedade de um veículo, quando o cliente informar que vendeu para terceiros, sem informar os dados do novo proprietário.
Usuários e Permissões
Linx DMS > Configuração > Cadastros > Menus / Usuários > Usuários e Permissões
O módulo <GestaoShowroom> permite configurar, por usuário, diferentes funcionalidades e visualizações.
É necessário habilitar, para cada usuário, as funções pertinentes às suas atribuições.
As funções ligadas diretamente ao módulo são:
- Função 152 - VISUALIZAR TODOS OS VENDEDORES NA AGENDA
Permite consultar a agenda de qualquer vendedor.
Normalmente habilitada para os gerentes e o(a) recepcionista da concessionária.
- Função 487 - VISUALIZA ABA CONTATOS DO FLUXO DE ATENDIMENTO
Função que deve ser liberada a todos que utilizarem a agenda do <Gestão Showroom>.
- Função 493 - VISUALIZA ABA CLIENTES DO FLUXO DE ATENDIMENTO
Esta função controla se o usuário pode ou não abrir novos atendimentos.
- Função 495 - VISUALIZA ABA CONFIGURACÕES DO FLUXO DE ATENDIMENTO
Normalmente habilitada para os gerentes e gestores da área de TI.
Permite configurar alguns processos do módulo <Gestão Showroom>.
Cadastro de Vendedores
Linx DMS > Faturamento > Cadastros > Vendedores > Cadastro Vendedores
Ao abrir novos atendimentos no módulo <Gestão Showroom>, o programa disponibiliza, a título de encaminhamento, apenas os vendedores de veículos, cuja revenda padrão seja a mesma da revenda ativa no sistema.
Neste caso, é importante acessar o cadastro de vendedores, e conferir se o departamento está informado corretamente.
Além disso, selecione a função <Vendedor>.
Campos Obrigatórios
Linx DMS > Faturamento > Parâmetros
Marque, na tela abaixo, os campos que desejar que o sistema obrigue o seu preenchimento, ao dar manutenção no cadastro de clientes.
Acesse todas as abas e configure conforme a sua necessidade.
Configurações do Módulo
Gestão Showroom > Aba Configurações > Geral
- Informe o questionário padrão que será sugerido, para preenchimento, em novos atendimentos.
- Informe a forma de contato selecionada para atendimentos por telefone.
- Informe a forma de contato selecionada para atendimentos web.
- Informe a forma de contato selecionada para atendimentos no showroom.
- Informe o questionário cadastrado para o levantamento de necessidades.
- Informe a origem de tráfego selecionada para atendimentos Lead.
- Informe a origem de tráfego selecionada para atendimentos prospectados na oficina.
Gestão Showroom > Aba Configurações > Script
O módulo <Gestão Showroom> permite cadastrar scripts de atendimento, para auxiliar o usuário em uma chamada telefônica.
Operações
O módulo <Gestão Showroom> foi desenvolvido para atender todas as necessidades dos vendedores e gestores do departamento de veículos, abrangendo, desde a recepção do cliente, até o faturamento do veículo.
Em uma mesma tela, é possível visualizar a agenda, cadastrar e consultar o histórico do cliente, registrar interesse, responder questionários, test-drive, negociações, atendimentos e venda perdida.
Além disso, é possível acompanhar os atendimentos, abrir novos contatos e gerar os indicadores do quadro de desempenho e DQ.
Funcionalidades básicas
Opções disponíveis:
- Apenas Vendedores: Permite exibir apenas os vendedores de veículos cadastrados na filial ativa. (3.01).
Consulta Estoque Veículos
Opções disponíveis:
- Calcular valores estoque: Ao marcar o campo indicado, o sistema calcula os dias de estoque, preço de venda, além de colorir as linhas conforme o tempo em estoque.
Se o campo estiver desmarcado, os dois campos ficam zerados, além de todos os veículos ficarem na cor preta. Por isso, o tempo de pesquisa é reduzido. (3.01).
- Marca (284): Permite selecionar as revendas de uma determinada marca cadastrada. (3.02U01).
Na aba de <Contatos>, temos as seguintes opções:
Opções disponíveis:
- Botão : Permite realizar a consulta de estoque de veículos sem necessitar ter um atendimento em andamento. Para habilitar o botão, o usuário precisa ter a função "648 - HABILITA BOTÃO DE CONSULTA DO ESTOQUE DE VEÍCULOS" habilitada. (3.01U01).
Agenda do Vendedor
Resgate Clientes: Permite exibir os contatos que estão em processo de resgate. Os contatos em resgate não podem ser alterados pelo vendedor. Apenas o usuário que recebe o contato, ou aquele que possue a função 152 liberada, tem o direito de alterar os dados do contato. (3.00U02).
Coluna Telefone: Permite informar o telefone do vendedor. (3.01U01).
Coluna Celular: Permite informar o celular do vendedor. (3.01U01).
Exibe todos os contatos encaminhados ao vendedor, agendados até a data atual, que não estejam encerrados.
Para visualizar os agendamentos futuros, clique na opção <Exibir agendamentos futuros>, e faça uma nova atualização dos contatos.
Caso a data/hora atual tenha ultrapassado, em 10 minutos, a data/hora agendada, o programa irá exibir, na coluna <Status>, um indicador de que o contato está atrasado.
Este campo serve apenas como um alerta, para que, nos casos onde o vendedor agendar alguma ação, como ligar ao cliente, não deixar passar do horário combinado.
Para realizar um filtro, é possível preencher, no espaço abaixo indicado, os dados que desejar:
Ao teclar <Enter>, o filtro é aplicado automaticamente.
Histórico do Cliente
Exibe todas as providências, de todos os contatos, que o cliente já realizou no grupo.
Ao selecionar um contato na agenda, o histórico do cliente é exibido automaticamente.
Neste exemplo, é possível observar que o cliente fez um agendamento na oficina, abriu uma O.S. e registrou uma venda perdida, por motivo de preço.
Para mais informações, dê duplo clique sobre o atendimento, e consulte os dados do contato:
Para filtrar apenas as providências do atendimento corrente, clique no local indicado:
Dados do Cliente
A aba <Dados > Básicos> do programa permite consultar e alterar os dados do cliente selecionado.
Esta opção serve para alterar o nome do cliente:
Indica o telefone de preferência, do cliente, para ligações.
Para selecionar, clique no telefone correspondente.
O programa permite enviar e-mail e mensagem SMS.
Para informações sobre configurações e requisitos de uso, consulte o <Manual do CRM Plus>.
: Permite informar quando o crédito do cliente estiver com essa situação. (3.01U02).
A aba <Veículos> permite consultar os veículos do cliente.
Se algum dos veículos não estiver sob posse do cliente, é possível registrar uma venda para terceiros.
Para isso, clique, com o botão direito do mouse, sobre o veículo vendido, e marque a opção abaixo indicada:
O programa irá incluir um novo proprietário na ficha, utilizando o cliente cadastrado como "CLIENTE VEICULO VENDIDO", e marcando-o como proprietário atual.
A exclamação, exemplificada abaixo, indica se o cliente possui algum campo obrigatório não preenchido, ou ainda, campo com valores inválidos.
Neste exemplo, temos um e-mail inválido
O programa só permitirá a gravação, das alterações, mediante correção de todos os campos que estiverem destacados.
A barra de ferramentas está acessível em qualquer área do módulo <Gestão Showroom>.
Utilize esta opção para alterar a revenda de filtro dos atendimentos agendados.
Utilize esta opção para visualizar a grade de contatos, e de acompanhamento, em tela cheia.
Utilize esta opção para acessar o correio interno do sistema <Linx DMS >.
Caso houver alguma mensagem não lida, o ícone abaixo irá piscar no rodapé da tela:
Ao clicar, com o botão direito sobre o rodapé, é possível acessar outras opções:
- Status do Vendedor
Para evitar de encaminhar um cliente, ou ligação telefônica, enquanto o vendedor estiver em atendimento, é possível consultar o status do vendedor.
Toda vez que o vendedor acessa o sistema, o seu status é alterado para <Livre> automaticamente.
Quando um cliente entra no showroom, ou faz uma chamada telefônica, o sistema permite visualizar o status do vendedor, antes de encaminhar o contato:
O sistema não irá bloquear o encaminhamento, caso o vendedor esteja ocupado.
Este é um controle apenas informativo.
Ao encaminhar um atendimento para o vendedor, seu status é alterado, automaticamente, para <Ocupado>.
O objetivo deste controle é permitir que o vendedor sinalize quando estiver disponível para novos atendimentos.
Para alterar o status, basta clicar na situação desejada:
ou o botão <Buscar Contato> posiciona a agenda no último atendimento encaminhado para a agenda do vendedor.
Exemplo: Cliente é recebido na loja e encaminhado ao vendedor.
Quando o cliente se apresentar, o vendedor clica no botão, e a agenda irá abrir automaticamente, com os dados do cliente.
- Cadastro do Cliente
Opções disponíveis:
- Formação Acadêmica: Obriga a citar a formação acadêmica. (3.01).
O <Gestão Showroom> está totalmente integrado ao módulo <Linx DMS Mobile>, o qual possui, entre suas funcionalidades, a abertura de novos atendimentos.
A concessionária, que possuir o módulo contratado, poderá encaminhar, a partir do tablet, os atendimentos para a agenda do <Gestão Showroom>.
Grids de contatos
Os grids de contatos, acompanhamento e de histórico de clientes, permitem algumas funções adicionais.
Para acessar, clique sobre a área dos registros, com o botão direito do mouse:
Aba Contatos (487) > Negociação > Formação de Preço
Opções disponíveis:
- Botão + Formação de Preço: Permite que o usuário possa realizar quantas formações de preço forem necessárias para um ou mais veículos, tornando estas negociações vinculadas ao atendimento. (3.00U02).
- Quadro Negociações: Permite visualizar as formações de preços gravadas. (3.00U02).
Aba Negociação > Dados da Proposta: Permite visualizar a proposta de compra de veículos. (3.00U02).
Opções disponíveis:
- Botão + Incluir Proposta: Permite abrir a tela de consulta de veículos. (3.01U01):
Opções disponíveis:
- Botão Proposta (527): Permite o usuário de escolher um veículo para a proposta. (3.00U01).
- Botão Proposta (Sem Veículo): Permite o usuário de abrir uma proposta sem veículo. (3.01U01).
Inclusão de Novo Contato
Opções disponíveis:
- Cliente indicou este vendedor como preferência de atendimento: Permite mensurar quantos clientes solicitaram seu atendimento, por um determinado vendedor. (3.01).
Ajustes da tela
O programa permite ajustar a divisão da tela, entre a área superior e inferior, conforme exemplo abaixo:
Ao passar com o mouse, na área indicada, o cursor será alterado para um ícone como este:
Com o cursor alterado, mantenha pressionado o botão esquerdo do mouse, e ajuste a altura da forma que melhor atenda suas necessidades.
Esta opção também está disponível na aba <Acompanhamento> e <Clientes>.
O programa irá armazenar, automaticamente, a última configuração utilizada.
Logo, no próximo login, será mantida a mesma configuração da última sessão.
Abertura de Novo Contato
Para iniciar um atendimento, acesse a aba <Clientes>.
O programa permite localizar o cadastro a partir dos seguintes critérios de busca:
- Nome: Permite buscar pelo nome do cliente.
- CPF/CNPJ: Permite buscar pelo CPF/CNPJ do cliente.
- Código: Permite buscar pelo código do cliente.
- E-mail: Permite buscar pelo e-mail do cliente.
- Telefone: Permite buscar pelo telefone do cliente.
Ao realizar uma busca, o programa irá exibir todos os clientes que atendem aos critérios preenchidos.
Ao selecionar um dos clientes da lista, o respectivo histórico é exibido, além do cadastro completo do cliente, no lado direito da tela.
Se o cliente não for localizado, o sistema irá solicitar uma confirmação para incluir novo cliente:
Ao confirmar, a tela de inclusão de cliente prospect será exibida.
Também é possível iniciar incluindo diretamente um novo cliente, clicando na opção abaixo indicada:
A partir do momento em que selecionamos, ou incluímos, o cliente desejado, partiremos para a etapa de inclusão de um novo atendimento. Existem duas maneiras de abrir um novo contato:
- Duplo clique sobre o nome do cliente
- Com o botão direito do mouse, clicar sobre o nome do cliente
Preencha os dados para encaminhar o contato para o vendedor desejado:
- Descrição: A sugestão é preencher este campo com dados básicos que o cliente possa ter falado no primeiro contato.
Exemplo: Se o cliente informou que tem interesse em conhecer o novo Up, preto, completo, o(a) recepcionista poderá alimentar esta informação, e o vendedor, ao receber o contato, já terá as informações iniciais do cliente. - Vendedor encaminhado: Eleger quem receberá o atendimento. Caso seja o próprio vendedor quem está abrindo o atendimento, não é necessário alterar esta informação.
- Iniciativa: Marque a iniciativa do atendimento.
Exemplo:
<Ativo> - Campanha para clientes que compraram veículos entre Janeiro e Dezembro de 2012.
<Receptivo> - Visita loja / ligação / e-mail / site. - Forma de Contato: Marcar a forma em que o atendimento está sendo realizado.
- Atualizar Status dos Vendedores: Este botão atualiza a lista dos vendedores, conforme a disponibilidade de cada usuário da revenda.
- Descrição: A sugestão é preencher este campo com dados básicos que o cliente possa ter falado no primeiro contato.
Origem de Tráfego (Mídia):
Selecione a mídia que melhor retrata a motivação do cliente para iniciar o atendimento.
Nos casos de atendimentos originados através do <Lead>, utilizar a mesma origem cadastrada anteriormente.
Para os atendimentos prospectados na oficina, selecione a origem <Cliente Oficina>.
Ao gravar as informações, o contato será encaminhado, automaticamente, para a agenda do vendedor selecionado.
Registro de Atendimento
Para iniciar um atendimento, é necessário localizar o contato desejado.
Clique no botão <Atualizar Contatos>, para obter a posição atual dos agendamentos do vendedor.
Ao localizar o cliente na agenda, clique em <Registrar Atendimento>.
Selecione a forma de contato que este atendimento está sendo realizado:
Se o cliente estiver no showroom, marque a opção correspondente, e clique em <OK>.
Marque o interesse do cliente. Esta informação será solicitada toda vez que o primeiro atendimento for registrado para um novo contato:
O programa irá posicionar automaticamente na aba de veículos de interesse.
Para incluir um novo veículo, clique no botão <Incluir>:
Opções disponíveis:
- Mídia de Atração: Permite selecionar o(s) campo(s) de mídia de atração. (3.01).
- Coluna Cód. Modelo: Permite mostrar o código do modelo do veículo. (3.03U01).
A tela, de inclusão de interesses, é a mesma que os vendedores já estão habituados, ao utilizarem o sistema <Linx DMS >:
A aba <Questionário> permite registrar e consultar todos os questionários já respondidos pelo cliente.
Selecione o questionário desejado, e clique em <Responder>:
Preencha as respostas, e clique no botão <Gravar>.
Para consultar um questionário já preenchido, dê duplo clique sobre a resposta que deseja consultar:
O registro de <Test-Drive> deve ser realizado na aba abaixo:
- Opção: Indicar se o cliente realizou Test-Drive com veículo Novo, Usado ou Nenhum.
- Modelo: Este campo é opcional. Permite informar o modelo utilizado no Test-Drive.
- Motivo de não realização: Caso a opção marcada seja <Nenhum>, é possível selecionar uma destas 4 alternativas, para justificar a não realização.
Após preencher as opções, clique em <Gravar>. Para remover um registro do histórico, clique, com o botão direito do mouse, sobre a opção desejada, e selecione <Excluir Test-Drive>.
Para incluir uma nova proposta de venda, acesse a aba <Negociação>.
Como este contato ainda não possui proposta, os campos estão em branco.
Para incluir uma nova proposta, clique no botão acima indicado.
O programa irá solicitar uma confirmação de abertura de nova proposta:
Ao confirmar, o programa irá abrir automaticamente o sistema <Linx DMS >, na tela de consulta estoque intermediário.
O campo <Modelo> será preenchido com os dados fornecidos no registro de interesse.
Ao clicar em <Filtrar>, a visualização irá de encontro com o interesse do cliente.
Selecione o veículo que deseja abrir a proposta, e clique em <Atendimento/Proposta>, conforme indicado abaixo:
A proposta será aberta, automaticamente, para o cliente selecionado no <Gestão Showroom>.
Essa proposta irá utilizar o mesmo número de contato gerado inicialmente.
Deste ponto em diante, o processo segue idêntico ao que era utilizado no sistema <Linx DMS >.
Se assim desejar, o vendedor poderá encaminhar a proposta para aprovação, ou apenas imprimir para entregar ao cliente, e aguardar confirmação de fechamento da venda.
Ao terminar a manutenção da proposta, o usuário deve fechar a tela do <Linx DMS >, e continuar trabalhando no <Gestão Showroom>.
Para consultar o status atual da proposta, clique em <Atualizar Dados>.
A partir do momento em que uma proposta estiver em andamento, é possível acessar a aba de negociações a qualquer momento, para consultar o andamento da venda, e, se necessário, dar manutenção na proposta.
Para acessar novamente a proposta, clique em <Abrir Proposta>.
O sistema <Linx DMS > será iniciado, e a proposta selecionada será automaticamente exibida.
Enquanto a negociação estiver em andamento, o contato estará visível na agenda do vendedor.
Quando a proposta for faturada, ou for registrado uma venda perdida, o contato deixará de ser exibido na agenda.
No caso do cliente que decidiu pensar sobre a negociação, é necessário acessar a aba <Registrar>, e preencher o que foi acordado com o cliente. Se o cliente pediu para ligar amanhã, as 9h da manhã, preencha conforme exemplo:
Ao clicar em <Gravar>, o contato será ocultado da agenda. No dia agendado, o mesmo voltará a aparecer.
Para visualizar os agendamentos futuros, marque a opção <Exibir agendamentos futuros>.
Substituir o Usuário Original pelo o Usuário Encaminhado: Permite alterar o usuário do primeiro encaminhamento para o usuário que está sendo encaminhado no momento do registro da providência. (3.01U02).
Para encaminhar o contato para resgate, preencha apenas os dados da providência, com detalhes do que foi negociado com o cliente, e clique em <Resgate>. Não é necessário selecionar o usuário encaminhado, já que os usuários de resgate foram previamente parametrizados.
Nos casos em que o cliente indica que vai retornar, registre o atendimento, agendando uma data/hora limite para este retorno:
Mesmo que o cliente é quem está responsável por retornar, é de extrema importância um agendamento, para que o vendedor possa tomar uma ação caso nenhum retorno seja recebido no prazo estipulado.
Com isso, é possível tomar uma ação, e contatar o cliente, verificando o motivo de não ter retornado.
Ao gravar, uma mensagem irá confirmar o registro realizado:
Com o registro do atendimento realizado, ao consultar o contato, teremos o histórico atualizado:
Esta coluna exibe a data/hora agendada.
Pelo histórico do cliente, é possível perceber:
- Registro da proposta de venda;
- O que foi acordado com o cliente;
- Quando foi agendado o retorno .
Quando houver o novo contato com o cliente, clique em <Registrar Atendimento>, selecionando a forma de contato em que se está realizado o contato atual.
Basicamente, este botão deve ser utilizado toda vez em que houver um contato, ou tentativa de contato, com o cliente.
Caso houver uma tentativa de ligação, sem sucesso, é necessário registrar no sistema.
Isso garante a rastreabilidade do atendimento, e evita a sensação de que o contato esteja "abandonado" nas mãos do vendedor.
Para registrar, clique em <Registrar Atendimento>. Marque a forma de contato <Telefone>.
Vá até a aba <Registrar>, e selecione a opção <Sem Contato>.
Preencha as informações, conforme exemplo acima, e agende a nova tentativa de contato.
Uma providência será registrada, conforme modelo abaixo:
No caso de uma campanha de vendas, o gerente irá acessar o sistema <Linx DMS >, e encaminhar uma lista de clientes, de origens diversas, como: seleção de clientes, mailing, etc.
Os contatos serão listados na agenda, dos vendedores selecionados, para receber a campanha.
Caso não seja possível contatar o cliente, seja por telefone incompleto, ou número não existente, é necessário descartar o atendimento.
É semelhante a uma venda perdida, porém, neste caso, não houve contato com o cliente.
Logo, para diferenciar essa situação, o registro deve ser realizado através do módulo de descarte.
Para isso, selecione o contato na agenda, e clique em <Registrar Atendimento>.
Marque a forma de contato <Telefone>, acesse a aba <Registrar>, e clique em <Descarte>, selecionado o motivo correspondente:
Ao gravar, o contato será encerrado automaticamente.
Registro de venda perdida
Esta opção está disponível na aba <Contatos (487)>, subaba <Registrar>:
Selecione o motivo da venda perdida, informe os dados da providência e clique em <Gravar>:
Selecione o motivo que melhor se enquadra na realidade do cliente, e clique em <Gravar>.
O contato pode ser encerrado como venda perdida, mesmo que já exista uma proposta de venda em andamento para o contato.
O contato será encerrado com motivo escolhido.
A aba <Script> permite consultar os scripts de atendimento cadastrados.
Acompanhamento
Para monitorar e consultar o histórico de atendimentos, acesse a aba <Acompanhamento> Contatos:
Aba Contados > Consulta: Permite apresentar as informações que já estavam disponíveis nesta tela. (3.01U01).
Nessa tela, é possível realizar diversos filtros de atendimento, como por exemplo:
- Origem Vendedor: Permite trazer os vendedores de acordo com a opção selecionada (Oficina/Veículo/Ambos). (3.01).
Para buscar os atendimentos, preencha o período de abertura do contato:
O campo <Situação do Contato> serve para indicar se deve buscar apenas os contatos em andamento, encerrados ou ambos os casos.
O tipo de filtro serve para indicar o critério de busca:
- Aberto por: Serve para filtrar todos os contatos que o usuário abriu no sistema, independente de quem recebeu o primeiro encaminhamento.
Útil para recepcionistas/telefonistas filtrarem os contatos aberto por eles(as), e acompanhar a situação do atendimento. - Primeiro Encaminhado: Lista todos os contatos, cujo usuário selecionado, recebeu o primeiro encaminhamento.
Útil para os vendedores acompanharem o andamento de seus atendimentos, mesmo que estes estejam em processo de resgate (encaminhados para outro usuário).
Enquanto o atendimento passa pelo processo de resgate, o contato não fica visível na agenda do vendedor, dono do atendimento. No entanto, é possível, mesmo assim, acompanhar o andamento do contato. - Encaminhado para: Lista todos os contatos cujo último usuário encaminhado seja o selecionado nesta tela.
Se o usuário não possuir a função 152, o mesmo poderá filtrar apenas:- Contatos abertos por ele;
- Contatos que ele recebeu o primeiro encaminhamento;
Contatos atualmente encaminhados para ele.
Além disso, a manutenção de contato encaminhado para terceiros, é permitida apenas para quem dispor da função 152. Esta função dá condições de alterar o campo usuário desta tela, permitindo filtrar contatos de qualquer pessoa, ou ainda, deixar o campo em branco, trazendo os atendimentos de todos os usuários.
Ao marcar esta opção, a grade passa a mostrar, para cada contato, uma segunda linha, com a descrição do contato.
Aba <Resultado>:
Ao selecionar um contato, o histórico do cliente é exibido automaticamente.
Opções disponíveis:
- Cliente Indicou Vendedor: Permite visualizar e filtrar esta informação. (3.01).
As grades de contatos da aba <Contatos> e <Acompanhamento>, trazem diversos campos configuráveis, conforme a necessidade do usuário:
Aba Acompanhamento (596) > Contatos > Consulta
Opções disponíveis:
- Apenas contatos que participaram de resgate: Permite trazer somente os contatos que já foram para resgate. (3.01U02).
Aba Acompanhamento (596) > Contatos > Resultado
Opções disponíveis:
- Cliente Indicou Vendedor: Permite informar o vendedor indicado pelo cliente como preferência de atendimento. (3.01U02).
Aba Acompanhamento (596) > Providências > Consulta: Permite apresentar opções de filtro para identificar todas as providências registradas pelos vendedores, independente da data de abertura do contato, possibilitando obter várias informações sobre a produtividade dos vendedores, como atendimentos, registros telefônicos, vendas perdidas, etc. (3.01U01).
Opções disponíveis:
- Apenas contatos que participaram de resgate: Permite trazer somente os contatos que já foram para resgate. (3.01U02).
Caso o usuário possua a permissão 493, que permite abrir novos atendimentos, é possível abrir um novo contato, para o cliente selecionado na lista de acompanhamento.
Clique, com o botão direito do mouse, sobre a lista de contatos, e selecione a opção abaixo indicada:
Esta funcionalidade é útil, por exemplo, ao filtrar vendas perdidas de um determinado período, e prospectar uma nova venda, sem necessidade de acessar a aba <Clientes>, e localizar, manualmente, o cliente selecionado.
Aba Acompanhamento (596) > Providências > Resultado:
Opções disponíveis:
- Cliente Indicou Vendedor: Permite visualizar e filtrar esta informação. (3.01).
- Coluna Motivo não Fec. Negócio: Permite informar o motivo do negócio não ter sido fechado. (3.01U01).
- Coluna Aniversariante: Permite indicar se o cliente faz aniversário no dia atual. (3.01U01).
- Coluna Dia Aniver.: Permite indicar o dia de aniversário do cliente. (3.01U01).
- Coluna Mês Aniver.: Permite indicar o mês de aniversário do cliente. (3.01U01).
Indicadores
Resumo
Esta aba exibe um resumo dos indicadores relacionados ao usuário ativo no sistema.
Para identificar a origem dos dados, clique sobre o número do indicador correspondente:
Exemplo: Ao clicar sobre o primeiro quadrado desta legenda:
É possível selecionar os dados da semana ou mês atual.
Se nenhuma das opções abaixo for selecionada, o resumo irá exibir os dados de todos os atendimentos.
Se houverem objetivos cadastrados, estes serão exibidos em vermelho, conforme exemplo abaixo:
O % do objetivo é a comparação entre a quantidade atingida e o objetivo correspondente.
Se o objetivo era 8 atendimentos, e 4 foram realizados, o percentual atingido, neste momento, é de 50%.
Para mais informações sobre a origem de cada indicador, clique no botão <Legenda>.
Indicadores
Aba Filtro
Ao clicar no Botão : Permite buscar as informações. (3.00U02).
Aba Resultado
Opções disponíveis:
- Iniciativa Contato: Permite mostrar os indicadores "Ativo" e "Receptivo". (3.00U02).
- Ativo: Permite mostrar a quantidade de contatos com a iniciativa de Ativo. (3.00U02).
- Receptivo: Permite mostrar a quantidade de contatos com a iniciativa de Receptivo. (3.00U02).
Aba Fluxo de Loja
Esta aba permite gerar o relatório de fluxo de loja, que mostra informações sobre providências e contatos realizados por um vendedor em um determinado período de tempo. Ao clicar duas vezes sobre um dos registros, é realizado um mergulho, que irá trazer as informações dos contatos realizados pelo vendedor.
Para facilitar a pesquisa das informações, alguns filtros foram criados:
- Período de Seleção: é possível escolher o período de tempo em que os contatos ou providências foram criados.
- Contato/Providência: é possível informar para qual período de seleção pertencem, contatos ou providências.
- Departamento: filtrará os possíveis departamentos a serem pesquisados, vale ressaltar que só serão pesquisados os departamentos de veículos.
- Vendedor: funciona de forma semelhante aos veículos, porém serão pesquisados somente os vendedores cuja função for a de vendedor e que pertençam a um departamento de veículos.
- Tipo de Filtro: é possível selecionar por qual usuário deseja filtrar:
- Aberto Por: filtrará os usuários que abriram o contato.
- Primeiro Encaminhado: filtrar os usuários que fizeram o primeiro encaminhamento.
- Encaminhado para: filtrar os usuários que atualmente está atendendo o contato
- Usuário (152): irá limitar as buscas ao usuário conforme a opção desejada.
- Forma de contato: serve para que seja possível pesquisar somente contatos e providências de formas de contato específicas.
- Tipo de Tráfego: serve para que seja possível pesquisar somente contatos e providências de tipos de tráfego específicos.
Após definir os filtros e realizada a consulta, será mostrada a aba resultado, trazendo os vendedores separados pelos departamentos. Nesta aba é possível visualizar o número de providências, contatos, as vendas realizadas, o percentual de aproveitamento, que é calculado utilizando o número de contatos atendidos, e o número de vendas realizadas, o número de test-drives realizados durante o atendimento dos contatos, o número de resgastes, o valor total das vendas, e o valor médio delas.
Ao clicar duas vezes sobre um vendedor, será realizado um mergulho, que mostrará um novo relatório com informações dos contatos realizados por este vendedor, nele é possível visualizar o número dos contatos, o número de providências de um contato, se ele foi enviado para resgate, o número de test-drives realizados, a data de abertura e encerramento, se foi faturado, e o valor da venda.
Opções disponíveis:
- Inclusão de Novo Contato: Permite selecionar um vendedor vinculado ao módulo de veículos para encaminhar o contato. (3.00U02).
- Gravar: Permite gravar o vendedor de acordo com a iniciativa, forma de contato, origem do tráfego e subtipo de tráfego. (3.00U02).
Configurações
Geral
Esta aba permite configurar o questionário padrão para os novos atendimentos e permite configurar os parâmetros de geração dos indicadores de atendimento.
Opções disponíveis:
- Bloquear envio de contatos para vendedores ocupados: Permite bloquear o envio de contatos para vendedores ocupados. (3.00U02).
- Obriga preenchimento do questionário padrão.: Permite, ao registrar um atendimento presencial, tornar obrigatório o preenchimento do questionário padrão. (3.01).
- Registro de Test-Drive obrigatório.: Permite, ao registrar um atendimento presencial, tornar obrigatório o registro de test-drive. (3.01).
- Descrição Padrão para Novos Atendimentos: Permite utilizar o texto informado neste parâmetro toda vez que um contato for iniciado. (3.01U01).
- Registro de motivo de não fechamento de negócio obrigatório: Permite obrigar a informar o motivo de não fechamento de negócio ao registrar uma providência de contato. (3.01U01).
Script
Permite cadastrar o script de atendimento para cada tipo de atendimento do vendedor. Se o vendedor vai prospectar uma venda de veículo, é possível cadastrar um roteiro do que o vendedor deve falar durante este tipo de atendimento.
Cadastro de Objetivos
Para incluir os objetivos do RSE, acesse a aba <Configurações > Objetivos > Distribuição de Objetivos>.
Selecione o tipo de cadastro que deseja fazer, se é semanal ou mensal:
Preencha os objetivos da equipe:
Selecione o gerente da equipe:
Se houver interesse em buscar vendedores, sem informar o gerente, pule esta etapa.
Neste caso, todos os vendedores serão exibidos ao clicar em <Buscar Vendedores>:
Selecione os vendedores que deseja distribuir os objetivos:
Com os vendedores selecionados, clique em <Distribuir Objetivos>.
A aba <Confirmar Distribuição> será exibida.
Neste momento, é possível conferir como ficará o rateio entre os vendedores.
Para alterar os valores, acesse a linha e coluna correspondente, e faça a manutenção, conforme necessidade.
A qualquer momento, é possível voltar à aba de distribuição, alterar os parâmetros, e distribuir novamente.
Estando as informações de acordo, clique em <Confirmar>, para finalizar a inclusão.
Se apenas um vendedor for selecionado, esta aba não será exibida, e os valores serão transferidos, automaticamente, para o vendedor marcado.
Para consultar os objetivos cadastrados, acesse a aba <Configurações > Objetivos > Consulta>:
Preencha o tipo e período correspondente a consulta desejada.
O filtro de vendedor é opcional.
Caso nenhum seja marcado, todos os objetivos, no período selecionado, serão exibidos.
Ao clicar em <Pesquisar>, teremos, na aba <Resultado>, os objetivos localizados:
Para excluir os objetivos selecionados, clique, com o botão direito do mouse, sobre o grid de objetivos, e selecione a opção abaixo indicada:
Ao confirmar a exclusão, todos os objetivos desta lista serão removidos.
Para alterar, ou excluir, um objetivo específico, selecione o registro e acesse a aba <Manutenção>.
Nesta aba, é possível alterar ou excluir o objetivo selecionado.
Vendedores
Esta aba permite visualizar os vendedores cadastrados e permite informar o "N° Mesa" em que é organizada a fila de atendimentos dos vendedores.
Formação de Preço
Alterado o processo de atendimento de veículos pelo GAS para possibilitar que o usuário faça várias formações de preço para um determinado contato e posteriormente efetivar uma dessas formações de preço em uma proposta de compra de veículo. (3.00U02).
- Executar o GAS:
Na aba "Clientes (493)", o usuário poderá fazer o atendimento de um cliente.
É necessário um duplo clique no cliente para abrir a tela de "Inclusão de Novo Contato". Selecionar um vendedor vinculado ao módulo de veículos para encaminhar o contato:
Selecionar o vendedor e informar os campos de iniciativa, forma de contato, origem do tráfego e subtipo de tráfego, e clicar no botão "Gravar".
Neste momento, o contato poderá ser visualizado na tela do vendedor, aba "Contatos (487)". Selecionar este contato e clicar no botão "Registrar Atendimento", selecionar a forma de contato e o tipo de interesse.
Posicionar-se na aba "Negociação > Formação de Preço":
Clicar no botão "+ Formação de Preço". Neste momento a tela de formação de preço será aberta, possibilitando que o usuário faça quantas formações de preço forem necessárias para um ou mais veículos, tornando estas negociações vinculadas ao atendimento:
Clicar no botão "Estoque" para selecionar o veículo e dar continuidade a negociação e informe os valores envolvidos, as formas de pagamento e as informações referentes ao financiamento (se houver).
Ao final do processo, gravar estas informações clicando no botão "Gravar Simulação". Caso seja necessário fazer outra simulação para o mesmo veículo, clicar no botão "Nova Simulação" e fazer uma nova simulação para o mesmo veículo. Caso esta simulação seja para outro veículo, trocar o veículo informando o código no campo "Veículo" ou clicar no botão "Estoque" e selecionar um novo veículo.
Uma vez que gravar as simulações, elas podem ser visualizadas na aba "Resultado":
Clicar no botão "Imprimir" da aba "Simulação" e a formação de preço será impressa com o layout:
Uma vez gravada as formações de preço, visualizar na aba "Negociação > Formação de Preço" do GAS:
Opções disponíveis:
- Coluna Valor Entrada: Permite mostrar o valor da entrada. (3.03U01).
- Coluna Prazo: Permite mostrar o prazo. (3.03U01).
- Coluna Valor Parcelas: Permite mostrar o valor das parcelas. (3.03U01).
Transformar uma formação de preço em proposta selecionando a respectiva formação de preço através de um duplo clique para mostrar a tela de formação de preço. Clicar no botão "Gravar Proposta" para que seja gravada uma proposta vinculada a esta formação de preço. Ao final do processo de gravação da proposta, o sistema irá perguntar se você deseja enviar para a aprovação gerencial:
Uma vez gravada a proposta de compra de veículos, visualizar na aba "Negociação > Dados da proposta":
Kit de Acessórios
O menu de manutenção dos kits de acessórios é utilizado para agrupar acessórios formando kits que serão oferecidos aos clientes durante a abertura das propostas e na formação de preço.
Veículos > Cadastros > Kit de Acessórios
Na aba "Manutenção" a concessionária poderá cadastrar kits agrupando acessórios que podem ser oferecidos simultaneamente para os clientes no momento da abertura das propostas:
Veículos > Atendimento > Atendimento Veículos
Durante a montagem da proposta de compra do veículo, na aba "Acessórios", selecionar os kits montados anteriormente. Para isto, é necessário clicar no botão "Importar Kit de Acessórios":
Neste momento o sistema irá mostrar uma tela com os kits já previamente cadastrados. Então é preciso selecionar o kit desejado e clicar em "OK":
Após a confirmação do kit, o sistema irá importar para dentro da proposta os acessórios que fazem parte deste kit:
Veículos > Atendimento > Formação de Preço
Durante a formação de preço, na aba "Acessórios", o usuário poderá selecionar os kits montados anteriormente. Para isto, é preciso clicar com o botão direito sobre a grade e selecionar a opção "Importar Kit de Acessórios":
Neste momento o sistema irá mostrar uma tela com os kits já previamente cadastrados. É necessário selecionar o kit desejado e clicar em "OK":
Após a confirmação do kit o sistema irá importar para dentro da formação de preço os acessórios que fazem parte deste kit: