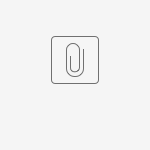Antes de efetuar as configurações entre em contato com a e-Pharma pelo telefone (11) 4689-8686 para solicitar o(s) número(s) do(s) terminal(is) que utilizarão o programa.
Assista o DicaLinx de como Efetuar a Instalação e Utilização do E-Pharma
Arquivos para Instalação
Baixe o arquivo anexo em uma pasta de fácil acesso e descompacte o mesmo.
Coloque o executável e-Pharma.exe em C:\e-Pharma.
Caso não exista esta pasta, crie a mesma.
Apenas o exe deve estar nesta pasta.
Instalação
Execute o arquivo e-Pharma.exe e será aberto o programa da e-Pharma.
Figura 01 - Programa E-Pharma
Quando o programa é executado pela primeira vez, não há nenhuma informação configurada, portanto, será solicitada uma senha para que este processo seja efetuado.
Digite a senha 1234 e clique no botão , então será direcionado para tela de configurações.
Figura 02 - Configurações Terminal E-Pharma
Defina o número do terminal que deve ser informado pela própria e-Pharma.
Este número poderá ser utilizado apenas por UMA máquina, se tentar utilizar em mais de uma, o terminal será bloqueado automaticamente pela e-Pharma.
Informe o CNPJ da loja e clique no botão para configurar o servidor e-Pharma.
Figura 03 - Parâmetros de Comunicação
Na seção Tipo de Conexão defina o campo Tipo como Internet Direta e no campo Endereço TCP informe o número e a porta pos.pbms.com.br:7000 .
Clique no botão para que esta tela seja fechada e volte para a tela de configurações ilustrada na Figura 02.
Então clique no botão para efetuar as configuração de pastas.
Na seção Modo de Operação defina como PDV.
Figura 04 - Modos de Operação
Crie os diretórios destacados na figura acima na seção Diretórios de Comando.
Para obrigatoriedade da captação da receita do medicamento para o convênio Petrobrás é necessário estar na versão 5 do e-Pharma ou superior, somente para lojas que precisam enviar essas informações.
As outras configurações poderão ser mantidas.
Em seguida clique no botão para que esta tela seja fechada e retorne à anterior.
Nesta tela pressione a tecla F5 ou clique no botão .
Desta forma o programa e-Pharma estará configurado e iniciado.
Coloque o executável na inicialização do Windows para que seja aberto automaticamente assim que este for iniciado.
Configurações no Linx Farma Big
Vá té o menu Configurações > Filiais > PBM > e-Pharma e selecione qual a versão do e-Pharma será utilizado.
Figura 05 - Configurações Filiais aba PBM
Acesse o menu Configurações > Configurações PBM, cartões e convênios > E-Pharma, na seção E-Pharma informe o diretório de envio e de resposta nos respectivos campos, no campo Tempo (seg.) informe 20.
Figura 06 - Configurações PBM, Cartões e Convênios
Após a configuração clique no botão .
Procedimentos na Tela de Vendas
Na tela de Vendas defina o Usuário, Empresa 0 e Cliente 0 (a vista) e inclua os produtos.
Figura 07 - Tela de Vendas - E-Pharma
Finalize a venda pressionando a tecla Esc, selecione a opção e em seguida a opção .
Figura 08 - Digitação de Dados E-Pharma
Convênio: Defina o convênio que o cliente faz parte;
Data da receita: Informe a data da receita que o cliente está efetuando a compra;
Tipo de prescritor: Defina qual tipo de médico CRM, CRMV ou CRO;
CRM: Defina o CRM do médico;
UF do Profissional: Defina o UF do médico;
Cartão e-Pharma: Informe número do cartão do cliente.
Em seguida, depois de ter informado os dados e clicado no botão será exibida a tela de captura de receita.
Figura 09 - Captura de Receita
Após selecionar a receita clique no botão e será exibida a tela com os descontos autorizados para o produto.
Figura 10 - Descontos E-Pharma
Verifique o campo Total a Vista, esse valor é composto pelo Total Líquido - (menos) o Subsídio.
Ao clicar no botão será retornado para a tela de vendas para encerrar a venda, com a marcação do produto como PBM: e-Pharma.
Figura 11 - Tela de Vendas - PBM E-Pharma
A partir dessa etapa, o fechamento da venda permanece como de costume.
Cancelamento
Ao acessar o menu Operacional > Consultas e Cancelamentos, ou pelo botão na barra de menu rápido.
Deve-se informar uma operação, no campo "Selecionar a Operação", pois a partir de agora, as consultas serão separadas por operação e de acordo com a que for escolhida as colunas da grade superior serão modificadas para trazer somente as informações necessárias e correspondentes ao registro.
Informe o período de consulta (se for por data/hora), caso contrário, informe o COO/Num.Lanc. e clique no botão ou pela tecla de atalho F3.
A operação de cancelamento permanecerá da mesma maneira, tanto para cancelamento total como parcial.
A opção é outra novidade que possibilitará o cancelamento de vendas PBM que não foram concluídas por algum motivo.
Ao acessar essa opção serão exibidas mais três opções:
Cancelar na Administradora (Ctrl + A):
Esta opção possibilitará que a venda seja cancelada diretamente na operadora correspondente ao PBM.
Se ao tentar efetuar o cancelamento da venda na operadora, não for possível obter retorno da mesma será exibida uma mensagem ao usuário informando que a venda poderá ser cancelada no PBM posteriormente.
Figura 12 - Cancelamento na Administradora sem Sucesso
Se clicar em , a venda será marcada como cancelada apenas no sistema, ficando pendente para cancelamento na operadora em outro momento.
Desta maneira o registro será exibido da seguinte forma.
Figura 13 - Cancelamento de PBM Pendente
Quando desejar cancelar novamente o registro na administradora, utilize a opção correspondente.
Cancelar Manualmente (Ctrl + M):
A opção Cancelar Manualmente (Ctrl + M) poderá ser utilizada quando por algum motivo o usuário cancelar a venda na própria administradora (site do PBM) e então, apenas quiser marcar no sistema a venda correspondente como Cancelada, não sendo necessário utilizar a opção de cancelamento na administradora, pois, lá consta que a venda já foi cancelada.
Filtrar Pendentes (Ctrl + P):
Caso queira filtrar apenas os registros pendentes para cancelamento de todos os PBM's, utilize a opção Filtrar Pendentes (Ctrl + P) e serão listados apenas os registros nessa condição.
Dados para teste:
Dados para programa e-Pharma:
CNPJ:00.000.000/0001-91
Terminal:206130
Favor efetuar 3 testes, sendo cada teste com um cartão
Favor utilizar 2 produtos com quantidade 2
Identificador: Benefício Teste
Cartões para Teste:
Teste 1
1º Cartão - DESCONTO EM FOLHA
Nº: 002870000054801012
Este cartão tem cópia de receita
Teste 2
2º Cartão - PAGAMENTO TOTAL
Nº: 002870000054601013
Este cartão tem dependentes.
Teste 3
3º Cartão - PAGAMENTO PARCIAL
Nº: 002870000054901017
EAN: 7891268144086 (Quantidade 1)
Prescritor: CRM 30828 - SP
Produtos:
EAN DESCRIÇÃO
7896016804939 LUFTAL MAX CAPS GELAT MOLE 125MG CX 10
7895800457863 ACCUPRIL 20MG
7895800457825 ACCUPRIL 10MG
12345670 Produto Manipulado
Observações importantes:
O terminal e-Pharma é intransferível. Todo terminal é agregado a um CNPJ, não pode ser cadastrado em mais de uma máquina e a máquina não pode ter mais de 13 caracteres no nome;
A mensagem de aplicativo desatualizado pode ser apresentada quando o terminal estiver duplicado.
Se o terminal for cadastrado na loja errada gerará reposição para o local errado, causando assim prejuízo à loja.
Se for instalado em mais de uma máquina, apresentará o alerta de Terminal Duplicado, conforme Figura 15 abaixo, em que "(00.000.000/0000-00)" representa o CNPJ do cliente.
Se a máquina tiver mais de 13 caracteres no nome, apresentará em todas as inicializações o alerta de Terminal Duplicado.
O alerta de Terminal Duplicado impossibilita a loja de realizar vendas, gerando assim transtornos para a mesma e para o cliente.
Em caso de Terminal Duplicado deve ser informado sempre o CNPJ e o número do terminal ao atendente do e-Pharma para a liberação. O contato para liberação deve ser feito pelo número (11) 4002- 1600 custo de uma ligação local.
Figura 14 - Erro: Terminal Duplicado