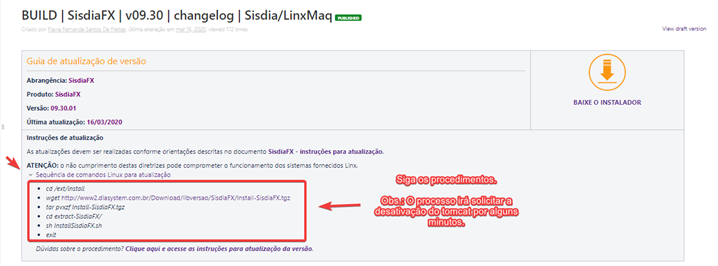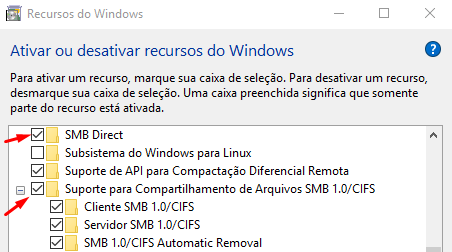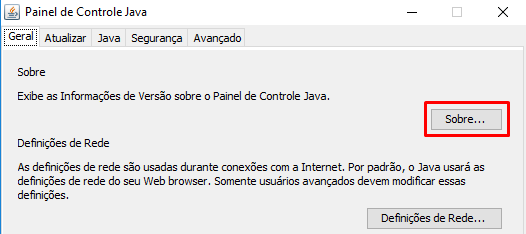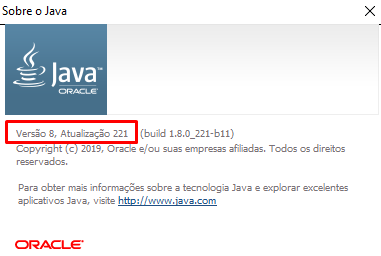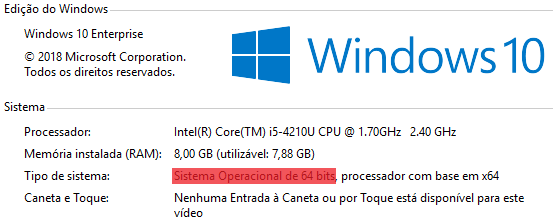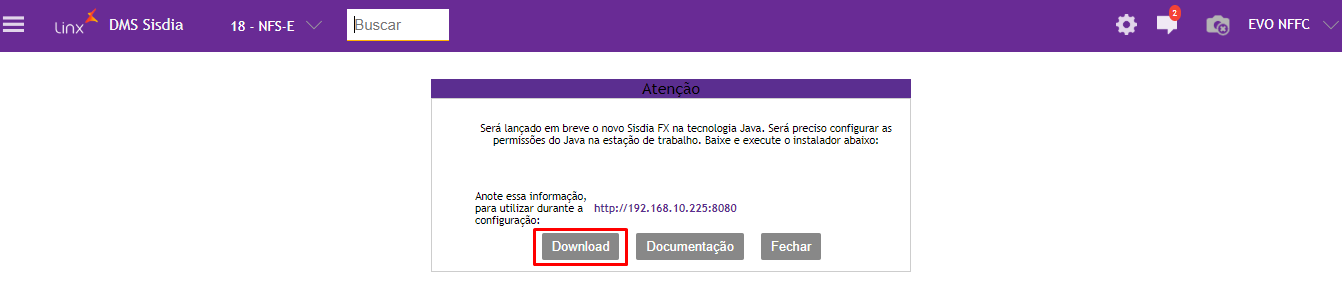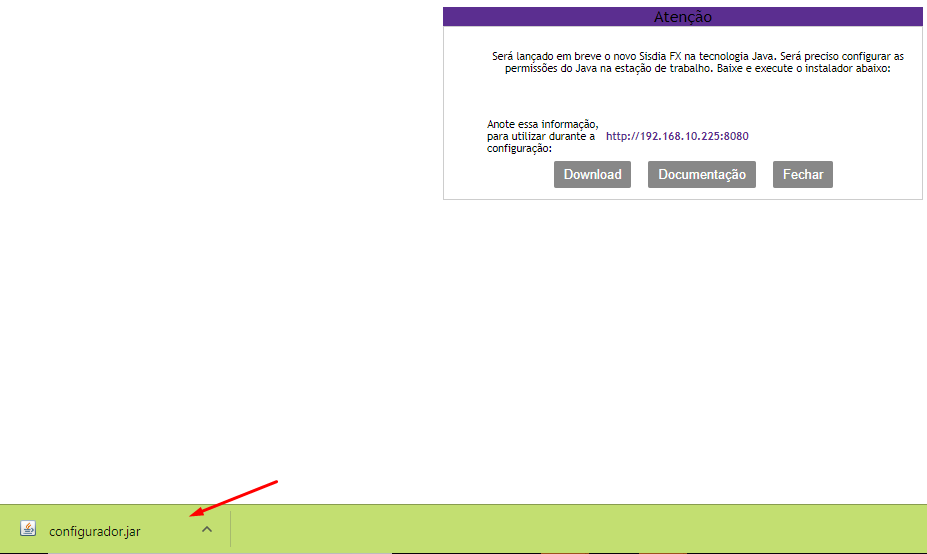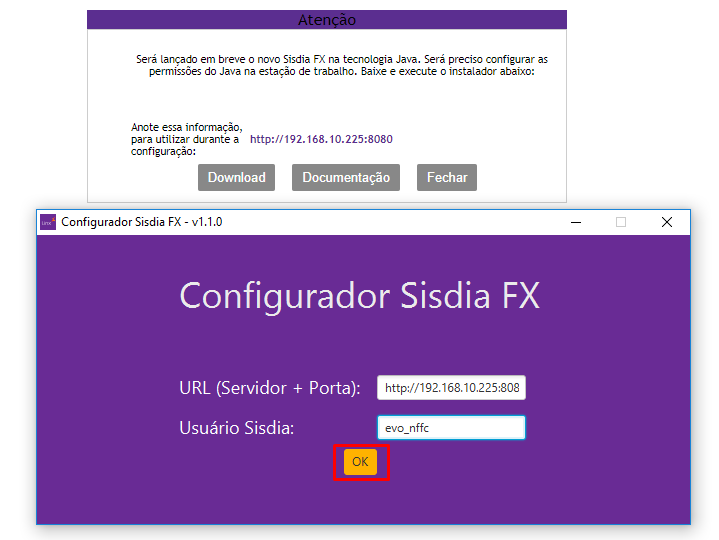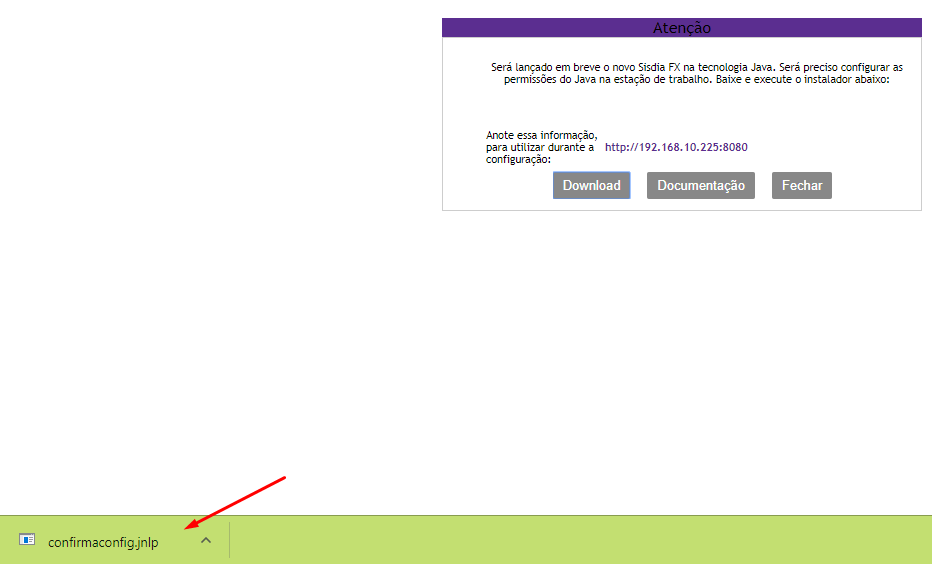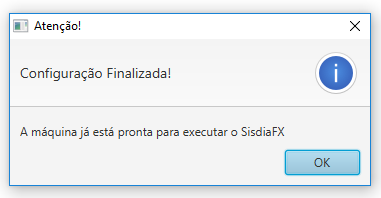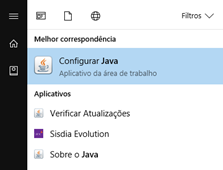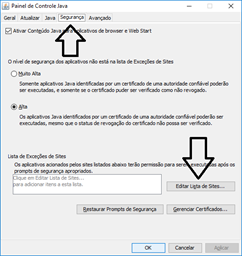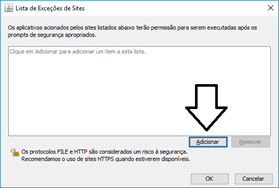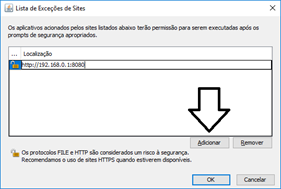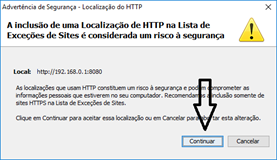Configuração do ambiente para acesso ao SisdiaFX.
O que é o SisdiaFX?
É a nova versão do Sisdia desenvolvida na tecnologia Java FX que permite criar interfaces ricas e de fácil usabilidade para o usuário. Conta com todos os recursos que a linguagem Java oferece, incluindo o fato de ser multiplataforma.
Configuração do ambiente para acesso ao SisdiaFX.
Após instalar o Java JRE 8 ou certificar que já está instalado, deverá realizar a configuração das permissões Java que pode ser realizada de duas formas:
Após realizar os pré-requisitos (Principalmente com relação a atualização do HotFix Acumulado e a BUILD) e a configuração das permissões Java, faça os procedimentos abaixo para começar o SisdiaFX.
Acesse o navegador, informando o nome do servidor de Aplicação e a porta de comunicação, conforme abaixo, incluindo “menu.jnlp” (Caso o sistema esteja instalado na estrutura /ext/sisdia) ou <Nome da Instancia>.jnlp (Caso o sistema esteja instalado na estrutura diferente de /ext/sisdia) no final e pressione “enter”.
http://srvsisdia:8080/menu.jnlp
ou
http://srvsisdia:8080/empresa.jnlp (Exemplo onde o nome da instância é empresa)
Após o procedimento acima, será realizado o download do executável “Menu.jnlp”, execute-o após completado o download para que seja gerado o ícone do SisdiaFX em seu desktop.