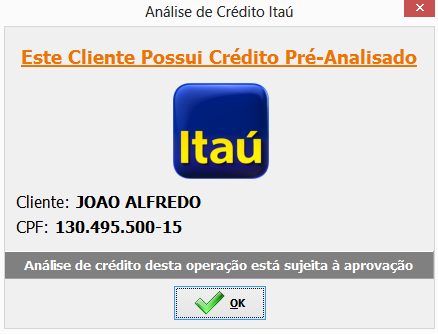ÍNDICE
Assunto
Desenvolvido processo de integração com o Banco Itaú, e com o portal iCarros, o qual disponibiliza as seguintes funcionalidades:
- Itaú
- Avaliação de Crédito
- Inclusão de Cliente;
- Registro de Atendimento, dos módulos FAA/GAS;
- Aprovação Gerencial;
- Análise Espontânea de CPF;
- Abertura de Novos Atendimentos.
- Avaliação de Crédito
- iCarros
- Cotação de Preços
- Busca de Preços Mínimo, Médio e Máximo do veículo, a nível regional e nacional.
- Cotação de Preços
- Gestão de Anúncios
- Inclusão e Publicação de Anúncios (com Fotos do BD);
- Edição de Anúncios;
- Exclusão de Anúncios.
- Gestão de Anúncios
- Gestão de Leads
- Importação automática de Leads.
- Gestão de Leads
Abrangência
Clientes que possuem contrato com o Banco Itaú, para utilizar as funcionalidades de análise de crédito.
Clientes que possuem contrato o portal iCarros, para publicação de anúncios, cotação de preços e gestão de leads.
Requisitos de Comunicação
Todas as consultas, desta integração, são disparadas para um servidor Linx, que, atualmente, se encontra no endereço: 186.251.89.243.
Desta forma, para que a integração funcione, o usuário precisa ter acesso ao IP mencionado. No caso de clientes DataSnap, a consulta é disparada a partir do servidor correspondente.
Para verificar o status da comunicação, abra, no navegador, o IP indicado. A página deverá exibir a mensagem <It Works>, o qual indica que a comunicação foi realizada com sucesso.
Para utilizar a integração, é necessário que o arquivo <LinxiCarros.dll> seja copiado para pasta dos executáveis do sistema. Ao disponibilizar a dll no diretório de atualização, será copiada, automaticamente, para as estações.
Preparando o Ambiente
Menu/Caminho: Configuração > Cadastros > Empresas e Revendas
Ao assinar um dos contratos de integração, você receberá as credenciais para a comunicação dos serviços.
Acesse a aba iCarros, e preencha com os seus dados:
Após o preenchimento, grave as alterações e clique no botão <Envia Credenciais>, para ativar a integração.
Se os dados estiverem corretos, você receberá a mensagem <Credencial criada com sucesso>.
Clique no botão <Busca Planos>, para atualizar a quantidade de anúncios, contratada com o portal iCarros.
Integração com Banco Itaú
Análise de Crédito
Com a integração ativa, o processo de pré-análise é realizado de forma automática, em diversas etapas do atendimento ao cliente, conforme segue:
Inclusão de Cliente (Tela Simplificada)
Ao preencher o CPF, uma consulta é realizada.
Se o cliente possui crédito Pré-Analisado, a tela abaixo será exibida:
Se o cliente não possui crédito pré-analisado, não significa que o cliente não possua crédito para financiamento.
Apenas indica que o banco precisa de mais informações, para fazer uma análise completa.
Sendo assim, quando não houver pré-análise, o programa exibirá a seguinte mensagem:
Módulos Fluxo de Atendimento Avançado (FAA) e Gestão Avançada de Showroom (GAS)
O vendedor, ao consultar sua agenda, terá um panorama dos clientes que possuem crédito pré-analisado:
Inclusão de Contato
Se o cliente já possui cadastro, o programa realiza uma consulta durante a criação de um novo atendimento.
Com isso, o vendedor já visualiza o resultado da análise, conforme exemplificado na tela anterior.
Registro de Atendimento
Ao registrar um atendimento, uma consulta é realizada:
Inclusão/Alteração de CPF
Ao cadastrar ou alterar o CPF do cliente, uma nova consulta é realizada:
Consulta Individual de CPF
Menu/Caminho: Faturamento > Manutenção de Clientes > Análise de Crédito Itaú
Nos módulos Linx DMS/BRAVOS, é possível fazer uma consulta individual de CPF, independente do processo de atendimento.
Informe o CPF a ser analisado, e clique em <Consultar>:
Aprovação Gerencial
Menu/Caminho: Veículos > Atendimento > Aprovação Gerencial Propostas
Na lista de propostas a serem analisadas, os clientes com crédito pré-analisado ganham destaque:
Ao mergulhar em uma das propostas, uma consulta de crédito é realizada, e a tela, de resultado da análise, também é exibida.
Integração com Portal iCarros
Importação de Tabelas
Para utilizar as funcionalidades de <Cotação de Preços> e <Gestão de anúncios>, é necessário importar as tabelas do portal iCarros.
Após a importação, faça a correspondência entre os códigos do seu sistema e os códigos do portal.
Para importar, é necessário acessar os programas abaixo:
Cadastro de Famílias
Menu/Caminho: Veículos > Cadastros > Famílias
Esta é a primeira tela que o usuário deve fazer a importação.
As demais podem executar em qualquer ordem.
Ao acessar o programa, clique no botão indicado abaixo, para iniciar a carga.
Essa carga deve ser feita uma única vez. Não é necessário repetir a carga em outras empresas e revendas.
Após a conclusão da carga, é necessário associar cada família ao seu código iCarros correspondente.
No exemplo da família <NOVO GOL>, o usuário deverá selecionar o código que corresponde à marca e ao tipo de veículo. Exemplo: Volkswagen – CARRO.
Cadastro de Cores
Menu/Caminho: Veículos > Cadastros > Cores
Assim como na tela anterior, ao acessar pela primeira vez, clique no botão <iCarros>, para importar a tabela de cores do portal.
Ao concluir, realize a associação de cores.
Cadastro de Opcionais
Menu/Caminho: Veículos > Cadastros > Opcionais
Ao acessar pela primeira vez, clique no botão <iCarros>, para importar a tabela de opcionais do portal.
Ao concluir, realize as associações.
Cadastro de Combustíveis
Menu/Caminho: Veículos > Cadastros > Combustível
Ao acessar pela primeira vez, clique no botão <iCarros>, para importar a tabela de combustíveis do portal.
Ao concluir, realize as associações.
Cadastro de Modelos
Menu/Caminho: Veículos > Cadastros > Modelos
Esta tela possui três processos a serem realizados.
O primeiro deles é a carga da tabela de modelos, do portal iCarros.
Clique no botão <iCarros>, conforme indicado abaixo:
Ao concluir, realize a carga da tabela de versões.
Este processo pode levar algum tempo.
Clique no botão <Versões iCarros>, para importar os dados.
Uma vez concluído, realize a associação de códigos iCarros.
Cotação de Preços
Menu/Caminho: Veículos > Atendimento > Avaliação > Ficha de Avaliação
Para realizar uma cotação de preços, acesse a aba <Cotação R$>:
Informe a marca do veículo, modelo e versão, e clique em <Consulta Preços>.
O programa irá utilizar os dados do veículo, como quilometragem atual, ano modelo e versão, e buscar, na base de anúncios, os preços praticados para o veículo.
Gestão de Anúncios
Menu/Caminho: Veículos > Consultas/Relatórios > Consulta Estoque Intermediário
A integração com o portal iCarros, permite a completa gestão dos anúncios, a partir do sistema.
Na tela de consulta do estoque intermediário, realize um filtro, para selecionar os veículos passíveis de publicação.
Com o filtro realizado, clique, com o botão direito do mouse, sobre a grade de veículos, e selecione a opção <Envia iCarros>:
O programa exibirá a tela abaixo, onde é possível alimentar os dados para a publicação do anúncio.
Para que um veículo seja publicável, todas as referências, de suas características, precisam ser preenchidas.
Observe a grade de veículos abaixo:
Da coluna Chassi em diante, todos os campos devem estar preenchidos.
Observe que a cor, do último veículo, está em branco.
A ficha de seguimento, deste veículo, está completa, pois a cor é um campo obrigatório.
Porém, faltou o relacionamento com o código iCarros correspondente.
Por este motivo, nesta tela, o campo ficou em branco.
Para corrigir, acesse o cadastro da cor, e faça a associação do código.
O mesmo vale para a o Combustível, Marca, Modelo e Opcionais.
Após complementar os cadastros, ao acessar esta tela novamente, todos os campos ficarão preenchidos, com exceção das colunas <ID iCarros> e <Versão>.
A coluna <ID iCarros> é preenchida depois que o anúncio é publicado.
Cada anúncio possui um código único, e ele é visível nesta coluna.
A coluna <Versão> deve ser selecionada, durante esta etapa de publicação do anúncio.
Preencha o conteúdo do anúncio, nos campos correspondentes:
- Observação: Texto do Anúncio
- Consumidor Final: Preço do Veículo para o Consumidor Final
- Revenda: Preço do Veículo para Revenda
Prioridade do Anúncio
Ao contratar um plano de publicações no iCarros, você define a quantidade de anúncios que podem ser publicados, de acordo com a sua prioridade de aparição.
Conforme a prioridade selecionada, seu veículo terá maior, ou menor destaque, entre os demais anúncios do portal.
Perceba que o programa já notifica quantos anúncios ainda estão disponíveis, de acordo com sua prioridade. Selecione a prioridade a ser utilizada em seu anúncio.
Se houver alguma mudança no plano de anúncios contratados, acesse o cadastro de empresas e revendas, na aba <iCarros>, e clique em <Busca Planos>, para realizar a atualização.
Seleção de Fotos
Na aba <Fotos>, você visualiza as fotos oriundas do cadastro do veículo, ou que foram associadas no módulo <Linx DMS Mobile>.
No lado esquerdo, temos as fotos disponíveis.
Selecione as que deseja publicar, e clique na seta para a direita, para entrar no grupo de fotos do anúncio:
As setas para cima, e para baixo, servem para escolher a ordem de exibição no portal:
Para excluir uma das fotos deste grupo, selecione, e clique na seta para a esquerda.
Publicação do Anúncio
Ao concluir o cadastro, marque os veículos que deseja publicar:
Clique em <Envia Anúncios>, para concluir a publicação.
Para consultar um anúncio, você pode acessar o endereço abaixo:
http://www.icarros.com.br/ache/detalhes.jsp?id=11889288
No local do ID, substitua pelo código <ID iCarros> correspondente.
Para atualizar os dados de um anúncio, basta fazer a alteração, marcar o veículo para envio, e selecionar a opção <Envia Anúncios>.
Quando o veículo é enviado para o frente de caixa (venda normal), o programa realiza a baixa automática do anúncio.
Para excluir um anúncio, selecione o veículo que deseja remover, e clique em <Exclui Anúncios>.
Para consultar os veículos publicados, marque, no filtro do estoque intermediário, a opção:
Somente veículos anunciados na iCarros
Gestão de Leads (Preparação)
A integração permite importar os leads gerados no portal.
A importação não depende de o anúncio ter sido criado através da integração.
Se você utiliza outra ferramenta para gestão de anúncios, você poderá utilizar este recurso sem problemas.
Configuração
Menu/Caminho: CRM Plus > Parâmetros > Módulo
Acesse a aba CRM Plus > Geral, e configure a origem de tráfego, para contatos iCarros:
O parâmetro <Usuário destino do correio>, indicado acima, serve para informar o usuário que receberá a notificação, toda vez que um lead for gerado.
Com isso, o processo ganha agilidade, pois, assim que o lead é recebido, o usuário é notificado, e prontamente toma uma ação, não deixando a venda esfriar.
Serviço > Processo Apollo
A importação dos leads depende da execução de um serviço, o qual monitora a chegada de novos clientes. O executável é o <ProcessoApollo.exe>.
Para instalar o serviço, prepare uma pasta, contendo toda a estrutura para executar o sistema (executáveis, Dlls, conexao.dat). O serviço não executa em 3 camadas.
Para verificar se o ambiente está preparado, execute um dos programas do sistema. Se abrir normalmente, é porque a configuração está adequada.
Para instalar, execute o prompt de comando, em modo administrador.
Navegue até a pasta dos executáveis, e execute o seguinte comando:
ProcessoApollo.exe /install
Para desinstalar o serviço:
ProcessoApollo.exe /uninstall
Acesse a guia de serviços do Windows, e localize o item abaixo:
Clique em <Iniciar o serviço>.
Com o serviço iniciado, podemos ir para a próxima etapa, que é visualização dos Leads.
Gestão de Leads (Execução)
Nos módulos FAA e GAS, os leads gerados são exibidos na aba Acompanhamento > Gestão de Leads.
Quando um lead é criado, o portal iCarros envia algumas informações sobre o veículo e o cliente.
Com base nos dados enviados, é possível identificar se o cliente possui cadastro (CPF, telefone, e-mail).
Sendo assim, se o cliente for localizado, o lead é convertido em um contato, utilizando o cadastro de um cliente já existente.
Se o cadastro não for localizado, um novo cliente é registrado, utilizando os dados já recebidos através da integração.
Durante a captação do Lead, o programa já realiza uma análise de crédito, destacando os respectivos clientes.
Todos os contatos gerados a partir deste processo, ficam associados, por padrão, ao usuário 0 – Administrador.
O usuário que faz gestão de leads, vai fazer uma consulta nesta tela.
Com a lista de contatos, poderá selecionar aqueles que deseja encaminhar para os vendedores (usando a tecla Shift ou Ctrl, para seleção múltipla), e clicar em <Distribuir Contatos>.
Informe o(s) vendedor(es) que deseja encaminhar, e clique em <Ok>.
Uma vez distribuído, o contato some da lista de leads.
Ou seja, somente serão exibidos aqueles que ainda não foram encaminhados para ninguém.
Ao distribuir um contato, o campo <Usuário Primeiro Encaminhado> é atualizado, para aquele que receber o contato.