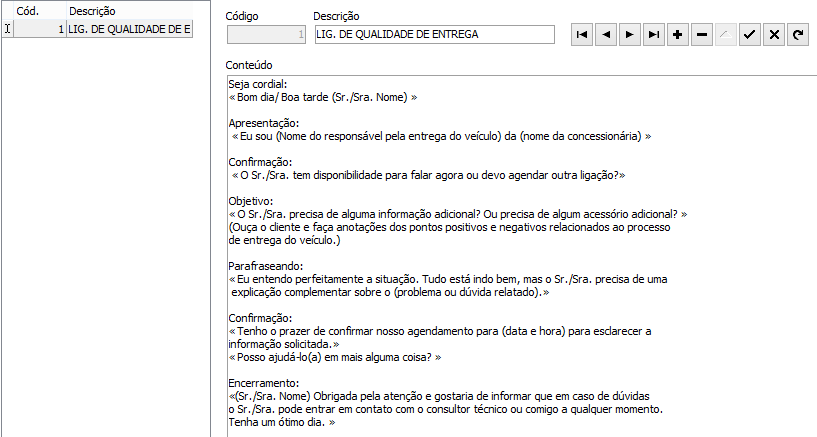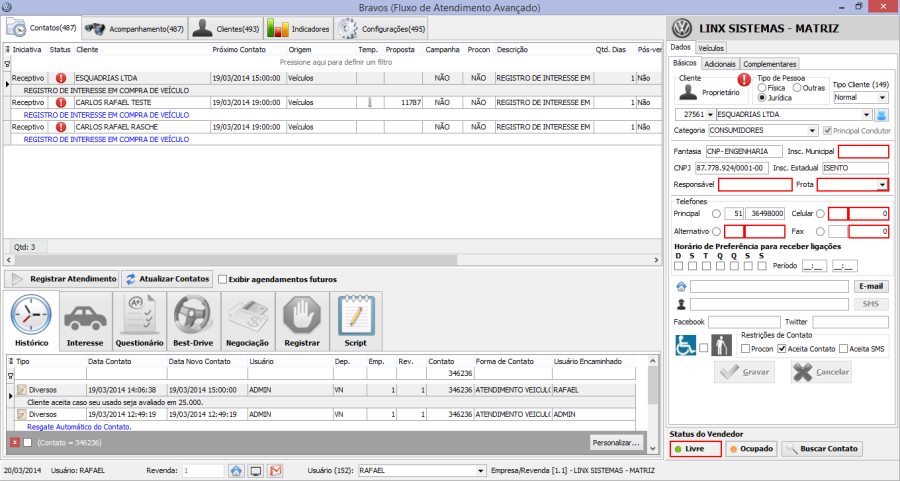ÍNDICE
Configurações
Formas de Contato
Bravos > CRM Plus > Cadastros > Formas de Contato
Para registrar um atendimento, é necessário eleger 3 formas de contato, que serão utilizadas no processo do <Fluxo de Atendimento Avançado>:
- Web (Tipo: Mail);
- Showroom (Tipo: Pessoal(Showroom));
- Telefone (Tipo: Telefone);
Feirão (Tipo: Pessoal(Externo)).
Se necessário, inclua novas formas de contato, e marque o tipo, conforme exemplo acima.
Para verificar o cadastro, acesse:
Linx DMS > Veículos > Parâmetros
Cadastro de Motivos
Bravos > Configuração > Cadastros > Motivos
É importante conferir e incluir, se necessário, os motivos de venda perdida de veículos.
O <Fluxo de Atendimento Avançado> permite realizar "N" consultas, e, avaliando as causas, tomar decisões e prospectar vendas direcionadas.
Lembrando que o <Tipo do Motivo> deve ser <Venda Perdida de Veículo>.
Também é necessário cadastrar três novos motivos, selecionando o tipo <Descarte de Clientes CAA>:
Origem de Tráfego
Bravos > CRM Plus > Cadastros > Origem de Tráfego
- Cadastre duas novas origens de tráfego:
- Lead VW
- Cliente Oficina
O <Lead VW> será utilizado nos contatos originados no site da VW.
A origem <Cliente Oficina> deve ser utilizada ao registrar atendimento de clientes, que estão de passagem na oficina. No tópico seguinte, mais informações serão abordadas sobre esse tema.Parâmetros do CRM Plus
Bravos > CRM Plus > Parâmetros > Módulo
Aba Geral > Contatos
- Para bloquear a abertura de dois atendimentos simultâneos (de veículos), para o mesmo cliente, marque esta opção.
- Marque esta opção caso queira permitir que o mesmo questionário seja respondido, mais de uma vez, pelo mesmo cliente, no mesmo dia.
Aba Geral > Inclusão de Clientes
Para bloquear o cadastro de cliente sem telefone e/ou categoria, marque as opções desta aba.
Informe a categoria de cliente padrão para novos cadastros.
Escolha o tipo de cliente, para novos cadastros, como <Prospecção>.
Aba Geral > Alertas
O sistema <Bravos> permite alertar os vendedores de veículos, quando um cliente passa pela oficina, e abre uma ordem de serviço.
Este processo funciona da seguinte forma:
A partir do momento em que uma ordem de serviço é aberta, o sistema encaminha uma mensagem para o vendedor associado ao cliente, do departamento de veículos.
O vendedor, por sua vez, vai até o departamento de oficina e aborda o cliente, prospectando uma nova venda.
Ao registrar o atendimento no <Fluxo de Atendimento Avançado>, é necessário utilizar a origem de tráfego criada para esta finalidade: <Cliente Oficina>.
Aba CRM Plus > Geral
Para habilitar o botão de resgate nos atendimentos, marque a opção acima indicada.
O parâmetro <Tempo (minutos) limite para o usuário do resgate entrar em contato com o cliente> permite indicar o tempo máximo para entrar em contato com o cliente.
Quando faltarem 10 minutos para atingir o limite, e o contato ainda estiver em resgate, o sistema irá enviar uma mensagem automática, para o usuário dono do resgate, lembrando de realizar o contato.
Os campos <Departamento do Resgate> e <Usuário do Resgate>, servem para indicar os usuários que devem receber os atendimentos de resgate.
O sistema <Bravos> permite configurar o encaminhamento automático, dos contatos de veículos, para resgate (perseguição).
Uma vez configurado, caso a venda não tenha sido concretizada, e o contato ainda estiver em andamento, o programa irá encaminhar o atendimento para a equipe de resgate.
Para utilizar este processo, preencha o parâmetro <Nro. de horas para encaminhar o contato ao resgate automaticamente>.
Considerando que apenas os atendimentos realizados no showroom devem passar para resgate, preencha o parâmetro <Forma de contato a considerar para resgate>, indicando a forma definida para <Showroom>.
Sendo assim, o programa irá verificar a forma de contato utilizada na última providência do atendimento.
Caso atenda esses requisitos, o contato será encaminhado automaticamente, ao atingir o tempo limite estipulado.
Aba CRM Plus > Central de Agendamentos Avançada
Clique no botão <Buscar cliente>, e inclua um cliente fictício chamado "CLIENTE VEICULO VENDIDO".
Este cliente será utilizado ao transferir a propriedade de um veículo, quando o cliente informar que vendeu para terceiros, sem informar os dados do novo proprietário.
Usuários e Permissões
Bravos > Configuração > Cadastros > Menus / Usuários > Usuários e Permissões
É necessário habilitar, para cada usuário, as funções pertinentes às suas atribuições.
As funções ligadas diretamente ao módulo são:
Função 152 - VISUALIZAR TODOS OS VENDEDORES NA AGENDA
Permite consultar a agenda de qualquer vendedor.
Normalmente habilitada para os gerentes e o(a) recepcionista da concessionária.
Função 487 - VISUALIZA ABA CONTATOS DO FLUXO DE ATENDIMENTO
Função que deve ser liberada a todos que utilizarem a agenda do <Fluxo de Atendimento Avançado>.
Função 493 - VISUALIZA ABA CLIENTES DO FLUXO DE ATENDIMENTO
Esta função controla se o usuário pode ou não abrir novos atendimentos.
Função 494 - VISUALIZA ABA INDICADORES DO FLUXO DE ATENDIMENTO
Controla se o usuário tem acesso a geração do arquivo de integração RSE e indicadores do Dealer Qualification.
Função 495 - VISUALIZA ABA CONFIGURACÕES DO FLUXO DE ATENDIMENTO
Normalmente habilitada para os gerentes e gestores da área de TI.
Permite configurar alguns processos do módulo <Fluxo de Atendimento Avançado>, além do cadastro de objetivos mensais e semanais (RSE).
Cadastro de Vendedores
Bravos > Faturamento > Cadastros > Vendedores > Cadastro Vendedores
Ao abrir novos atendimentos no módulo <Fluxo de Atendimento Avançado>, o programa disponibiliza, a título de encaminhamento, apenas os vendedores de veículos, cuja revenda padrão seja a mesma da revenda ativa no sistema.
Neste caso, é importante acessar o cadastro de vendedores, e conferir se o departamento está informado corretamente.
Além disso, selecione a função <Vendedor>.
O campo <Cod. VW> é necessário para a geração dos indicadores do Quadro de Desempenho.
Neste campo deve ser utilizado um critério sequencial de numeração (de 1 até N) para os vendedores do seu concessionário, guiando-se por exemplo pela ordem das suas mesas no showroom.
Campos Obrigatórios
Bravos > Faturamento > Parâmetros
Marque, na tela abaixo, os campos que desejar que o sistema obrigue o seu preenchimento, ao dar manutenção no cadastro de clientes.
Acesse todas as abas e configure conforme a sua necessidade.
Configurações do Módulo
FluxoAtendimento > Aba Configurações > Geral
- Informe o questionário padrão que será sugerido, para preenchimento, em novos atendimentos.
- Informe a forma de contato selecionada para atendimentos por telefone.
- Informe a forma de contato selecionada para atendimentos web.
- Informe a forma de contato selecionada para atendimentos no showroom.
- Informe o questionário cadastrado para o levantamento de necessidades.
- Informe a origem de tráfego selecionada para atendimentos Lead VW.
- Informe a origem de tráfego selecionada para atendimentos prospectados na oficina.
FluxoAtendimento > Aba Configurações > Script
O módulo <Fluxo de Atendimento Avançado> permite cadastrar scripts de atendimento, para auxiliar o usuário em uma chamada telefônica.
Operações
O módulo <Fluxo de Atendimento Avançado> foi desenvolvido para atender todas as necessidades dos vendedores e gestores do departamento de veículos, abrangendo, desde a recepção do cliente, até o faturamento do veículo.
Em uma mesma tela, é possível visualizar a agenda, cadastrar e consultar o histórico do cliente, registrar interesse, responder questionários, best-drive, negociações, atendimentos e venda perdida.
Além disso, é possível acompanhar os atendimentos, abrir novos contatos e gerar os indicadores do quadro de desempenho e DQ.
Funcionalidades básicas
Opções disponíveis:
- Apenas Vendedores: Permite exibir apenas os vendedores de veículos cadastrados na filial ativa. (3.01).
Consulta Estoque Veículos
Opções disponíveis:
- Calcular valores estoque: Ao marcar o campo indicado, o sistema calcula os dias de estoque, preço de venda, além de colorir as linhas conforme o tempo em estoque.
Se o campo estiver desmarcado, os dois campos ficam zerados, além de todos os veículos ficarem na cor preta. Por isso, o tempo de pesquisa é reduzido. (3.01).
- Marca (284): Permite selecionar as revendas de uma determinada marca cadastrada. (3.02U01).
Na aba de <Contatos>, temos as seguintes opções:
Opções disponíveis:
- Botão : Permite realizar a consulta de estoque de veículos sem necessitar ter um atendimento em andamento. Para habilitar o botão, o usuário precisa ter a função "648 - HABILITA BOTÃO DE CONSULTA DO ESTOQUE DE VEÍCULOS" habilitada. (3.01U01).
Agenda do Vendedor
- Resgate Clientes: Permite exibir os contatos que estão em processo de resgate. Os contatos em resgate não podem ser alterados pelo vendedor. Apenas o usuário que recebe o contato, ou aquele que possue a função 152 liberada, tem o direito de alterar os dados do contato. (3.00U02).
- Coluna Telefone: Permite informar o telefone do vendedor. (3.01U01).
- Coluna Celular: Permite informar o celular do vendedor. (3.01U01).
Exibe todos os contatos encaminhados ao vendedor, agendados até a data atual, que não estejam encerrados.
Para visualizar os agendamentos futuros, clique na opção <Exibir agendamentos futuros>, e faça uma nova atualização dos contatos.
Caso a data/hora atual tenha ultrapassado, em 10 minutos, a data/hora agendada, o programa irá exibir, na coluna <Status>, um indicador de que o contato está atrasado.
Este campo serve apenas como um alerta, para que, nos casos onde o vendedor agendar alguma ação, como ligar ao cliente, não deixar passar do horário combinado.
Para realizar um filtro, é possível preencher, no espaço abaixo indicado, os dados que desejar:
Ao teclar <Enter>, o filtro é aplicado automaticamente.
Histórico do Cliente
Exibe todas as providências, de todos os contatos, que o cliente já realizou no grupo.
Ao selecionar um contato na agenda, o histórico do cliente é exibido automaticamente.
Neste exemplo, é possível observar que o cliente fez um agendamento na oficina, abriu uma O.S. e registrou uma venda perdida, por motivo de preço.
Para mais informações, dê duplo clique sobre o atendimento, e consulte os dados do contato:
Para filtrar apenas as providências do atendimento corrente, clique no local indicado:
Dados do Cliente
A aba <Dados > Básicos> do programa permite consultar e alterar os dados do cliente selecionado.
Esta opção serve para alterar o nome do cliente:
Indica o telefone de preferência, do cliente, para ligações.
Para selecionar, clique no telefone correspondente.
O programa permite enviar e-mail e mensagem SMS.
Para informações sobre configurações e requisitos de uso, consulte o <Manual do CRM Plus>.
A aba <Veículos> permite consultar os veículos do cliente.
Se algum dos veículos não estiver sob posse do cliente, é possível registrar uma venda para terceiros.
Para isso, clique, com o botão direito do mouse, sobre o veículo vendido, e marque a opção abaixo indicada:
O programa irá incluir um novo proprietário na ficha, utilizando o cliente cadastrado como "CLIENTE VEICULO VENDIDO", e marcando-o como proprietário atual.
A exclamação, exemplificada abaixo, indica se o cliente possui algum campo obrigatório não preenchido, ou ainda, campo com valores inválidos.
Neste exemplo, temos um e-mail inválido .
O programa só permitirá a gravação, das alterações, mediante correção de todos os campos que estiverem destacados.
: Permite informar quando o crédito do cliente estiver com essa situação. (3.01U02).
Barra de Ferramentas
A barra de ferramentas está acessível em qualquer área do módulo <Fluxo de Atendimento Avançado>.
Utilize esta opção para alterar a revenda de filtro dos atendimentos agendados.
Utilize esta opção para visualizar a grade de contatos, e de acompanhamento, em tela cheia.
Utilize esta opção para acessar o correio interno do sistema <Bravos>.
Caso houver alguma mensagem não lida, o ícone abaixo irá piscar no rodapé da tela:
Ao clicar, com o botão direito sobre o rodapé, é possível acessar outras opções:
Status do Vendedor
Para evitar de encaminhar um cliente, ou ligação telefônica, enquanto o vendedor estiver em atendimento, é possível consultar o status do vendedor.
Toda vez que o vendedor acessa o sistema, o seu status é alterado para <Livre> automaticamente.
Quando um cliente entra no showroom, ou faz uma chamada telefônica, o sistema permite visualizar o status do vendedor, antes de encaminhar o contato:
O sistema não irá bloquear o encaminhamento, caso o vendedor esteja ocupado.
Este é um controle apenas informativo.
Ao encaminhar um atendimento para o vendedor, seu status é alterado, automaticamente, para <Ocupado>.
O objetivo deste controle é permitir que o vendedor sinalize quando estiver disponível para novos atendimentos.
Para alterar o status, basta clicar na situação desejada:
ou
O botão <Buscar Contato> posiciona a agenda no último atendimento encaminhado para a agenda do vendedor.
Exemplo: Cliente é recebido na loja e encaminhado ao vendedor.
Quando o cliente se apresentar, o vendedor clica no botão, e a agenda irá abrir automaticamente, com os dados do cliente.
Cadastro do Cliente
Opções disponíveis:
- Formação Acadêmica: Obriga a citar a formação acadêmica. (3.01).
O <Fluxo de Atendimento Avançado> está totalmente integrado ao módulo <Linx DMS Mobile>, o qual possui, entre suas funcionalidades, a abertura de novos atendimentos.
A concessionária, que possuir o módulo contratado, poderá encaminhar, a partir do tablet, os atendimentos para a agenda do <Fluxo de Atendimento Avançado>.
Grids de contatos
Os grids de contatos, acompanhamento e de histórico de clientes, permitem algumas funções adicionais.
Para acessar, clique sobre a área dos registros, com o botão direito do mouse:
Aba Contatos (487) > Negociação > Formação de Preço
Opções disponíveis:
- + Formação de Preço: Permite que o usuário possa realizar quantas formações de preço forem necessárias para um ou mais veículos, tornando estas negociações vinculadas ao atendimento. (3.00U02).
- Quadro Negociações: Permite visualizar as formações de preços gravadas. (3.00U02).
Aba Negociação > Dados da Proposta: Permite visualizar a proposta de compra de veículos. (3.00U02).
Opções disponíveis:
- Botão + Incluir Proposta: Permite abrir a tela de consulta de veículos. (3.01U01):
Opções disponíveis:
- Botão Proposta (527): Permite o usuário de escolher um veículo para a proposta. (3.00U01).
- Botão Proposta (Sem Veículo): Permite o usuário de abrir uma proposta sem veículo. (3.01U01).
Inclusão de Novo Contato
Opções disponíveis:
- Cliente indicou este vendedor como preferência de atendimento: Permite mensurar quantos clientes solicitaram seu atendimento, por um determinado vendedor. (3.01).
Ajustes da tela
O programa permite ajustar a divisão da tela, entre a área superior e inferior, conforme exemplo abaixo:
Ao passar com o mouse, na área indicada, o cursor será alterado para um ícone como este:
Com o cursor alterado, mantenha pressionado o botão esquerdo do mouse, e ajuste a altura da forma que melhor atenda suas necessidades:
Esta opção também está disponível na aba <Acompanhamento> e <Clientes>.
O programa irá armazenar, automaticamente, a última configuração utilizada.
Logo, no próximo login, será mantida a mesma configuração da última sessão.
Abertura de Novo Contato
Para iniciar um atendimento, acesse a aba <Clientes>.
O programa permite localizar o cadastro a partir dos seguintes critérios de busca:
- Nome;
- CPF/CNPJ;
- Código;
- E-mail;
- Telefone.
Ao realizar uma busca, o programa irá exibir todos os clientes que atendem aos critérios preenchidos.
Ao selecionar um dos clientes da lista, o respectivo histórico é exibido, além do cadastro completo do cliente, no lado direito da tela.
Se o cliente não for localizado, o sistema irá solicitar uma confirmação para incluir novo cliente:
Ao confirmar, a tela de inclusão de cliente prospect será exibida.
Também é possível iniciar incluindo diretamente um novo cliente, clicando na opção abaixo indicada:
A partir do momento em que selecionamos, ou incluímos, o cliente desejado, partiremos para a etapa de inclusão de um novo atendimento. Existem duas maneiras de abrir um novo contato:
- Duplo clique sobre o nome do cliente
- Com o botão direito do mouse, clicar sobre o nome do cliente
Preencha os dados para encaminhar o contato para o vendedor desejado:
- Descrição: A sugestão é preencher este campo com dados básicos que o cliente possa ter falado no primeiro contato.
Exemplo: Se o cliente informou que tem interesse em conhecer o novo Up, preto, completo, o(a) recepcionista poderá alimentar esta informação, e o vendedor, ao receber o contato, já terá as informações iniciais do cliente. - Vendedor encaminhado: Eleger quem receberá o atendimento. Caso seja o próprio vendedor quem está abrindo o atendimento, não é necessário alterar esta informação.
- Iniciativa: Marque a iniciativa do atendimento.
Exemplo:
<Ativo> - Campanha para clientes que compraram veículos entre Janeiro e Dezembro de 2012.
<Receptivo> - Visita loja / ligação / e-mail / site. - Forma de Contato: Marcar a forma em que o atendimento está sendo realizado.
- Atualizar Status dos Vendedores: Este botão atualiza a lista dos vendedores, conforme a disponibilidade de cada usuário da revenda.
- Origem de Tráfego (Mídia): Selecione a mídia que melhor retrata a motivação do cliente para iniciar o atendimento.
- Descrição: A sugestão é preencher este campo com dados básicos que o cliente possa ter falado no primeiro contato.
Nos casos de atendimentos originados através do <Lead VW>, utilizar a mesma origem cadastrada anteriormente.
Para os atendimentos prospectados na oficina, selecione a origem <Cliente Oficina>.
Ao gravar as informações, o contato será encaminhado, automaticamente, para a agenda do vendedor selecionado.
Registro de Atendimento
Para iniciar um atendimento, é necessário localizar o contato desejado.
Clique no botão <Atualizar Contatos>, para obter a posição atual dos agendamentos do vendedor.
Ao localizar o cliente na agenda, clique em <Registrar Atendimento>.
Selecione a forma de contato que este atendimento está sendo realizado:
Se o cliente estiver no showroom, marque a opção correspondente, e clique em <OK>.
Marque o interesse do cliente. Esta informação será solicitada toda vez que o primeiro atendimento for registrado para um novo contato:
O programa irá posicionar automaticamente na aba de veículos de interesse.
Para incluir um novo veículo, clique no botão <Incluir>:
Opções disponíveis:
- Coluna Cód. Modelo: Permite mostrar o código do modelo do veículo. (4.09).
A tela, de inclusão de interesses, é a mesma que os vendedores já estão habituados, ao utilizarem o sistema <Bravos>:
A aba <Questionário> permite registrar e consultar todos os questionários já respondidos pelo cliente.
Selecione o questionário desejado, e clique em <Responder>:
Preencha as respostas, e clique no botão <Gravar>.
Para consultar um questionário já preenchido, dê duplo clique sobre a resposta que deseja consultar:
O registro de <Best-Drive> deve ser realizado na aba abaixo:
Opção: Indicar se o cliente realizou Best-Drive com veículo Novo, Usado ou Nenhum.
- Modelo: Este campo é opcional. Permite informar o modelo utilizado no Best-Drive.
Motivo de não realização: Caso a opção marcada seja <Nenhum>, é possível selecionar uma destas 4 alternativas, para justificar a não realização.
Após preencher as opções, clique em <Gravar>. Para remover um registro do histórico, clique, com o botão direito do mouse, sobre a opção desejada, e selecione <Excluir Best-Drive>.
Para incluir uma nova proposta de venda, acesse a aba <Negociação>.
Como este contato ainda não possui proposta, os campos estão em branco.
Para incluir uma nova proposta, clique no botão acima indicado.
O programa irá solicitar uma confirmação de abertura de nova proposta:
Ao confirmar, o programa irá abrir automaticamente o sistema <Bravos>, na tela de consulta estoque intermediário.
O campo <Modelo> será preenchido com os dados fornecidos no registro de interesse.
Ao clicar em <Filtrar>, a visualização irá de encontro com o interesse do cliente.
Selecione o veículo que deseja abrir a proposta, e clique em <Atendimento/Proposta>, conforme indicado abaixo:
A proposta será aberta, automaticamente, para o cliente selecionado no <Fluxo de Atendimento Avançado>.
Essa proposta irá utilizar o mesmo número de contato gerado inicialmente.
Deste ponto em diante, o processo segue idêntico ao que era utilizado no sistema <Bravos>.
Se assim desejar, o vendedor poderá encaminhar a proposta para aprovação, ou apenas imprimir para entregar ao cliente, e aguardar confirmação de fechamento da venda.
Ao terminar a manutenção da proposta, o usuário deve fechar a tela do <Bravos>, e continuar trabalhando no <Fluxo de Atendimento Avançado>.
Para consultar o status atual da proposta, clique em <Atualizar Dados>.
A partir do momento em que uma proposta estiver em andamento, é possível acessar a aba de negociações a qualquer momento, para consultar o andamento da venda, e, se necessário, dar manutenção na proposta.
Para acessar novamente a proposta, clique em <Abrir Proposta>.
O sistema <Bravos> será iniciado, e a proposta selecionada será automaticamente exibida.
Enquanto a negociação estiver em andamento, o contato estará visível na agenda do vendedor.
Quando a proposta for faturada, ou for registrado uma venda perdida, o contato deixará de ser exibido na agenda.
Ao clicar em <Gravar>, o contato será ocultado da agenda. No dia agendado, o mesmo voltará a aparecer.
Para visualizar os agendamentos futuros, marque a opção <Exibir agendamentos futuros>.
Substituir o Usuário Original pelo o Usuário Encaminhado: Permite alterar o usuário do primeiro encaminhamento para o usuário que está sendo encaminhado no momento do registro da providência. (3.01U02).
Para encaminhar o contato para resgate, preencha apenas os dados da providência, com detalhes do que foi negociado com o cliente, e clique em <Resgate>. Não é necessário selecionar o usuário encaminhado, já que os usuários de resgate foram previamente parametrizados.
Nos casos em que o cliente indica que vai retornar, registre o atendimento, agendando uma data/hora limite para este retorno:
Mesmo que o cliente é quem está responsável por retornar, é de extrema importância um agendamento, para que o vendedor possa tomar uma ação caso nenhum retorno seja recebido no prazo estipulado.
Com isso, é possível tomar uma ação, e contatar o cliente, verificando o motivo de não ter retornado.
Ao gravar, uma mensagem irá confirmar o registro realizado:
Com o registro do atendimento realizado, ao consultar o contato, teremos o histórico atualizado:
Esta coluna exibe a data/hora agendada.
Pelo histórico do cliente, é possível perceber:
- Registro da proposta de venda;
- O que foi acordado com o cliente;
Quando foi agendado o retorno.
Quando houver o novo contato com o cliente, clique em <Registrar Atendimento>, selecionando a forma de contato em que se está realizado o contato atual.
Basicamente, este botão deve ser utilizado toda vez em que houver um contato, ou tentativa de contato, com o cliente.
Caso houver uma tentativa de ligação, sem sucesso, é necessário registrar no sistema.
Isso garante a rastreabilidade do atendimento, e evita a sensação de que o contato esteja "abandonado" nas mãos do vendedor.
Para registrar, clique em <Registrar Atendimento>. Marque a forma de contato <Telefone>.
Vá até a aba <Registrar>, e selecione a opção <Sem Contato>.
Preencha as informações, conforme exemplo acima, e agende a nova tentativa de contato.
Uma providência será registrada, conforme modelo abaixo:
No caso de uma campanha de vendas, o gerente irá acessar o sistema <Bravos>, e encaminhar uma lista de clientes, de origens diversas, como: seleção de clientes, mailing, etc.
Os contatos serão listados na agenda, dos vendedores selecionados, para receber a campanha.
Caso não seja possível contatar o cliente, seja por telefone incompleto, ou número não existente, é necessário descartar o atendimento.
É semelhante a uma venda perdida, porém, neste caso, não houve contato com o cliente.
Logo, para diferenciar essa situação, o registro deve ser realizado através do módulo de descarte.
Para isso, selecione o contato na agenda, e clique em <Registrar Atendimento>.
Marque a forma de contato <Telefone>, acesse a aba <Registrar>, e clique em <Descarte>, selecionado o motivo correspondente:
Ao gravar, o contato será encerrado automaticamente.
Registro de venda perdida
Esta opção está disponível na aba <Contatos (487)>, subaba <Registrar>:
- Selecione o motivo da venda perdida, informe os dados da providência e clique em <Gravar>:
Selecione o motivo que melhor se enquadra na realidade do cliente, e clique em <Gravar>.
O contato pode ser encerrado como venda perdida, mesmo que já exista uma proposta de venda em andamento para o contato.
O contato será encerrado com motivo escolhido.
A aba <Script> permite consultar os scripts de atendimento cadastrados.
Acompanhamento
Aba Acompanhamento (596) > Contatos > Consulta
Opções disponíveis:
- Apenas contatos que participaram de resgate: Permite trazer somente os contatos que já foram para resgate. (3.01U02).
Aba Acompanhamento (596) > Contatos > Resultado
Opções disponíveis:
- Cliente Indicou Vendedor: Permite informar o vendedor indicado pelo cliente como preferência de atendimento. (3.01U02).
Aba Acompanhamento (596) > Providências > Consulta: Permite apresentar opções de filtro para identificar todas as providências registradas pelos vendedores, independente da data de abertura do contato, possibilitando obter várias informações sobre a produtividade dos vendedores, como atendimentos, registros telefônicos, vendas perdidas, etc. (3.01U01).
Opções disponíveis:
- Apenas contatos que participaram de resgate: Permite trazer somente os contatos que já foram para resgate. (3.01U02).
Nessa tela, é possível realizar diversos filtros de atendimento, como por exemplo:
- Origem Vendedor: Permite trazer os vendedores de acordo com a opção selecionada (Oficina/Veículo/Ambos). (3.01).
Para buscar os atendimentos, preencha o período de abertura do contato:
O campo <Situação do Contato> serve para indicar se deve buscar apenas os contatos em andamento, encerrados ou ambos os casos.
O tipo de filtro serve para indicar o critério de busca:
- Aberto por: Serve para filtrar todos os contatos que o usuário abriu no sistema, independente de quem recebeu o primeiro encaminhamento.
Útil para recepcionistas/telefonistas filtrarem os contatos aberto por eles(as), e acompanhar a situação do atendimento. - Primeiro Encaminhado: Lista todos os contatos, cujo usuário selecionado, recebeu o primeiro encaminhamento.
Útil para os vendedores acompanharem o andamento de seus atendimentos, mesmo que estes estejam em processo de resgate (encaminhados para outro usuário).
Enquanto o atendimento passa pelo processo de resgate, o contato não fica visível na agenda do vendedor, dono do atendimento. No entanto, é possível, mesmo assim, acompanhar o andamento do contato. - Encaminhado para: Lista todos os contatos cujo último usuário encaminhado seja o selecionado nesta tela.
Se o usuário não possuir a função 152, o mesmo poderá filtrar apenas:- Contatos abertos por ele;
- Contatos que ele recebeu o primeiro encaminhamento;
- Contatos atualmente encaminhados para ele.
- Aberto por: Serve para filtrar todos os contatos que o usuário abriu no sistema, independente de quem recebeu o primeiro encaminhamento.
Além disso, a manutenção de contato encaminhado para terceiros, é permitida apenas para quem dispor da função 152. Esta função dá condições de alterar o campo usuário desta tela, permitindo filtrar contatos de qualquer pessoa, ou ainda, deixar o campo em branco, trazendo os atendimentos de todos os usuários.
Ao marcar esta opção, a grade passa a mostrar, para cada contato, uma segunda linha, com a descrição do contato.
Aba Acompanhamento (596) > Providências > Resultado:
Opções disponíveis:
- Cliente Indicou Vendedor: Permite visualizar e filtrar esta informação. (3.01).
- Coluna Motivo não Fec. Negócio: Permite informar o motivo do negócio não ter sido fechado. (3.01U01).
- Coluna Aniversariante: Permite indicar se o cliente faz aniversário no dia atual. (3.01U01).
- Coluna Dia Aniver.: Permite indicar o dia de aniversário do cliente. (3.01U01).
- Coluna Mês Aniver.: Permite indicar o mês de aniversário do cliente. (3.01U01).
Caso o usuário possua a permissão 493, que permite abrir novos atendimentos, é possível abrir um novo contato, para o cliente selecionado na lista de acompanhamento.
Clique, com o botão direito do mouse, sobre a lista de contatos, e selecione a opção abaixo indicada:
Esta funcionalidade é útil, por exemplo, ao filtrar vendas perdidas de um determinado período, e prospectar uma nova venda, sem necessidade de acessar a aba <Clientes>, e localizar, manualmente, o cliente selecionado.
Indicadores
Aba Filtro
Ao clicar no Botão : Permite buscar as informações. (3.00U02).
Aba Resultado
Opções disponíveis:
- Iniciativa Contato: Permite mostrar os indicadores "Ativo" e "Receptivo". (3.00U02).
- Ativo: Permite mostrar a quantidade de contatos com a iniciativa de Ativo. (3.00U02).
- Receptivo: Permite mostrar a quantidade de contatos com a iniciativa de Receptivo. (3.00U02).
Ao clicar duas vezes sobre um vendedor, será realizado um mergulho, que mostrará um novo relatório com informações dos contatos realizados por este vendedor, nele é possível visualizar o número dos contatos, o número de providências de um contato, se ele foi enviado para resgate, o número de test-drives realizados, a data de abertura e encerramento, se foi faturado, e o valor da venda.
Dealer Qualification > Quadro de Desempenho (544): Permite buscar informações filtradas por semana, gerente e interesse referente ao quadro de desempenho. (3.01).
Dealer Qualification > Integração SER (494): Permite buscar informações por arquivo desejado e/ou período de registro da providência da integração RSE. (3.01).
Dealer Qualification > Indicadores de Ponto Focal (537): Permite buscar informações por período de geração e/ou gestão de venda de agregados dos indicadores de ponto focal. (3.01).
Dealer Qualification > Comitê de Gestão (632): Permite realizar a verificação do comitê de gestão. (3.01).
Dealer Qualification > Verificação de Processos (537): Permite realizar a verificação de processos. (3.01).
Dealer Qualification > Simulação de Atendimento (537) > Simulação: Permite realizar a simulação de atendimento por data, vendedor e modelo. (3.01).
Dealer Qualification > Simulação de Atendimento (537) > Campanhas (544) > Consulta: Permite pesquisar as campanhas por data de validade inicial, data de validade final e destino. (3.01).
Dealer Qualification > Calculadora Objetivos (544): Permite visualizar a taxa de comparecimento, o cliente prospectado, cliente oficina, cliente espontâneo, cliente retorno, levantamento de necessidades, test drive, negociações, conversão de vendas e financiamento da calculadora de objetivos. (3.01).
Dealer Qualification > Resumo Geral (544): Permite buscar informações filtradas do resumo geral, tais como: Período geração inicial e final, contatos com interesse e gerente de vendas. (3.01).
Dealer Qualification > Objetivos (544): Permite buscar informações filtradas dos objetivos, tais como: Tipo de Cadastro, data e vendedores selecionados. (3.01).
Opções disponíveis:
- Inclusão de Novo Contato: Permite selecionar um vendedor vinculado ao módulo de veículos para encaminhar o contato. (3.00U02).
- Gravar: Permite gravar o vendedor de acordo com a iniciativa, forma de contato, origem do tráfego e subtipo de tráfego. (3.00U02).
Cadastro de Objetivos
Para incluir os objetivos do RSE, acesse a aba <Configurações > Objetivos > Distribuição de Objetivos>.
Selecione o tipo de cadastro que deseja fazer, se é semanal ou mensal:
Preencha os objetivos da equipe:
Selecione o gerente da equipe:
Se houver interesse em buscar vendedores, sem informar o gerente, pule esta etapa.
Neste caso, todos os vendedores serão exibidos ao clicar em <Buscar Vendedores>:
Selecione os vendedores que deseja distribuir os objetivos:
Com os vendedores selecionados, clique em <Distribuir Objetivos>.
A aba <Confirmar Distribuição> será exibida.
Neste momento, é possível conferir como ficará o rateio entre os vendedores.
Para alterar os valores, acesse a linha e coluna correspondente, e faça a manutenção, conforme necessidade.
A qualquer momento, é possível voltar à aba de distribuição, alterar os parâmetros, e distribuir novamente.
Estando as informações de acordo, clique em <Confirmar>, para finalizar a inclusão.
Se apenas um vendedor for selecionado, esta aba não será exibida, e os valores serão transferidos, automaticamente, para o vendedor marcado.
Para consultar os objetivos cadastrados, acesse a aba <Configurações > Objetivos > Consulta>:
Preencha o tipo e período correspondente a consulta desejada.
O filtro de vendedor é opcional.
Caso nenhum seja marcado, todos os objetivos, no período selecionado, serão exibidos.
Ao clicar em <Pesquisar>, teremos, na aba <Resultado>, os objetivos localizados:
Para excluir os objetivos selecionados, clique, com o botão direito do mouse, sobre o grid de objetivos, e selecione a opção abaixo indicada:
Ao confirmar a exclusão, todos os objetivos desta lista serão removidos.
Para alterar, ou excluir, um objetivo específico, selecione o registro e acesse a aba <Manutenção>.
Nesta aba, é possível alterar ou excluir o objetivo selecionado.
Resumo
Esta aba exibe um resumo dos indicadores relacionados ao usuário ativo no sistema.
Para identificar a origem dos dados, clique sobre o número do indicador correspondente:
Exemplo: Ao clicar sobre o primeiro quadrado desta legenda:
É possível selecionar os dados da semana ou mês atual.
Se nenhuma das opções abaixo for selecionada, o resumo irá exibir os dados de todos os atendimentos
Se houverem objetivos cadastrados, estes serão exibidos em vermelho, conforme exemplo abaixo:
O % do objetivo é a comparação entre a quantidade atingida e o objetivo correspondente.
Se o objetivo era 8 atendimentos, e 4 foram realizados, o percentual atingido, neste momento, é de 50%.
Para mais informações sobre a origem de cada indicador, clique no botão <Legenda>.
Fluxo de Loja
Esta aba permite gerar o relatório de fluxo de loja, que mostra informações sobre providências e contatos realizados por um vendedor em um determinado período de tempo. Ao clicar duas vezes sobre um dos registros, é realizado um mergulho, que irá trazer as informações dos contatos realizados pelo vendedor.
Para facilitar a pesquisa das informações, alguns filtros foram criados:
- Período de Seleção: é possível escolher o período de tempo em que os contatos ou providências foram criados.
- Contato/Providência: é possível informar para qual período de seleção pertencem, contatos ou providências.
- Departamento: filtrará os possíveis departamentos a serem pesquisados, vale ressaltar que só serão pesquisados os departamentos de veículos.
- Vendedor: funciona de forma semelhante aos veículos, porém serão pesquisados somente os vendedores cuja função for a de vendedor e que pertençam a um departamento de veículos.
- Tipo de Filtro: é possível selecionar por qual usuário deseja filtrar:
- Aberto Por: filtrará os usuários que abriram o contato.
- Primeiro Encaminhado: filtrar os usuários que fizeram o primeiro encaminhamento.
- Encaminhado para: filtrar os usuários que atualmente está atendendo o contato
- Usuário (152): irá limitar as buscas ao usuário conforme a opção desejada.
- Forma de contato: serve para que seja possível pesquisar somente contatos e providências de formas de contato específicas.
- Tipo de Tráfego: serve para que seja possível pesquisar somente contatos e providências de tipos de tráfego específicos.
Após definir os filtros e realizada a consulta, será mostrada a aba resultado, trazendo os vendedores separados pelos departamentos. Nesta aba é possível visualizar o número de providências, contatos, as vendas realizadas, o percentual de aproveitamento, que é calculado utilizando o número de contatos atendidos, e o número de vendas realizadas, o número de test-drives realizados durante o atendimento dos contatos, o número de resgastes, o valor total das vendas, e o valor médio delas.
Ao clicar duas vezes sobre um vendedor, será realizado um mergulho, que mostrará um novo relatório com informações dos contatos realizados por este vendedor, nele é possível visualizar o número dos contatos, o número de providências de um contato, se ele foi enviado para resgate, o número de test-drives realizados, a data de abertura e encerramento, se foi faturado, e o valor da venda.
Configurações
Geral
Esta aba permite configurar o questionário padrão para os novos atendimentos e permite configurar os parâmetros de geração dos indicadores de atendimento.
Opções disponíveis:
- Bloquear envio de contatos para vendedores ocupados: Permite bloquear o envio de contatos para vendedores ocupados. (3.00U02).
- Obriga preenchimento do questionário padrão.: Permite, ao registrar um atendimento presencial, tornar obrigatório o preenchimento do questionário padrão. (3.01).
- Registro de Test-Drive obrigatório.: Permite, ao registrar um atendimento presencial, tornar obrigatório o registro de test-drive. (3.01).
- Descrição Padrão para Novos Atendimentos: Permite utilizar o texto informado neste parâmetro toda vez que um contato for iniciado. (3.01U01).
- Registro de motivo de não fechamento de negócio obrigatório: Permite obrigar a informar o motivo de não fechamento de negócio ao registrar uma providência de contato. (3.01U01).
Quadro de Desempenho
Para gerar os dados do quadro, acesse a aba <Indicadores > Quadro de Desempenho (RSE) / Filtro>.
Marque o tipo de filtro que deseja utilizar.
Para buscar informações de um período diferente de uma semana ou mês específico, marque a opção <Período>. Neste caso, o programa irá solicitar a data inicial e final de consulta. Os dados de objetivos, e comparações, com períodos anteriores, serão ignorados.
Para consultar uma equipe de vendas, informe o gerente.
Se este campo estiver em branco, todos os vendedores serão selecionados.
Esta aba do quadro também está disponível para os vendedores. Porém, estes terão acesso apenas aos atendimentos vinculados ao seus usuários.
Selecione o tipo de interesse que deseja filtrar, e clique em <Buscar Informações>:
Para mais informações sobre os atendimentos, dê duplo clique sobre o vendedor desejado:
O <Plano de Sucesso Pessoal> será exibido:
Para detalhamento dos atendimentos que compõem cada indicador, dê duplo clique, sobre a linha que deseja, nas colunas acima indicadas. A tela de detalhamento será exibida:
O sistema ainda permite mergulhar em cada atendimento, para visualizar tudo o que aconteceu com o cliente:
No quadro <Plano de Ação> permite que sejam informamos os campos:
"Ação de Melhoria (O que?)": Pontos que necessitam de melhoria para a próxima semana.
"Ações Concretas (Como?)": Ações concretas para que as Ações de Melhoria sejam efetivadas.
No quadro <Clientes Quentes> permite que sejam informados: O Nome do Cliente Quente (Clientes com alto potencial de fechamento) e os detalhes da negociação.
Observação: Os quadros citados acima poderão ser alterados somente quando na aba "Filtro" estiver informado no "Tipo de Filtro": "Semanal" ou "Mensal" e o usuário possuir a função "524-PERMITE MANUTENÇÃO DO PLANO DE SUCESSO PESSOAL".
Integração RSE
Para gerar o arquivo de integração RSE, acesse a aba <Indicadores > Integração RSE > Parâmetros>.
Formação de Preço
Alterado o processo de atendimento de veículos pelo FAA para possibilitar que o usuário faça várias formações de preço para um determinado contato e posteriormente efetivar uma dessas formações de preço em uma proposta de compra de veículo. (3.00U02).
- Executar o FAA:
Na aba "Clientes (493)", o usuário poderá fazer o atendimento de um cliente.
É necessário um duplo clique no cliente para abrir a tela de "Inclusão de Novo Contato". Selecionar um vendedor vinculado ao módulo de veículos para encaminhar o contato:
Opções disponíveis:
- Inclusão de Novo Contato: Permite selecionar um vendedor vinculado ao módulo de veículos para encaminhar o contato. (3.00U02).
- Gravar: Permite gravar o vendedor de acordo com a iniciativa, forma de contato, origem do tráfego e subtipo de tráfego. (3.00U02).
Selecionar o vendedor e informar os campos de iniciativa, forma de contato, origem do tráfego e subtipo de tráfego, e clicar no botão "Gravar".
Neste momento, o contato poderá ser visualizado na tela do vendedor, aba "Contatos (487)". Selecionar este contato e clicar no botão "Registrar Atendimento", selecionar a forma de contato e o tipo de interesse.
Posicionar-se na aba "Negociação > Formação de Preço":
Clicar no botão "+ Formação de Preço". Neste momento a tela de formação de preço será aberta, possibilitando que o usuário faça quantas formações de preço forem necessárias para um ou mais veículos, tornando estas negociações vinculadas ao atendimento:
Clicar no botão "Estoque" para selecionar o veículo e dar continuidade a negociação e informe os valores envolvidos, as formas de pagamento e as informações referentes ao financiamento (se houver).
Ao final do processo, gravar estas informações clicando no botão "Gravar Simulação". Caso seja necessário fazer outra simulação para o mesmo veículo, clicar no botão "Nova Simulação" e fazer uma nova simulação para o mesmo veículo. Caso esta simulação seja para outro veículo, trocar o veículo informando o código no campo "Veículo" ou clicar no botão "Estoque" e selecionar um novo veículo.
Uma vez que gravar as simulações, elas podem ser visualizadas na aba "Resultado":
Clicar no botão "Imprimir" da aba "Simulação" e a formação de preço será impressa com o layout:
Uma vez gravada as formações de preço, visualizar na aba "Negociação > Formação de Preço" do FAA:
Opções disponíveis:
- Coluna Valor Entrada: Permite mostrar o valor da entrada. (4.09).
- Coluna Prazo: Permite mostrar o prazo. (4.09).
- Coluna Valor Parcelas: Permite mostrar o valor das parcelas. (4.09).
Transformar uma formação de preço em proposta selecionando a respectiva formação de preço através de um duplo clique para mostrar a tela de formação de preço. Clicar no botão "Gravar Proposta" para que seja gravada uma proposta vinculada a esta formação de preço. Ao final do processo de gravação da proposta, o sistema irá perguntar se você deseja enviar para a aprovação gerencial:
Uma vez gravada a proposta de compra de veículos, visualizar na aba "Negociação > Dados da proposta":
Kit de Acessórios
O menu de manutenção dos kits de acessórios é utilizado para agrupar acessórios formando kits que serão oferecidos aos clientes durante a abertura das propostas e na formação de preço.
Veículos > Cadastros > Kit de Acessórios
Na aba "Manutenção" a concessionária poderá cadastrar kits agrupando acessórios que podem ser oferecidos simultaneamente para os clientes no momento da abertura das propostas:
Veículos > Atendimento > Atendimento Veículos
Durante a montagem da proposta de compra do veículo, na aba "Acessórios", selecionar os kits montados anteriormente. Para isto, é necessário clicar no botão "Importar Kit de Acessórios":
Neste momento o sistema irá mostrar uma tela com os kits já previamente cadastrados. Então é preciso selecionar o kit desejado e clicar em "OK":
Após a confirmação do kit, o sistema irá importar para dentro da proposta os acessórios que fazem parte deste kit:
Veículos > Atendimento > Formação de Preço
Durante a formação de preço, na aba "Acessórios", o usuário poderá selecionar os kits montados anteriormente. Para isto, é preciso clicar com o botão direito sobre a grade e selecionar a opção "Importar Kit de Acessórios":
Neste momento o sistema irá mostrar uma tela com os kits já previamente cadastrados. É necessário selecionar o kit desejado e clicar em "OK":
Após a confirmação do kit o sistema irá importar para dentro da formação de preço os acessórios que fazem parte deste kit: