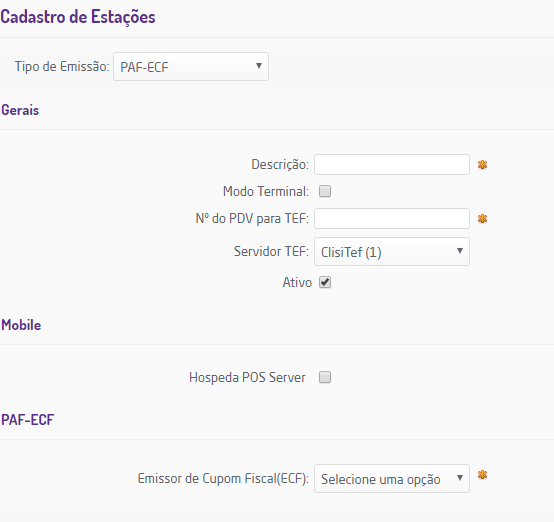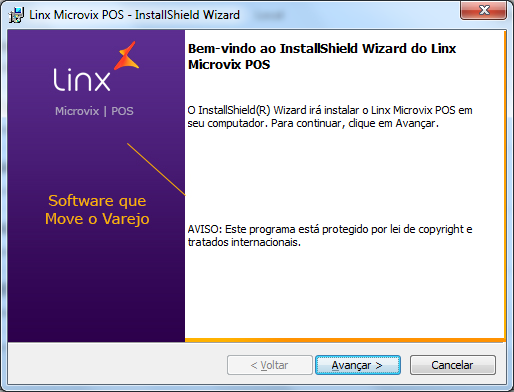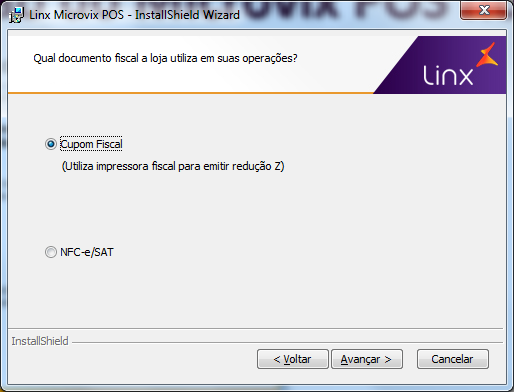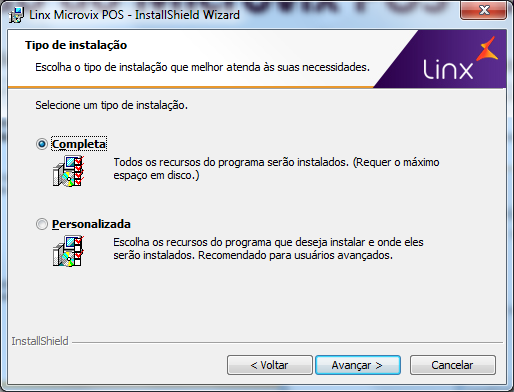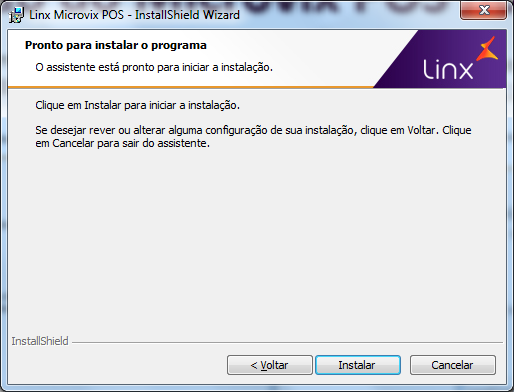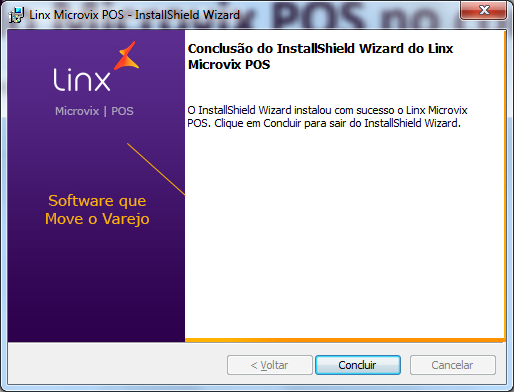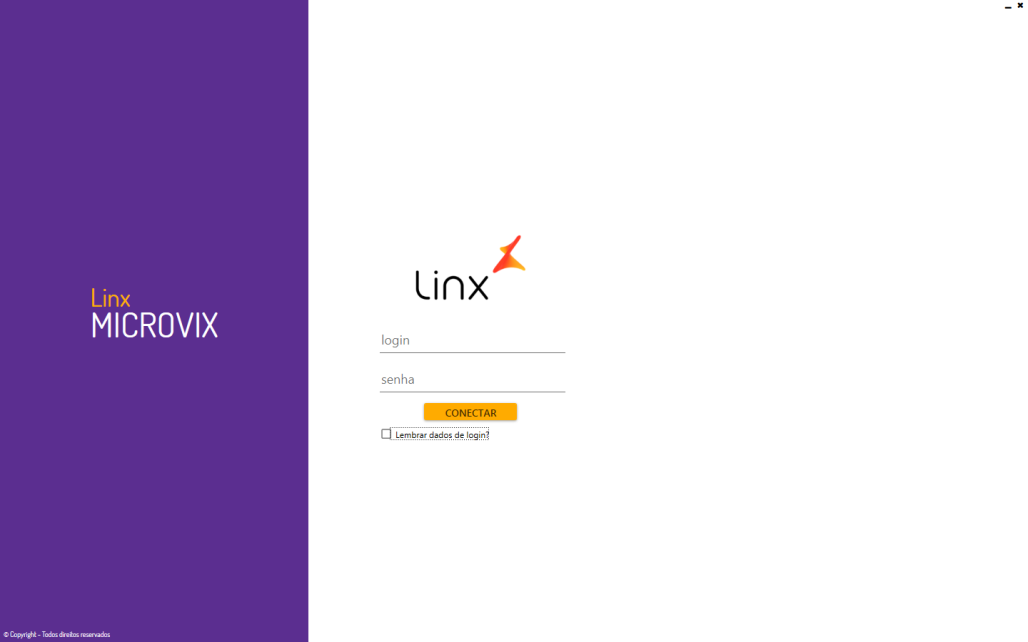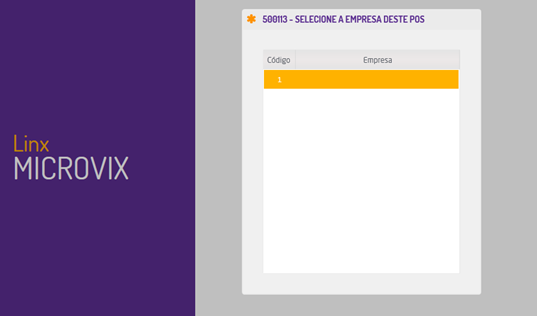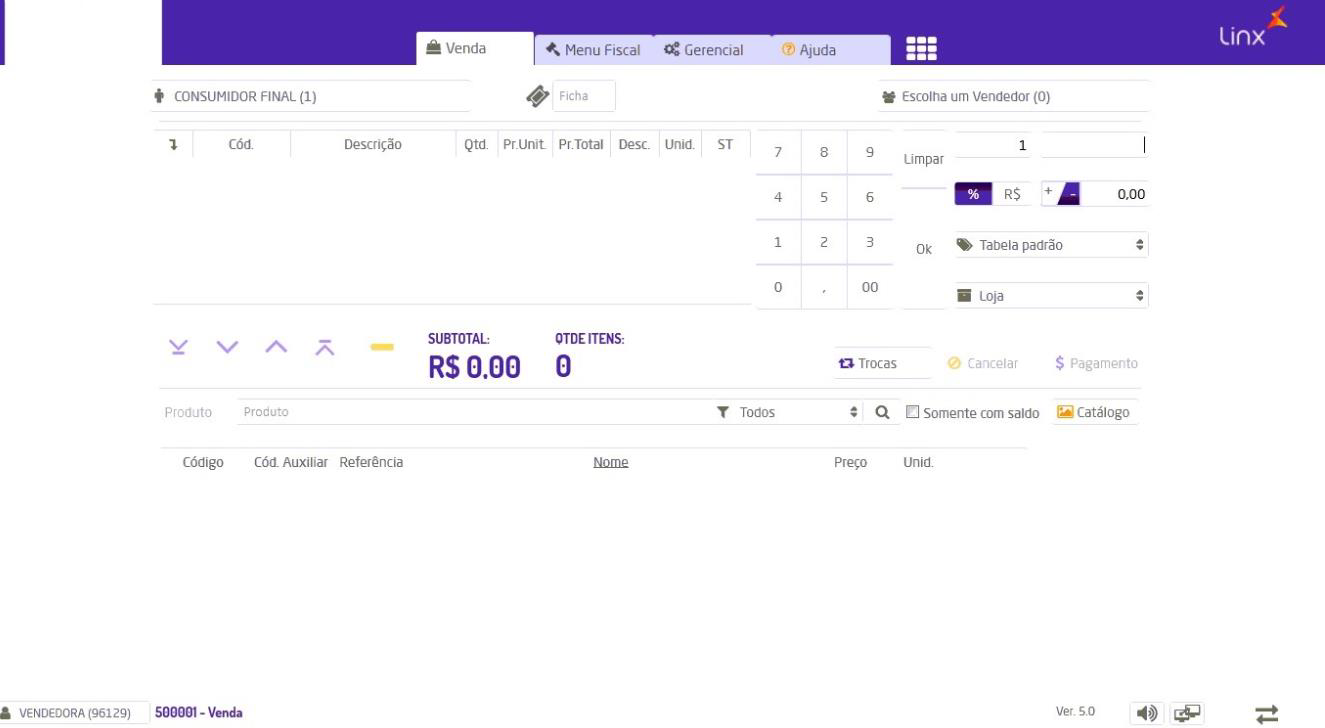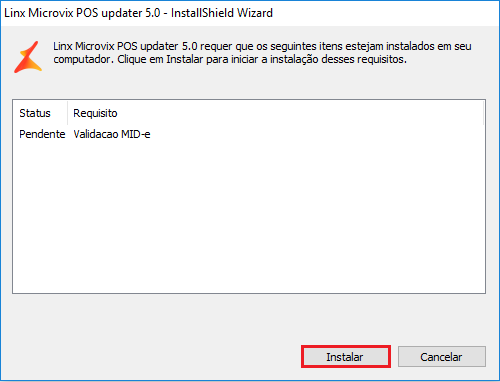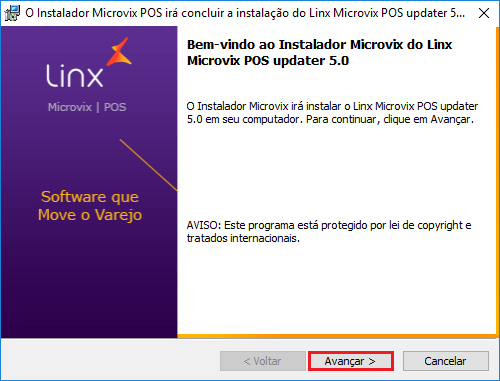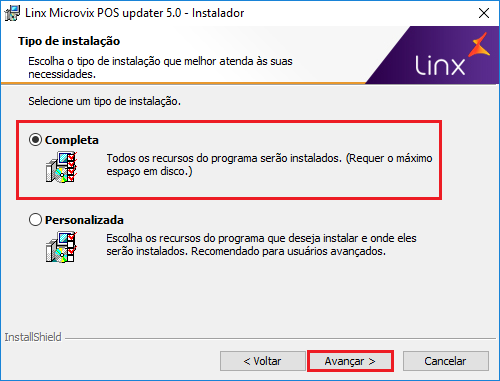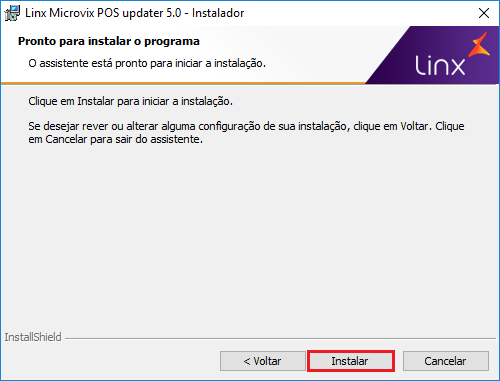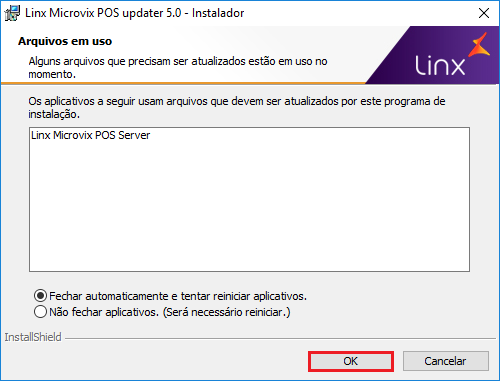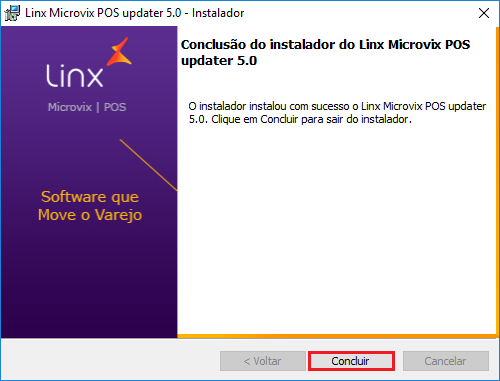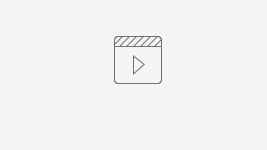1º Passo: Efetue o download do instalador do POS nesta página: Links de Instalação e Atualização do Linx Microvix POS
2º Passo: Clique na opção executar

3º Passo: Ao finalizar o download do programa, clique em Executar:

4º Passo: Ao exibir esta tela, clique em Avançar:
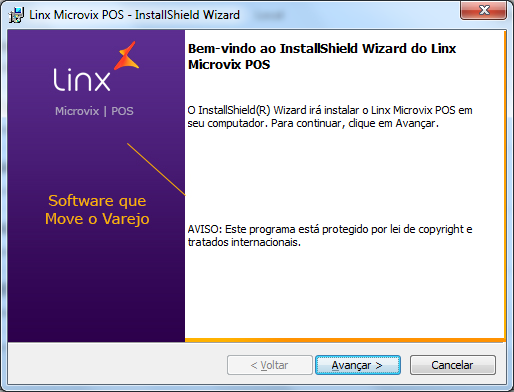
5º Passo: Selecione a opção Cupom Fiscal:
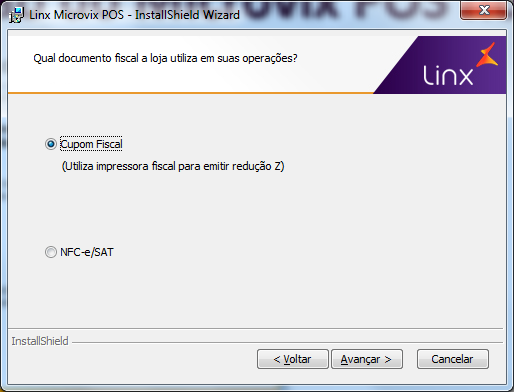
6º Passo: Marque a opção Completa e clique em Avançar:
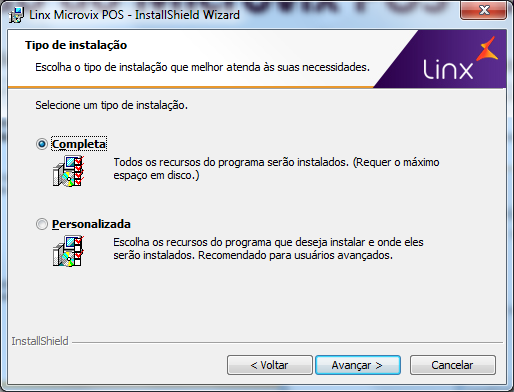
7º Passo: Clique em Instalar:
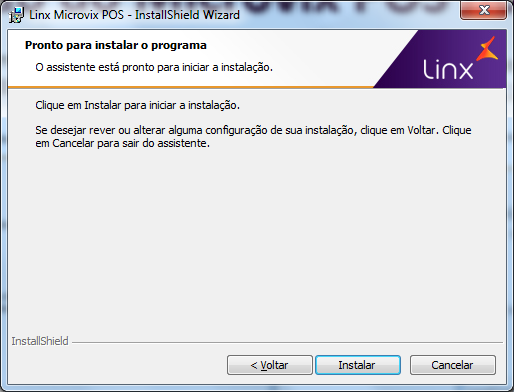
8º Passo: Aguarde o processo de instalação do sistema e na tela final clique em Concluir:
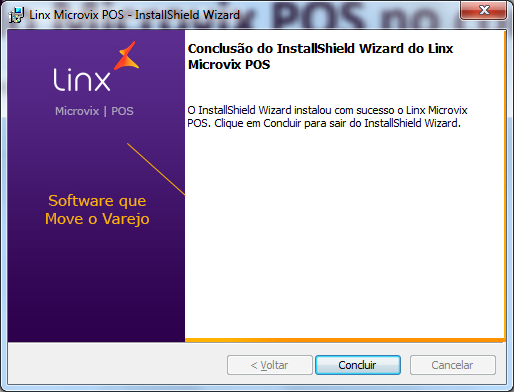
9º Passo: Um ícone chamado Linx Microvix POS será criado na sua área de trabalho:

10º Passo: Informe o seu usuário e senha de acesso ao sistema:
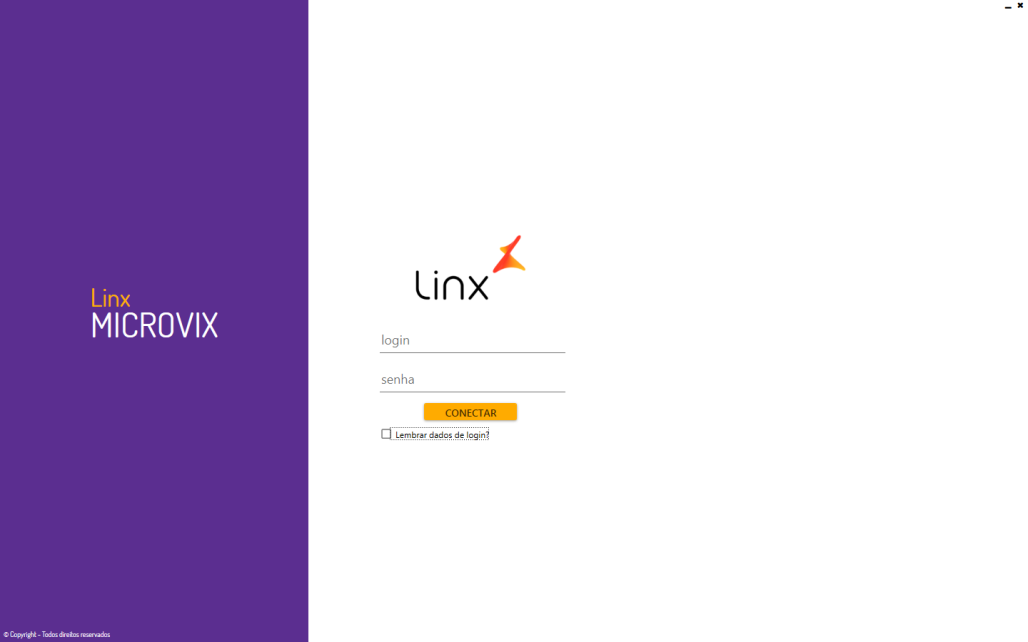
11º Passo: Selecione a empresa conforme o seu CNPJ:
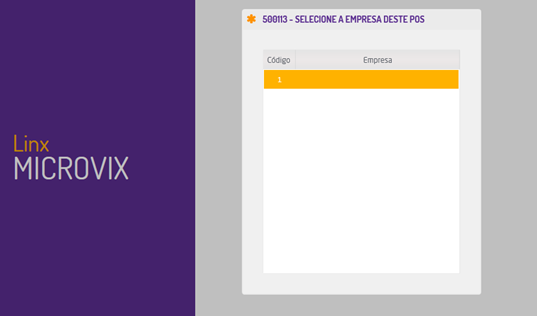
12º Passo: Ao finalizar a sincronização do POS, o sistema apresentará a tela de vendas, indicando que a comunicação com a nova impressora está funcionando corretamente:
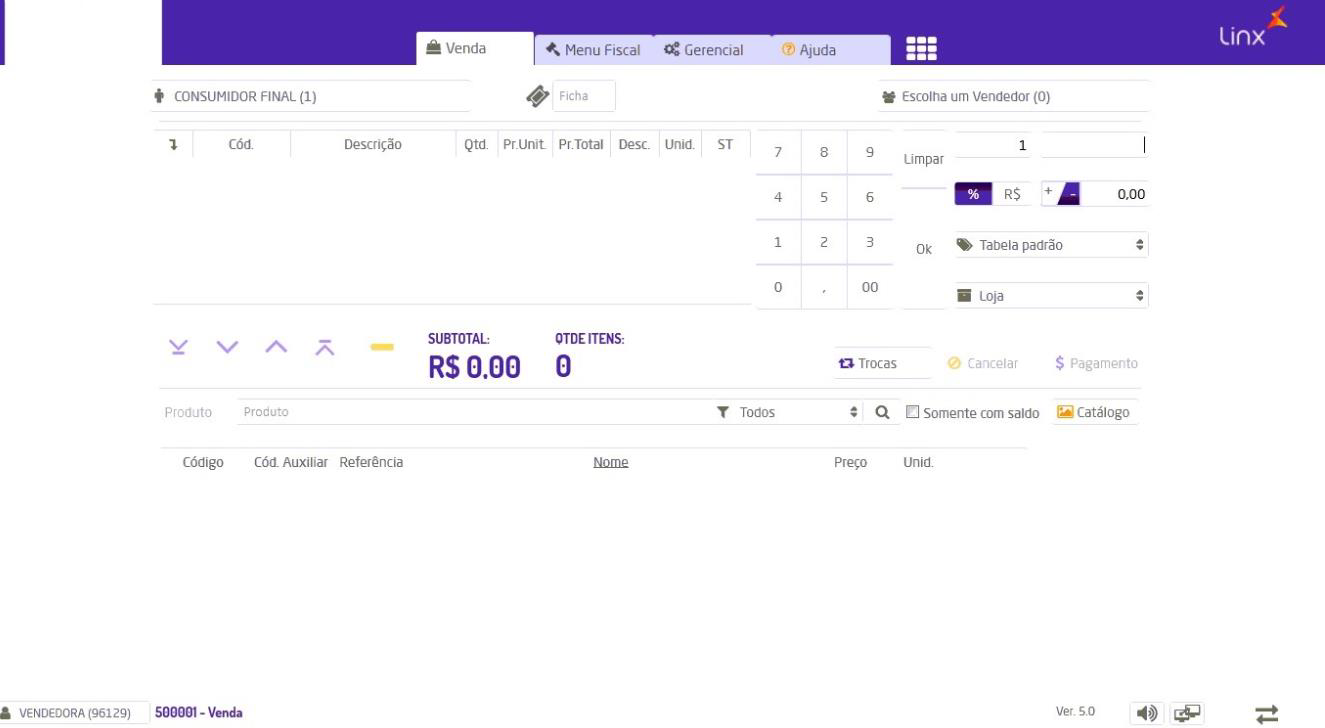
ATUALIZAÇÃO LINX MICROVIX POS:
1º Passo: Efetue o download do atualizador do POS nesta página: Links de Instalação e Atualização do Linx Microvix POS
2º Passo: Selecione a opção Salvar quando solicitado:

3º Passo: Clique em instalar
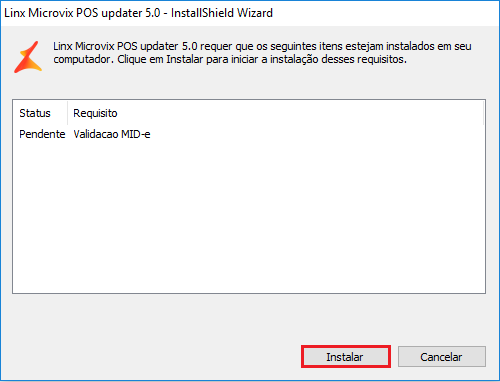
4º Passo: Clique em avançar
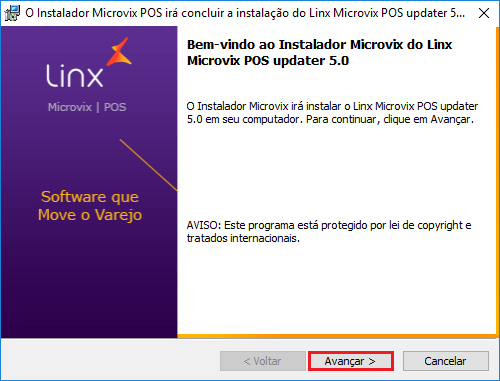
5º Passo: Selecione a opção completa e clique em avançar
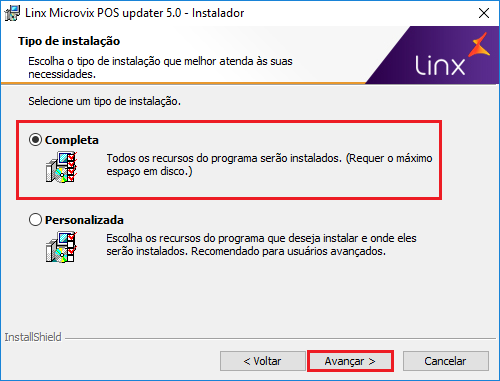
6º Passo: Clique em instalar
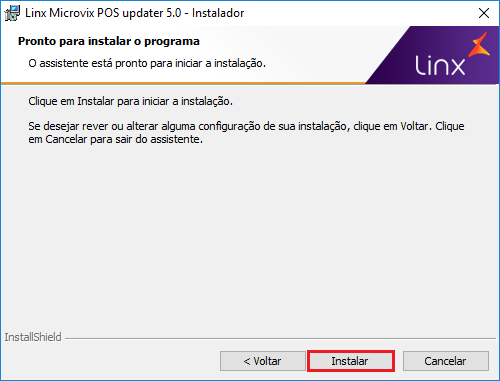
7º Passo: Clique em ok
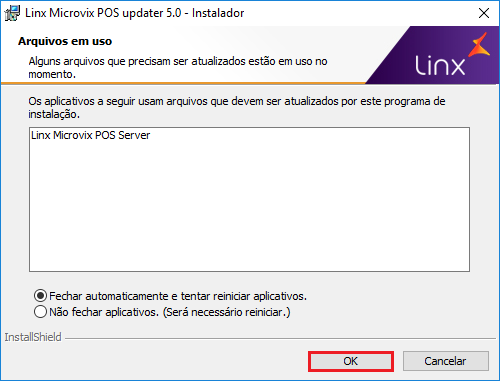
8º Passo: Clique em concluir
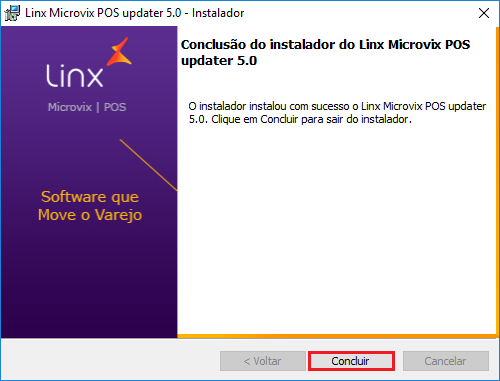
9º Passo: Acesse o ERP → Empresa → Parâmetros Globais → POS, no parâmetro estação POS clique em cadastrar, vá até o campo listagem de estações POS, clique no ícone do computador para remover o vinculo de estação correspondente a ECF utilizada (número da ECF fica entre parenteses ao lado do nome da estação, exemplo na imagem (1) (caso você não tenha acesso a este caminho no Microvix ERP, é necessário logar com o usuário supervisor do portal, normalmente sendo o responsável pela loja para fazer este procedimento).

Como descubro o número da ECF? Essa informação consta no final da leitura X, exemplo: ECF:01, ECF:02)
10º Passo: Clique no ícone Linx Microvix POS que estará localizado em sua área de trabalho e efetue o login com seus dados

11º Passo: No campo selecione a empresa deste POS selecione a empresa correspondente ao seu CNPJ
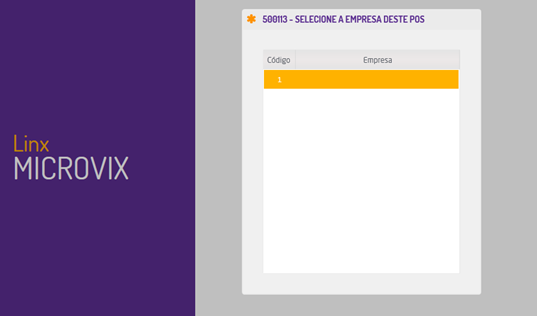
Ficou com alguma dúvida? Assista o vídeo completo do procedimento!
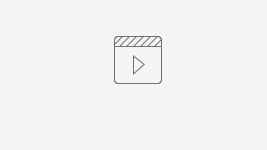 Atualização POS PAF.mp4
Atualização POS PAF.mp4
Após isto o sistema está atualizado.