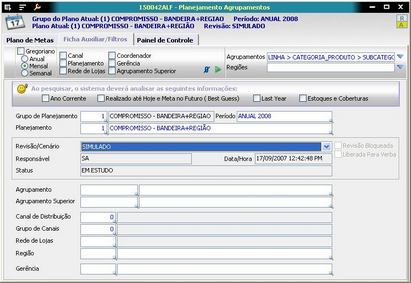O Plano de Metas é utilizado como a principal ferramenta de apoio para o Planejamento. Por meio dele, todos os dados previamente planejados podem ser avaliados.
Nesta tela são cadastrados os planos de metas de vendas dos agrupamentos que foram gerados na tela 150036 – Cadastro dos Tipos de Agrupamento para Planejamento. As metas de vendas podem ser digitadas nas semanas e meses do período selecionado.
O plano de metas é digitado inicialmente como "Simulado" e deverá ser aprovado pelo usuário indicado como coordenador no cadastro de Gerência de Planejamento. Após a aprovação, o plano passará para a condição de “Revisado” e irá compor a análise do Open to Buy.
O controle de plano de dados Simulado e Revisado vai garantir a segurança de dados das metas que, depois de digitadas, não poderão ser mais alteradas.
A digitação do plano de metas é facilitada pelas funcionalidades existentes na página de Painel de Controle.
Os períodos – semanas e meses – são apresentados conforme definido no calendário 454 na etapa de preparação do planejamento.
Por ser a principal ferramenta de apoio, é possível utilizar diversos recursos.
Neste tópico, abordaremos:
▪ Procedimentos para visualizar o Plano de Metas
▪ Pesquisando um Plano de Metas
▪ Utilizando as visões
▪ Funções do Painel de Controle
▪ Comparando Planos de Metas
▪ Visualizando informações auxiliares
Procedimentos
1. Em Plano de Metas, selecione a opção 150042 - Planejamento Agrupamentos.
Será apresentada a tela de abertura:
Configure as opções a serem pesquisadas e utilize os diversos recursos disponíveis, descritos nos tópicos a seguir:
Pesquisando um Plano de Metas
Para pesquisar o Plano de Metas, o primeiro passo é configurar os dados da página Ficha Auxiliar/Filtros.
1. Na página Ficha Auxiliar/Filtros, informe os campos: Grupo Planejamento, Período, Planejamento e Cenário/Revisão.
2. Na página Plano de Metas, selecione a forma de apresentação dos dados: Calendário 454 ou Gregoriano.
3. Na mesma página, selecione os dados complementares necessários, que podem ser utilizados para filtros na tela após a pesquisa.
Período: Anual ou Mensal ou Semanal (após a pesquisa, existe somente a possibilidade de sumarizações e não de atomizações).
► Canal
► Planejamento
► Rede de Lojas
► Coordenador
► Gerência
► Agrupamento Superior
▪ Configurar Agrupamentos – o sistema apresenta, como padrão, o maior agrupamento dentre os planejamentos do Grupo de Planejamento selecionado. O sistema permite o manuseio dos atributos (linha, grupo, subgrupo, tipo, etc.). Caso não seja selecionado ou manuseado, o sistema considera o valor default.
▪ Para selecionar apenas um atributo, clique sobre a descrição do atributo;
▪ Para selecionar mais de um atributo, mantenha pressionada a tecla Ctrl para selecionar os demais atributos;
▪ Para alterar a seqüência dos atributos, pressione o seletor de cor cinza ao lado da descrição do atributo e movimente verticalmente para posicioná-lo na seqüência desejada.
▪ Selecione regiões dentre as opções existentes na caixa de seleção.
▪ Após a pesquisa, caso se altere alguma opção habilitada no painel da página Plano de Metas, para que o sistema atualize os dados, utilize o botão Aplicar Agrupadores Conforme Configuração .
▪ O sistema ainda apresenta a funcionalidade de zerar informações do plano (pesquisado), por meio do botão .
Dica para utilização de auto-filtros
O sistema permite a utilização de auto-filtros em algumas colunas ao clicar com o botão direito do mouse sobre a descrição da coluna e selecionar a opção Adicionar esta coluna como Auto-Filtro.
A utilização de auto-filtros pode facilitar a visualização e eventuais manuseios em parte do plano.
Utilizando as Visões
Após a pesquisa de um planejamento, as visões criadas para a transação podem ser alteradas. A visão também pode ser selecionada anteriormente à pesquisa.
Observação:
O sistema mantém a última visão selecionada nas pesquisas posteriores, mesmo após o fechamento da ferramenta.
Além das visões, são apresentadas quatro características, com as quais é possível filtrar os dados pesquisados. A opção CAB na característica Etapas é a única que recebe a condição OU com os demais filtros. As demais combinações de características recebem a condição E, sendo excludentes.
Dependendo das configurações definidas na página Configurações do Ambiente, algumas colunas ficarão suprimidas e não serão mostradas nos filtros.
Exemplo: Com a utilização da Visão Completa e o filtro em Tipo de Dado como "%", pode não mostrar os percentuais de representação caso a opção "% Representação" esteja selecionada para que seja escondida na página Configurações do Ambiente.
Entendendo o Painel de Controle
O Painel de Controle é uma ferramenta muito importante para a otimização nas análises dos dados.
Observe, a seguir, as principais características das páginas disponíveis.
Página Configurações do Ambiente
◆ Fixar o preço médio nos ajustes por arredondamento
Caso esta opção esteja selecionada, o sistema manterá os preços médios fixos. Em casos de alterações do valor total, o sistema calculará as quantidades, arredondará as quantidades e apresentará o valor total através da somatória das quantidades arredondadas pelos preços médios fixos.
Caso esta opção não esteja selecionada, o sistema calculará os preços médios a fim de manter o valor total alterado.
◆ A digitação do preço de venda será pelo preço original
Esta opção habilita o campo PM Venda Original para digitação. Caso não selecionado, o campo PM Venda Original estará desabilitado e o campo PM Venda estará habilitado.
A coluna PM Venda Original não considera as eventuais remarcações, enquanto a coluna PM Venda é afetada pelas colunas de remarcação (MarkDown – MKD).
◆ Os valores do sistema deverão ser utilizados com suas respectivas casas decimais
Esta opção habilita a visualização de todos os campos referentes a valores com duas casas decimais.
É sugerido que esta opção fique desabilitada para otimizar as análises dos valores.
◆ O sistema deverá considerar apenas os Valores Financeiros, desconsiderando Quantidades e Preços
Caso esta opção esteja selecionada, o sistema não permitirá nenhuma alteração em quantidades e preços.
Caso esta opção não esteja selecionada, o sistema permite alterações das quantidades e preços médios em todos os elementos do plano.
Note que, ao selecionar esta opção, o sistema desabilita as opções no Painel de Controle de 'Fixar o preço médio nos ajustes de arredondamento', 'Ajustar diferença de arredondamento no rateio das quantidades' e a área da referência de cálculo 'O sistema deverá sempre calcular'.
◆ Ajustar diferenças de arredondamento no rateio nas quantidades
Esta opção faz com que o sistema redistribua a diferença do total por conta do arredondamento nas quantidades.
Ao ratear as quantidades, o sistema utiliza a regra de arredondamento da casa de unidades baseado na primeira casa decimal (de zero a quatro, para baixo; de cinco a nove, para cima). Em caso de diferença unitária entre os totais das quantidades (antes e depois do rateio), o sistema atribui a diferença para o primeiro agrupamento.
Gerir MarkUp Original ou % Margem Original
Esta opção permite o manuseio do MarkUp Original ou do % Margem Original. O sistema altera uma mesma coluna de acordo com a opção selecionada, considerando-se que os dois dados estão diretamente relacionados.
Ano Corrente, Best Guess e Last Year
Em caso de carga de um plano, o sistema permite pesquisar os dados do Ano Corrente e do Last Year.
Caso as duas opções sejam selecionadas, os dados poderão ser utilizados na visualização das informações auxiliares (ver detalhes de utilização das informações auxiliares a seguir).
A opção de 'Realizado até Hoje' e 'Meta no Futuro' (Best Guess) fica habilitada ao se selecionar a opção 'Ano Corrente'. Esta opção permite visualizar os dados realizados nas colunas em valores reais até o período atual e, para os períodos futuros, permite visualizar as metas.
◆ Rateio
Esta opção serve nos casos em que está se manuseando os totais de peças ou valor.
Fixar – os valores e as peças dos agrupamentos (linhas) fixados serão subtraídos do total e a diferença será rateada entre os agrupamentos não fixados.
Bloquear – os valores e as peças dos agrupamentos (linhas) bloqueados serão somados ao total e o total digitado será rateado entre os agrupamentos não bloqueados.
◆ Cálculo
Os campos relativos à opção selecionada (Preço Médio ou Valor ou Quantidade) ficarão desabilitados para digitação. É permitida a seleção de apenas uma opção – não é permitida a seleção de duas ou todas as opções ao mesmo tempo.
◆ Bloqueio da manutenção
Os campos relativos às opções selecionadas ficarão desabilitados para a digitação. É permitida a seleção da quantidade de opções desejadas.
◆ Esconder grades
As opções selecionadas ficarão suprimidas na visualização.
A opção 'Detalhes da Venda' não selecionada permite a visualização das metas de venda, em valores e atomizadas em períodos subseqüentes hierarquicamente (mensal ð.semanal; semanal ð diário. Exemplo: No caso de pesquisa de planejamento no período mensal com esta opção não selecionada, o planejamento mostrará as metas também em cada uma das semanas dentro do período mensal.
A opção Detalhes da Venda é válida somente para planejamentos pesquisados no calendário 454.
◆ Cobertura utilizada
Esta área é somente informativa. A cobertura utilizada no tempo e no comportamento é definida por meio do parâmetro GIV_CONFIG_COBERTURA.
Página Atualizações em Bloco
A página Atualizações em Bloco, disponível dentro da página Painel de Controle, é uma ferramenta para otimizar certas operações no plano de metas.
Informando-se os valores dos dados a serem replicados, basta utilizar o botão Atualizar Bloco de Informações para que o sistema atualize os dados em bloco, evitando-se a digitação de valores repetidos em vários campos.
Página Ficha Auxiliar
Esta página traz informações auxiliares do agrupamento (linha) selecionado na página Plano de Metas.
Comparando um Plano de Metas
O sistema permite a análise comparativa entre dois planos.
Para realizar a análise comparativa, utilizar o ícone de análise comparativa dos planos (Metas) ou (OTB).
▪ O sistema mostra o planejamento atual (pesquisado).
▪ Selecionar se deseja visualizar as linhas com dados do Last Year.
▪ Selecionar a forma de apresentação dos crescimentos – por percentual ou por valor.
▪ Selecionar os critérios utilizados na comparação.
▪ Selecionar o planejamento comparado.
▪ Utilizar o botão Avançar para visualizar o comparativo.
▪ As análises são demonstradas em conjunto máximo de 6 linhas por agrupamento / período, sendo:
▪ A primeira linha referente ao Last Year;
▪ A segunda linha referente ao Plano Atual;
▪ A terceira linha referente à diferença entre o atual e o Last Year;
▪ A quarta linha referente ao Plano Comparado;
▪ A quinta linha referente à diferença (percentual ou valor) entre o comparado e o Last Year;
▪ A sexta linha referente ao desvio entre o Plano Comparado sobre o Plano Atual.
Visualizando informações auxiliares
Para visualizar as informações auxiliares, o item O sistema deverá sempre buscar as seguintes informações, na página Painel de Controle, deverá ter, pelo menos, uma das opções selecionada.
Utilizar o ícone (Metas) ou (OTB) e selecionar a opção Visualização de Informações Auxiliares.
Para visualizar as informações auxiliares, o item O sistema deverá sempre buscar as seguintes informações, na página Painel de Controle, deverá ter, pelo menos, uma das opções selecionada.
Utilizar o ícone 150042_calend (Metas) ou150042_otb (OTB) e selecionar a opção Visualização de Informações Auxiliares.
Informações disponíveis:
▪ Giro Ano
▪ Mark Downs Ano
▪ % Margem Ano