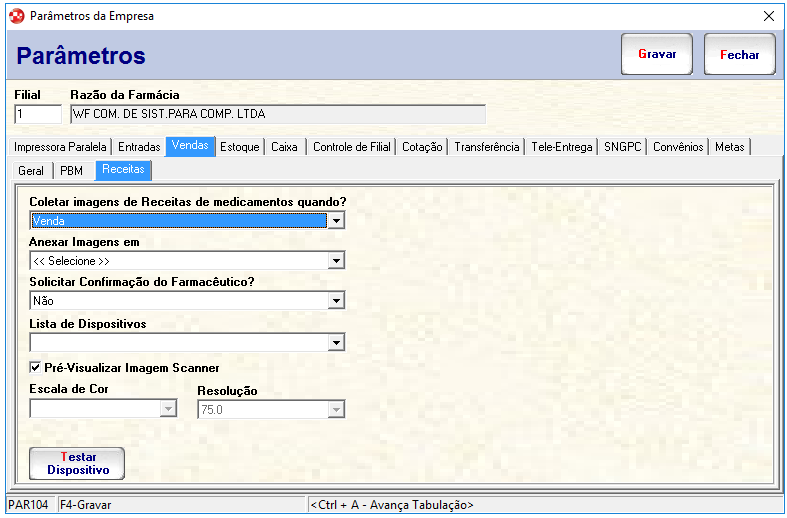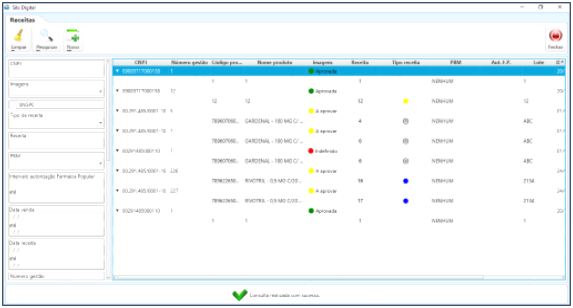1. INTRODUÇÃO
Para facilitar o armazenamento e gerenciamento de receitas e imagens relacionadas à venda, foi inserido no Silo Digital a tela de Receitas. Assim o usuário pode mandar essa informação para o Silo e quando necessitar realizar alguma coisa terá facilidade de encontrar o que deseja.
Para poder realizar esse procedimento é necessário ter o Silo Digital liberado e instalado, além de atualizado para a última versão disponível. No ERP Linx Softpharma a alteração está liberada a partir do release 166.
Veremos na sequência, um passo a passo de como enviar essa informação para o Silo e, depois do envio, como consultar.
2. CONFIGURAÇÃO NO ERP LINX SOFTPHARMA
Para que o Softpharma possa enviar as informações para o Silo, é necessário realizar algumas configurações.
O usuário deverá acessar no Softpharma, Parâmetros > Parâmetros > Vendas > Receitas:
Coletar imagens de Receitas de medicamento quando?: Selecionar em que momento será coletado a informação para o Silo Digital, se será na pré-venda, no cupom fiscal ou diretamente no Silo Digital.
Anexar imagens em: Selecionar em quais tipos de medicamentos será solicitado informações de imagens que pode ser:
Todos: para todas as opções seguintes;
Vendas de Psicotrópicos: somente para as vendas de medicamento do controle especial;
Vendas de Antibióticos: somente para as vendas de medicamentos Antimicrobianos;
Vendas em Farmácia Popular: somente para as vendas de produtos do programa Farmácia Popular;
Solicitar confirmação da imagem do Farmacêutico?:
Sim: Ao final solicitará a confirmação do farmacêutico para o envio das informações ao Silo Digital. Quando a senha do farmacêutico for informada, a imagem será enviada ao Silo como: APROVADA.
Não: Não solicitará a confirmação do Farmacêutico e enviará as informações ao Silo Digital.Neste caso, a imagem será enviada como: A APROVAR.
Os próximos campos servem para controlar o plug-in do Scanner, definindo a forma que a imagem será visualizada e escaneada pelo usuário no momento de coletar as imagens.
Lista de Dispositivos: Serão listados os dispositivos/scanner configurados no terminal ou na rede. Ao selecionar um, o mesmo ficará registado, para que o mesmo seja enviado para oplug-in posteriormente. Sua marcação não será obrigatória, pois se não for informado aqui, será possível selecioná-lo manualmente no ato da venda.
Pré-visualizar Imagem Scanner: Marcando este campo, será aberta a tela de visualização do Scanner antes de escanear. Quando o campo estiver desmarcado, irá direto para o escaneamento.
Escala de cor: Neste campo terá as opções de cor: Preto e Branco; Cinza; Colorido. Quando o campo “Pré-visualizar Imagem Scanner” estiver desmarcado, o usuário poderá selecionar qualquer uma das opções. Caso esteja marcado, o campo permanecerá bloqueado, pois a visualização e seleção será realizada na hora de escanear.
Resolução: Este campo estará liberado quando o campo “Pré-visualizar Imagem Scanner” estiver desmarcado. Nele, serão disponibilizadas as opções de resolução: 75, 100, 200 e 300.
Botão Testar Dispositivo: Servirá para que o usuário veja as configurações realizadas e se ficaram adequadas para o escaneamento. Ao pressioná-lo, é aberto uma tela para que seja selecionado o dispositivo.
Finalizado a configuração conforme a necessidade, basta clicar no botão Gravar para salvar as parametrizações.
3. TELAS DE PRÉ-VENDAS E VENDAS NO ERP LINX SOFTPHARMA
Após a realização das configurações descritas acima, o usuário procederá normalmente com a venda de um medicamento que se enquadre no tipos parametrizados, dentre os Antimicrobianos, Psicotrópicos e produtos farmácia popular. Ao final da tela de “CR/Posologia” é aberto a tela de “Anexar Documentos”, conforme imagem a seguir.
Campo Tipo: Selecionar qual tipo de arquivo anexará, podendo ser do tipo Receita, Nota Fiscalou Outros Docs.
I. Clicando no box ao lado do campo “Tipo”, habilita para a seleção do tipo de documento, porém o primeiro anexo será sempre do tipo receita não dando opção de escolha.
II. Para anexar mais documentos, basta selecionar o próximo box e esse poderá selecionar um tipo dentre os três disponíveis.
III. Dessa forma o usuário poderá inserir vários documentos relacionados a produtos diferentes, dentro da mesma venda.
Campo Produto: Aparecerá o produto da venda para vincular o anexo ao mesmo, ou quando o documento não está relacionado a um item especifico, aparece o nome do tipo de documento selecionado.
Campo Caminho: Aparece o nome do caminho onde está o documento na máquina.
Botão Anexar: Pressionar no botão para selecionar o arquivo já salvo na máquina, selecionado o arquivo, clique em “Abrir”, para carregar na tela do sistema.
Botão Scanner: Ao pressioná-lo, será aberto a tela de visualização ou iniciará o escaneamento, conforme configurado no programa “Parâmetros da Empresa”.
Botão Gravar: Pressionando em Gravar, salva os dados inserido na tela transmite as informações ao Silo Digital e finaliza a pré-venda/venda.
F4-Gravar: atalho para o botão “Gravar”.
F8-Anexar: Atalho para o botão “Anexar”.
F9-Scanner: Atalho para o botão “Scanner”.
4. RECEITAS NO SILO DIGITAL
Nesta tela será apresentado as imagens armazenadas relacionadas às vendas da loja, como por exemplo, receitas de medicamentos e cupons fiscais. Assim o usuário terá fácil acesso caso necessite consultar alguma informação de documentos escaneados como receitas, cupons e outros documentos.
Botão Limpar: Limpa os filtros utilizados para uma nova pesquisa;
Botão Pesquisar: Pesquisa as imagens salvas conforme o filtro utilizado;
Botão Novo: Insere um novo registro de imagem diretamente no Silo Digital.
Campo CNPJ: Pesquisa por CNPJ da loja que lançou o registro de receitas no Silo Digital;
Campo Imagens: Filtro de pesquisa, para seleção do tipo de imagens a ser pesquisada, se éreceita, cupom ou documento.
Box SNGPC: Filtro de pesquisa se a informação pesquisada está relacionada com uma venda de medicamentos controlados;
Campo Tipo da Receita: selecionar uma das opções de tipo de receita para os resultados sejam somente do tipo selecionado;
Campo Receita: campo de pesquisa pelo número de receita;
Campo PBM: Filtro de pesquisa por PBM, apresentando o resultado conforme a opção selecionada;
Campo Número autorização farmácia popular: pesquisa pelo número de autorização das transações Farmácia Popular, com uma numeração inicial até um final;
Campo Data venda: campo de pesquisa pela data da venda realizada no ERP Linx Softpharma, com data início e data fim;
Campo Data receita: pesquisa por data da receita, com data início e data fim;
Campo Número venda: pesquisa pelo número da venda;
Campo Número gestão: pesquisa pelo número da venda no sistema de gestão (que emitiu a nota), em algumas situações essas informações podem ser diferentes;
Campo Produto: pesquisa pelo produto relacionado a imagem;
Campo Lote: pesquisa pelo lote do produto;
Campo Registro do Ministério da Saúde: Pesquisa pelo registro MS do produto;
Campo DCB: pesquisa pelo DCB do produto;
Campo Substância principal: pesquisa pela substância;
Campo Comprador: Pesquisa pelo nome do comprador informado na venda;
Campo Paciente: pesquisa pelo nome do paciente informado na venda;
Campo Farmacêutico: Pesquisa pelo nome do farmacêutico;
Campo Gerente: Pesquisa pelo nome do gerente;
Campo Vendedor: pesquisa pelo nome do vendedor;
Campo Profissional: Pesquisa pelo profissional que prescreveu a receita;
Campo Situação: pesquisa pela situação da venda.
O filtro pode ser preenchido de forma parcial ou total e até mesmo sem o preenchimento de nenhum campo, porém assim trará todos os resultados encontrados. Na tela são apresentadas as informações dos arquivos salvos na tela de receitas.
5. NOVA RECEITA
Através do botão “Novo” na tela de receitas o usuário pode inserir informações diretamente no Silo Digital, sem enviar do ERP Linx Softpharma.
Botão Limpar: Limpa os dados inseridos na tela;
Botão Salvar: grava os dados inseridos, registrando um novo lançamento;
Botão Abrir nota: Abre as informações da nota conforme a chave inserida no campo “Chave NF-e/NFC-e/SAT”;
Botão Novo Item: insere um novo item para o lançamento que está registrando;
Botão Download: executa o download da nota conforme a chave inserida no campo “Chave NF-e/NFC-e/SAT”;
Campo CNPJ: Inserir o CNPJ da empresa que registrou a venda;
Campo Data de venda: Inserir a data da venda conforme a nota fiscal;
Campo Hora da venda: Inserir a hora da venda conforme o registro em nota fiscal;
Campo Tipo doc. fiscal: Selecionar o modelo de nota fiscal referente ao registro que está lançando (cupom, NFC-e, SAT, etc);
Campo Número doc. fiscal: Número da nota;
Campo Comprador nome: nome de quem fez a compra;
Campo Comprador documento: número do documento de quem fez a compra;
Campo Chave NF-e/NFC-e/SAT: Chave da nota, caso for eletrônica;
Campo Paciente nome: Inserir o nome do paciente conforme o que está na receita;
Campo Paciente Documento: Número do documento do paciente;
Campo Gerente nome: nome do gerente da loja no momento da venda;
Campo Gerente código: Código do gerente da loja no momento da venda;
Campo Farmacêutico nome: Nome do farmacêutico da loja;
Campo Farmacêutico CRF-UF: Número do registro no conselho profissional do farmacêutico;
Campo Filial: Filial que fez a venda;
Campo Série: Série da nota;
Campo Número venda gestão: Número da venda no sistema que emitiu a nota;
Campo Situação da venda: Indicar se a venda está ativa ou cancelada;
Campo Tipo anexo: indicar se o anexo é uma receita, venda ou documento;
Campo Local arquivo (seta): Selecionar onde o arquivo está salvo para carregar o mesmo no Silo Digital;
Campo Vincular com: Selecionar se está vinculando o anexo com a venda ou com o item.
Os botões de positivo e negativos são para aprovar ou reprovar a receita e as setas para navegar entre os arquivos de uma venda selecionada. Essas informações somente serão inseridas caso o arquivo não foi enviado pelo Softpharma, por exemplo de arquivo salvos antes da utilização do Silo Digital. Os campos que apresentam um asterisco, são obrigatórios o seu preenchimento.
6. TELA NOVO ITEM
Nesta tela o usuário insere os itens para vincular a venda que está lançado diretamente no Silo Digital.
Botão OK: Salva os dados e volta para a tela de lançamento de receita;
Campo Data receita: Inserir a data da receita
Campo Código do item: inserir o código de barras do item;
Campo Descrição do item: Inserir a descrição do item;
Campo Quantidade vendida do item: inserir a quantidade do item;
Campo Lote medicamento: Inserir o lote do item lançado;
Campo Valor total do item: inserir o valor do item;
Campo Tipo da receita: selecionar o tipo da receita;
Campo N° autorização Farmácia Popular: inserir o número da autorização do Farmácia Popular, se for o caso;
Campo Registro do Ministério da Saúde: Inserir o número do MS do item;
Campo Código da receita: Inserir o número da receita;
Campo DCB: Inserir o código DCB do item;
Campo Substância principal: inserir a substância principal;
Campo Vendedor código: Inserir o código do vendedor que realizou a venda;
Campo Vendedor nome: inserir o nome do vendedor;
Campo Conselho: selecionar o conselho do profissional que prescreveu a receita;
Campo Profissional código: inserir o registro do profissional;
Campo Profissional nome: inserir o nome do profissional;
Campo PBM: se a venda for PBM selecionar qual PBM;
Box SNGPC: Se for venda de controlado, marcar o box.
Estas informações, somente serão inseridas caso o arquivo não foi enviado pelo Softpharma, como por exemplo, arquivos salvos antes da utilização do Silo Digital. É obrigatório o preenchimento dos campos com asterisco (*)