- Criado por Usuário desconhecido (cleiton.waldemar), última alteração por Ana Julia Montoro Loma em set 11, 2020
Assista o vídeo explicativo para geração do arquivo do SNGPC
O SNGPC - Sistema Nacional de Gerenciamento de Produtos Controlados é um instrumento informatizado para a captura e tratamento de dados sobre produção, comércio e uso de substâncias ou medicamentos sujeitos a controle especial.
De acordo com as exigências da ANVISA quanto ao envio das informações de entradas e saídas dos produtos controlados, é necessário configurar alguns cadastros do Linx Big, dentre eles estão:
- Grupos
- DCB (Descrição Comum Brasileira)
- Produtos
- Fornecedores
- Usuários
- Filiais
Cadastro de Grupos
No Linx Big, vá ao menu Cadastros > Produtos > Grupos e cadastre um grupo para associar os medicamentos controlados.
![]() Clique no botão
Clique no botão ![]() ou tecla de atalho F5, informe a descrição e o campo Controlado deve ficar com S.
ou tecla de atalho F5, informe a descrição e o campo Controlado deve ficar com S.

Figura 01 - Cadastro de Grupos
Após informar estes campos salve o cadastro no botão ![]() ou então pela tecla de atalho Ctrl + G.
ou então pela tecla de atalho Ctrl + G.
Se desejar cadastrar o grupo de controlados dentro de outro já existente, por exemplo, do grupo MEDICAMENTOS - PSICOTROPICOS, então ![]() clique na aba Árvore e selecione o grupo do exemplo e
clique na aba Árvore e selecione o grupo do exemplo e ![]() clique com o botão direito do mouse e escolha Incluir, ou no botão
clique com o botão direito do mouse e escolha Incluir, ou no botão ![]() .
.

Figura 02 - Cadastro de Subgrupo
Após digitar o nome da descrição confirme ![]() clicando no botão
clicando no botão ![]() e pressione a tecla F2 parar ser direcionado ao cadastro do subgrupo, assim como citado acima o campo Controlado do subgrupo deverá estar com a letra S também.
e pressione a tecla F2 parar ser direcionado ao cadastro do subgrupo, assim como citado acima o campo Controlado do subgrupo deverá estar com a letra S também.
Cadastro de DCB's
Vá ao menu Cadastros > Produtos > Código DCB e ![]() clique no botão
clique no botão ![]() ou atalho F5 e informe o código DCB e sua respectiva descrição no campo correspondente, salve
ou atalho F5 e informe o código DCB e sua respectiva descrição no campo correspondente, salve ![]() clicando no botão
clicando no botão ![]() .
.
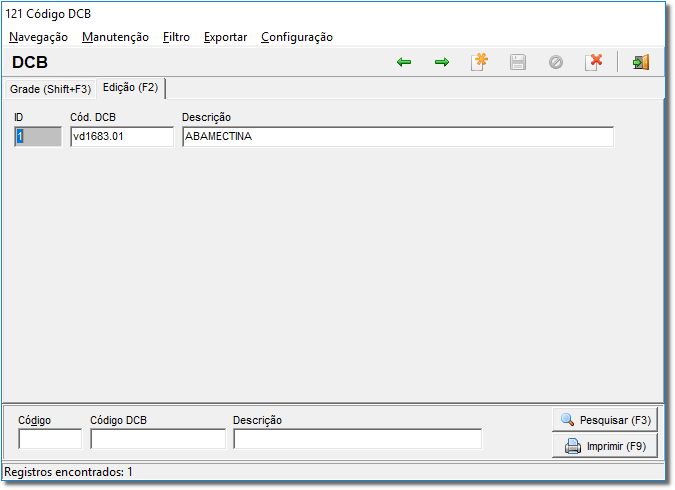
Figura 03 - Cadastro de DCB
Cadastro de Produtos
- ABA DADOS E inf. medicamento > dados do medicamento
Vá ao menu Cadastros > Produtos > Produtos, ou pelo botão ![]() na barra de menu rápido, e informe o nome ou código de barras de um medicamento que seja controlado e
na barra de menu rápido, e informe o nome ou código de barras de um medicamento que seja controlado e ![]() clique no botão
clique no botão ![]() ou na tecla de atalho F3, para que sejam retornados o (s) produto (s), selecione o que desejar,
ou na tecla de atalho F3, para que sejam retornados o (s) produto (s), selecione o que desejar, ![]() clique na aba Edição (F2) e associe-o ao grupo criado anteriormente na aba Dados e à uma Classe Terapêutica na aba Inf. Medicamento > Dados do Medicamento, que já deverá estar previamente cadastrada.
clique na aba Edição (F2) e associe-o ao grupo criado anteriormente na aba Dados e à uma Classe Terapêutica na aba Inf. Medicamento > Dados do Medicamento, que já deverá estar previamente cadastrada.


Figura 04 - Cadastro de Produtos
A Classe Terapêutica não é necessária para gerar o arquivo do SNGPC, mas sim para a geração do Livro de Psicotrópicos.
- Aba outros dados E INF. MEDICAMENTO > DADOS DO MEDICAMENTO
Na aba Outros Dados existem algumas configurações importantes que devem ser preenchidas.
Na seção Livro Psicotrópico, deve-se informar o Código DCB que já foi citado anteriormente selecionando-o pelos combos Código ou Descrição ou ainda ![]() clicando no botão
clicando no botão ![]() , informe também o número do Registro MS e a Portaria/Lista do medicamento.
, informe também o número do Registro MS e a Portaria/Lista do medicamento.


Figura 05 - Dados Livro Psicotrópico
Como se pode ver na Figura 05 há dois campos destacados: Controlar Lote/Validade (aba Outros Dados seção Diversos) e Pedir dados da receita na Venda, (aba Inf. Medicamento > Dados do Medicamento) o primeiro refere-se à entrada desse medicamento, ou seja, toda vez que for dada a entrada desse medicamento no sistema, serão solicitadas essas duas informações, Validade e Lote do medicamento.
Quanto à opção Pedir dados da receita na Venda, são dados pessoais do comprador/paciente, dados do médico que receitou o medicamento e dados do medicamento e da receita como: lote, validade, estoque, quantidade, número e data da receita.
Se os campos Dosagem Mínima e Máxima estiverem preenchidos, será feita uma validação nesses campos no momento da venda do medicamento em questão.
Ao informar a quantidade do produto a ser vendido, se ultrapassar uma das duas dosagens, será emitido um alerta, informando o nome do produto, qual dosagem foi ultrapassada, a dosagem máx./min. cadastrada e a quantidade vendida.
Este processo deverá ser feito com todos os medicamentos controlados.
Cadastro do Fornecedor
No Linx Big vá ao menu Cadastros > Fornecedores ou ![]() clique no botão
clique no botão ![]() na barra de menu rápido, e
na barra de menu rápido, e ![]() clique no botão
clique no botão ![]() ou atalho F5 e informe corretamente todos os dados do fornecedor.
ou atalho F5 e informe corretamente todos os dados do fornecedor.
Salve no botão ![]() ou atalho Ctrl + G.
ou atalho Ctrl + G.

Figura 06 - Cadastro de Fornecedores
Se os dados não forem preenchidos corretamente, assim que gerar o arquivo do SNGPC referente às entradas e saídas dos produtos, serão apresentados erros como: CNPJ inválido ou Inscrição Estadual inválida.
Cadastro de Usuários
Vá ao menu Cadastros > Usuários > Usuários e ![]() clique no botão
clique no botão ![]() ou atalho F5 e informe corretamente todos os dados do usuário que terá permissão para gerar o arquivo do SNGPC.
ou atalho F5 e informe corretamente todos os dados do usuário que terá permissão para gerar o arquivo do SNGPC.
Salve no botão ![]() ou atalho Ctrl + G.
ou atalho Ctrl + G.

Figura 07 - Cadastro de Usuários
Preencha todos os dados necessários, principalmente CPF e RG.
Cadastro de Filiais
Vá ao menu Configurações > Filiais e selecione a filial que deseja configurar, após, vá à aba Livros Vigilância Sanitária e preencha todos os dados solicitados.

Figura 08 - Preenchimento dos Dados do Farmacêutico
Como pode ser percebido, foram removidos todos os dados referentes à filial, pois, os mesmos já são informados no Cadastro da Filial.
Observe que alguns campos permaneceram da mesma forma como: CRF do Farmacêutico, Nº da licença de Funcionamento, Nº da autorização de Funcionamento e Nº da autorização Especial.
As novidades são os campos Farmacêutico - Responsável Técnico (RT), que será explicado mais abaixo e Caminho do Arquivo SNGPC, que será utilizado pelo módulo de Administração de produtos controlados.
Este caminho poderá ser escolhido como desejar, a fim de que os arquivos gerados possam ficar armazenados de forma organizada.
O campo Farmacêutico - Responsável Técnico (RT) está em destaque, porque houve uma mudança importante, na qual, o farmacêutico a partir de agora deverá ser cadastrado como um usuário do sistema e não apenas informado nesta aba, por isso, a possibilidade de selecionar o nome do RT.
Para tal, vá ao menu Cadastros > Usuários > Usuários e cadastre o RT associando-o a um grupo de Farmacêuticos já configurado anteriormente.
É necessário observar e configurar o campo Versão do layout SNGPC para versão 2.0 (Antimicrobianos), porque somente estando configurado a versão 2.0 é que será gerado a movimentação e inventário dos antimicrobianos junto aos psicotrópicos para envio ao SNGPC.
O Cadastro de Usuários não passou por nenhuma modificação para atender à essa nova configuração, basta apenas conceder as permissões necessárias ao Grupo de Farmacêuticos, para que estes possam realizar determinadas operações.
É necessário que o Farmacêutico seja cadastrado para ter acesso principalmente ao módulo Administração de Produtos Controlados e também seja informado nesta aba por causa dos Livros para Vigilância Sanitária.
Assim que inserir todos os dados, salve no botão ![]() ou atalho Ctrl + G.
ou atalho Ctrl + G.
Digitação de Lotes na Venda
A partir desse momento, em toda venda de medicamentos controlados efetuada, deverão ser informados os dados necessários para a geração do arquivo do SNGPC.
Ao finalizar a venda será exibida a tela abaixo:

Figura 09 - Dados da Receita para o SNGPC
Todos os campos da tela deverão ser preenchidos, onde:
- Dados do Comprador
- Nome / Razão do Comprador:* insira o nome ou razão social do comprador;
- Tipo Doc.:* escolha qual tipo de documento será utilizado;
- Nº Doc.: insira o número do tipo de documento escolhido;
- Órgão Exp.:* escolha o órgão expedidor do documento;
- UF Exp.:* escolha o Estado expedidor;
- Telefone:* informe o telefone do comprador;
- Dados do Paciente
- Nome: insira o nome do paciente (se o comprador for o paciente, pressione F2 para copiar os dados do mesmo);
- CEP: insira o CEP correspondente ao endereço do paciente;
- Endereço: insira o endereço do paciente;
- Número: informe o número da residência do paciente;
- Bairro: informe o bairro correspondente ao endereço do paciente;
- Cidade: informe a cidade em que o paciente reside;
- Dados do Médico
- Conselho:* escolha entre CRM, CRO e CRMV;
- Nº CRM / CRO / CRMV:* informe o número do conselho escolhido;
- Nome Médico:* informe o nome do médico, que receitou o medicamento (este poderá ser cadastrado neste momento com o botão
 ou atalho F5);
ou atalho F5);
- UF Cons.:* informe o Estado do conselho;
Os dados do médico poderão ser pesquisados apenas pelo CRM se quiser.
Para isso, no Linx Big vá ao menu Configurações > Filiais > Venda > Configurações Gerais e Impressão, marque a opção Pesquisar médico somente por CRM.
- Endereço Médico
Os campos CEP, Endereço, Número, Bairro e Cidade são automaticamente preenchidos quando se insere o número do conselho na seção Dados do Médico. O endereço do médico poderá ser cadastrado neste momento, bastando para isso informar um novo CEP e ![]() clicar no botão
clicar no botão ![]() ou pressionar Enter para que seja aberta a tela de cadastro, então informe os dados do novo endereço e salve.
ou pressionar Enter para que seja aberta a tela de cadastro, então informe os dados do novo endereço e salve.
- Dados da Receita e do Medicamento
- Tipo de Receituário utilizado para prescrição: informe o tipo de receita ou notificação que o médico receitou que poderá ser diferenciada pela cor;
- Tipo de uso do medicamento: este campo será preenchido automaticamente com a opção 1 - Humano;
- Num. Receita: informe o número da receita;
- Data da Receita: informe a data da receita;
- Qtde Receitada: informe a quantidade do produto que está sendo vendido.
Se a receita for de fora do Estado, a drogaria está obrigada a encaminhar a mesma para a Autoridade Sanitária local dentro do prazo de 72 horas após retê-la, para averiguação e visto.
Ao ![]() clicar no botão
clicar no botão ![]() ou na tecla de atalho F3 e será exibida a tela abaixo.
ou na tecla de atalho F3 e será exibida a tela abaixo.

Figura 10 - Informação de Lote
Informe a quantidade de produtos que estão sendo vendidos no(s) respectivo(s) lote(s) que podem ou não estar previamente cadastrados.
Se não estiverem cadastrados, os mesmos poderão ser informados no momento da venda, desde que, o usuário tenha permissão para tal tarefa (Cadastros > Usuários > Grupo de Usuários aba Edição seção Controle de Lotes / Validade) e a edição manual dos lotes de produtos controlados e que controlam validade/lote também deve estar liberada Configurações > Filiais aba Controle de Validade > Permitir informar lote manualmente (Produtos controlados e Produtos que controlam validade/lote).
Informe o lote, as datas de fabricação e validade do produto e a quantidade que está sendo vendida, confirme no botão ![]() ou tecla de atalho F3.
ou tecla de atalho F3.

Figura 11 - Lote Sem Cadastro
Para não informar os dados da receita no momento da venda, existe uma configuração que pode ser marcada para que a tela de preenchimento dos dados não seja solicitada.
Para isso vá ao menu Configurações > Filiais > Venda > Configurações Gerais e Impressão, e desmarque a opção Informar Dados para o SNGPC no ato da venda.
O preenchimento dos dados para o SNGPC não é obrigatório no momento da venda, entretanto, esses dados deverão ser informados no momento da geração do arquivo SNGPC, por isso, as receitas deverão ficar retidas junto ao farmacêutico responsável, para que os dados informados sejam reais.
Certifique-se de que todos os dados estejam corretos e ![]() clique no botão
clique no botão ![]() ou pela tecla de atalho F3 e feche a cesta ou finalize a venda confirmando o valor a ser pago.
ou pela tecla de atalho F3 e feche a cesta ou finalize a venda confirmando o valor a ser pago.
Digitação de Lotes na Entrada
Normalmente a digitação dos lotes será efetuada na Entrada de Mercadorias, e poderá ser feita no começo ou no final do processo.
Para esta configuração vá ao menu Configurações > Filiais > Entrada > Validade Produto e escolha entre Entrada do Produto e Fechamento da Entrada.
Em qualquer uma das duas escolhas será exibida a tela para digitação dos lotes conforme Figura 10 acima.
Caso seja o mesmo produto, porém, possua lotes, fabricação e validade diferentes, informe o outro lote na linha de baixo, conforme explicado no momento da venda, mais acima.
Digitação dos Lotes no Cadastro de Produtos
Os lotes também poderão ser digitados no cadastro do próprio produto, para isso vá ao menu Cadastros > Produtos > Produtos, ou pelo botão ![]() na barra de menu rápido, e selecione o produto desejado e com o atalho F10 ou menu Manutenção > Acertar estoque de lotes, inclua o novo lote ou altere um já existente, desde que tenha permissão de usuário, conforme citado no início.
na barra de menu rápido, e selecione o produto desejado e com o atalho F10 ou menu Manutenção > Acertar estoque de lotes, inclua o novo lote ou altere um já existente, desde que tenha permissão de usuário, conforme citado no início.

Figura 12 - Digitação de Lotes no Cadastro do Produto
A totalização do estoque de lotes deve ser correspondente ao estoque total, conforme destacado na Figura 12 acima. Quaisquer divergências, impedirão que o processo seja finalizado antes da correção.
Se o estoque total estiver com quantidade errada, a contagem do produto (pelo Inventário) deverá ser feita novamente para que o estoque dos lotes fique correto.
Geração do Arquivo para o SNGPC
Para a geração do arquivo que será enviado ao SNGPC, no Linx Big vá ao menu Operacional > Administração de Produtos Controlados e então será exibida a tela abaixo:
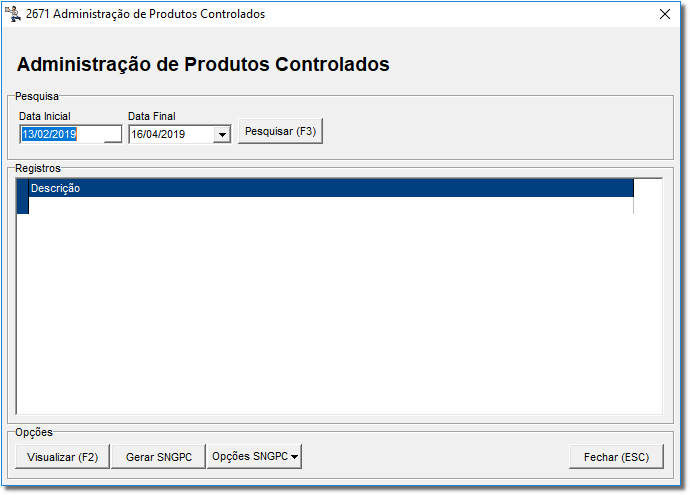
Figura 13 - Geração do Arquivo SNGPC
A geração do arquivo SNGPC deverá ser feita após a carga do inventário no site da ANVISA onde devem ser informados o estoque e os lotes de cada produto controlado com seu respectivo Registro MS (Ministério da Saúde).
O estoque da ANVISA precisa conter a mesma quantidade dos produtos em estoque no Linx Big.
Lembrando que, não é necessário que no Linx Big sejam inseridos novamente os lotes que já existiam, apenas no inventário da ANVISA.
O limite máximo de geração e envio do arquivo ao SNGPC é de 7 dias, entretanto, é recomendável que essa operação seja feita diariamente.
Não poderão ser efetuadas nem entradas e nem saídas no mesmo dia da carga do inventário no site da ANVISA, somente a partir do dia seguinte será possível realizar essas operações, sendo necessário a validação do inventário.
Informe o período nos campos Data Inicial e Data Final e ![]() clique no botão
clique no botão ![]() ou pela tecla de atalho F3 e serão exibidos vários registros referentes às operações realizadas no período informado. Se houver alguma divergência nesses registros (aparecerão em vermelho, conforme mostra a Figura 14 abaixo), deverá ser corrigida, pois, somente desta forma o processo poderá ter sequência.
ou pela tecla de atalho F3 e serão exibidos vários registros referentes às operações realizadas no período informado. Se houver alguma divergência nesses registros (aparecerão em vermelho, conforme mostra a Figura 14 abaixo), deverá ser corrigida, pois, somente desta forma o processo poderá ter sequência.
Para verificar do que se trata a divergência ![]() clique no botão
clique no botão ![]() ou
ou ![]() clique duas vezes sobre o registro e será aberta a tela correspondente à operação.
clique duas vezes sobre o registro e será aberta a tela correspondente à operação.
Os erros sempre serão detalhados, facilitando o processo de correção dos mesmos e em grande parte dos casos, será possível efetuar as correções na própria tela de validação.
Após corrigir os registros divergentes, ![]() clique no botão
clique no botão ![]() .
.

Figura 14 - Arquivos que Serão Gerados
Se o período for muito grande, será gerado um arquivo XML para cada 7 dias de operação como mostra a Figura 14. Os arquivos em vermelho não possuem movimentação de nenhuma operação. Para finalizar o processo ![]() clique no botão
clique no botão ![]() e os arquivos XML gerados serão salvos no caminho mostrado na tela (conforme acima).
e os arquivos XML gerados serão salvos no caminho mostrado na tela (conforme acima).
Se desejar visualizar os arquivos gerados anteriormente ![]() clique em Arquivos Gerados.
clique em Arquivos Gerados.
Dúvidas sobre como mesclar arquivos do Sistema de Manipulação e Linx Big ? Verifique o artigo Como mesclar arquivos do sistema de manipulação com os do Linx BIG.