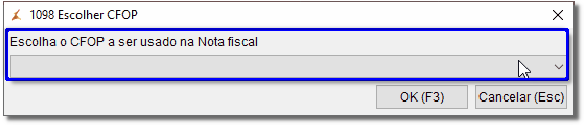A partir da versão 3.0.18.0 - 27/10/2023 foram realizadas as melhorias na tela de nota fiscal de referência para melhorar e facilitar a usabilidade da tela.
A partir da versão 2.4.6.1. de 30/08/2016 foram realizadas alterações no sistema para que seja possível a NF-e referenciar documentos NFC-e e SAT-CF-e de acordo com normativas da Nota Técnica 002 de 2015 que trouxe algumas modificações nas regras de validação das SEFAZ.
Através da execução dessas alterações, os usuários do Linx Big poderão realizar a emissão de Notas Fiscais de Referência utilizando o CFOP 5.929 para documentos do modelo 59 (SAT-CF-e) e 65 (NFC-e) nos estados onde houver permissão.
No entanto, caberá ao usuário realizar a parametrização das ferramentas do sistema de forma que as orientações legais de seu Estado sejam atendidas, evitando a emissão de documentos fiscais de forma incorreta.
Figura 01 - Nota Técnica 2015.002
Como não havia previsão legal para utilização de outros tipos de documento fiscal além do ECF com a utilização do CFOP 5.929 esta alternativa foi bloqueada e passou-se a adotar o CFOP 5.949 como alternativa por restrição do Linx Big, porém com essas alterações será possível a utilização correta conforme as disposições descritas abaixo.
Criação do CFOP 5.929 de acordo com o CONVÊNIO S/Nº, DE 15 DE DEZEMBRO DE 1970
- 5.929 - Lançamento efetuado em decorrência de emissão de documento fiscal relativo a operação ou prestação também registrada em equipamento Emissor de Cupom Fiscal - ECF.
Coube a cada uma das unidades federativas dispor por meio de legislação específica, em quais circunstâncias as notas fiscais de referência poderão ser emitidas.
Para saber se sua UF aceita a disposição da NT 2015.002 acesse o link http://nfce.encat.org/desenvolvedor/regras-de-validacao/ e escolha sua UF no mapa.
Configurações no lINX BIG
Nota fiscal de referência