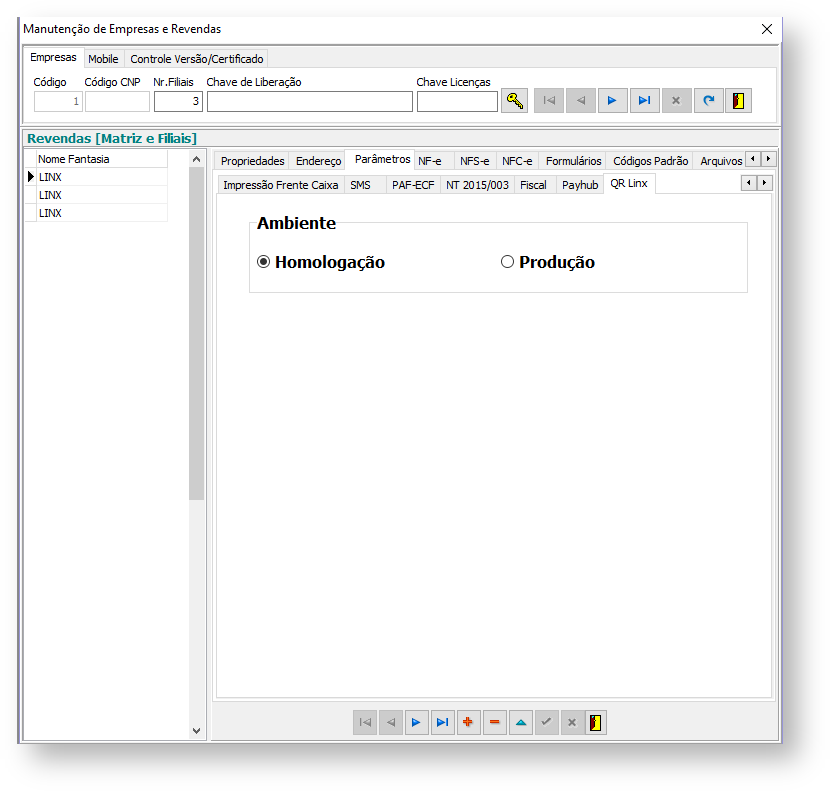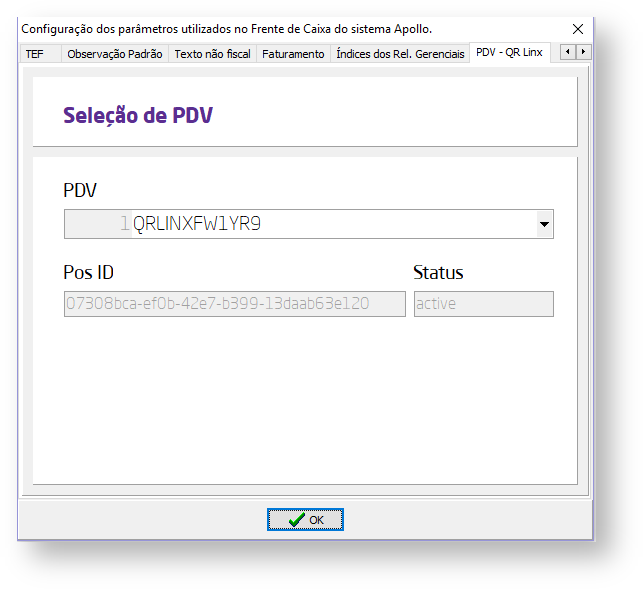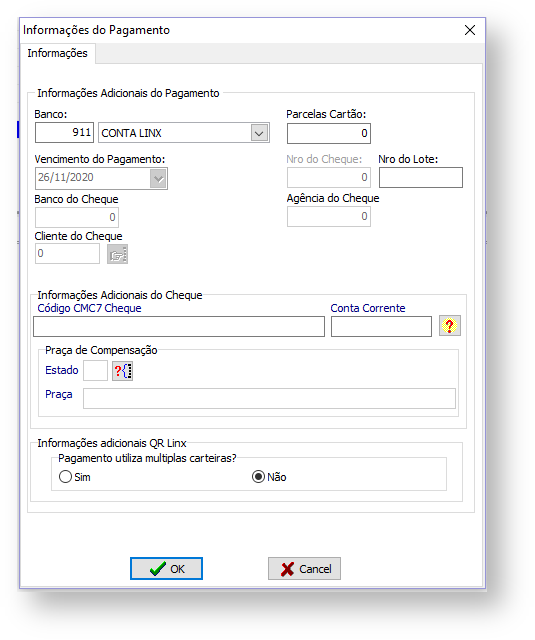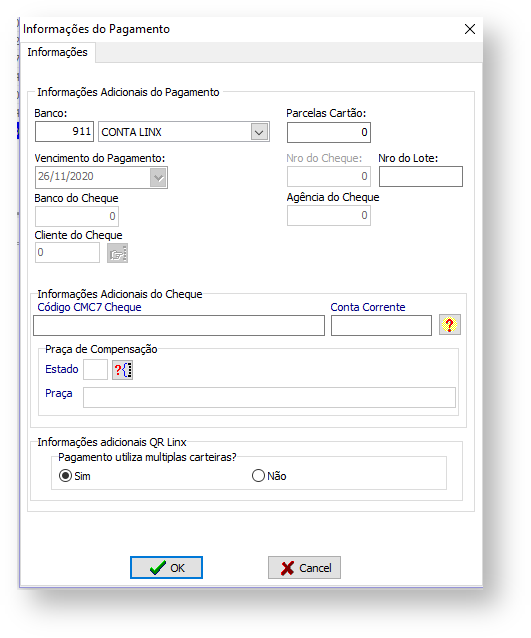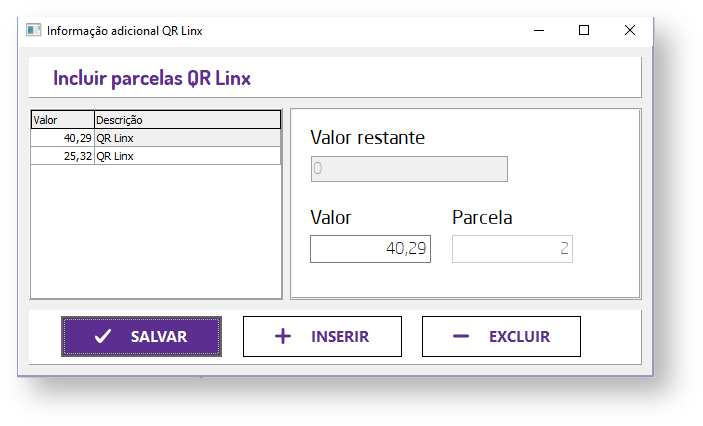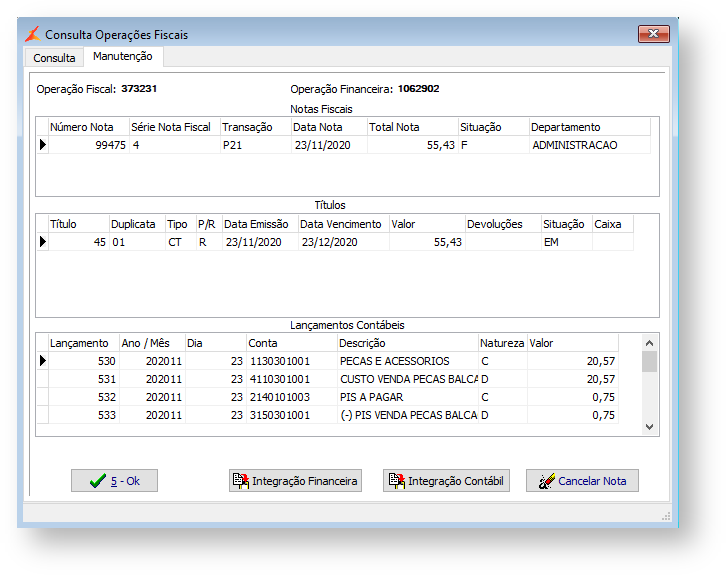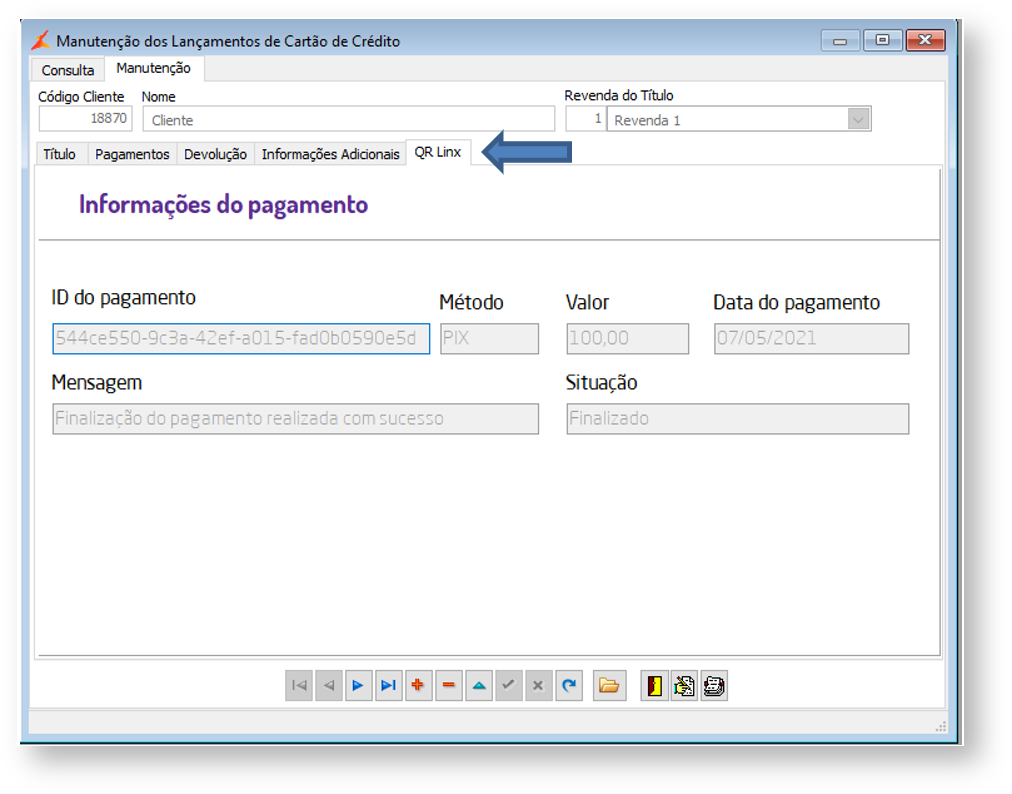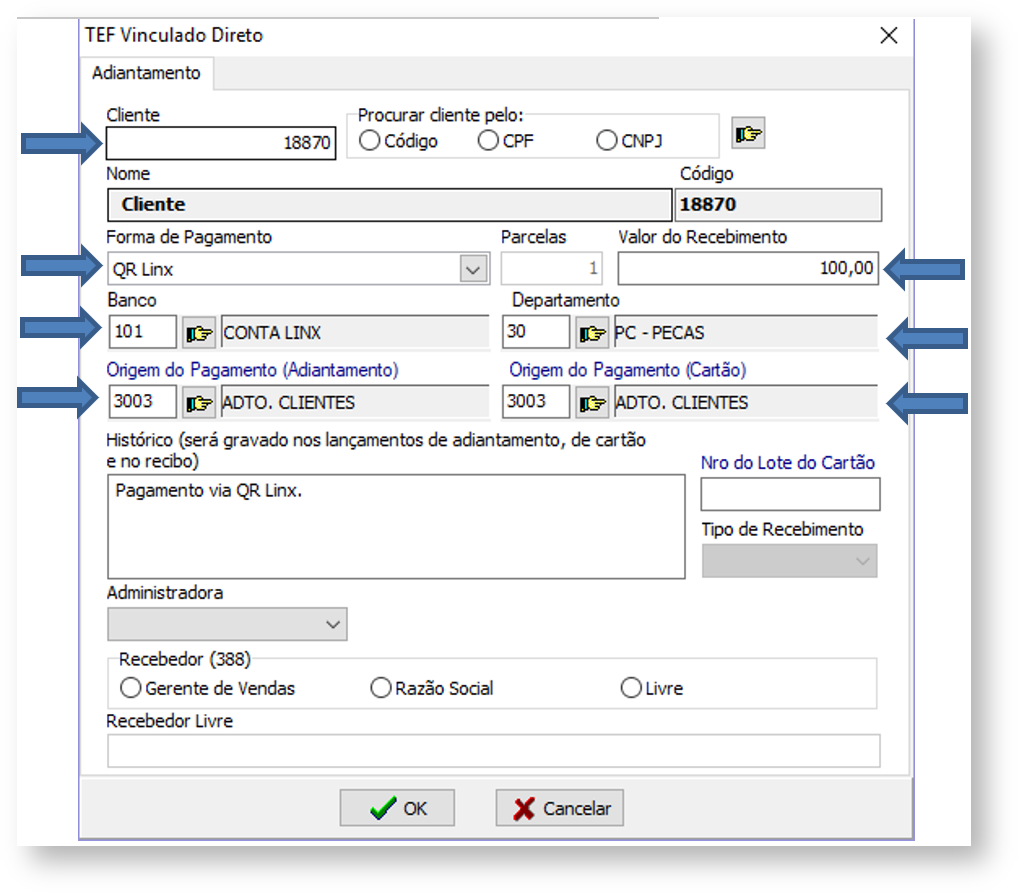Índice
Assunto
Manual para a configuração e uso do meio de pagamento QR Linx.
Abrangência
Clientes que desejam utilizar o meio de pagamento QR Linx em seu estabelecimento.
Configuração QR Linx
A primeira etapa para a utilização do QR Linx como forma de pagamento, é a configuração. Primeiro é necessário selecionar o ambiente que será utilizado (Homologação ou Produção). Para isso vá em Configuração > Cadastro > Manutenção de Empresa e Revenda. Na aba Parâmetros > QR Linx, escolha o ambiente.
Figura 1 - Ambiente QR Linx
Após isso, cadastre o(s) PDV(s) em que o processo será utilizado.
O cadastro de PDV será feito no menu Faturamento > Cadastros > QR Linx > Cadastro de PDV – QR Linx. Após entrar no menu, a seguinte tela será aberta.
Figura 2 - Cadastro de PDVs
Nessa tela é possível fazer o cadastro e a ativação de um PDV. O cadastro irá cadastrar o PDV apenas localmente, ou seja, não será feito nenhum tipo de ativação, dessa forma o PDV ficará pendente de uma ativação e não poderá ser utilizado. Ao realizar a Ativação de um PDV, ele poderá ser utilizado para criar pagamentos QR Linx. A ativação pode ocorrer de duas formas:
- Ativação rápida
Para fazer a ativação rápida de um PDV, é necessário preencher o seu ID, o seu Código externo (obrigatório em caso de ativação rápida) e marcar a opção Ativação rápida. Após isso, clicar no botão ATIVAR/DESATIVAR PDV. Em casos de ativação rápida, o campo Descrição é opcional.
- Ativação normal
A ativação normal deve ser feita se o PDV já possui um RG. Nesse caso, o RG deve ser informado no campo Descrição junto com o campo ID que deve ser escolhido por quem cadastrar. Para esses casos, o campo Código externo é opcional. Para ativações normais, a opção Ativação rápida não deve ser marcada. Após preencher os campos, clique no botão ATIVAR/DESATIVAR PDV.
Após a ativação, os campos Pos ID, Status, Data de Ativação e Canal deverão ser preenchidos automaticamente.
Para efetuar a ativação, é necessário que a rede tenha acesso à url: https://api.linxpayhub.com.br/.
Obs: o campo ID PDV é um código de controle interno.
Selecionando um PDV
Após a ativação, será necessário selecionar qual PDV será utilizado pela aplicação. Para isso, é necessário executar o programa ConfiguraFrenteCaixa.exe. Ao abrir o programa de configuração, vá até a aba PDV – QR Linx e selecione o um PDV cadastrado.
Feche o programa e aguarde salvar.
Figura 3 - Seleção de PDV
O PDV selecionado será utilizado para as requisições para criação, cancelamento e estorno de pagamento.
Cadastrando condição de pagamento
É necessário cadastrar uma condição de pagamento do tipo QR Linx e fazer as referências necessárias para a condição de pagamento. Para cadastrar a condição, vá em Faturamento > Cadastros > Manutenção de condição de pagamento.
Figura 4 – Manutenção de condições de pagamento
Cadastre uma condição de pagamento com Tipo de Pagamento QR Linx e salve. Após isso, é necessário que faça a referência de Transação x Condição de pagamento no menu Faturamento > Cadastro > Referência Cruzada Pagamento.
Sugestão:
- Criar uma origem especial para tratamentos de vendas dos pagamentos do Tipo QR Linx
- Criar um banco chamado "Conta Linx"
Efetuando pagamento
Após ter efetuado os processos de cadastros e configurações indicados acima, é necessário realizar uma venda utilize uma Condição de Pagamento com tipo QR Linx.
Figura 5 - Condição QR Linx
Após selecionar a condição de pagamento, envie os itens para o Frente de Caixa, para que durante a emissão da nota fiscal, seja solicitado o pagamento do QR Code.
Durante a emissão da nota fiscal, será possível optar pelo pagamento utilizando apenas uma carteira ou múltiplas carteiras.
Figura 6 - Informações adicionais QR Linx
- Pagamento utilizando apenas uma carteira
Para pagamentos que utilizam apenas uma carteira, será apresentada a tela contendo o QR Code e as opções para imprimir ou cancelar. Nesta opção o QR Code será apresentado com o valor completo.
Figura 7 - QR Code
Nesse momento, o sistema irá aguardar o pagamento, enquanto consulta a sua situação. Após ter uma confirmação do pagamento, a tela será fechada e o fluxo da emissão da nota continuará.
É possível imprimir o QR Code ou cancelar o pagamento em caso de desistência. Ao efetuar o cancelamento, a tela será fechada para que o atendimento possa prosseguir.
- Pagamento com múltiplas carteiras
Para pagamentos que utilizam mais de uma carteira, é necessário marcar a opção Pagamento utiliza múltiplas carteiras durante a emissão da nota.
Figura 8 - Múltiplas carteiras QR Linx
Ao selecionar a opção Sim, será mostrada a tela onde é possível particionar os valores do pagamento. Para cada parcela criada, será gerado um pagamento novo e, consequentemente, um novo QR.
Figura 9 - Particionar pagamento QR Linx
Após criar todos os pagamentos, feche a tela e aguarde que o QR Code seja apresentado. Para pagamentos que utilizam múltiplas carteiras, será apresentado um QR Code para cada parcela que foi inserida na Figura 8.
Caso algum pagamento seja cancelado utilizando o botão Cancelar apresentado na figura 6, todos os pagamentos criados até o momento serão cancelados para que o atendimento possa prosseguir.
Estornando pagamento QR Linx
O estorno de um pagamento feito através do QR Linx, é realizado no momento do cancelamento da nota fiscal no menu Faturamento > Consultas > Operações Fiscais. Ao clicar no botão Inutilizar número/Cancelar nota, o sistema tentará fazer o estorno do pagamento.
Figura 10 - Estorno QR Linx
Obs: os estornos dos pagamentos que utilizam o QR Linx serão realizados somente no momento do cancelamento da nota fiscal.
Consultando pagamentos
Para consultar os pagamentos que utilizaram condição de pagamento QR Linx, é necessário acessar o menu Financeiro > Lançamentos > Cartão de Crédito. Na tela de filtro, marque a opção Pagamentos QR Linx e clique em Procurar.
Figura 11 - Consulta de pagamentos QR Linx
Após realizar a consulta, selecione o título e entra na manutenção. No campo Método QR Linx será possível identificar a carteira utilizada para aquele pagamento.
Figura 12 - Aba QR Linx
Adiantamento
Para as revendas que utilizam o QR Linx, é possível gerar um adiantamento através do botão TEF Vinc. Direto no Frente de Caixa. Para que esse botão esteja visível, é necessário que o PDV selecionado no item “Selecionando PDV” esteja ativo. Após clicar no botão, selecione a opção adiantamento e a tela será mostrada.
Figura 13 - Botão de Adiantamento
Após selecionar a opção de adiantamento, a tela de adiantamento será aberta. Para efetuar o pagamento preencha os campos necessários para o pagamento.
Figura 14 - Adiantamento QR Linx
Após preencher os dados, clique no botão OK e o QR Code será mostrado (Figura 7).
Estorno de Adiantamento
O estorno do adiantamento via QR Linx está vinculado ao cancelamento do título de adiantamento. Para estornar um adiantamento realizado via QR Linx, vá no menu Financeiro > Lançamentos > Adiantamento. Realize a consulta do título desejado, vá na aba manutenção e clique no botão cancelar título.
Figura 15 - Cancelar Adiantamento QR Linx
Caso o título possa ser cancelado, o sistema irá solicitar o estorno do pagamento via QR Linx ao Linx Pay. Se tudo ocorrer com sucesso, o adiantamento será cancelado.