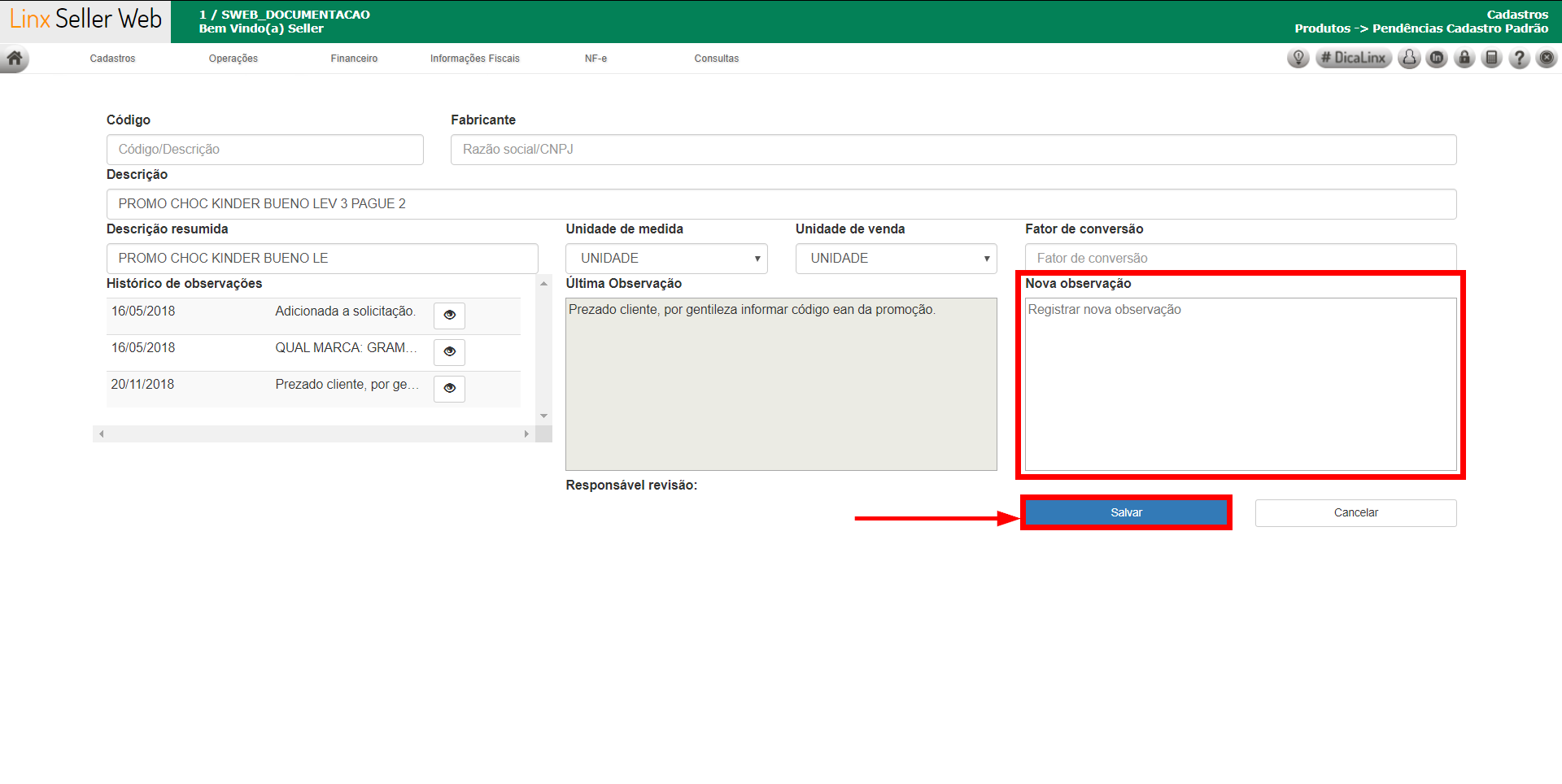1. Conceito
O Seller Digital através das suas funcionalidades realiza o gerenciamento integrado das informações do Cadastro Padrão e Seller WEB, contribuindo para uma melhor experiência do usuário, tornando-a mais fluída e com menos atrito, sendo um de seus objetivos é atender as necessidades da Loja Conceito da BR.
1.1 Glossário
“aspas” = Faz referência a uma mensagem do sistema ou um processo dentro do sistema.
Itálico = Faz referência a uma tela, coluna, linha, aba.
<divisa> = Faz referência a uma tecla no teclado, um botão virtual, nome genérico de um arquivo
> = Faz referência a uma sequência de ações/cliques dentro do sistema.
Negrito = Faz referência a uma palavra ou trecho de muita relevância, um campo, filtros ou seção.
Link = Referencia uma página no Share.
2. Seller WEB
As alterações realizadas no Seller WEB para atender ao Seller Digital serão descritas a seguir.
2.1 Pendências Cadastro Padrão
Ao acessar o Seller WEB, caso existam pendências do estabelecimento com o Cadastro Padrão, após realizar o login, será apresentada a mensagem conforme exemplificado a seguir:
Após clicar em no link <clique aqui> será apresentada a tela referente às Pendências Cadastro Padrão:
Também é possível acessar as pendências do Cadastro Padrão através do menu Cadastros > Produtos > Pendências Cadastro Padrão. As informações são apresentadas divididas entre:
Pendências de envio para o Cadastro Padrão: lista todos os produtos cadastrados que ocupam posição livre e que não tiveram sua solicitação enviada ao Seller Digital. Ao cadastrar um novo produto que ocupe posição livre, após salvar, é enviada uma solicitação de inclusão do produto para o Seller Digital, se por algum motivo a solicitação não é enviada após salvar o produto, ela ficará pendente e deverá ser enviada posteriormente pelo usuário. É possível enviar as solicitações pendentes de modo individual, para isso, clique no botão <Reenviar solicitação> apresentada na coluna Ações conforme indicado na imagem a seguir:
A solicitação será enviada para aprovação pelos responsáveis pelo Cadastro Padrão no Seller Digital e será apresentada a mensagem:
Ou se houver várias solicitações pendentes, é possível enviar mais de uma ao mesmo tempo. Na caixa de seleção apresentada à esquerda do código do produto, marque as solicitações que deseja enviar ou, se desejar marcar todas, utilize a opção "Selecionar Todos", exibido ao lado do título "Código" e clique no botão "Reenviar" conforme podemos visualizar na imagem de exemplo a seguir:
As solicitações serão enviadas para aprovação pelos responsáveis pelo Cadastro Padrão no Seller Digital e será apresentada a mensagem de sucesso na operação.
Caso uma solicitação não tenha sido enviada para o Seller Digital no momento da inclusão do produto no cadastro, se desejar que a solicitação não seja enviada posteriormente, basta utilizar o botão <Cancelar solicitação> disponível na coluna Ações conforme destacado na imagem a seguir.
Para cancelar mais de uma solicitação, basta marcar as que deseja cancelar, para isso clique na caixa de seleção apresentada à esquerda de cada solicitação e utilize o botão azul "Cancelar solicitação" conforme destacado na imagem abaixo:
As solicitações canceladas deixarão de ser apresentadas na tela de pendências, porém, continuarão ocupando posição livre no cadastro de produtos do franqueado!
Solicitações que necessitam revisão: são solicitações que foram enviadas e revisadas pelos responsáveis pelo Cadastro Padrão, porém, necessitam de mais informações para serem aprovadas. Para verificar as indicações de informações faltantes para o produto solicitado, clique na botão <Editar solicitação> apresentada na coluna Ação conforme destacado na imagem abaixo:
No campo Última Observação são apresentadas as orientações indicadas pelos responsáveis do Cadastro Padrão. Informe os dados solicitados no campo Nova Observação e clique no botão <Salvar>. Será apresentada mensagem de sucesso na operação e a atualização das informações para a solicitação serão enviadas ao Seller Digital conforme destacado nas imagens a seguir:
Será necessário aguardar o retorno dos responsáveis pelo Cadastro Padrão. Caso esteja tudo OK, o produto será aprovado e se tornará produto do Cadastro Padrão, deixando de ocupar posição livre. Caso contrário, deve-se aguardar as novas observações referentes às informações faltantes para a solicitação, com isso, a mesma será apresentada novamente na lista de solicitações que necessitam revisão.
Tanto para as solicitações pendentes de envio quanto as que necessitam de revisão, é possível filtrar através do código ou parte do código do produto ou pela descrição do produto ou parte dela. A medida que a digitação é realizada, o sistema já apresenta o resultado da pesquisa na tela:
2.2 Cadastro de Produtos
Para estabelecimento integrado ao Seller Digital, quando um produto é simples e possui ingredientes que podem variar, ele será classificado como "Produto Customizável". Essa indicação é apresentada no cadastro de produtos, ao incluir ou selecionar um produto customizável, conforme exemplificado nas imagens a seguir. Estando em modo de alteração, é habilitado o botão "Ingredientes". Clicando nesse botão, são apresentados os ingredientes que compõem cada etapa da composição do produto variável:
2.3 Cardápio Digital
Visando um maior aproveitamento dos diversos produtos oferecidos e facilitar a comercialização realizada, foi criado o "Cardápio Digital" que está disponível no menu Cadastros > Produtos > Cardápio Digital > Cardápio.
Ao acessá-lo, serão apresentados todos os cardápios disponíveis. É possível utilizar diversos filtros para refinar a busca por cardápios e/ou produtos. Ainda nessa mesma tela, conforme sinalizado na imagem a seguir, é possível incluir um <Novo Cardápio> e na coluna Ações realizar diversas alterações. Por padrão o único filtro que irá vir aplicado será o Status com a opção Ativo selecionada, apresentando todos os cardápios ativos no estabelecimento.
Na guia Filtros serão disponibilizadas as opções de consulta. São eles: período de Vigência, informando em De, seu período inicial e em Até o período final do cardápio. No campo Nome informe a descrição cadastrada para o cardápio, em Produto a descrição do produto desejado existente em algum cardápio. Marque a Situação em que o produto ou cardápio se encontra, Cadastrado ou Publicado. A Origem do cardápio, poderá ser pela Franqueadora, porém no Seller WEB somente serão cadastrados os cardápios incluídos pelo Estabelecimento. O Status poderá ser Inativo ou Ativo. Ao clicar em <Consultar>, todos os filtros selecionados serão apresentados em Filtros Aplicados e para as opções de filtros que não forem informadas, serão consideradas todas as opções disponíveis. Caso desista da pesquisa, basta clicar em Limpar Filtros
Na guia Detalhes serão apresentados todos os resultados encontrados.
Se desejar remover um ou mais filtro que foram aplicados na busca, ao direcionar o cursor do mouse no símbolo < ao lado do filtro informado. Será apresentada a mensagem "Remover o filtro de 'xxx' ".
Após clicar no símbolo <, será apresentada a mensagem informando o filtro removido e a nova pesquisa atualizada.
A pesquisa será atualizada contendo apenas os filtros aplicados, conforme abaixo:
Na guia Detalhes, identifique o cardápio desejado e na coluna Ações serão disponibilizadas as opções: Visualizar Cardápio <, Excluir Cardápio <, Inativar Cardápio <, Publicar Cardápio <e Reativar Cardápio <>.
No exemplo abaixo, vamos clicar no botão Visualizar Cardápio.
Todos os campos apresentados serão disponíveis para edição. São eles: Nome, alterando a descrição do cardápio, Vigência Inicial e Vigência Final, também é possível <Publicar Cardápio> sendo o mesmo disponibilizado para comercialização da Loja. Os cardápios serão apresentados com as seções e produtos existentes. No exemplo abaixo temos as seções: Seção teste 1, Seção teste 2 e Seção teste 3. Cada seção listada, apresenta na sua descrição a quantidade de produtos e categorias existentes. É possível criar uma <Nova Seção> ou selecionar uma seção existente para edição clicando em<>.
Ao clicar em <Voltar>, a segunda opção disponível na coluna Ações, é a ação de Excluir Cardápio, para isso já no cardápio desejado, basta clicar no ícone sinalizado abaixo:
Será apresentada a mensagem de confirmação, informando que a ação não poderá ser desfeita. Se desejar prosseguir com a exclusão do cardápio selecionado, basta clicar em <Confirmar>, se desejar desistir da exclusão, basta clicar em <Cancelar>.
Ao clicar em <Confirmar>, será apresentada a mensagem de informação. O cardápio excluído não será mais apresentado nas buscas realizadas.
É possível não excluir um cardápio, mas apenas inativá-lo pelo tempo desejado, nesse caso basta ir até o cardápio que deseja inativar. e clicar em <Inativar Cardápio>.
Será apresentada a mensagem de confirmação, se desejar prosseguir inativando o cardápio selecionado, basta clicar em <Confirmar>, se desejar desistir de inativar, basta clicar em <Cancelar>.
Ao clicar em <Confirmar>, será apresentada a mensagem de sucesso na operação. Nesse caso o cardápio inativado ainda será apresentado nas buscas realizadas, quando o filtro informado para o Status for Inativo.
Se desejar consultar o cardápio inativado, basta realizar uma nova consulta selecionando a opção Inativo do Status. Na coluna Ações, será disponibilizado um novo ícone denominado Reativar Cardápio, ao clicar nessa opção os produtos serão disponibilizados novamente para o estabelecimento.
Será apresentada a mensagem de confirmação, se desejar prosseguir com reativação do cardápio selecionado, basta clicar em <Confirmar>, se desistir, basta clicar em <Cancelar>.
Antes de finalizar a operação será apresentada a mensagem de sucesso na operação. Ao realizar a pesquisa novamente, o cardápio será apresentado com Status Ativo.
Outra opção disponível em Ações é o botão <Publicar Cardápio>. Ele permite que os produtos do cardápio sejam disponibilizados para a Loja. Somente cardápios publicados terão seus produtos disponibilizados.
Ao clicar no botão <Publicar Cardápio> do cardápio desejado, será apresentada a mensagem contendo as opções de desejar prosseguir com a publicação do cardápio selecionado, basta clicar em <Confirmar>, se desejar desistir da exclusão, basta clicar em <Cancelar>.
Antes de finalizar a operação será apresentada a mensagem de informação da publicação do cardápio. Ao realizar a pesquisa novamente, o cardápio será apresentado com sua data e hora de publicação.
2.3.1 Novo Cardápio
É possível incluir diversos cardápios, adaptando-os conforme a melhor estratégia utilizada pela Loja. Podem ser publicados cardápios de promoções, de tipos de produtos, ou de temporadas. Para incluir um cardápio basta clicar no botão <Novo Cardápio>.
Será apresentada a tela com a guia "Novo Cardápio", conforme a imagem abaixo:
É possível criar cardápios de acordo com a lucratividade e a popularidade de cada um dos produtos servidos na Loja, promoções ou por categoria. No campo Nome informe uma descrição para o cardápio. Em Vigência Inicial e Vigência Final é necessário informar o período ao qual o cardápio irá ficar disponível. Com os campos devidamente preenchidos, clique no botão <Salvar Cardápio>.
Será apresentado o cardápio com os dados preenchidos, e serão disponibilizados novos campos. Uma maneira simples para organizar o cardápio é separando os itens em Seções. No exemplo do Cardápio teste 3, serão incluídas as seções: Seção Teste A, Seção Teste B. Para isso é necessário clicar no botão <Nova Seção>.
A guia Nova Seção será apresentada:
Informe uma Descrição para a seção, por padrão a imagem da seção será do hambúrguer, é possível alterar a imagem da seção, clicando na imagem atual. Também é possivel marcar a caixa de seleção Delivery, indicando ser uma seção delivery.
Será apresentada a mensagem abaixo:
Para personalizar a imagem da seção, é necessário ter a imagem salva no computador, basta selecioná-la. A imagem será apresentada na seção, para continuar a operação é necessário clicar em <Salvar>, ou se desistir, clique em <Cancelar>.
A seção será apresentada na lateral esquerda, informando a quantidade de produtos e categorias existentes para a seção. Na parte central será apresentada a mensagem "Não há produtos cadastrados", caso ainda não existam produtos cadastrados.
2.3.2 Incluindo Produtos na Seção
Para incluir produtos na seção foi disponibilizado o botão <, ao clicar sob o mesmo serão apresentadas ainda outras opções:
Ao clicar em <Adicionar Produtos Nesta Seção>, será apresentada a guia Novo Produto, nesta guia é feita a busca pelos produtos que irão compor a seção. No exemplo abaixo foi realizada a busca para todos os produtos com a descrição "água de coco".
Ao clicar no produto desejado será apresentada a guia contendo as informações do produto, são elas: Código do produto, Descrição padrão, Preço, Descrição no cardápio, Mensagem adicional e ainda é possível realizar alterações clicando no botão <Alterar Produto Selecionado>. É obrigatório incluir uma Descrição no cardápio, podendo manter a mesma Descrição padrão ou uma nova descrição mais atrativa para o cardápio e informe uma Mensagem adicional (campo opcional), caso exista alguma solicitação no produto selecionado.
Com as informações preenchidas, basta clicar em <Salvar>, será apresentada a guia Confirmar Dados, se estiverem descritos corretamente, basta clicar em <Salvar>, se desejar realizar alguma alteração, clique em <Cancelar>.
Será apresentado o produto contendo as informações: Código do produto, Descrição padrão, Preço, Descrição no cardápio, Mensagem adicional e, caso desista do produto basta clicar em <Alterar Produto Selecionado> e informar um novo produto. É possível incluir informações nos campos Descrição no cardápio, podendo manter a Descrição padrão e no campo Mensagem adicional caso exista alguma alteração no produto selecionado. Porém novos botão serão apresentados, <Complementos> e <Observações de Preparo>, além das caixas de seleção <Indisponível>, <Inativo> ou <Delivery>.
Ao clicar no botão <Complementos>, quando o produto selecionado for do Cadastro Padrão, não será possível incluir complementos e será apresentada a mensagem abaixo:
Em <Observações de Preparo>, informe uma Nova observação conforme a necessidade indicada, poderá ser por exemplo: água sem gelo, com gelo, com limão ou com gás.
No exemplo abaixo a Nova observação informada será com gelo, basta clicar em <+Adicionar> e <Fechar>.
Ao clicar novamente em <Observações de Preparo>, as mesmas serão apresentadas, seguida da mensagem de informação, conforme abaixo:
Ao voltar, além da possibilidade de incluir diversos produtos para cada seção, caso necessário, é possível excluir em lote os produtos adicionados, basta selecionar os produtos desejados e clicar em <Excluir Selecionados>.
Será apresentada a mensagem, conforme indicado na imagem a seguir. Para continuar clique em <Excluir>, ou em <Cancelar> se desistir.
Será apresentada a mensagem contendo a informação de exclusão do produto selecionado.
É possível não excluir produtos, mas apenas inativá-los pelo tempo desejado, nesse caso os produtos não serão apresentado pelo App, localize os produtos que deseja inativar na seção, e clique em <Inativar Selecionados>.
Será apresentada a mensagem de confirmação, para continuar clique em <Inativar>, ou em <Cancelar> se desistir.
Será apresentada a mensagem contendo a informação dos produtos inativados.
Ainda é possível indisponibilizar produtos do cardápio, o mesmo seguirá sendo apresentado no App, porém em sua descrição terá a informação que o produto está indisponível. Localize o produto que deseja na seção, e clique em <Indisponibilizar Selecionados>.
Será apresentada a mensagem de confirmação, para continuar clique em <INDISPONIBILIZAR>, ou em <CANCELAR> se desistir.
Será apresentada a mensagem contendo a informação do produto indisponibilizado. O produto seguirá sendo apresentado identificado pelo simbolo .
É possível disponibilizar o produto novamente, basta seleciona-lo e clicar no botão <> "Disponibilizar produto"
Será apresentada a mensagem de confirmação, para continuar clique em <Confirmar>, ou em <Cancelar> se desistir.
Será apresentada a mensagem de informação e o produto será apresentado novamente na seção e no App.
É possível disponibilizar o produto para delivery, localize os produtos que deseja inativar na seção, e clique em <Indisponibilizar para Delivery>.
Será apresentada a mensagem de confirmação, para continuar clique em <Confirmar>, ou em <Cancelar> se desistir.
Será apresentada a mensagem de informação e o produto será apresentado novamente na seção e no App.
Também é possível realizar ações em cada um dos produtos individualmente, serão disponibilizadas as opções: "Editar produto" <, "Excluir produto"<, "Ativar ou Inativar produto"<, "Disponibilizar ou Indisponibilizar produto" <
2.3.3 Habilitando Categorias na Seção
É possível ao clicar no botão <Habilitar Categorias>, organizar a distribuição dos produtos por categorias. Como iremos ver na nova seção incluída denominada Seção Teste B.
Após clicar no botão <Habilitar Categorias>, é necessário informar uma descrição para a Nova categoria, e selecionar uma imagem que já tenha sido feito download. Para prosseguir deve-se adicionar a categoria clicando em <+Adicionar>.
É possível cadastrar diversas categorias para a mesma seção, basta preencher os campos informados no item anterior. A cada nova categoria adicionada será apresentada a mensagem de informação.
Todas as categorias adicionadas irão conter as colunas Imagem, Descrição, Quantidade de produtos, Delivery e Ações, onde:
Em <Editar categoria>, é possível alterar as informações já incluídas na categoria, como no exemplo a seguir.
Após <Salvar> a edição, será apresentada a mensagem de informação juntamente a categoria atualizada na listagem.
A todo momento é possível incluir uma nova categoria.
Nas Ações também é possível <Excluir categoria>, que não seja mais relevante para a seção.
Antes de realizar a exclusão da categoria será apresentada a mensagem de confirmação, se desejar prosseguir basta clicar em <Confirmar Exclusão>.
Será apresentada a mensagem contendo a informação da exclusão, e a mesma não será mais apresentada na listagem de categorias cadastradas para a seção.
Para concluir as alterações na seção basta clicar em <Salvar>.
Será apresentada a mensagem com a informação da seção atualizada. Para a Seção Teste B foram cadastradas as categorias: Categoria Teste 1, Categoria Teste 2 e Categoria Teste 3. Como não foram adicionados produtos para nenhuma das categorias cadastradas, será sugerido selecionar uma das categorias para prosseguir.
Ao clicar na Categoria Teste 1 nota-se que foram disponibilizados outros botões. A categoria apresenta mensagem que ainda não possui produtos e outras categorias (subcategorias), podendo ser criada até 4 categorias.
Ao clicar no botão <Produtos> é possível realizar diversas opções para edição.
Para adicionar produtos, clique em <Adicionar Produto Nesta Categoria>.
Realize a busca do produto através do código, descrição ou tipo.
Serão apresentadas as informações do produto selecionado, é possível realizar a alteração da imagem, descrição do cardápio ou ainda incluir uma mensagem adicional, para prosseguir basta clicar em <Salvar>.
Na guia de confirmação de dados basta clicar em <Salvar> novamente, ou em <Cancelar> se desistir.
Será apresentada a mensagem de confirmação, e o produto será adicionado com sucesso.
É possível adicionar diversos produtos para as categorias, os mesmos serão apresentados no Seller WEB conforme abaixo.
Dentro de uma categoria serão disponibilizadas as opções: Editar Produto<, Excluir Produto <, Inativar Produto<, Indisponibilizar Produto <e Disponibilizar Produto para Delivery <>.
Após adicionar todas as seções, categorias e produtos desejados, ainda poderá ser realizada alterações nas seções.
Com a seção selecionada, será disponibilizada a opção <Editar seção>:
É possível realizar edições nos campos da seção, conforme abaixo:
É possível nativar uma seção clicando no botão <>conforme será realizado na Seção Teste B.
Será apresentada a mensagem de inativação de seção. Para finalizar clique em <Confirmar> ou <Cancelar>.
Será apresentada a informação que a seção foi inativada.
Ao clicar em < "Reativar seção", será apresentada a mensagem:
Será apresentada a informação que a seção foi reativada do cardápio.
Atenção!
Os cardápios somente são liberados para comercialização em seu estabelecimento após clicar no botão <Publicar Cardápio>. Para que o cardápio seja disponibilizado para utilização em seu estabelecimento é necessário publicá-lo. Para isso, após revisar o cardápio e realizar as alterações desejadas, clique no botão <Publicar>.
Será apresentada a informação da data e horário de publicação do cardápio conforme destacado nas imagens de exemplo a seguir:
Após a publicação, se for necessário alterar, incluir ou excluir algum produto em alguma das seções, desde que a seção possibilite isso, basta selecionar o cardápio e realizar as alterações conforme necessário e como já descrito anteriormente nesse guia.
2.4 Complementos Gratuitos
Visando aprimorar o cardápio de acordo com as preferências do consumidor, o Seller Digital disponibiliza para as lojas BR Mania Digital, a oferta de itens complementares gratuitos. Todos os produtos do Cardápio Digital, conforme sua disponibilidade, podem ter complementos e alguns como estratégia de vendas, podem ser selecionados como Complementos gratuitos.
Cada complemento naturalmente possui seu preço individual, e os valores são acrescentados á medida que estes itens são adicionados ao pedido. Para as lojas que possuem a prática de oferecer em seu cardápio Complementos gratuitos, a cobrança somente será efetuada a partir do item que ultrapassa o número definido de Complementos gratuitos.
Para verificar como essa nova modalidade reflete no Seller WEB, é necessário acessar o menu Cadastros > Produtos > Cardápio Digital > Cardápio
Logo após, aplique os filtros que houver necessidade e clique em <Consultar>, serão apresentados todos os cardápios disponíveis, é possível selecionar o cardápio desejado.
Com o cardápio selecionado, serão disponibilizadas todas as seções cadastradas, é necessário clicar na seção desejada. Serão apresentados todos os produtos cadastrados para a seção.
Após selecionar o produto que deseja consultar, é apresentada a tela com o cadastro do produto. Na tela são disponibilizadas as <Etapas>, os <Complementos> e <Observações de Preparo>. Ao clicar em <Etapas> será apresentada todas as etapas da composição do produto e, em Complementos Grátis, é possivel escolher até 3 complementos grátis, conforme o exemplo escolhido. O excedente será cobrado pelo valor normal.
2.5 Relatório de Auditoria de Operações
As alterações realizadas no Seller WEB para os cardápios cadastrados podem ser consultadas através do relatório "Auditoria de Operações" disponível no menu: Consultas > Auditoria > Auditoria de Operações.
Após acessar o relatório, informe o período e demais filtros que deseja utilizar para realizar a pesquisa. No filtro Operação, se desejar consultar apenas as alterações no cadastro de cardápios, marque a opção Cardápio Digital e para realizar a operação, clique no botão <OK>. No exemplo apresentado nas imagens abaixo, foi consultado o relatório sem filtrar por operação, com isso, constam todas as operações auditadas no período. Para identificar somente as operações do cadastro de cardápio digital, verifique no resultado da pesquisa realizada, a coluna Operação conforme destacado:
Após apresentação do resultado, caso desejar imprimir o relatório, basta clicar no botão <Imprimir> que será apresentada a prévia da impressão. Para enviar à impressora, clique no botão <Imprimir este relatório> conforme destacado nas imagens a seguir:
2.6 Permissões
2.6.1 Permissão Operador de KDS
Atualmente o sistema KDS apresenta a relação de funcionários da loja, na lista para seleção do operador que irá assumir um pedido da Comanda Digital. No menu Cadastros > Sistema > Perfis de Acesso, foi disponibilizada uma nova guia denominada KDS, com a finalidade de indicar as permissões dos usuários que utilizam o KDS. Através dessa opção é possível realizar o controle de usuários e agilizar o manuseio do sistema no momento de assumir um pedido.
Para acessar escolha um dos perfis cadastrados e clique no botão <> "Permissões".
Será apresentada a tela do perfil escolhido. Clique na guia KDS.
Na guia KDS, será apresentado o Menu contendo as opções Alteração de Senha, Permissões KDS, onde é possível Assumir preparo e atendimento de pedidos. Em cada item é possível indicar a permissão desejada para o usuário informado. Também é possível editar, após salvar ou um incluir um novo Perfil de Acesso.
2.7 Gerar lote de QR Codes
Como medida de contingência para os momentos onde a catraca/controle de acesso da Loja Digital estiver impossibilitada para utilização, foi implementada uma funcionalidade que permite ao operador do PDV "Gerar e/ou imprimir QRCode em lote." A permissão será disponibilizada através do menu Cadastros > Sistema > Perfis de acesso. Escolha um dos perfis cadastrados e, na guia PDV, selecione na opção Gerar lote de QR Codes as permissão Todos e Acesso.
2.8 Produtos Industrializados no KDS
No Cardápio Digital, são publicadas promoções do tipo Kit, que podem ser simultaneamente compostas tanto por itens de food service como também por produtos industrializados. O Seller WEB, passa a ter uma nova funcionalidade onde o franqueado realiza a configuração necessária para que sejam diferenciados, os itens do pedido que exigem sinalização de início e fim de preparo no KDS, dos itens industrializados que não devem exigir esta sinalização de preparo. Classificar e interpretar itens de pedidos realizados através do Cardápio Digital nos aplicativos do Consumidor, Loja e Atendente, identificando (de acordo com as configurações da loja) se estes itens devem exigir etapas de preparo no KDS.
No menu Cadastros > Sistema > Configurações Gerais, na guia Seller Digital, na seção Cardápio Digital, é possível indicar a configuração em Estruturas Mercadológicas de Industrializados. Clique no botão <> para habilitar a edição e após clique em <>.
O botão abrirrá a seleção de Estruturas Mercadológicas. Deverá ser salva sempre a estrutura no nível Artigo, mesmo sendo selecionados Grupos ou Subgrupos.
Auditoria de Operações
As alterações realizadas nesta nova opção, também serão apresentadas no Auditoria de Operações, no menu Consultas > Auditoria > Auditoria de Operações, em Cardápio Digital, salvando a data/horário da alteração, motivo de alteração, nome do funcionário que efetuou a alteração (nome do usuário logado) e na descrição da ocorrência a lista de Estruturas Mercadológicas selecionadas no componente.
2.9 Informar o Nome do Atendente ao Assumir um Pedido no KDS
Para simplificar a comunicação entre os funcionários da cozinha e realizar o melhor gerenciamento dos pedidos, o Seller WEB apresenta uma nova funcionalidade, onde será necessário indicar se a loja digital permite ou não que o atendente se identifique ao assumir um novo pedido. Essa nova funcionalidade permite um maior controle dos pedidos e agilidade na cozinha, atendendo cada perfil de loja tornando-se um facilitador para os momentos de alta demanda.
Para que o KDS faça a solicitação do nome do atendente toda vez que um novo pedido for assumido, para isso é necessário acessar ao menu: Cadastros > Sistema > Configurações Gerais. Serão disponibilizadas diversas opções de configurações, é necessário ir até o menu suspenso Monitor de Controle (KDS). Ao clicar no botão <Alterar> é necessário verificar o Nome do KDS que irá fazer a solicitação, deixar selecionada a caixa de seleção da coluna Exigir atendente ao assumir pedido e logo após clicar em <Salvar>.
Quando a opção selecionada no Seller WEB for Exigir atendente ao assumir pedido, é necessário através do KDS (Kitchen Display System), que o atendente se identifique ao assumir um novo pedido, para então iniciar sua preparação. Quando a opção não for selecionada, não será necessário informar o nome do atendente,
2.10 Configurando as Etapas de Preparo e Atendimento no KDS
Para as lojas que utilizam o Monitor de Controle (KDS), foram disponibilizados alguns modelos para as etapas do processo de preparo e atendimento de itens no KDS. Para isso, é necessário que cada loja irá configure o modelo de processo adequado à sua operação, e todos os equipamentos de KDS iniciam sua operação de acordo com as etapas necessárias em cada modelo, são eles: Completo, Resumido, Simples ou Rápido.
Para realizar as configurações necessárias, no sistema Seller WEB, acesse ao menu: Cadastros > Sistema > Configurações Gerais, na guia Seller Digital selecione a opção: Monitor de Controle (KDS). Serão disponibilizadas quatro modelos de configuração, desde o mais completo onde é necessário passar por todas as etapas de pedido e itens, até o processo mais rápido.
Em "Fluxo configurado", serão disponibilizados os modelos: Completo; Resumido; Simples; Rápido. Para uma melhor orientação será apresentada a legenda para orientação, conforme abaixo:
Onde o retângulo estiver na cor verde, significa que é uma "Ação automática de um pedido em aberto", ou seja, a cada novo pedido recebido automaticamente seu status apresentado no KDS, será "Em aberto".
Para os retângulos na cor azul, indica que a "Ação deve ser realizada pelo operador", ou seja, todas as ações sinalizadas em azul, serão indicadas pelo atendente, conforme a evolução das etapas do pedido.
Os retângulos na cor "branco" com contorno laranja, significam "Ação automática realizada a partir de uma troca de estado do pedido/item", onde internamente conforme a evolução das etapas do pedido, alguns estágios serão destacados desta maneira.
A qualquer momento do fluxo, o atendente poderá selecionar a opção "Consumidor chamado", sinalizando a finalização do fluxo.
Será possível marcar na caixa de seleção a configuração desejada, para o fluxo de atendimento no KDS.
Para o fluxo Completo, serão apresentadas todas as etapas possíveis do fluxo de atendimento, desde o recebimento do pedido até a entrega, são elas: Em aberto > Assumido >Em preparo > Preparo finalizado > Preparo finalizado > Entregue.
Resumido: Neste modelo, serão disponibilizadas quase todas as etapas do modelo completo, são elas: Em aberto > Assumido > Preparo finalizado > Preparo finalizado >Entregue.
Simples: Neste modelo, serão disponibilizadas as etapas: Em aberto > Assumido > Preparo finalizado > Entregue.
Em Rápido, serão disponibilizadas as etapas principais, são elas: Em aberto > Assumido >Entregue.
Após selecionada a opção desejada, será apresentada a mensagem de sucesso na operação:
Com o fluxo configurado, o mesmo será apresentado no Monitor de Controle (KDS), e poderá ser selecionado outro fluxo a qualquer momento conforme a necessidade da loja, basta clicar acessar o mesmo menu e clicar no botão "Alterar", selecionar o fluxo desejado e clicar em "Salvar", e a mensagem de sucesso na operação será apresentada novamente.
3. Permitir Adicionar o Nome do Consumidor ao Pedido
Para tornar o atendimento ainda mais personalizado, foi disponibilizada a funcionalidade "Permitir adicionar Nome do Consumidor ao Pedido", onde o cliente ao visitar a loja, e utilizar o App da Loja, será solicitado que informe o seu nome para o pedido. A disponibilidade da configuração será opcional da loja, sendo possível realizar através do menu: Cadastros > Sistema > Configurações Gerais.
É necessário selecionar a guia Seller Digital, e clicar em APP da loja (Tablet), serão apresentados campos disponíveis, clique em <Alterar>, e marque a caixa de seleção Permitir adicionar Nome do Consumidor ao Pedido.
Será apresentada a mensagem de sucesso na operação. Logo, no App da Loja, será solicitado o preenchimento para o nome do cliente.
3.1 Exibir Nome do Consumidor no Painel de Chamada de Senhas
Na loja digital, uma das possibilidades de aumentar a proximidade com o consumidor e facilitar o fluxo da loja, é a exibir o nome do consumidor no Painel de Chamada de Senhas. A configuração será opcional para as lojas, onde é possível de acordo com a necessidade da loja, liberar o permissionamento.
Para configurar a permissão de exibição do nome do consumidor no Painel de Chamada de Senhas, é necessário acessar ao menu: Cadastros > Sistema > Configurações Gerais, na guia Painel de Chamada de Senhas, serão apresentadas todas as configurações disponíveis para o painel. Basta clicar sobre a caixa de seleção Exibir nome do consumidor quando disponível, e para concluir a configuração é necessário clicar em <Salvar>.
Após clicar em <Salvar>, será apresentada a mensagem "Sucesso, configurações salvas com sucesso", automaticamente quando o consumidor informar seu nome, seja no App do Consumidor, Tablet ou no auto atendimento, quando o pedido estiver finalizado será apresentado o nome informado pelo cliente.
Caso em algum momento desejar cancelar, basta clicar em <Alterar> e desmarcar a caixa de seleção Exibir nome do consumidor quando disponível, e automaticamente a loja não terá mais a opção para exibição do nome do consumidor.
4. Dashboard - Comandas Digitais
Foi disponibilizado no Seller WEB, uma consulta que permite acompanhar, analisar e exibir indicadores de desempenho, métricas e outros dados importantes referente às Comandas Digitais para estabelecimentos que atuam com o Seller Digital. Com o "Dashboard - Comandas Digitais", é possível realizar o controle diário e em tempo real de diversos indicadores e métricas da loja, coletados através das comandas digitais.
Para isso é necessário acessar ao menu Consultas > Comandas > Comandas Digitais. Será apresentado a tela Dashboard - Comandas Digitais, com Data inicial e Data final referente ao dia vigente. O botão <Consultar> está disponível para realizar a consulta atualizada das informações referente ao dia atual ou a data informada.
O ícone <> é disponibilizado para que a atualização da consulta ocorra a cada 5 minutos, e o ícone <> é utilizado para a exibição em tela cheia. Na lateral direita também será apresentada a informação de data e horário da última consulta "Consulta realizada em: XX/XX/XXXX - horário da consulta".
No exemplo abaixo, ainda não existem movimentações para a data em que a consulta foi realizada. Para este caso será apresentada a mensagem "Não há comandas para o período selecionado".
4.1 Realizando Consultas
Por padrão após acessar ao menu Consultas > Comandas > Comandas Digitais, os campos Data inicial e Data final irão apresentar sempre o dia vigente da consulta, é necessário selecionar o dia desejado através da digitação ou informando no calendário. Também é possível realizar a consulta por um período determinado, basta informar a data inicial e final desejados.
Logo após é necessário clicar em "CONSULTAR", enquanto as informações são carregadas, será apresentada a mensagem: "Realizando consulta, aguarde...".
A consulta será apresentada conforme abaixo:
Todos os indicadores que apresentam gráficos, possuem na lateral superior direita uma flecha indicativa <> onde é possível visualizar Detalhes das movimentações ocorridas.
Na lateral direita será apresentado o botão que apresenta a mensagem: "Realizar a atualização automática desta consulta a cada 5 minutos". Ao deixar esse botão habilitado, é possível acompanhar a cada 5 minutos todas as movimentações que ocorreram na loja e serão mensuradas nos indicadores abaixo, através da comanda digital, a partir da Data inicial e Data final informados.
A qualquer momento ao clicar novamente, será possível desabilitar a funcionalidade e será apresentada a mensagem: " Desabilitar a atualização automática desta consulta".
Logo abaixo serão listados diversos indicadores da loja, são eles: Check-ins realizados; Consumos gerados; Consumo em aberto; Valor em aberto; Valor total recebido; Ticket médio e Tempo médio de permanência.
Indicadores | Métricas |
|---|---|
| Número total de comandas geradas encontradas no retorno da consulta, sejam elas com consumo, sem consumo ou liberadas emergencialmente. Qualquer comanda que possuir check-in realizado no CNPJ do estabelecimento em uso será incluída neste indicador. | |
Número total de consumos gerados baseado nas comandas do retorno da consulta. | |
| Número total de pedidos em aberto, ou seja, que não possuem data de pagamento informada, baseado nas comandas do retorno da consulta, neste exemplo não existe nenhum consumo em aberto. | |
| Valor total a receber, somando o valor de todos os pedidos e consumos em aberto nas comandas que ainda não finalizaram o pagamento. | |
| Valor total recebido de todos os pedidos e consumos com status pago, baseado nas comandas do retorno da consulta | |
| Valor total recebido de todos os pedidos e consumos com status pago dividido pela soma das quantidades de pedidos e consumos com status pago, baseado nas comandas do retorno da consulta. | |
Tempo médio calculado com base nas comandas do retorno da consulta que possuem data check-in e data check-out. O intervalo entre esses dois dados é somado e posteriormente dividido pela quantidade total destas comandas. |
Tabela 1: Valores fictícios inseridos apenas para exemplo.
Logo abaixo dos ícones são apresentados indicadores através de gráficos, contendo os valores totais distribuídos quantitativamente. Ao clicar sobre a flecha, serão apresentados os Detalhes dos dados gráficos. Abaixo serão descritos todos os indicadores gráficos e os Detalhes necessários.
STATUS DAS COMANDAS
Este indicador apresenta as informações referente ao status de todas as comandas do retorno da consulta. Os status das comandas são:
Com Consumo: Quando cliente entra no posto e consome algum produto.
Sem Consumo: Quando o cliente entra na loja mas não faz nenhuma consumação.
Liberação Emergencial: Quando ocorre o consumo porém existe indisponibilidade da saída com a comanda, seja por problemas no sistema ou outras eventualidades, se faz necessário esse tipo de liberação.
No gráfico esses indicadores serão apresentados pela quantidade Com Consumo, Sem Consumo e Liberação Emergencial. No verso do card, ao clicar sobre a flecha destacada, serão apresentados os Detalhes - Status das Comandas, contendo na linha Com Consumo o valor monetário total consumido em todas as comandas no dia consultado, e a quantidade total de comandas que tiveram consumo, na linha Sem Consumo será informado o valor monetário total de comandas que entraram e saíram da loja, mas não tiveram consumos e o total em quantidade de comandas digitais sem consumo e Liberação Emergencial Quando ocorre o consumo porém existe indisponibilidade da saída com a comanda, seja por problemas no sistema ou outras eventualidades, se faz necessário esse tipo de liberação.
Ao clicar na flecha expandir a linha Com Consumo, na coluna Comanda, serão apresentadas individualmente todas as comandas e a sua devida numeração, em Valor será possível identificar o valor monetário consumido individualmente em cada comanda, e na Data Check-in serão informados a data e a hora em que o check-in foi efetivado, quando o cliente passa a comanda digital na entrada da loja.
Na linha Sem Consumo, ao expandir, serão listadas todas as comandas com sua devida numeração na coluna Comanda e que foram registradas pela catraca da loja registrou, em Valor, sempre será apresentado o resultado igual a 0 (zero), pois somente serão apresentadas as comandas que não tiveram consumo, em Data Check-in serão informados a data e a hora em que o check-in foi efetivado, quando o cliente passa a comanda digital na entrada da loja.
STATUS DOS CONSUMOS
Nesse indicador é possível acompanhar o status de todos os consumos realizados em uma mesma comanda digital, são eles:
Pago: Quando o consumo foi realizado e seu pagamento já foi efetivado.
Em aberto: Ocorre quando a comanda está em aberto e o consumo ainda não foi pago.
Cancelado: É utilizado quando um consumo foi cancelado da comanda.
No gráfico esses indicadores serão apresentados pela quantidade de consumo Pago, Cancelado e Em aberto. No verso do card, ao clicar sobre a flecha destacada, serão apresentados os Detalhes - Status dos Consumos, contendo em cada linha separadamente o valor total e quantidade total das comandas com status de consumo Pago, Em aberto e Cancelado.
Ao expandir a linha Pago serão apresentados individualmente o número do Pedido que será chamado no painel de senhas, o número da Comanda, onde uma comanda poderá ter vários pedidos realizados, o Valor do pedido, e a Data Check-in, com seu respectivo horário.
Ao expandir a linha Cancelado, serão listados individualmente o número do Pedido cancelado, o número da Comanda, onde uma comanda poderá ter vários pedidos realizados sejam pagos ou cancelados, o Valor do pedido, e a Data Check-in, com seu respectivo horário.
HORÁRIOS DE PICO
O gráfico dos Horários de Pico representa o fluxo de comandas dentro do horário de funcionamento da loja, quanto maior o fluxo em determinado horário, maior será a sua representação gráfica. Serão apresentados todos os check-ins realizados e seu respectivo horário, independente de ter ocorrido o consumo ou não. Ao clicar na flecha, serão apresentados os Detalhes - Horários de Pico, onde serão listados todos os horários de pico, com a quantidade de check-ins realizados. Clicando para expandir algum dos horários de pico, é possível ter acesso a numeração de todas as Comandas daquele horário, o Valor monetário consumido e a Data Check-in, com seu respectivo horário.
FATURAMENTO POR CATEGORIA (%)
Nesse gráfico será apresentada a porcentagem que cada categoria da estrutura mercadológica representa dentro do faturamento. Importante ressaltar que apenas pedidos e consumos pagos são contabilizados neste gráfico. É informada a categoria, o valor total consumido e o percentual que a categoria corresponde no faturamento.
Ao virar o card serão apresentados os Detalhes - Faturamento por Categoria (%) contendo todas as categorias, o valor monetário total consumido, o percentual que representa no faturamento e a quantidade de consumos.
Cada categoria exibe as informações: Pedido onde será informado o número do pedido na tela de senhas, Comanda que irá informar o número da comanda do pedido, o Valor consumido e a Data Check-in.
Faturamento de Food Service BR Mania (R$)
O indicador de Faturamento de Food Service (R$), permite o controle do valor monetário que cada categoria Food Service possui, separado em três sub-categorias:
BR MANIA: produtos cadastrados com BR MANIA e que são de uso em comum em todas as franquias.
OUTROS: produtos comercializados na loja e que são pertencente a outras marcas, por exemplo: coca-cola.
SEM MARCA: produtos exclusivos, comercializados na loja e que não foram cadastrados como BR MANIA, por exemplo: prato do posto.
Importante ressaltar que apenas pedidos e consumos pagos e que possuam algum produto da categoria Food Service são contabilizados neste gráfico. O verso do Card demonstra os detalhes dos pedidos agrupados por sub-categoria, exibindo o valor total e quantidade total. Cada sub-categoria exibe as informações Pedido, Comanda, Valor e Data Check-in.
Ao virar o card serão apresentados os Detalhes - Faturamento de Food Service BR Mania (R$) contendo o valor monetário total consumido e a quantidade de consumos.
Cada categoria exibe as informações: Pedido onde será informado o número do pedido na tela de senhas, Comanda que irá informar o número da comanda do pedido, o Valor consumido e a Data Check-in.
5. Configuração da Quantidade Diária de Vendas
O menu Cadastros > Produtos > Cardápio Digital > Configuração, possibilita que a loja possua um maior controle do estoque diário, ao disponibilizar que seja informada a quantidade diária de itens disponíveis para venda na loja por cada produto incluído no Cardápio da Loja.
Ao acessar o menu, será apresentada a tela contendo a opção "Filtros", e ao lado em "Resultado 1", serão apresentadas as informações, com o retorno da pesquisa realizada através dos "Filtros Aplicados".
Na lateral esquerda são disponibilizados os "Filtros" para a pesquisa. É possível realizar o filtro por "Estrutura Mercadológica", marcando a opção "Selecionar Todos", caso desista marque a opção "Desmarcar Todos" ou "Limpar pesquisa". Também é possível filtrar selecionando a opção desejada na própria estrutura mercadológica apresentada.
No exemplo abaixo foi selecionada a estrutura mercadológica "CAFÉ BR MANIA"
Será informada a quantidade de itens da estrutura mercadológica que foram selecionadas, em seguida é necessário clicar em "Aplicar".
Em "Resultado 1" serão informados os "Filtros Aplicados", e em "Detalhes" além de informar a quantidade de registros encontrados, é possível identificar:
- O "Código" do produto;
- A "Descrição" que foi informada no cadastro do produto;
- Em "Unidade de Venda", é possível verificar a unidade de medida do produto que será disponibilizada para a venda;
- No campo "Quant. Disponível" é possível acompanhar e informar a quantidade de itens disponível para a venda.
Ao abrir a loja é possível informar a quantidade disponível para a venda de cada produto.
A "Quant. Disponível" será modificada conforme o produto for sendo vendido na loja. Ao término do consumo do estoque, o produto será automaticamente indisponível.
É possível informar uma nova quantidade de produto disponível para a venda, que será substituída pela quantidade disponível anteriormente informada, logo após é necessário clicar em "Atualizar Quantidades".
Será apresentada a mensagem: "Deseja atualizar as quantidades?", caso desejar cancelar a operação, basta clicar em "Não". Caso selecione a opção "Sim", as modificações de estoque serão atualizadas,
Será apresentada a mensagem de confirmação "Quantidades atualizadas com sucesso!", basta clicar em "OK".
O "Resultado" será disponibilizado com a "Quant. Disponível" atualizada, conforme abaixo:
É possível ter diversas abas "Resultado", sendo "Resultado 1", "Resultado 2", "Resultado 3", "Resultado 4" aumentando progressivamente conforme a quantidade de resultados aplicados. Ao clicar na seta ao lado do número do resultado apresentado, serão apresentadas as opções abaixo:
Ao clicar na seta ao lado de "Resultado 1", serão disponibilizadas as opções: "Fechar este resultado", possibilita que apenas a aba selecionada seja fechada. Na opção "Fechar todos os resultados", é possível fechar todas as abas que estão abertas. Em "Fechar todos os resultados menos este", considera que deverão ser fechadas todas as abas em aberto, permanecendo aberta somente a aba que está selecionada.
A opção "Duplicar este resultado", disponibiliza que seja aberta outra aba idêntica a aba selecionada, porém ao lado do nome da aba "Resultado 1", a aba duplicada será "Resultado 1 - Cópia":
Em "Renomear este resultado", é possível digitar um novo nome para o resultado encontrado, se desejar desistir da alteração basta clicar em "Cancelar", ou informe o novo nome e para prosseguir clique em "OK".
É possível ter diversas abas abertas, conforme o agrupamento de produtos desejado, com as suas respectivas quantidades de produto disponíveis para venda. É possível ter todos os produtos em um único resultado, basta "Selecionar Todos" e logo serão listados, conforme abaixo:
É possível inserir as quantidades disponíveis para a venda desejadas e ao clicar em "Atualizar Quantidades", salvar a operação.