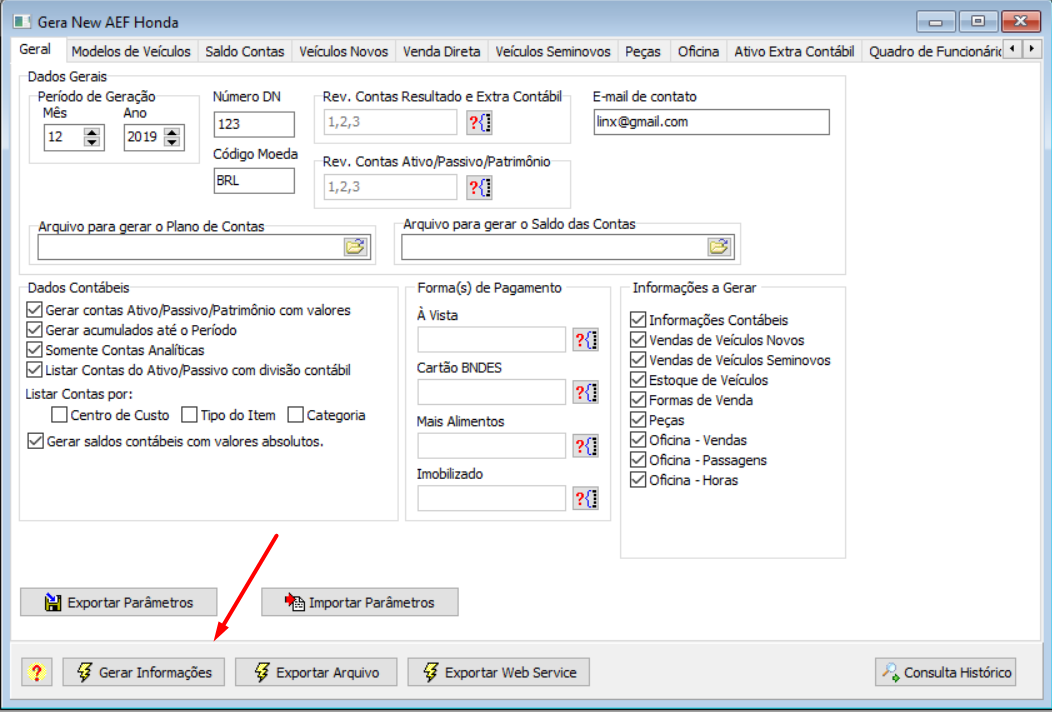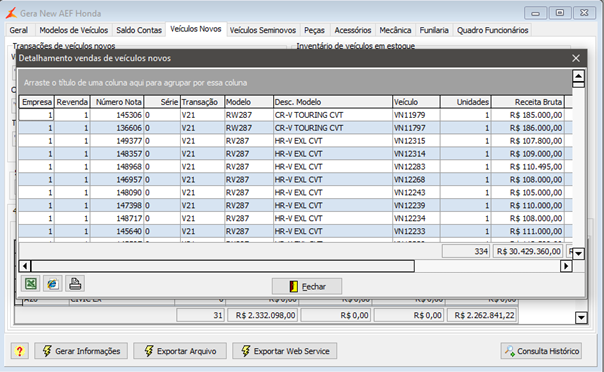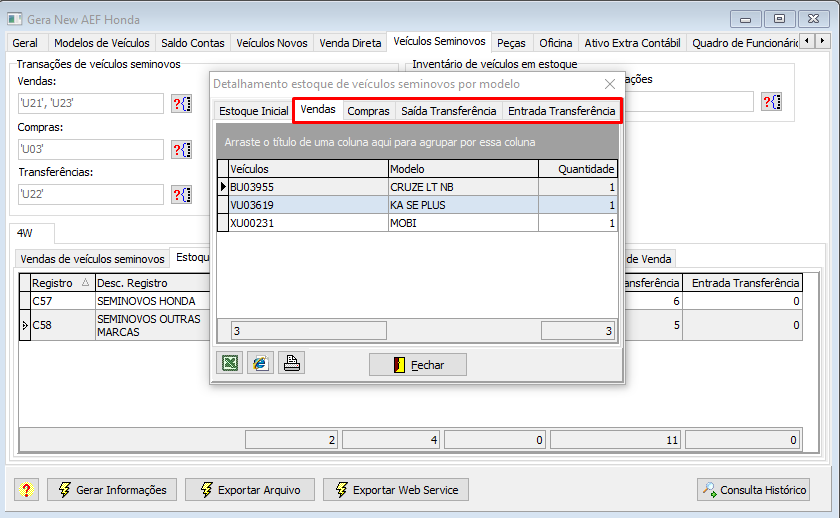Implementação do novo “layout” do programa New AEF da Honda.
Produto | Linx DMS |
|---|---|
Menu | Fábrica |
Data |
|
Este programa destina-se a todas as concessionárias das marcas Honda.
Otimização do processo de envio de informações econômicas financeiras da rede de concessionárias 4W para montadora.
Com o preenchimento dos parâmetros detalhados abaixo, serão gerados os seguintes arquivos:
- Plano de Contas: Utilizado para auxiliar o revendedor no processo de mapeamento no portal da Honda.
- Conta e Saldo das contas: Utilizado para o envio das informações geradas.
Processos:
Geração dos arquivos com os dados contábeis e extra contábeis do concessionário para a importação no portal da Honda.
Observação: Informações sobre o processo de importação no portal da Honda devem ser verificadas com a própria montadora.
Envio das contas contábeis e extra contábeis via webservice para o portal da Honda através do Linx DMS Fábrica.
Configuração dos parâmetros do Fábrica HONDA
Para efetuar a configuração dos parâmetros do New AEF no Fábrica, abra o programa “Fabrica.exe”, acesse o menu (42755): “Fábrica > Honda > Parâmetros” e informe os campos conforme instruções a seguir:
Acesse o Menu Fábrica > Honda > Parâmetros> Geral > Aba New AEF.
Figura 1 - Parâmetros do Fábrica HONDA
- Número DN: Informe o número DN da concessionária.
- Integra New AEF: Marque esta opção para começar a integrar com o portal da HONDA.
As informações do quadro <Dados de Acesso> devem ser configuradas clicando no botão "Preencher os dados padrão da montadora", que preencherá as informações automaticamente. Estas informações somente deverão ser modificadas mediante solicitação da Linx via e-mail ou comunicado oficial.
O campo <URL Comunicação> trata da URL utilizada pelo sistema para comunicar à Honda as informações, já os campos <API Key>, <Client ID> e <Client Secret> são informações utilizadas para autorizar as comunicações no portal.
Configuração dos parâmetros para geração dos arquivos para clientes HONDA 4W
Para efetuar a geração dos arquivos do New AEF acesse o programa “Fábrica > Honda > Administrativo / Financeiro > New AEF– menu (42070) ”.
Obs.: Todas as informações selecionadas ou digitadas nas abas ficarão gravadas para o usuário. Na próxima execução, não será necessário informa-las novamente, somente aquelas que necessitam ser modificadas.
- Aba “Geral”:
Figura 2 - Configuração Geral
a. Período de Geração:
- Mês: Informar o Mês para considerar na geração das informações.
- Ano: Informar o Ano para considerar na geração das informações.
b. Número DN: Informar o número DN da concessionária (Código configurado nos parâmetros da Honda).
c. Código Moeda: Informar o código da Moeda (para Brasil: BRL).
d. Revenda Contas Resultado e Extra Contábil: Informar as revendas a considerar na geração das informações das contas de resultado e extra contábeis.
e. Revenda Contas Ativo/Passivo/Patrimônio: Informar as revendas a considerar na geração das informações das contas de Ativo, Passivo e Patrimônio.
f. E-mail de contato: Informar o e-mail para contato do responsável.
g. Arquivo para gerar o Plano de Contas: Informar o caminho e nome do arquivo para gravar as informações do Plano de Contas.
h. Arquivo para gerar o Saldo das Contas: Informar o caminho e nome do arquivo para gravar as informações dos “Saldo das Contas”, serão considerados os dados informados no quadro “Período Geração” mês e ano e o campo Código BM.
i. Dados contábeis:
- Geração contas Ativo/Passivo/Patrimônio com valores: Permite marcar a opção para gerar as contas de “Ativo/Passivo/Patrimônio” com saldos.
- Gerar acumulados até o Período: Permite marcar a opção para gerar o saldo das contas contábeis acumulados desde o início do ano até o período selecionado.
- Somente contas analíticas: Permite marcar a opção para gerar somente as contas de nível analítico do Plano de Contas.
- Gerar contas contábeis com valores absolutos: Permite marcar a opção gerar as contas contábeis com valores absolutos.
- Listar Contas por Centro de Custo: Permite marcar a opção para listar as contas separadas por Centro de Custo. Será apresentado da seguinte forma: Código da conta + ”_” Código do Centro de Custo. Ex.: Conta 11430001 + Centro de Custo 44 ficará 11430001_44.
- Listar Contas por Tipo do Item: Permite marcar a opção para listar as contas separadas por Tipo de Item. Será apresentado da seguinte forma: Código da Conta +“_”+ Código do Tipo do Item. Ex.: Conta 11430001 + Tipo do Item “P” ficará 114001_P.
- Listar contas por Categoria: Permite marcar a opção para listar as contas separadas por Categoria.
j. Informações a Gerar: Permite selecionar quais informações você gostaria de gerar no arquivo, podendo selecionar mais de uma opção, para fins de validação de dados em partes.
k. Exportar Parâmetros: Exporta em arquivo .txt, a configuração atual da tela, caso precise utilizar uma configuração antiga que já foi atualizada.
l. Importar Parâmetros: Importa em arquivo .txt a configuração de tela exportada do New AEF, caso precise consultar a parametrização antiga exportada anteriormente.
m. Forma(s) de Pagamento: Informar as formas de pagamento, de acordo com seus respectivos tipos.
Modelos de Veículos
- Aba Modelos de Veículos.
Figura 3 - Modelos de veículos
A. Modelos de veículos: Relacionar o cadastro de modelos com cada modelo solicitado na tela.
B. Opção Mapa de Contas: Ao clicar no botão de Mapa de Contas, o sistema irá abrir um sub-menu onde deverá ser escolhido o tipo de modelo para realizar a atualização, inclusão e/ou a exclusão de um modelo, no caso do New AEF 4W, é dividido entre "Veículos Novos" e "Veículos Seminovos":
Figura 4 - Opções de tipo de modelos.
Veículos Novos: Ao selecionar a opção de "Veículos Novos", o sistema irá mostrar em tela, todos os modelos deste tipo, podendo realizar as operações de alteração, exclusão ou adição de modelos.
Veículos Seminovos: Ao selecionar a opção de "Veículos Seminovos", o sistema irá mostrar em tela, todos os modelos deste tipo, podendo realizar as operações de alteração, exclusão ou adição de modelos.
Após o cadastro os modelos podem ser visualizados na Aba Modelo de Veículos, e as contas em suas referidas abas.
Figura 5 - Tela de manutenção de modelos de veículos novos.
Veículos Novos
Aba “Veículos Novos”:
Figura 6 - Configuração Veículos Novos
A. Transações de veículos:
- Vendas: Informar os tipos de transações utilizados no Linx DMS para efetuar vendas de veículos novos.
- Devoluções: Informar os tipos de transações utilizados no Linx DMS para efetuar devoluções de vendas de veículos novos.
- Compras: Informas os tipos de transações utilizadas no Linx DMS para efetuar compras de veículos novos.
- Devolução de compras: Informar os tipos de transações utilizadas no Linx DMS para efetuar devolução de compras de veículos novos.
- Transferências: Informar os tipos de transações utilizadas no Linx DMS para efetuar transferências de veículo novos.
B. Inventário de estoque – veículos novos em estoque:
- Transações: Informar os tipos de transações utilizados no Linx DMS para movimentar veículos novos no estoque.
- Situações: Informar todas as situações utilizadas no Linx DMS para identificar veículos novos em estoque.
Veículos Seminovos
Figura 7 - Filtro de veículos seminovos
A. Transações de veículos seminovos:
- Vendas: Informar os tipos de transações utilizados no Linx DMS para vendas de veículos seminovos.
- Devolução de vendas: Informar os tipos de transação utilizados no Linx DMS para devolução de vendas de veículos seminovos.
- Compras: Informas os tipos de transação utilizados no Linx DMS para compras de veículos seminovos.
- Devolução de compras: Informar os tipos de transação utilizados no Linx DMS para devolução de compras de veículos seminovos.
- Transferências: Informar os tipos de transação utilizados no Linx DMS para transferência de veículos seminovos.
B. Inventário de estoque – veículos seminovos em estoque:
- Transações: Informar os tipos de transações utilizados no Linx DMS para movimentar veículos seminovos no estoque.
- Situações: Informar todas as situações utilizadas no Linx DMS para identificar veículos seminovos em estoque.
Peças
- Aba “Peças”:
Figura 8 - Configuração Peças
A. Diferenciação de Peças:
- Separar por: Permite selecionar como o programa irá buscar as informações das peças, por “Grupo” ou por “Categoria”.
- Peças: Informar o grupo de item ou categoria do Linx DMS utilizado para Peças.
- Outras Peças: Informar o grupo de item ou categoria do Linx DMS utilizado para Outras Peças.
- Acessórios: Informar o grupo de item ou categoria do Linx DMS utilizado para Acessórios.
- Outros Acessórios: Informar o grupo de item ou categoria do Linx DMS utilizado para Outros Acessórios.
B. Transações para vendas de peças:
- Vendas Balcão: Informar os tipos de transações utilizados no Linx DMS para venda de peças Balcão.
- Devoluções Balcão: Informar os tipos de transações utilizados no Linx DMS para devoluções de vendas de peças Balcão.
- Vendas Oficina: Informar os tipos de transações utilizados no Linx DMS para venda de peças na Oficina.
- Devoluções Oficina: Informar os tipos de transações utilizados no Linx DMS para devoluções de vendas de peças da Oficina.
OFICINA
- Aba “Oficina”:
Figura 9 - Configuração Oficina
A. Departamentos:
- Mecânica: Informar os códigos dos departamentos de mecânica utilizados no Linx DMS.
- Funilaria/Oficina: Informar os códigos de funilaria de mecânica utilizados no Linx DMS.
B. Detalhamento de Horas:
- CDT: Permite marcar esta opção para montar o detalhamento de horas de mecânica de acordo com os apontamentos do CDT.
- Ordens de Serviço: Permite marcar esta opção para montar o detalhamento de horas de mecânica de acordo com o tempo do cadastro do serviço executado
C. Tipos de Serviços:
- Serviços de Terceiros: Informar os tipos de serviços utilizados no Linx DMS para serviços de terceiros.
- Bonificação: Informar os tipos de serviços utilizados no Linx DMS para bonificação.
- Revisão Gratuita: Informar os tipos de serviços utilizados no Linx DMS para revisão gratuita.
- Revisão Periódica: Informar os tipos de serviços utilizados no Linx DMS para revisão periódica.
- Acessórios: Informar os tipos de serviços utilizados no Linx DMS para acessórios.
- Outras Vendas: Informar os tipos de serviços utilizados no Linx DMS para outras vendas.
- Express Service (Gratuita): Informar os tipos de serviços utilizados no Linx DMS para Express Service (Gratuita).
- Express Service (Periódica): Informar os tipos de serviços utilizados no Linx DMS para Express Service (Periódica).
- Express Service (Mecânica): Informar os tipos de serviços utilizados no Linx DMS para Express Service (Mecânica).
- Express Service (Garantia): Informar os tipos de serviços utilizados no Linx DMS para Express Service (Garantia).
- Montagem/Entrega: Informar os tipos de serviços utilizados no Linx DMS para Montagem/Entrega.
- PV Express: Informar os tipos de serviços utilizados no Linx DMS para PV Express.
- Box Express: Informar os tipos de serviços utilizados no Linx DMS para Box Express.
D. Considerar OS's Internas.: Marcando esta opção, o New AEF irá considerar as OS's internas que não geram NF.
Quadro de Pessoal
- Aba “Quadro Funcionários”:
Figura 10 - Quadro de Funcionários
A. Quadro de Funcionários: Informar o número de colaboradores em cada departamento da concessionária. Essas informações serão adicionadas aos arquivos gerados neste processo.
Geração das Informações
Após efetuar a parametrização do programa, acesse a aba “Geral” e clique no botão “Gerar Informações”.
Figura 11 - Gerando Informações
GERAÇÃO DOS VALORES POR REVENDA
Conforme observado anteriormente, o sistema efetua a geração dos dados levando em conta parâmetros do módulo (como dados de comunicação e o número DN) mas também os dados que são informados nas diversas abas da tela do New AEF.
Algumas destas informações são específicas da revenda em que se está logado, desta forma, efetuando o login por revenda e parametrizando os dados, será possível efetuar a geração sem que seja necessário editar/trocar dados para gerar para outras revendas.
Por exemplo: os quadros de funcionários e quantidades de box da oficina são informações que vão variar por revenda, logo, efetuando a parametrização por revenda estes dados estarão sempre relacionados à revenda atual em que se está logado e na transmissão dos dados, os mesmos serão enviados com o número DN correspondente aos parâmetros da revenda em que se está logado no momento.
Sendo assim, mantendo as parametrizações em cada revenda, é possível efetuar a geração com o mínimo possível de ajustes manuais nos quadros e filtros nas gerações futuras.
OBSERVAÇÃO SOBRE VALORES
A montadora exige que no processo de comunicação para automóveis (4W), os valores monetários (aqueles de moeda como valores de vendas, despesas e receitas) sejam transmitidos divididos por 1.000 (mil), logo, por exemplo, se em uma conta de venda, na tela do New AEF for exibido um valor para uma conta X de R$ 256.472,00 o valor que deverá constar no arquivo e/ou nos dados transmitidos será de 256,47.
Vale ressaltar que esta mudança ocorre apenas na transmissão, logo, nas telas do programa os valores serão apresentados normalmente.
Já os valores de quantidades, por exemplo, quantidades de veículos vendidas, quantidades de peças e estoque, seguem sendo enviados normalmente conforme constam nas telas do processo.
LOG DE LANÇAMENTOS NÃO VINCULADOS
Após a geração das informações, pode ser que seja exibida uma tela, semelhante à que segue abaixo, sobre "Log de Lançamentos Não vinculados".
Este quadro de informações não se trata necessariamente de um erro, mas sim de um quadro de alerta que aparece quando o programa encontra movimento no período, mas parte deste movimento não se enquadra em nenhum filtro da montadora ou não foi selecionado em um dos quadros definidos pela mesma.
Por exemplo:
Para a aba "Peças" é possível escolher quais "Grupos de Peças" vão se enquadrar em cada tipo conforme as definições da montadora, peças, acessórios, outros, etc.
Se um dos grupos de peças não for selecionado em nenhuma das opções, mas existirem vendas para este grupo no período solicitado, estes lançamentos aparecerão na aba de peças numa linha cujo código da conta é '???' e a descrição é "Não localizada" e nesta tela de log em questão serão explicitados os lançamentos individualmente que estão considerados nesta linha.
Desta forma, caso a tela de log em questão seja exibida, recomenda-se que, se em algum quadro for gerada a linha em questão, sejam revisados os filtros com atenção para garantir que de fato aquelas informações não devem ser enviadas, para tal, revisar os filtros de Grupos de Peças, Tipos de Serviço, Departamentos, etc.
Se os lançamentos realmente foram de itens que não devem ser computados, basta parametrizar na integração do lado da montadora para ignorar a conta de código '???', desta forma, a montadora vai ignorar estes valores no momento da comunicação dos dados.
Figura 12 - Log de Lançamentos Não Vinculados
Consulta das informações geradas
O programa irá exibir a aba “Saldo de Contas” com as contas contábeis geradas:
Figura 13 - Saldo das Contas gerados
2. Ao acessar as abas do processo, são apresentados valores, permitindo o mergulho dos itens, conforme o exemplo a abaixo:
Figura 14 - Mergulho de Venda de veículos
Exportar Arquivos
Após efetuar a conferência, retorne a aba “Geral” e exporte os arquivos:
Figura 15 - Exportação dos arquivos
2. Será exibida a mensagem informando o caminho e nome do arquivo salvo conforme indicado no parâmetro.
Figura 16 - Arquivo exportado com sucesso
3. Ao acessar o diretório escolhido para geração dos arquivos, note que os arquivos foram gerados.
Figura 17 - Arquivos gerados no diretório escolhido
Exportar Web Service
Para exportar os dados das contas para o portal da HONDA via Web Service é necessário clicar no botão “Exportar Web Service” e aguardar que o processamento seja concluído.
Figura 18 - Exportação Web Service
Há também a possibilidade de gerar os dados sem enviar para portal da HONDA, clicando com o botão direito do mouse sobre o botão “Exportar Web Service” e clicar sobre a opção "Gerar informações sem transmitir à montadora" e aguardar que o processamento seja concluído.
Figura 19 - Gerar informações sem transmitir à montadora
Saldo Inicial
Pode haver a necessidade da informação do Saldo Inicial de Contas, quando há a implantação do sistema Linx DMS.
Nesta opção será possível informar os dados extra contábeis acumulados do sistema anterior, que serão somados a movimentação do mês, para então enviar para a montadora.
Figura 20 - Opção Saldo Inicial
Primeiramente deve-se gerar as informações através do botão 'Gerar Informações'.
Depois será possível importar as contas extra-contábeis para posterior manutenção.
OBS: Após a manutenção do Saldo Inicial, se as contas forem importadas novamente, os valores já informados serão mantidos (não serão zerados).
Figura 21 - Opção Saldo Inicial/Importa Saldo Inicial Zerado
Após a importação, selecionar a opção ‘Manutenção Saldo Inicial’ para informar os valores dos Saldos Iniciais do mês/ano anterior ao período de geração.
Figura 22 - Opção Saldo Inicial/Manutenção Saldo Inicial
Figura 23 - Manutenção de Contas Saldo Inicial
Ao exportar o Arquivo ou Web Service, os valores do Saldo Inicial informados serão acumulados no mês/ano de geração, desde que a opção ‘Acumula Saldo Inicial’ esteja marcada.
Figura 24 - Opção Acumula Saldo Inicial
Verificar que o valor do Saldo Inicial (de todos os meses de janeiro até o mês de geração informado), será somado ao valor do mês/ano de geração.
Consulta Histórico
Para consultar o histórico de envio das informações para o portal da HONDA, ou depois de gerar informações sem transmitir à montadora, clique no botão “Consultar Histórico”.
Figura 25 - Botão Consultar Histórico
Na aba de filtro, selecione um mês e ano que deseja verificar o envio.
Figura 26 - Aba Filtro de Consulta de Histórico
Na aba “Detalhes” será exibido o .json de envio e retorno que foi utilizado no envio dos dados do mês/ano selecionado, caso a consulta tenha sido feita após utilizar a opção gerar informações sem transmitir à montadora os dados de retorno estará vazio.
Figura 27 - Detalhes da aba de Consulta de Histórico
Estoques
O sistema verifica todo estoque menor ou igual a data de referencia do NEW AEF, e o estoque por dia vai ser <= ao ultimo dia do mês de referencia, e a partir disso, classifica o estoque em dias, enquanto o estoque por modelo, vai ser <= ao ultimo dia do mês anterior.
Nas abas de estoque de veículos novos e seminovos por modelo, no mergulho, as colunas Vendas, Compras, Saída Transferência, Entrada Transferência, trazem o acumulado do mês referencia:
Figura 28 - Mergulho do estoque de seminovos por modelo
Para conferir os valores do mergulho Estoque Inicial apresentada nas abas de estoque de veículos novos por modelo e estoque de veículos seminovos modelo, utilize o relatório:
Linx DMS > Peças> Inventário > Listagem > Inventário de veículos.
A data de referencia do relatório deve ser o ultimo dia do mês anterior referente a data informada na Aba Geral > Período de Geração.
Os filtros devem bater com o NEW AEF para novos e usados.
Este mesmo relatório pode utilizar para conferir os valores apresentados nas abas Estoque de veículos novos por dias e Estoque de veículos seminovos por dias.
Figura 29 - Mergulho do estoque de seminovos por modelo
Para conferir os valores apresentados no mergulho Vendas das abas de estoque de veículos novos por modelo e estoque de veículos seminovos por modelo
Utilize o relatório: Relatório > Veículos > Venda de veículo
Importante!
Para conferir os valores apresentados nos relatórios é fundamental que utilizem os mesmos filtros informados no NewAEF.
Período para impressão: Informe o mês de referencia do NEW AEF.
Data Inicial: Primeiro dia do ano da data de referencia do NEW AEF.
Modelos: Utilizar os mesmos informados no NEW AEF, atentar para modelos de novos e seminovos.
Novos/Usado: informar o parâmetro de acordo com a aba que está validando (Veículos Novos/Veículos Seminovos).
Transação de devolução de vendas: Informe a mesma utilizada no NewAEF. (Considerando sempre o resultado que deseja visualizar Novos ou Seminovos).
Considerar revenda : Nota fiscal.
Na aba Filtros 1 do relatório, deve informar o tipo de venda como Normal.
Observação: Caso o relatório exiba as transações que não foram informadas no NewAEF, utilizar o filtro dentro da grid do relatório, para coluna transação:
Figura 30 - Relatório de Vendas de Veículos.
Figura 31 - Relatório de Vendas de Veículos.
Para conferir os valores apresentados no mergulho da aba Compras nas abas de estoque de veículos novos por modelo e estoque de veículos seminovos por modelo
Utilize o Relatório > Veículos > Entrada de Veículos.
Figura 32- Relatório de Entrada de Veículos.
Neste caso, como o relatório apresenta o chassi, poderá validar pelo código do veículo no Linx DMS em Veículos > Cadastro > Veiculo , procurar pelo código do veículo e verificar se é o mesmo chassi.
E a quantidade no relatório é a mesma do totalizador do NEW AEF para coluna em questão e para a mesma transação.
Para conferir os valores apresentados no mergulho das abas saídas e entradas por transferências da aba de estoque de veículos novos por modelo e estoque de veículos seminovos por modelo, utilize o relatório: Relatório > Faturamento > Relatório de notas fiscais:
A data de referencia do relatório deve ser a mesma informada na Aba Geral > Período de Geração do NewAEF.
O processo é o mesmo para novos e usados, basta informar a transação de transferência.
Figura 33 - Relatório Notas Fiscais.
Em caso de dúvidas sobre o conteúdo deste documento, entre em contato com o Suporte Nacional, através do site cliente.linx.com.br.