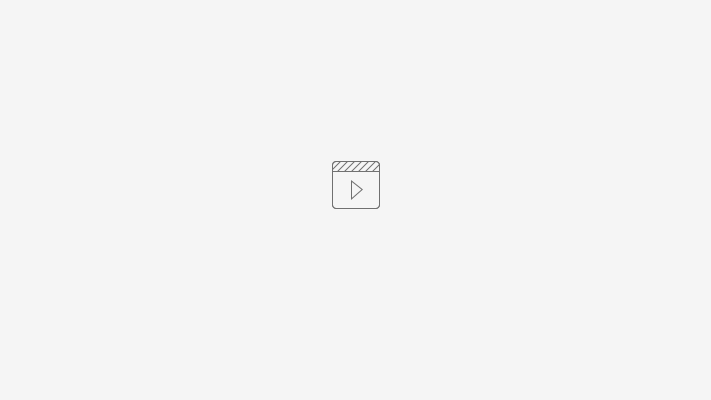Orientações de utilização PIX copia e cola.
PRODUTO | Linx DMS/Apollo |
|---|---|
MENU | - |
DATA |
|
AUTOR | Distribuição Linx DMS |
ÁREA | P&D DMS |
Fornecer orientações sobre a funcionalidade Pix Copia e Cola
Todos os clientes Linx DMS/Apollo.
Orientações para Utilização do processo "QR Linx - Pix Copia e Cola"
Configurações e Parametrizações Necessárias
Informar que a empresa utilizará o QR LINX em Homologação
Configurações > cadastros > empresas e Revendas > Parâmetros > QR Linx
Cadastrar o código do PDV a ser utilizado no Portal Pagamento Online - Faturamento > Cadastros > QR Linx > Cadastro de PDVs – QR Linx
Vincular o PDV criado no frente de caixa para usar o PDV - ConfiguraFrenteCaixa.exe
Cadastrar a condição de pagamento QRLINX, ela será carregada automaticamente para as operações que utilizarem o pagamento online – Faturamento > Cadastros > Condições Pagamento
Cadastrar a referência cruzada para essa nova condição de pagamento para peças e oficina – Faturamento > Cadastro > Referência Cruzada Pagamento
As configurações de ambiente e cadastro de PDV estão disponíveis no doc https://share.linx.com.br/display/DMS/PIX+via+QR+Linx
Apontar a condição de pagamento que será utilizada quando pagamento por PIX - Configuração > Cadastros > Empresas e Revendas > Parâmetros > Link de Pagamento
Informar condição de pagamento para adiantamento, origem e o banco.
OBS: O parâmetro acima na aba "QRLinx", aponta a origem para Cartão de Crédito.
No caso dos adiantamentos gerados, a origem será carregada a partir da referencia cruzada da condição de pagamento.
Não existindo esse parâmetro, o sistema irá gerar no adiantamento a mesma origem parametrizada na aba "QRLinx" acima.
Financeiro > Cadastros > Referencia Cruzada
Opção de pagamento por QR LINX pode ser de duas formas:
Através do pagamento ON-LINE (PIX) – onde dois registros serão gerados no financeiro
Nesse caso irá gerar um registro de adiantamento – Faturamento > Lançamentos > Adiantamentos – ver botão QR Linx
E outro registro no cartão de crédito Faturamento > Lançamentos > Cartão de Crédito – ver botão QR Linx
Através da Informação da condição de pagamento no Apollo – onde é gerado apenas 1 registro
Orientações do QR Linx via condição de pagamento também está disponível no doc https://share.linx.com.br/display/DMS/PIX+via+QR+Linx
Essa operação Irá gerar apenas o registro como cartão de crédito
Clicar na aba QR Linx
ATENDIMENTO BALCÃO PEÇAS
Utilizando PAGAMENTO ON-LINE
Efetuar um atendimento e no momento de informar a condição de pagamento utilizar a opção "QR Linx"
É apresentada a tela "Pagamento AtendimentoOnline" com informações do contato e cliente, para que seja informado valor do pagamento, clicar em “INSERIR”
Selecionar o PDV cadastrado
Clicar em "SALVAR", é gerado o registro de pagamento com status "Criado".
IMPORTANTE:
Observe que o valor carregado para essa tela é o valor total do pedido, porém caso, o cliente deseje utilizar outras formas de pagamento, além do PIX, é possível alterar o valor nesta tela.
Porém apenas 1 pagamento do tipo PIX pode ser utilizado.
Clicar no botão "QR CODE" - será exibida a imagem a ser copiada e enviada ao cliente final, para que seja efetuado o pagamento por ele.
Após o pagamento concluído, clicar no botão "CONSULTAR" o status do pagamento ser[a exibido como "PAGO".
No APOLLO – Na tela do atendimento – clicar no botão ao lado da opção "QR Linx" para buscar pagamentos QR Linx.
O pagamento é efetivado no atendimento e exibida a condição parametrizada para o QRLinx (Configuração > Cadastros > Empresas e Revendas > Parâmetros > Link de Pagamento)
Nesse momento são gerados automaticamente, dois registros no sistema:
- um adiantamento - que será quitado pela emissão da nota fiscal
- um cartão de crédito) - que deverá ser quitado manualmente quando OK no extrato bancário
No adiantamento e o cartão de crédito ficam com o status "Enviado Pendente" aguardando a Nota Fiscal
No QR Linx - ficará como "Finalizado"
Na tela Pagamento QR Linx - ficará como "Finalizado"
Depois clicar em "Confirmar" e enviar o orçamento para o frente de caixa
No Frente de Caixa - Emitir a Nota Fiscal normalmente
A NF é Emitida com a condição parametrizada para o QR Linx
Status do Adiantamento é atualizado ficando como “Totalmente Pago” e o QR Linx permanece “Finalizado”
Utilizando "QRLinx" como condição de pagamento
Efetuar um atendimento e informar a condição de pagamento criada para tratar QRLINX - PIX e enviá-lo ao frente de caixa.
Emitir a Nota Fiscal
Durante a validação da NF é criado e exibido o QRCode que deverá ser copiado e enviado ao cliente final para que efetue o pagamento.
Confirmado o pagamento, é devolvido para o Linx o relatório do pagamento
E a NF é impressa, finalizando o processo.
Nessa opção de pagamento, é gerado apenas um registro, no caso cartão de crédito
Com o código QRLINX gravado
ATENDIMENTO OFICINA
Utilizando PAGAMENTO ON-LINE
Através do pagamento ON-LINE (PIX) que geram dois registros no financeiro (adiantamento e cartão de crédito)
Efetuar um atendimento oficina, abrir uma OS, requisitar peças e serviços e no momento de encerrar a OS, utilizar a opção "QR Linx".
É apresentada a tela do LinxDMS para informar o pagamento, clicar em "INSERIR", depois informar o PDV e "SALVAR"
IMPORTANTE:
Observe que o valor carregado para essa tela é o valor total da OS, porém caso, o cliente deseje utilizar outras formas de pagamento, além do PIX, é possível alterar o valor nesta tela.
Porém apenas 1 pagamento do tipo PIX pode ser utilizado.
Selecionar a opção QRCode, será exibida a imagem para que seja copiada e enviada ao cliente final, e seja efetuado o pagamento por ele.
Após efetuado o pagamento pelo cliente, na tela de pagamento, clique no botão "CONSULTAR" e observe que o Status ficará com "Pago"
No LinxDMS – clicar no botão que irá buscar pagamentos QR Linx
Será carregada automaticamente a condição de pagamento parametrizada.
Gerado um registro como adiantamento que ficará como "Emitido Pendente" até que a NF seja emitida.
Enviar a NF para o Frente de Caixa e emiti-la normalmente.
O status é atualizado para "Pago Totalmente". O QR Linx permanece como "FInalizado".
E outro registro como cartão de crédito, conforme definição no caso de pagamento online
Utilizando QR LINX como condição pagamento
Através da Informação da condição de pagamento no Apollo, onde é gerado apenas 1 registro no financeiro (cartão de crédito)
Encerrar a OS informando a condição de pagamento parametrizada para o QR LINX e enviá-la ao Frente de Caixa.
No frente de caixa clicar em emitir a NF
Durante a emissão da NF, é exibido o QRCode a ser disponibilizado ao cliente final e o mesmo efetue o pagamento.
Confirmado o pagamento, é devolvido para o Apollo, o relatório do pagamento
E a NF é impressa
Nesse caso, somente 1 registro é efetuado – referente a cartão de crédito.
ATENDIMENTO VEÍCULOS
IMPORTANTE: para atendimentos de veículo, só é permitido a realização de um pagamento QR Linx por Pagamento Atendimento Online.
- Inicie um atendimento de veículos.
- Selecione o veículo
- Crie a negociação
- informar a condição de pagamento QR Linx
Clicando no botão QRLinx, o sistema é direcionado para o "Pagamento Atendimento ONLine", clicar no botão "+ INSERIR"
O Sistema trará automaticamente dados da proposta, informar o PDV, o valor da parcela e salvar.
Clicar no botão QR CODE, onde será exibido o código a ser copiada e enviada ao cliente final, para que seja efetuado o pagamento por ele.
Após a leitura do código e a efetivação do pagamento, clicar no botão "CONSULTAR" e o status na parcela é atualizado.
Retornar na tela da proposta e clicar no botão "Busca pagamento QRLinx"
O pagamento é reconhecido na proposta
Automaticamente é gerada a parcela parametrizada como pagamento "QRLinx"
Gerados registros de Adiantamento e Cartão de crédito, com informação do QRCode, que ficará como "Emitido Pendente" até que a NF seja emitida.
Não havendo pendências na proposta, envie a proposta para a aprovação gerencial e financeira e Emita a nota fiscal
O status é atualizado para "Pago Totalmente". O QR Linx permanece como "Finalizado".
As contabilizações seguem as regras atuais.
FUNCIONALIDADES ATENDIMENTO PAGAMENTO ONLINE
- INSERIR: cria um pagamento. Deve ser escolhido o PDV para esse pagamento
- CONSULTAR: Busca as informações do pagamento no banco de dados.
- SALVAR: Cria o pagamento para o PDV selecionado (deve ser utilizado logo após o botão Inserir, caso os dados estejam preenchidos).
- QR CODE: Mostra o QR Code e seu código para pagamentos via QR Linx.
- CANCELAR PAGAMENTO: Um pagamento só pode ser cancelado enquanto não pago.
Na tela de pagamentos QR Linx, durante um atendimento, selecione o pagamento que esteja com status “Criado” ou “Pendente” e clique no botão cancelar. Nesse momento o sistema efetua o cancelamento do pagamento e atualiza o seu status para “Cancelado”. A operação de envio para o QRLinx através do Apollo, poderá ser refeita.- INSERIR: cria um pagamento. Deve ser escolhido o PDV para esse pagamento
- ESTORNAR PAGAMENTO: O estorno do pagamento QR Linx Copia e Cola, pode acontecer em dois momentos:
- ESTORNAR PAGAMENTO: O estorno do pagamento QR Linx Copia e Cola, pode acontecer em dois momentos:
Durante o atendimento (antes do adiantamento ser gerado).
Na tela do atendimento QR Linx, clique no botão ‘ESTORNAR PAGAMENTO’. Caso o título esteja com status “PAGO” (ou seja, aconteceu o pagamento, porém ainda não foi carregado para o Apollo, onde é gerado o adiantamento), o sistema efetua o estorno do valor e atualizará o status para “ESTORNADO”. Não é possível fazer o estorno de pagamentos com status diferente de “PAGO”.
- Durante o cancelamento do Adiantamento / Nota Fiscal.
Depois de gerado um adiantamento referente ao pagamento QR Linx, só é possível estornar o pagamento, efetuando o cancelamento da nota fiscal (caso tenha sido emitida) ou cancelando o adiantamento.
Vamos entender:
Operações
Registro de Adiantamento
Registro Cartão de Crédito
Portal de Pagamento
Pagamento efetuado e integrado
Gerado
Gerado
Finalizado
Nota Fiscal Emitida
Quitado
N/A
N/A
Nota Fiscal Cancelada
retorna para emitido
N/A
N/A
Cancelar Titulo (adiantamento)
Cancelado
Cancelado
Cancelado
Valor no Extrato do Banco
N/A
Baixa Manual
N/A
- Durante o cancelamento do Adiantamento / Nota Fiscal.
Realizar o estorno - Cancelando o adiantamento:
Estornando Pagamento efetuado após adiantamento gerado, ou seja, PAGAMENTO FINALIZADO.
Em Financeiro > Adiantamentos, procure o adiantamento gerado e clique no botão “CANCELAR TITULO”.
Adiantamento e cartão de credito vinculados no processo são cancelados automaticamente.
Na tela de pagamento, o status será atualizado e ficará como "Estornado".
Realizar o estorno - Cancelando a Nota Fiscal
Efetue o cancelamento da Nota Fiscal normalmente.
Os Registros de adiantamento e cartão de crédito, gerado pelo pagamento QR Linx, retornam a situação anterior "Emitido Pendente" e o QR Linx fica como "Cancelado"
OBS: Nessa opção o adiantamento ficará em aberto, caso necessário estorná-lo, utilizar o procedimento acima descrito.
Em caso de dúvidas sobre o conteúdo deste documento, entre em contato com o Suporte Nacional, através do site cliente.linx.com.br.