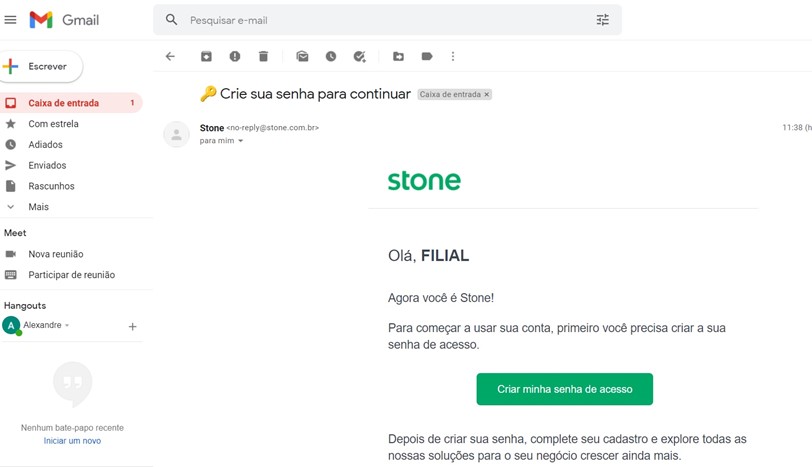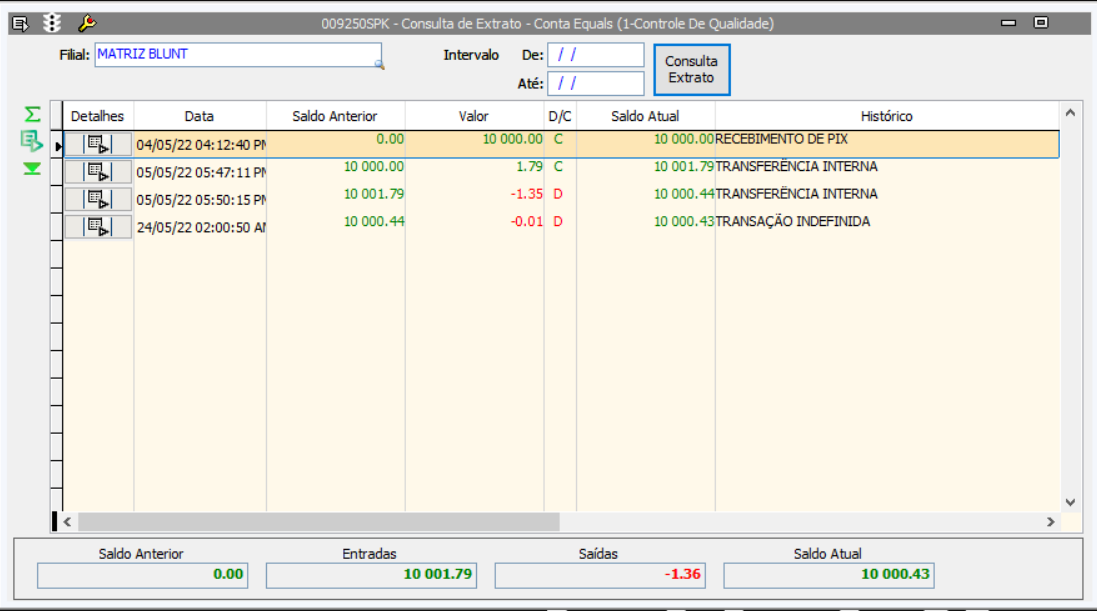FCA - Financeiro, Contábil e Ativo
LINXERP-9487| Bloqueio de Exclusão de Saldo Contábil
O Linx ERP recebeu melhoria para não permitir a exclusão do saldo contábil anterior via banco de dados, a alteração do saldo contábil anterior só pode ser realizada via tela do sistema (Tela 009050 - Consulta visão Contábil)
LINXERP-9487
Open Banking - Stone
Open Banking é uma forma de compartilhamento de informações de produtos e serviços financeiros entre diferentes instituições bem como a movimentação de suas contas bancárias a partir de diferentes plataformas e não apenas pelo site do banco ou aplicativo. Sempre claro, com a permissão do correntista e autorizadas pelo Banco Central.
Permitimos a integração com o Open Banking Stone para realizar transações financeiras através do ERP LINX, possibilitando a informação de dados de abertura de conta e possibilitando a visualização do saldo e extrato da conta.
Abertura da Conta Stone
Consulta de Saldo e Extrato Conta Stone
Configuração de Acesso Open Banking
Agendar Pagamento
Consultar Agendamento
Tela para Vínculo de Conta Contábil para baixa da Conciliação Equals
Possibilitar o cadastro das contas contábeis por Tipo de Movimento (Equals)para baixa dos cartões no Contas a Receber e Contabilização
SCM - Supply Chain Management
LINXERP-10035| NT 2021.004 v.1.0 - Validação dos Tipo Frete 0 e 1
O Linx ERP recebeu melhorias para atender as novas regras de validação no Grupo X - Transporte em atendimento a NT 2021.004 v1.0 para as modalidades <> de 4 e <> 3
LINXERP-10035
FISCAL
LINXERP-9652| Códigos de Ajuste - SC / RJ
O Linx ERP recebeu atualização de Códigos de Ajustes para o Estados de Santa Catariana e Rio de Janeiro
LINXERP-10023 | DIME - SC - Alterações ao Leiaute Portaria SEF 33/2022 Quadro 90-94
O Linx ERP recebeu melhorias na geração do arquivo da DIME em atendimento a Portaria SEF 33/2022 onde foram excluídos os Quadros 90 ao 94
LINXERP-9973| Melhorias No Processo de Isentas Outras e Não tributadas dos Registros D197 C597
O Linx ERP recebeu melhorias quanto ao processo do campo 07/08 do Registro D197/C597 para que o cliente tenha visibilidade da operação e possa definir em qual campo esses valores devem ser apresentados no Registro
LINXERP-10026 | Melhorias No processo de Isentas Outras e Não tributadas dos Registros C197 (Imposto 13-ICMSSTR)
O Linx ERP recebeu melhorias quanto ao processo do campo 07/08 do Registro C197 para atender o Imposto 13-ICMSSTR para que o cliente tenha visibilidade da operação e possa definir em qual campo esses valores devem ser apresentados no Registro.