- Criado por Fernando Simoes em out 06, 2022
Você está vendo a versão antiga da página. Ver a versão atual.
Comparar com o atual Ver Histórico da Página
Versão 1 Próxima »
Essa integração está disponível na versão 3.0.5.10 apenas as modalidades de configuração e envio de preços e estoques do catálogo de produtos.
Para maiores informações acesse o link abaixo:
Essa integração está disponível na versão 3.0.5.10 apenas as modalidades de configuração e envio de preços e estoques do catálogo de produtos.
Assista ao vídeo DicaLinx para saber como realizar a Configuração e Utilização da Integração com E-Delivery no Linx Big Farma
Permissões
Vá até o menu Cadastros > Usuários > Grupo de Usuários e pesquise o grupo do usuário desejado, e em seguida na aba Módulos selecione a categoria Utilitários e localize as opções em destaque.

Figura 01 - Cadastro Grupo de Usuários
Troque o N pelo S e digite tecla para cima ou para baixo do teclado para registrar a alteração.
Configuração
Com o serviço liberado, vá até o menu Utilitários > Integrações > E-Delivery > Configurações.
Será necessário preencher as configurações para que a ferramenta possa ser executada corretamente
CLIENTES
Nessa configuração deverá ser escolhida a empresa onde serão cadastrados os clientes que realizarem as compras no site, por padrão será criado uma empresa chamada E-Delivery, porém poderá ser selecionada qualquer outra empresa.

Figura 02 - Clientes
CREDENCIAMENTO
Ativando o integrações por dentro do sistema, para que não fique desatualizado caso o integrações fique aberto.
Existe uma rotina onde será verificado se ele foi ativado por dentro do sistema, e automaticamente preenche no integrações.
Identifique o fornecedor que representa o E-Delivery no campo específico, ou caso não tenha o mesmo cadastrado basta abrir o cadastro de fornecedores e realizar através do botão ![]() .
.

Figura 03 - Credenciamento
Essa informação é importante pois será informada no XML.
Insira também o código da Loja que é informado pelo E-Delivery.
Se for necessário mudar a credencial que foi configurada quando a integração com o E-Delivery foi habilitada, utilize o botão ![]() .
.
As credenciais são fornecidas pela Farmarcas.
Nessa versão ainda não está disponível a opção de Pedidos, e essa configuração não será necessária nesse momento.
PRODUTOS
Como citado anteriormente, apenas os dados de estoque e preços serão enviados na integração, basta selecionar o tipo de precificação, como ilustrado na Figura abaixo.

Figura 04 - Precificação de Produtos
A partir do momento que for considerado a "Precificação por tabela", será considerado a precificação de tablóide.
USUÁRIO
Defina o usuário que será registrado para as vendas no site.

Figura 05 - Usuário
Catálogo de Produtos
ENVIO DAS INFORMAÇÕES
Para realizar a manutenção e acompanhamento dos produtos enviados, basta ir ao menu Utilitários > Integrações > E-Delivery > Catálogo de Produtos.

Figura 06 - Manutenção do Catálogo
Nessa tela é possível acompanhar os produtos enviados através de seus status conforme legenda da Figura.
Os produtos e dados que aparecem nessa tela são extraídos do cadastro do produto da própria loja, e são utilizados para conferência, porém no site os dados do produto são os de uso exclusivo do E-Delivery.
A pesquisa é a padrão do sistema, digite parte do nome, código ou barras do produto e depois no botão ![]()
![]() .
.
Também pode valer-se do recurso de filtros no botão ![]()
![]() .
.
Na coluna situação será visualizado o status do produto, de acordo com a legenda:
 - Na fila de envio, aguardando para ser enviado para o E-Delivery;
- Na fila de envio, aguardando para ser enviado para o E-Delivery;
 - Sucesso, foi enviado e recebido pelo E-Delivery e
- Sucesso, foi enviado e recebido pelo E-Delivery e
 - Falha, que indica alguma rejeição pelo E-Delivery.
- Falha, que indica alguma rejeição pelo E-Delivery.
Para todos os registros existe a opção de visualizar o retorno do E-Delivery.
Para isso basta ![]() clicar no botão
clicar no botão ![]()
![]() e seguir para a opção Resposta.
e seguir para a opção Resposta.
Para os que apresentarem falha nessa opção será visualizado o retorno da falha.
Todos os produtos são enviados, não sendo possível selecionar um catálogo.
Apenas produtos apagados e inativos não serão enviados.
Os produtos com estoque negativos são enviados, porém com estoque zerado.

Figura 07 - Visualizar Eventos
Integrações
Para que essa integração seja valida e esteja funcionando, é necessário que aplicativo BIG Integrações esteja ao lado do relógio.
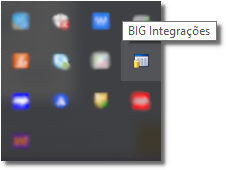
Figura 08 - Integrações
![]() Clique 2x sobre o ícone para abrir o integrações e selecione a integração E-Delivery.
Clique 2x sobre o ícone para abrir o integrações e selecione a integração E-Delivery.

Figura 09 - Habilitar Integração
Note que a integração estará habilitada.
Ao ![]() clicar na integração será exibida a tela de configuração e manutenção.
clicar na integração será exibida a tela de configuração e manutenção.

Figura 10 - Configurações e Manutenção
Essa ferramenta é de uso do suporte para verificações de problemas e manutenção da integração.
Permissões
Vá até o menu Cadastros > Usuários > Grupo de Usuários e pesquise o grupo do usuário desejado, e em seguida na aba Módulos selecione a categoria Utilitários e localize as opções em destaque.

Figura 01 - Cadastro Grupo de Usuários
Troque o N pelo S e digite tecla para cima ou para baixo do teclado para registrar a alteração.
Configuração
Com o serviço liberado, vá até o menu Utilitários > Integrações > E-Delivery > Configurações.
Será necessário preencher as configurações para que a ferramenta possa ser executada corretamente
CLIENTES
Nessa configuração deverá ser escolhida a empresa onde serão cadastrados os clientes que realizarem as compras no site, por padrão será criado uma empresa chamada E-Delivery, porém poderá ser selecionada qualquer outra empresa.

Figura 02 - Clientes
CREDENCIAMENTO
Ativando o integrações por dentro do sistema, para que não fique desatualizado caso o integrações fique aberto.
Existe uma rotina onde será verificado se ele foi ativado por dentro do sistema, e automaticamente preenche no integrações.
Identifique o fornecedor que representa o E-Delivery no campo específico, ou caso não tenha o mesmo cadastrado basta abrir o cadastro de fornecedores e realizar através do botão ![]() .
.

Figura 03 - Credenciamento
Essa informação é importante pois será informada no XML.
Insira também o código da Loja que é informado pelo E-Delivery.
Se for necessário mudar a credencial que foi configurada quando a integração com o E-Delivery foi habilitada, utilize o botão ![]() .
.
As credenciais são fornecidas pela Farmarcas.
Nessa versão ainda não está disponível a opção de Pedidos, e essa configuração não será necessária nesse momento.
PRODUTOS
Como citado anteriormente, apenas os dados de estoque e preços serão enviados na integração, basta selecionar o tipo de precificação, como ilustrado na Figura abaixo.

Figura 04 - Precificação de Produtos
A partir do momento que for considerado a "Precificação por tabela", será considerado a precificação de tablóide.
USUÁRIO
Defina o usuário que será registrado para as vendas no site.

Figura 05 - Usuário
Catálogo de Produtos
ENVIO DAS INFORMAÇÕES
Para realizar a manutenção e acompanhamento dos produtos enviados, basta ir ao menu Utilitários > Integrações > E-Delivery > Catálogo de Produtos.

Figura 06 - Manutenção do Catálogo
Nessa tela é possível acompanhar os produtos enviados através de seus status conforme legenda da Figura.
Os produtos e dados que aparecem nessa tela são extraídos do cadastro do produto da própria loja, e são utilizados para conferência, porém no site os dados do produto são os de uso exclusivo do E-Delivery.
A pesquisa é a padrão do sistema, digite parte do nome, código ou barras do produto e depois no botão ![]()
![]() .
.
Também pode valer-se do recurso de filtros no botão ![]()
![]() .
.
Na coluna situação será visualizado o status do produto, de acordo com a legenda:
 - Na fila de envio, aguardando para ser enviado para o E-Delivery;
- Na fila de envio, aguardando para ser enviado para o E-Delivery;
 - Sucesso, foi enviado e recebido pelo E-Delivery e
- Sucesso, foi enviado e recebido pelo E-Delivery e
 - Falha, que indica alguma rejeição pelo E-Delivery.
- Falha, que indica alguma rejeição pelo E-Delivery.
Para todos os registros existe a opção de visualizar o retorno do E-Delivery.
Para isso basta ![]() clicar no botão
clicar no botão ![]()
![]() e seguir para a opção Resposta.
e seguir para a opção Resposta.
Para os que apresentarem falha nessa opção será visualizado o retorno da falha.
Todos os produtos são enviados, não sendo possível selecionar um catálogo.
Apenas produtos apagados e inativos não serão enviados.
Os produtos com estoque negativos são enviados, porém com estoque zerado.

Figura 07 - Visualizar Eventos
Integrações
Para que essa integração seja valida e esteja funcionando, é necessário que aplicativo BIG Integrações esteja ao lado do relógio.
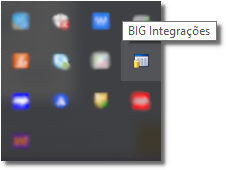
Figura 08 - Integrações
![]() Clique 2x sobre o ícone para abrir o integrações e selecione a integração E-Delivery.
Clique 2x sobre o ícone para abrir o integrações e selecione a integração E-Delivery.

Figura 09 - Habilitar Integração
Note que a integração estará habilitada.
Ao ![]() clicar na integração será exibida a tela de configuração e manutenção.
clicar na integração será exibida a tela de configuração e manutenção.

Figura 10 - Configurações e Manutenção
Essa ferramenta é de uso do suporte para verificações de problemas e manutenção da integração.
- Sem rótulos