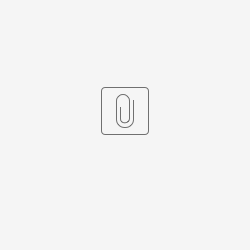Instalação Painel de Senha
O Painel de Senha é uma funcionalidade disponibilizada para o sistema Linx Degust PDV para franqueados que desejam trabalhar com monitores e TV´s de alta qualidade para a entrega dos seus produtos aos clientes através de chamada eletrônica. Para que possamos instalar essa aplicação, temos alguns procedimentos para estar verificando.
- Instalar o programa no servidor
- Resolução da tela maior ou igual a 1366x768
- Ter placa de som instalada e funcionando
- Firebird instalado na máquina onde será instalado o painel de senha
Por padrão, todos os televisores LCD/LED acima de 18,5” já possuem resolução superior à mínima recomendada. - Ao utilizar televisores para esta finalidade, o mesmo deve contar com a tecnologia Full HD com resolução de 1920px x 1080px Widescreen. - Caso não atenda as especificações indicadas, a imagem da aplicação SOFRERÁ ALTERAÇÕES COMO DISTORÇÃO, FAIXAS PRETAS NAS BORDAS.
INSTALADOR PAINEL DE SENHA:
Para instalação, apenas execute como no servidor e prossiga até concluir, após, terá um atalho no servidor com o nome LINX PAINEL SENHA.exe
Configuração no Degust PDV
Deverão ser realizadas as seguintes opções:
- Caso utiliza o painel de senha com o TRP, deverá obter o número do TRP especifico com esta funcionalidade;
- Efetuar o cadastro do painel de senha.
Cadastrando o painel de senha
- Clique na configurações e cadastros:
- Entrar na opção painel de senha
- Colocar a descrição do painel de senha, neste caso PAINEL BALCAO
- Localize dentro da pasta DegustWin existente no servidor a pasta PainelSenha. Dentro dela existe uma subpasta com o nome Alerta. Nesta subpasta há um arquivo com o nome Alerta_.mp3. Uma vez vinculado ele informará a mensagem informando se realmente quer substituir o arquivo existente. Basta informar “SIM”. Automaticamente ele assumirá o nº do painel. Assim, se o painel de senha for 1 o arquivo será nomeado para Alerta_1.mp3, sucessivamente para cada painel cadastrado
- Ao retornar para a tela, basta definir a quantidade de vezes que o painel tocará para chamar o cliente
- Feita essa configuração, basta vincular uma cor para o texto, que por padrão virá branco, restando apenas vincular o background, ou seja, o plano de fundo. Para isso, clique na busca de imagem, conforme mostrado na imagem a seguir:
- Assim como no Alerta, procuraremos no mesmo local dentro do servidor (C:\DegustWin\PainelSenha), mas agora na subpasta Imagem. Como ocorrido com o efeito sonoro, existirá uma imagem com o nome Fundo_.jpg que será numerada de acordo com o número do painel. Poderão ser usados formatos padrão de imagem, como (*.png;*.bmp;*.gif;*.ani;*.jpeg;*.jpg)
Clique sobre a imagem e depois em abrir e depois salve
Utilizando a aplicação interligada com TRP
Demonstraremos a seguir como configurar a aplicação do LinxPainelSenha.exe para trabalhar com TRP.
- Vá em Configurações e cadastros → 24 Relatórios, Impressoras e KDS → 03 KDS (Kitchen Display System)
- Selecione o código do TRP cadastrado e que será usado para enviar pedidos ao painel de senha, bem como a sua configuração, (por Área, por Pedido, Todos os pedidos, Área/Pedido, automático e prod. consolidado) e marque a opção Chamar o pedido no Painel de Senha, como na imagem abaixo:
Após configurar, salve e feche;
Os produtos que serão utilizados no Painel de Senha deverão estar vinculados através da configuração de produtos, como de costume;
- Basta dar baixa no pedido que automaticamente o pedido irá acionar o painel de senha:
- Caso o cliente deseja chamar novamente a senha, terá que clicar no botão senha:
- E clicar sobre a senha que deseja chamar novamente:
Utilização da Ferramenta
O micro que servirá como Painel de Senha deverá ter o Firebird 2.5 ou 3.0 instalado e um atalho em sua área de trabalho, direcionando para \\servername\c\DegustWin\LinxPainelSenha.exe;
Ao ser executado pela primeira vez, será solicitada as informações referentes ao painel (aos painéis) cadastrado(s) no sistema, como na imagem a seguir:
Uma vez configurado, a tela ficará com o formato exibido na imagem abaixo, lembrando que a resolução mínima para que o Painel de Senha funcione é de 1366 de largura x 768 de altura se utilizado em monitores comuns ou híbridos (monitor-TV) widescreen LED ou LCD, TV´s, monitores touchscreens LED. Se o uso for TV´s LED/LCD convencionais, deve ser acima de 18,5 polegadas, obedecendo a resolução mínima:
Se a loja não possuir o equipamento de TRP basta seguir os passos a seguir, obedecendo todos os requerimentos apresentados anteriormente quanto ao hardware e configurações no sistema; lembrando que apenas o Firebird 2.5 deverá estar instalado no PDV que é o gerenciador do Painel de Senha
- Vá até Configurações e cadastros → 01 Configuração Geral → Geral e em Configuração 3 e habilite a opção Trabalha com Painel de Senha, como demonstrado na imagem abaixo; lembrando que o Painel de Senha só funcionará com a venda Balcão. Salve e feche
- Ao retornar à tela do painel de configurações, entre em (03 – PDV´s). Informe o número do pdv que enviará os pedidos para o Painel de Senhas. Verifique que existe um campo onde deverá ser vinculado o painel cadastrado.4 Salve e feche a tela de cadastro de PDV
- Para liberar os pedidos para o Painel de Senha, utilize o botão Chamar senha, localizado no painel de entrada do Degust
- Ao clicar no Chamar Senha, será aberto um painel com os números de pedido (controle);
Selecione o pedido desejado e pressione Enter para enviar ao Painel de Senha. Na imagem abaixo temos o último pedido enviado. Contudo, diferentemente do que ocorre com a utilização do TRP, essa configuração não permite chamar novamente as senhas já lançadas
Está com alguma dúvida?
Consulte todos nossos guias na busca de nossa página principal clicando aqui.