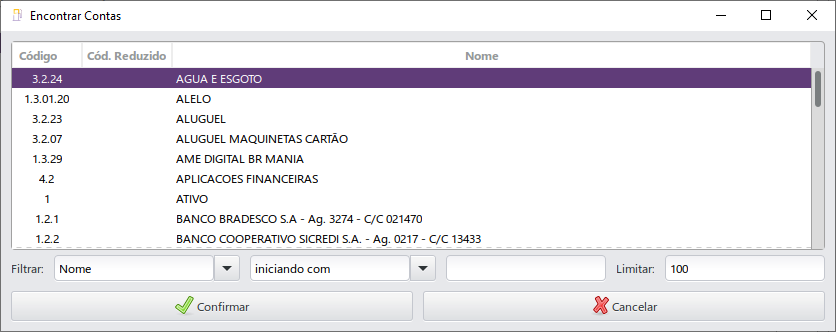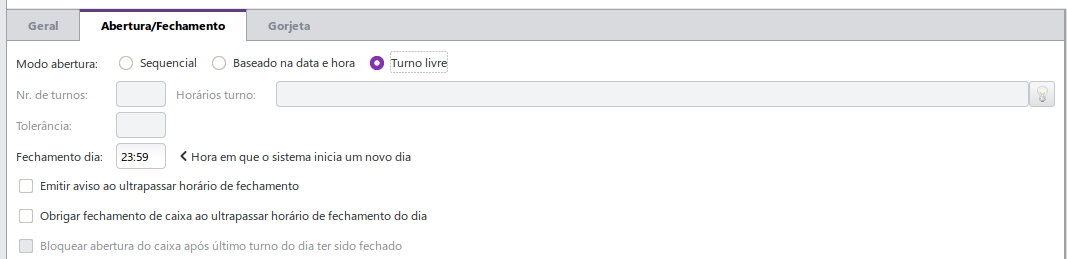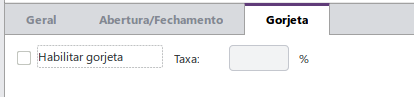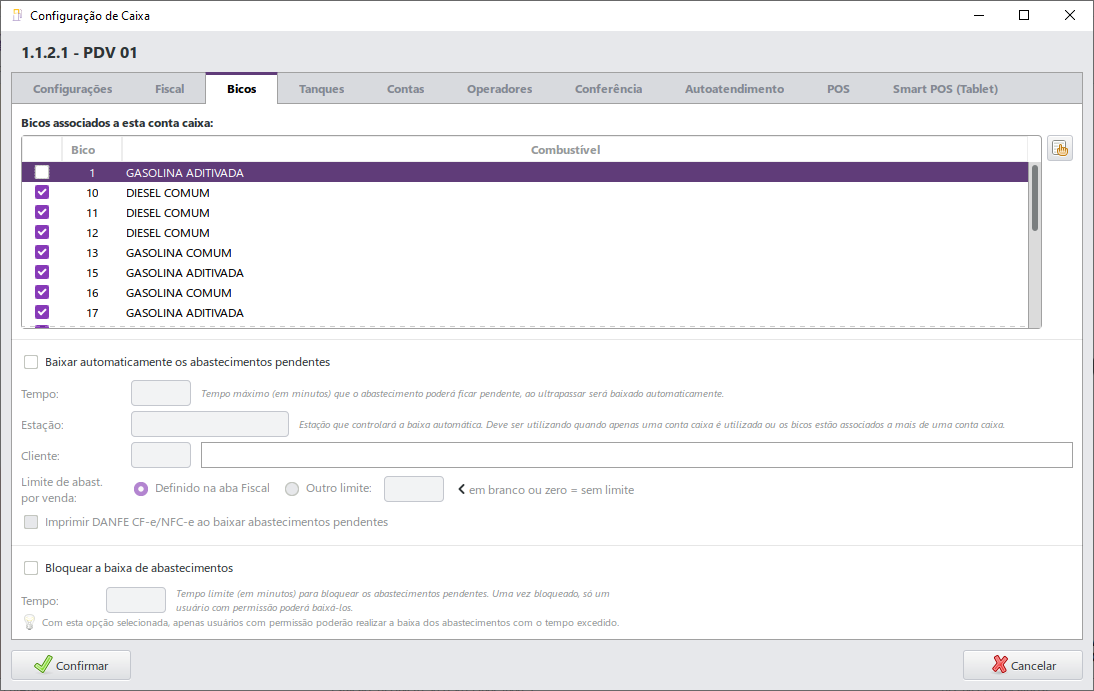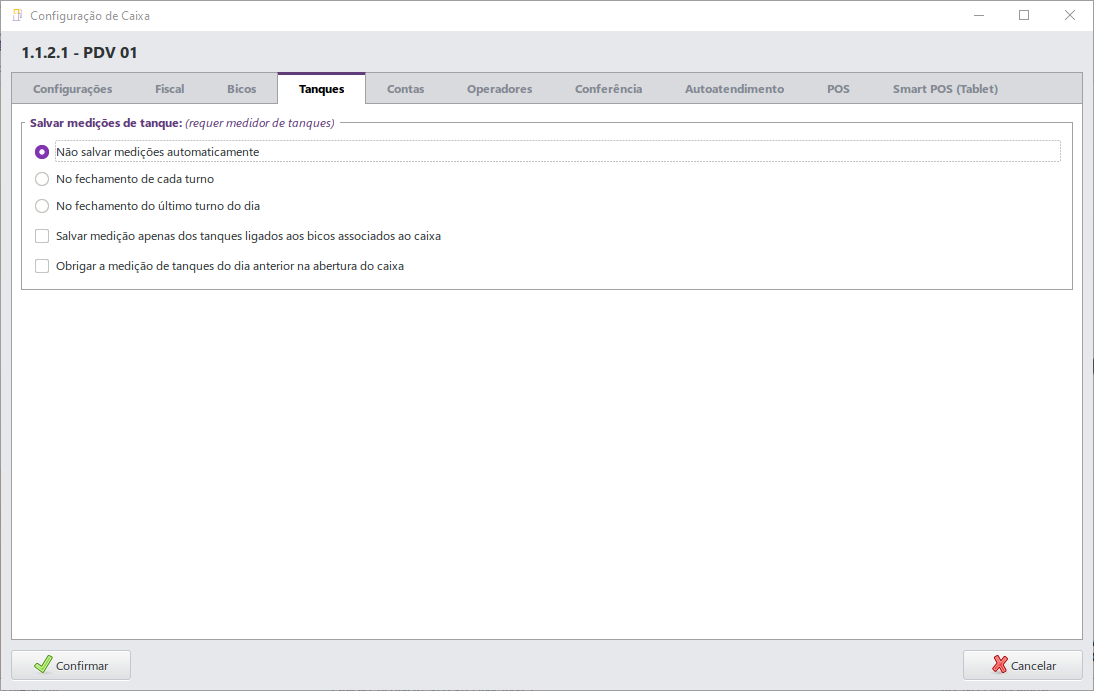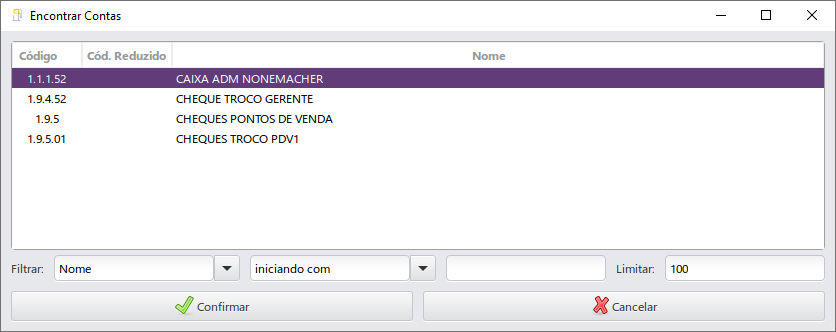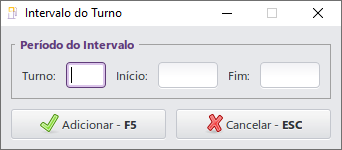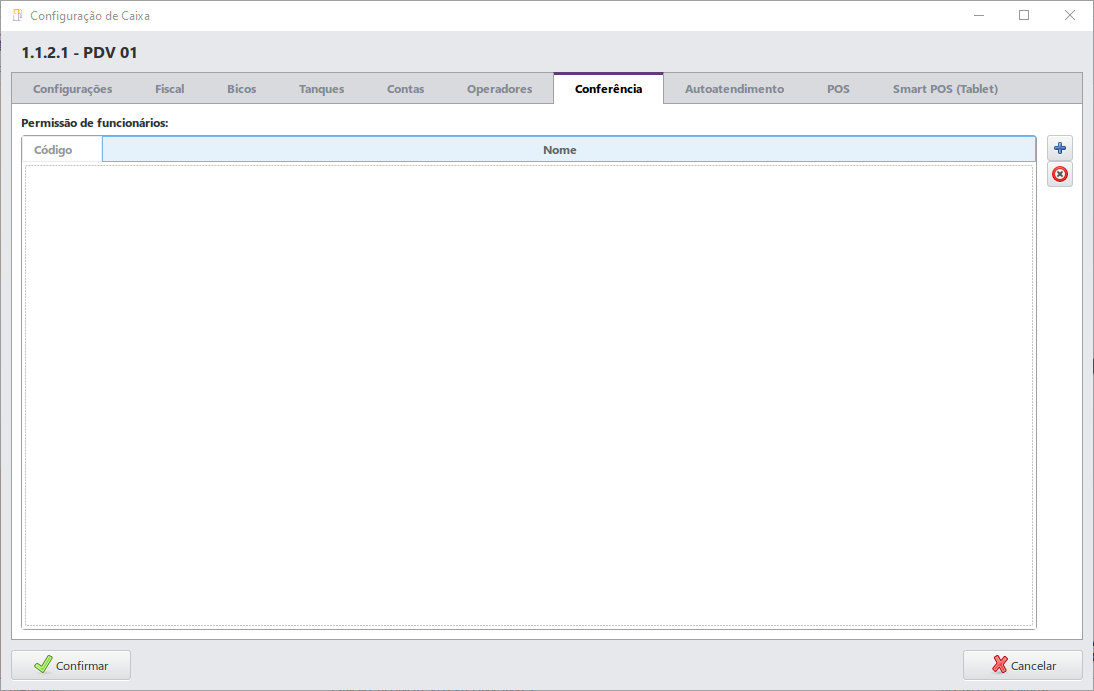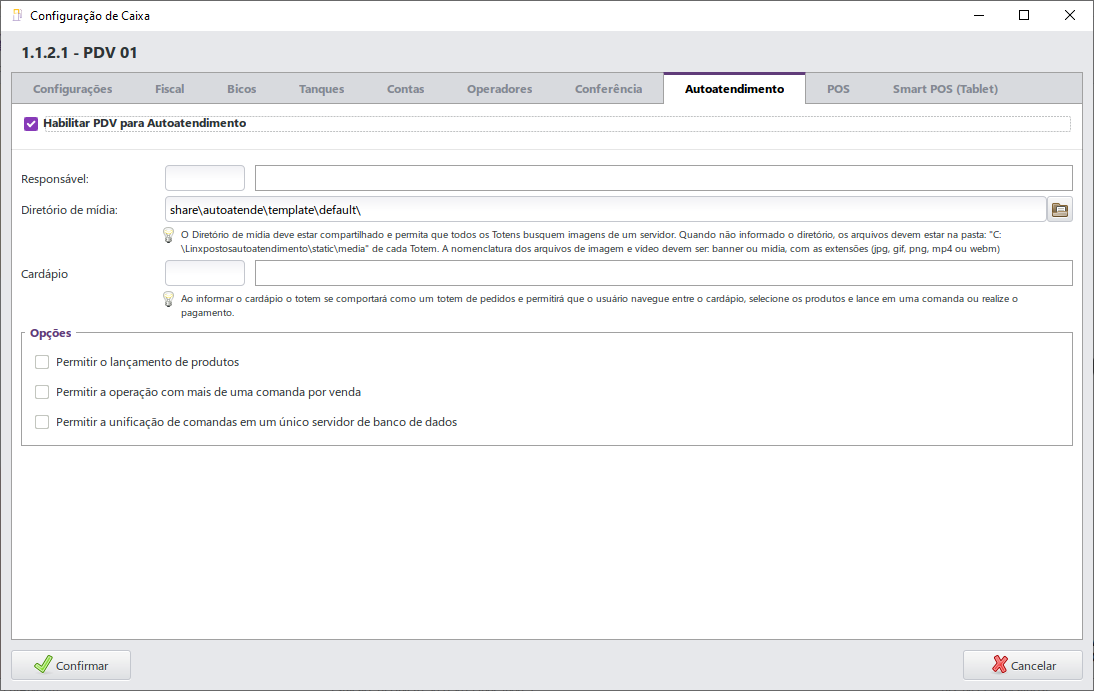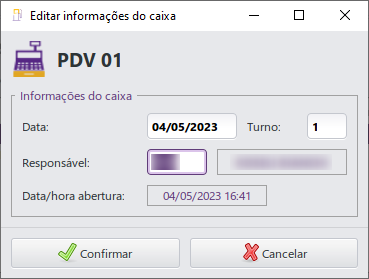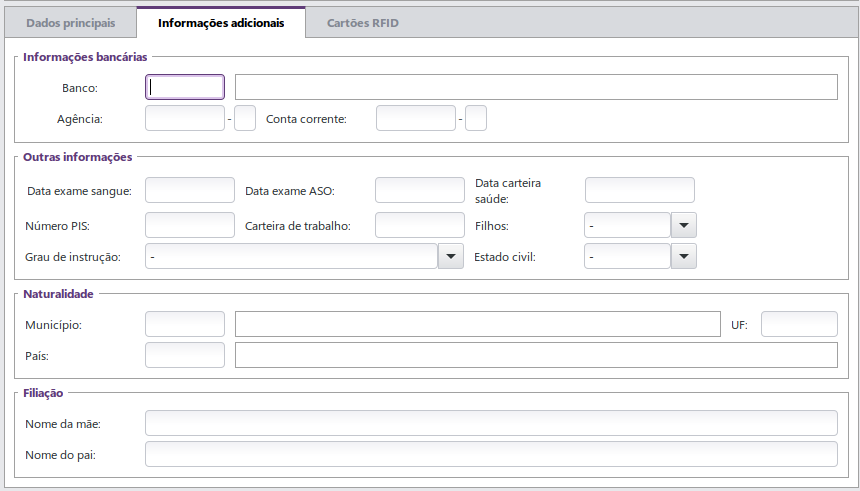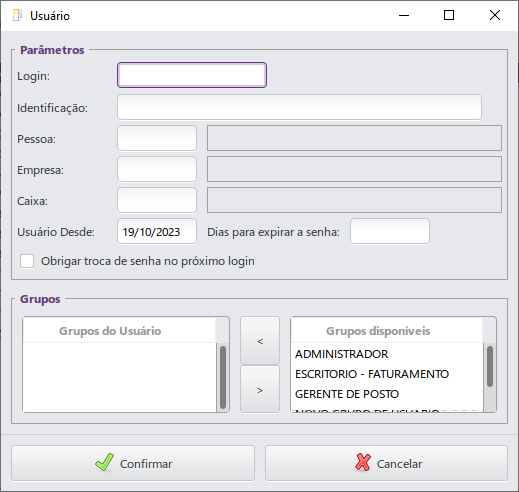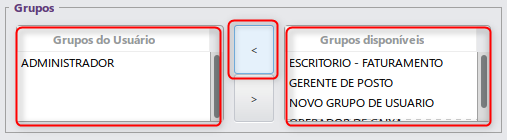1 Conceito
O módulo Caixa é responsável pela realização das vendas, controle de abastecimentos e orçamentos, permitirá realizar lançamentos diretamente no PDV (Ponto de Venda) ou ainda visualizar e baixar lançamentos de outros módulos. Este módulo poderá ser utilizado nas pistas de abastecimento, lojas de conveniência e demais pontos de venda do estabelecimento.
Possui a opção de liberar funções de resgate de produtos por meio de troca de pontos do módulo Fidelidade, ajustando estoques e saldo de pontos de forma automática. Este módulo permitirá:
- Emissão de cupons fiscais e notas fiscais;
- Registro de notas fiscais de entrada de produtos;
- Medições de tanque;
- Automação de bombas de combustível;
- Utilizar impressora Fiscal (ECF);
- Transferência Eletrônica de Fundos (TEF) para carões de crédito;
- Formas de pagamentos configuráveis;
- Consulta de cheque;
- Limite de crédito para cliente;
- Turnos configuráveis com horários preestabelecidos;
- Pontos de venda utilizando simultaneamente a mesma conta ou individual;
- Identificação de clientes através de códigos, nome, placa ou cartão fidelidade;
- Recebimentos de notas, faturas e outras entradas no caixa;
- Controle de aferições e controle de encerrantes;
- Recebimento de notas a prazo e faturas no caixa;
- Preço diferenciado por cliente, grupo de cliente ou forma de pagamento;
- Emissão de comprovante de pagamento diretamente no ECF;
- Controle de comissão e produtividade de funcionários;
- Recados e avisos por cliente ou placa no momento da venda;
- Relatórios de movimento do caixa, vendas e estoque;
- Integração com ERP's e sistemas de terceiros.
O Linx Postos AutoSystem® possui particularidades entre versões pois alguns estados brasileiros possuem obrigatoriedade do PAF-ECF (Programa Aplicativo Fiscal Emissor de Cupom Fiscal) e este possui funções específicas como o Menu Fiscal, por exemplo.
2 Requisitos
Para utilizar o módulo Caixa será necessário entrar em contato com o Departamento Comercial do Linx Postos AutoSystem®, para que seja liberada a implantação do módulo.
3 Configurações
As configurações para funcionamento do módulo Caixa, devem ser realizadas no módulo Gerencial e serão descritas nos próximos capítulos.
3.1 Permissões
As permissões de acesso podem ser liberadas ou restritas de acordo com as políticas da empresa e seus respectivos grupos de usuários. Para configurar as permissões de usuário acessar Configurações > Usuários > Grupos de Usuários > aba Configurações, a seguir a lista das permissões disponíveis:
Caixa > Abertura de Caixa;
Caixa > Configurações;
Caixa > Consultas;
Caixa > Comanda;
Caixa > Fechamento de caixa;
Caixa > Fechamento da Venda;
Caixa > Manutenção e Conferência de Caixas;
Caixa > Movimentação de Caixas;
Caixa > Operações;
Caixa > Pré-venda;
Caixa > Relatório de movimentação de Caixa;
Caixa >TEF;
Caixa > Transferência de Produtos;
Caixa > Venda de produtos/Serviços;
Caixa > Troca de Valores;
Cheque Troco > Emissão cheque troco no caixa;
Cheque Troco > Entregar cheque troco a outro PDV;
Cheque Troco > Entrega de cheque troco para o caixa;
Cheque Troco > Permite realizar consulta de cheque troco no caixa;
Cheque Troco > Permitir recolhimento de cheque troco no caixa;
Cheque Troco > Sugerir Número de Cheque Troco no Caixa;
Estoque > Permite realizar consulta de estoque no caixa;
Relatórios.
Conforme exemplo a seguir:
Caixa – Visão Geral
3.2 Incluir Ponto de Venda (PDV)
Para acessar o módulo Caixa será necessário incluir uma conta caixa, no plano de contas. Acessar o módulo Gerencial > Cadastros > Plano de contas.
Será exibida a tela conforme imagem a seguir:
Selecionar a conta Ativo > Caixas > Pontos de Venda e clicar no botão Novo
para incluir um ponto de venda.
Para informações referentes a configurações de contas no plano de contas, acessar o Manual Cadastros Gerais.
Será obrigatório marcar a opção Aceitar lançamentos, para funcionamento do caixa PDV.
3.3 Vincular Conta e Empresa
Após incluir a conta PDV, será necessário vincula-la à empresa a qual será utilizada. Acessar Configurações > Parâmetros > Empresas. Clicar na aba Contas, será exibida uma tela conforme imagem a seguir:
Caixa – Visão G
Esta aba possui os botões:
- Adicionar: permitirá adicionar contas à empresa;
- Excluir: permitirá excluir a conta selecionada.
Ao clicar no botão Adicionar, será exibida a tela conforme imagem a seguir:
Selecionar a conta e clicar no botão Confirmar.
A aba Configurações possui as opções para selecionar o tipo de consulta de crédito que será utilizada (simples ou completa), informar o vendedor ao registrar uma venda, solicitar a senha do usuário quando o vendedor for informado e solicitar observação para o envio de e-mail a clientes no fechamento da venda.
3.4 Configurações do Caixa
Para realizar as configurações do caixa acessar Configurações > Parâmetros > Caixas Ponto de Venda.
Será exibida a tela conforme imagem a seguir:
Esta tela possui os botões:
- Editar: permitirá editar as configurações da conta selecionada;
- Excluir: permitirá excluir contas;
- Fechar: permitirá fechar a tela.
Selecionar uma conta e clicar no botão Editar. Será exibida a tela conforme imagem a seguir:
A guia Configurações permitirá efetuar as principais configurações dos pontos de venda, esta aba possui os campos:
- Depósito: informar o depósito que será vinculado à conta;
- Conta cheque: selecionar a conta cheque que será utilizada pelo ponto de venda;
- Estação LinxPOS: informar a estação Linx POS;
- Troco inicial fixo: informar o valor correspondente ao troco inicial, lembrando que este valor será exibido na abertura do módulo Caixa e será fixo.
Na opção Geral permitirá selecionar as opções:
- Agrupar movimentação e conferência do caixa por usuário: permitirá agrupar movimentações e conferências do caixa realizadas pelo usuário. Para utilizar esta opção o caixa deve ser configurado para utilizar um único turno;
- Usar RFID para desbloquear operações de caixa: permitirá usar RFID para desbloquear ações de caixa;
- Solicitar usuário e senha nas operações do caixa (Suprimento/Sangria): exigirá que seja informado usuário e senha para o lançamento de suprimento ou sangria;
- Lançar Sobra/Falta quando houver diferença no fechamento do caixa: lançará valores como sobra ou falta caso seja encontrada diferença no fechamento do caixa;
- Não questionar sobre mais formas de pagamento ao atingir o valor da venda: não será exibida mensagem questionando sobre mais formas de pagamento ao atingir o valor total;
- Permitir venda apenas através da comanda eletrônica: apenas vendas lançadas através de comanda eletrônica serão permitidas;
- Permitir visualização dos produtos da comanda: permitirá visualizar os produtos da comanda;
- Solicitar dados completos do consumidor para o cupom fiscal: será exibida tela solicitando os dados completos do consumidor para o cupom fiscal;
- Desabilitar troca de valores no caixa: a função troca de valores não estará disponível no módulo Caixa.
- Imprimir ordem de produção para produtos fabricados no momento da venda: permitirá imprimir a ordem de produção para produtos fabricados no momento da venda;
- Permite a leitura da senha do motorista no teclado: permitirá realizar a leitura da senha do motorista no teclado;
- Permite pesquisa de satisfação no caixa: permitirá realizar pesquisa de satisfação no caixa.
A guia Modo abertura/fechamento permitirá selecionar as opções:
- Sequencial: os turnos serão abertos de forma sequencial, e obedecerá o limite preenchido no campo Nr. de turnos;
- Baseado na data e hora: permitirá definir o horário de cada turno;
- Turno livre: o caixa não possuirá número de turnos definido, podendo variar a quantidade de turnos por dia. Porém terá um horário de fechamento do dia.
- Nr. de turnos: quando o modo abertura for sequencial, estabelecer o limite de turnos por dia;
- Tolerância: tempo de tolerância para abertura;
- Fechamento dia: hora em que o sistema inicia um novo dia;
- Emitir aviso ao ultrapassar horário de fechamento: emitirá aviso quando o horário de fechamento ultrapassar o estimado;
- Obrigar fechamento de caixa ao ultrapassar horário de fechamento do dia: obrigará o fechamento se ultrapassar o horário do fechamento do dia;
- Bloquear abertura do caixa após último turno dia dia ter sido fechado: permitirá o bloqueio dos turnos após o último ter sido fechado.
Na guia Gorjeta permitirá selecionar a opção de habilitar a gorjeta e a porcentagem:
A aba Fiscal permitirá efetuar configurações fiscais.
A guia ECF possui as opções:
- Emitir Redução Z automaticamente no fechamento do último turno: permitirá emitir a redução Z após o fechamento do último turno;
- Imprimir relatório de movimentação de caixa no fechamento do turno: será impresso relatório de movimentação de caixa no ECF sempre que um turno for fechado;
- Emitir relatório gerencial ao registrar aferições: será emitido um relatório gerencial para cada aferição registrada;
- Emitir comprovante ao registrar Troca de Valores: será emitido um comprovante para cada Troca de Valor registrada;
- Índice do comprovante: informar o índice do ECF que será utilizado para impressão ao registrar Troca de Valores;
- Solicitar justificativa para o cancelamento de um cupom fiscal: obrigará o usuário a informar uma justificativa para o cancelamento de cupom fiscal;
- Exigir usuário e senha no cancelamento do cupom: obrigará informar usuário e senha para realizar o cancelamento de cupom fiscal;
- Efetuar a auditoria de redução Z após a emissão da mesma: realizará auditoria após a emissão da redução Z;
- Gerar RFD após emissão da redução Z e gravar no banco de dados: será gerada RFD após a emissão da redução Z e gravará no banco de dados;
- Desativar função de recálculo da quantidade de um abastecimento: desativará a função de recálculo da quantidade de abastecimentos;
- Efetuar o fechamento do caixa ao emitir a Redução Z: fechará o caixa após a emissão da redução Z;
- Efetuar a baixa dos abastecimentos pendentes ao emitir Redução Z: ao selecionar o sistema realizar a baixa dos abastecimentos pendentes na forma de dinheiro;
- Efetuar a baixa dos abastecimentos pendentes ao fechar o último caixa do dia: permitirá efetuar a baixa dos abastecimentos pendentes ao fechar o último caixa do dia;
- Suprimento inicial automático: informar um valor para suprimento inicial, este valor suportará troco diferente de dinheiro;
- Limite de abast. por venda: informar um valor para limitar a quantidade de abastecimentos que poderão ficar pendentes no bico antes da bomba ser travada, basta informar a quantidade no campo, se não informado, não será realizada validação para este campo;
- Valor inicial e máximo sangria: informar um valor inicial e um máximo para sangria.
A opção Nota Fiscal permite escolher quais modelos poderão ser gerados no módulo Caixa:
- 01 – Nota Fiscal: permitirá emitir nota fiscal;
- 02 – Nota ao Consumidor: permitirá emitir nota ao consumidor;
- 55 – NF-e: permitirá emitir notas fiscais eletrônicas.
- 65 - NCF-e: permitirá emitir notas fiscais consumidor eletrônicas.
- Natureza Op sem ECF: permite selecionar a natureza de operação sem ECF;
- Natureza de Op NFC-e: permite selecionar a natureza de operação da NFC-e.
Na aba Bicos, serão exibidos todos os bicos cadastrados para a empresa a qual o caixa pertence. Marcar os bicos que pertencerão ao ponto de venda.
Ao habilitar a opção Baixar automaticamente o(s) abastecimento(s) pendente(s) o sistema exibirá a mensagem a seguir:
Serão habilitadas as opções:
- Tempo: informar o tempo máximo em minutos, que o abastecimento poderá ficar pendente, ao ultrapassá-lo o abastecimento será baixado;
- Estação: informar a estação que controlará a baixa automática. Obs: Informar o nome completo com o grupo de Trabalho. Esse nome pode ser visto ao logar no gerencial na parte inferior com o nome de ESTAÇÃO. Deve ser utilizado quando apenas uma conta caixa é utilizada ou os bicos estão associados a mais de uma conta caixa;
- Cliente: informar o cliente para o qual será baixado o abastecimento;
- Limite de abast. por venda: onde poderá selecionar em definido na aba fiscal ou outro limite;
- Imprimir DANFE CF-e/NFC-e ao baixar abastecimentos pendentes: ao baixar os abastecimentos pendentes será impresso a DANFE CF-e/NFC-e;
- Bloquear a baixa de abastecimentos: com essa opção selecionada o sistema realizará o bloqueio das baixas de abastecimentos, onde somente usuários com permissão poderão realizar a baixa dos abastecimentos com o tempo excedido.
A aba Tanques permitirá configurar de que forma as medições serão salvas.
Esta aba possui as opções:
- Não salvar medições automaticamente: permitirá não salvar as medições automaticamente;
- No fechamento de cada turno: ao marcar esta opção a medição será salva no fechamento do turno;
- No fechamento do último turno do dia: ao marcar esta opção a medição de tanque será salva apenas no fechamento do último turno do dia;
- Salvar medição apenas dos tanques ligados aos bicos associados ao caixa: ao marcar esta opção apenas a medição dos tanques ligados aos bicos vinculados ao caixa serão salvos;
- Obrigar a medição de tanques do dia anterior na abertura do caixa: ao marcar esta opção será obrigatória a medição de tanques do dia anterior antes da abertura do caixa no dia corrente.
A aba Contas permitirá vincular contas ao ponto de venda, para isso, ela deve estar associada a empresa, pelo caminho Configurações > Parâmetros > Empresas > aba Contas.
Esta aba possui os botões:
- Adicionar: permitirá adicionar contas ao caixa;
- Excluir: permitirá excluir a conta selecionada.
Ao clicar no botão Adicionar será exibida uma tela conforme imagem a seguir:
Selecionar a conta que deseja adicionar e clicar no botão Confirmar. A conta será associada ao ponto de venda.
Na aba Operadores será possível configurar a troca de operador de caixa.
Esta aba possui as opções:
- Permitir troca de operador durante o turno: permitirá troca de operador durante um mesmo turno, porém obriga o usuário a fechar o sistema e acessar com outro login;
- Obrigar troca de operador dentro do período de intervalo do turno: permitirá obrigar a troca de operador em determinado intervalo quando pré- configurado. Habilitará a guia Período de Intervalo de Turno;
- Ocultar a informação de dinheiro no comprovante do movimento de caixa do operador: não exibirá no comprovante de Movimento de caixa do operador as informações dos valores em dinheiro movimentados no Caixa.
Na guia Período de Intervalo de Turno permitirá configurar um período de intervalo. Essa guia possui os botões:
- Adicionar: permitirá adicionar intervalos de turno;
- Editar: permitirá editar o intervalo de turno selecionado;
- Excluir: permitirá excluir o intervalo de turno selecionado.
Ao clicar no botão Adicionar será exibida a tela conforme imagem a seguir:
Essa tela possui os campos:
- Turno: informar o turno;
- Início: informar a hora que iniciará o intervalo;
- Fim: informar a hora que finalizará o intervalo.
Após informar os campos, clicar no botão Adicionar – F5.
A aba Conferência permitirá vincular funcionários que terão permissão para realizar a conferência de caixa no módulo Gerencial. Caso nenhum usuário seja listado, o sistema considerará que todos terão permissão.
Essa aba possui os botões:
- Adicionar: permitirá adicionar funcionários à relação;
- Excluir: permitirá excluir o funcionário selecionado.
Ao clicar no botão Adicionar, será exibida uma lista com os funcionários cadastrados no sistema, conforme imagem a seguir:
Caso nenhum funcionário seja listado, todos os funcionários cadastrados no grupo de usuários poderão realizar a conferência de caixa neste PDV, caso contrário, somente os listados poderão realizá-la.
Ao finalizar todas as configurações de caixa, clicar no botão Confirmar para registrar as alterações.
A aba Autoatendimento permitirá habilitar o PDV para o Autoatendimento, com as opções a serem selecionadas/preenchidas:
Ao habilitar a opção, será necessário preencher os campos:
- Responsável: informar o responsável;
- Diretório de mídia: informar o diretório de mídia;
- Cardápio: informar o cardápio para vinculo ao totem de autoatendimento.
Na guia Opções o sistema disponibilizará opções:
- Permitir o lançamento de produtos: ao selecionar, permitirá realizar o lançamento de produtos;
- Permitir a operação com mais de uma comanda por venda: permitirá realizar a operação com mais de uma comanda por venda;
- Permitir a unificação de comandas em um único servidor de banco de dados: permitirá a unificação das comandas em um único servidor de banco de dados.
Na aba POS é possível habilitar conta caixa para integração com POS Auttar/Getnet, ao selecionar a opção o sistema disponibilizará de campos:
- Responsável: informar o responsável, este será responsável pela abertura e fechamento dos turnos desta conta.
Na guia Opções selecionar as opções:
- Habilitar abertura automática de turno: permitirá realizar a abertura automática do turno;
- Habilitar fechamento automático de turno: permitirá realizar o fechamento automático do turno;
- Habilitar início automático do serviço de estação: neste será necessário informar o nome da estação.
Na aba Smart POS (Tablet) é possível habilitar o PDV para o Smart POS (Tablet)
Ao habilitar, o sistema disponibilizará das opções para forma de pagamento, sendo:
- Dinheiro;
- Nota a prazo;
- TEF;
- Cartão;
- Outros.
3.5 Cadastrar Funcionário
Ao acessar o módulo Caixa, será necessário informar um responsável (operador de caixa), conforme imagem a seguir:
Para cadastrar funcionários, acessar o módulo Gerencial > Cadastros > Funcionários.
Será exibida uma tela conforme imagem a seguir:
Essa tela possui os campos:
- Código: será preenchido automaticamente ao criar um novo cadastro;
- CPF: informar o número de CPF do funcionário;
- Nome: informar o nome.
A opção Inativo permitirá tornar o usuário inativo no sistema. A aba Dados Principais possui os campos:
- Logradouro: informar o endereço;
- Número: informar o número da residência;
- Complemento: informar o complemento;
- Bairro: informar o bairro;
- Município: informar o município;
- UF: informar o estado;
- País: informar o país;
- CEP: informar o CEP;
- Telefone: informar o número de telefone;
- Celular: informar o número do celular;
- Data nasc: informar a data de nascimento;
- RG: informar o número do RG;
- Órgão exp: informar o órgão expedidor;
- Data exp: informar a data de expedição;
- E-mail: informar o e-mail;
- Data cad: informar a data do cadastro;
- Cargo: informar o cargo;
- Data adm: informar data de admissão.
A opção Constar em permitirá acrescentar o funcionário também a lista de clientes.
O campo Observações permitirá acrescentar uma observação referente ao funcionário.
A guia Informações Adicionais - Informações Bancárias possui os campos:
- Banco: informar o banco;
- Agência: informar o número da agência;
- Conta Corrente: informar o número da conta.
A guia Outras Informações possui os campos:
- Data Exame Sangue: informar a data do último exame de sangue;
- Data Exame ASO: informar data do último exame ASO (Atestado de Saúde Ocupacional);
- Data Carteira Saúde: informar a data da carteira de saúde;
- Número PIS: informar número do PIS;
- Número Carteira de Trabalho: informar o número da carteira de trabalho;
- Filhos: informar se possui filhos;
- Grau de Instrução: informar o grau de instrução;
- Estado Civil: informar o estado civil;
A guia Naturalidade possui os campos:
- Município: informar o município de origem;
- País: informar o país de origem.
A guia Filiação possui os campos:
- Nome da mãe: informar o nome da mãe;
- Nome do pai: informar o nome do pai.
Esta tela possui os botões:
- Salvar: permitirá salvar as alterações realizadas;
- Reverter: permitirá retornar as informações para o último registro salvo;
- Excluir: permitirá excluir um cadastro;
- Novo: permitirá criar um cadastro;
- Procurar: permitirá procurar um cadastro já existente;
- Digital: permitirá registrar a digital do funcionário, apenas se o módulo
Biometria estiver ativo;
- Log: exibirá o log de operações realizadas no cadastro;
Fechar: permitirá fechar a tela de cadastro.
Para o funcionário acessar o módulo Caixa, será necessário que o cadastro esteja ativo no sistema, caso a opção Inativo esteja marcada não será possível acessar o módulo.
3.6 Criar Usuário
Após cadastrar um funcionário no sistema, será necessário vinculá-lo à um usuário, para poder realizar login no módulo Caixa. Para isto, acessar o módulo Gerencial > Configurações > Usuários > Usuários. Será exibida uma tela conforme imagem a seguir:
Clicar no botão Novo, para criar um usuário. Será exibida a tela conforme imagem a seguir:
Essa tela possui os campos:
- Login: informar o login do funcionário;
- Pessoa: informar o funcionário na lista;
- Caixa: informar o caixa ponto de venda (PDV);
- Usuário Desde: informar a data de criação do usuário;
- Dias para expirar a senha: informar quantos dias o usuário terá de acesso, antes que a senha perca a validade.
Na guia Grupos, será possível escolher a qual grupo o funcionário pertencerá. Será possível selecionar um usuário da lista Grupos disponíveis, clicar no botão e será adicionado o grupo ao qual o usuário pertence, conforme imagem a seguir:
Após, clicar no botão Confirmar, para registrar as alterações.
Novamente na tela de Usuários, clicar no botão Senha, para definir uma senha para este usuário. Será exibida uma tela conforme imagem a seguir:
Essa tela possui os campos:
- Senha atual: informar a senha atual;
- Nova senha: informar a nova senha;
- Confirmação: informar a nova senha novamente.
Clicar no botão Confirmar para salvar as informações.
Após realizar as configurações descritas nos tópicos acima, será possível utilizar o módulo Caixa.
4 Funcionalidades
O módulo Caixa permitirá realizar o controle e registro de vendas, abastecimentos e orçamentos, além de lançamentos diretamente no PDV ou ainda visualizar e baixar lançamentos de outros módulos, como o Troca de Óleo, Pista Mobile, entre outros.
4.1 Abertura de Caixa
Na abertura do módulo Caixa, será exibida a tela de login, conforme imagem a seguir:
Esta tela possui os campos:
- Usuário: informar o usuário cadastrado previamente no capítulo 3.6;
- Senha: informar a senha cadastrada. Esta tela possui os botões:
- Entrar: permitirá entrar no módulo;
- Cancelar: permitirá fechar a tela;
- Opções: permitirá alterar as informações de acesso ao banco de dados, possui os campos:
- Servidor: informar o nome do servidor ou endereço de IP e o número da porta;
- Nome: informar o nome do banco de dados;
- Senha: informar a senha do banco de dados.
Após preencher os campos, clicar no botão Entrar.
Será exibida a tela Frente de Caixa conforme imagem a seguir:
Selecionar o caixa que desejar abrir e clicar no botão Abrir.
Após, o módulo Caixa será iniciado.
4.1.1 Abrir Caixa Sem Movimentações
Ao abrir o caixa, o sistema listará as contas configuradas, com as respectivas situações. Caso o sistema nunca tenha sido utilizado, não existem caixas criados, portanto a situação será INICIAL.
De acordo com o nível de permissão de acesso do usuário que acessa o caixa, será possível alterar data e turno, caso o usuário não possua esta permissão, o turno e data serão configurados de acordo com a configuração realizada no módulo Gerencial (sequencial, baseado na hora e turno ou turno livre).
Se a pessoa que efetuou o login possuir um funcionário vinculado, será automaticamente registrado como responsável pelo caixa que foi aberto.
O troco inicial poderá ser configurado de acordo com a configuração do usuário e do caixa.
4.2 Tela Caixa
A tela inicial do módulo Caixa apresentará a tela a seguir:
4.2.1 Teclas de Atalho
O módulo Caixa possui teclas de atalho que facilitarão o acesso aos menus e rotinas do módulo ao apertar a tecla F1 a tela será exibida:
4.2.2 Bicos de Combustíveis
No canto esquerdo da tela os bicos de combustíveis serão exibidos, com uma abreviação referente ao tipo de combustível que nele é abastecido e apresentados em cores distintas dependendo do seu status.
Os status poderão ser:
- Cinza: bico livre, não está em uso;
- Verde: bico livre com abastecimentos pendentes;
- Vermelho: bico em abastecimento, em uso;
- Azul: bico bloqueado com abastecimentos pendentes ou não, aguardando liberação ou identificação pelo sistema;
- Amarelo: bico desconectado, com falha ou não cadastrado.
Importante
4.2.3 Lista de Pendências
Para verificar as pendências dos bicos, utilizar as teclas de atalho B + (número do bico) + [enter], ou clicar diretamente no botão que representa o bico ou ainda, pressionar as teclas de atalho B + [enter] que listará todas as pendências dos bicos, conforme imagem a seguir:
Esta tela possui os botões:
- Selecionar todos: permitirá selecionar todos os abastecimentos pendentes;
- Deselecionar todos: permitirá deselecionar todos os abastecimentos pendentes;
- Baixar agrupado: permitirá realizar baixa agrupada dos produtos;
- Baixar seleção: permitirá realizar a baixa do abastecimento;
- Baixa parcial: permitirá realizar a baixa parcial do abastecimento.
4.2.4 Pré-vendas
Pré-venda é a operação efetuada por meio de terminais não-caixa, ou seja, que não possuem ECF, podendo ser registrada através dos módulos Troca de Óleo, Delivery, Comanda Eletrônica e Pista Mobile. A pré-venda cria um orçamento em nome do cliente, que estará disponível na tela do caixa para ser baixado. O estoque e o financeiro serão movimentados somente quando a venda for finalizada.
Quando existirem pré-vendas em aberto, será exibido um ícone no canto esquerdo da tela, conforme imagens a seguir:
- Módulos Troca de Óleo e Delivery:
- Módulo Comanda Eletrônica:
- Módulo Pista Mobile Versão PAF:
- Módulo Pista Mobile Versão Não-PAF: