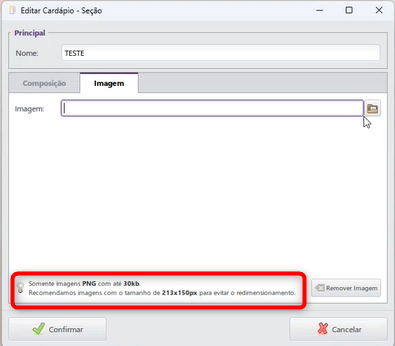1 Conceito
O Linx Postos Autoatendimento foi desenvolvido para melhorar a experiência do consumidor da loja, fornecendo uma forma de pagamento padronizada e intuitiva, melhorando dessa forma, a experiência do consumidor durante sua estadia na loja. Além disso, o atendimento é agilizado, diminuindo as filas no caixa.
Para melhorar ainda mais esse produto, foi realizada a integração da rotina de cardápio no totem de autoatendimento com retaguarda AutoSystem, possibilitando realizar pedidos através do totem.
2 Requisitos
Para o correto funcionamento do totem de autoatendimento com a função de cardápio é necessário:
- Versão mínima da retaguarda AutoSystem: 3.3.1.95
- Versão mínima do Totem de Autoatendimento: 1.0.0.21
As permissões necessárias para o uso do totem, você pode consultar através do material de apoio clicando aqui.
3 Configuração da Retaguarda
Na retaguarda AutoSystem serão cadastradas as informações de produto, complementos, categorias e montagem do cardápio. É na retaguarda também que serão inseridas as imagens dos produtos e categorias que serão apresentados no cardápio do totem
3.1 Cadastro de Cardápio
A operação do cardápio no Totem de parte inicialmente do cadastro de cardápios na rotina Gerencial > Cadastros > Tabelas> Venda > Cardápio.
Nesta tela temos os botões:
- Novo: Criar um novo cardápio;
- Editar: Realizar alterações em um cardápio previamente cadastrado;
- Excluir: Eliminar um cardápio.
Clicando em Novo, ou Editar (caso já tenha um cardápio cadastrado), vamos poder informar o nome e as seções do cardápio.
A tela 'Editar Cardápio' apresenta os botões:
- : Adicionar - Permite criar uma nova seção;
- : Excluir - Permite eliminar uma seção criada;
- : Mover para Cima - Move o item selecionado para uma posição acima da atual;
- : Mover para Baixo - Move o item selecionado para uma posição abaixo da atual;
Na coluna Produtos é exibida a quantidade de produtos que foram incluídos em casa seção.
Na coluna Imagem, o ícone verde () indica que uma imagem foi adicionada. Já o ícone vermelho () indica que nenhuma imagem foi adicionada.
As seções do cardápio serão exibidas na exata ordem em que aparecem nessa tela, portanto, pode-se utilizar os botões de mover os itens para posicionar as seções na ordem desejada.
3.1.1 Seções do cardápio
As seções do cardápio são divisões dos produtos pelas categorias que se pretende apresentar. Como podemos ver na imagem anterior, os produtos podem ser agrupados em seções conforme a preferência do usuário.
As seções vão conter as informações básicas do cardápio. Na guia Composição deve-se adicionar os produtos, previamente cadastrados, que farão parte desta seção, utilizando-se os botões:
- : Adicionar - Permite adicionar produtos, podendo ser um Grupo de Produtos, Subgrupo de Produto ou Produto;
- : Excluir - Permite eliminar um produto adicionado;
- : Mover para Cima - Move o item selecionado para uma posição acima da atual;
- : Mover para Baixo - Move o item selecionado para uma posição abaixo da atual;
Pode-se adicionar um Kit de produtos também, caso o mesmo seja selecionado no totem, será iniciado o fluxo das etapas previamente cadastradas no kit.
As informações exibidas no Totem devem ser cadastradas na guia Informações > campo Informações sobre o produto.
A guia Imagem permite adicionar a imagem que representará a seção quando exibida no Totem;
Atenção
As imagens devem ser obtidas previamente e devem obedecer a formatação conforme consta na tela:
Apenas imagens em formato PNG com até 30 kB.
Com dimensionamento de 213 x 150 px, evitando assim possíveis distorções.
3.2 Cadastro de Produtos
No Gerencial > Cadastros > Produtos, para aqueles produtos que tiveram uma imagem anexada na edição do cardápio, haverá uma nova guia: Imagens.
O totem trás informações sobre o produto exibido, tais informações devem ser cadastradas na guia Informações, dentro do campo Informações sobre o produto:
Na guia Composição haverão 3 sub-guias: Matéria-Prima, Complementos e Obs. Preparo, que que devem ser cadastrados os detalhes do produto composto.
Na sub-guia Matéria-Prima, devem ser associados os produtos que compõe este, havendo a opção de marcá-los como opcionais, caso seja necessário.
É importante destacar que no cadastro de produto em unidade de medida, será necessário cadastrar como KG.
Na sub-guia Complementos podem ser adicionados produtos que vão acompanhar o produto principal.
Na sub-guia Obs. Preparo podem ser informadas observações de preparo do produto, havendo a flag "Padrão" disponível, em que se seleciona uma observação padrão para que, quando o cliente não selecionar nenhuma observação, aquela que foi definida como padrão seja informada automaticamente.
3.3 Caixas Ponto de Venda
Na rotina Gerencial > Parâmetros > Caixas Ponto de Venda, é necessário configurar um ponto de venda para cada totem. Tendo selecionado o ponto de venda, clique no botão Editar.
Na guia Autoatendimento é possível selecionar o cardápio que será exibido no totem.
Na seção Opções da tela há três parâmetros que podem ser marcados:
- Permite realizar o pagamento de consumos e pedidos: O totem permite efetuar pagamento;
- Permite realizar o lançamento de consumo e pedidos na comanda: Vai registrar na comanda física do cliente;
- Permite realizar leitura de código de barras de produto no cardápio: É possível realizar a leitura do código de barras no totem.
É possível ter um cardápio especifico para cada totem, bastando que tenha sido previamente cadastrado e definindo em Caixas ponto de venda o cardápio de cada PDV.
3.4 Cadastro de Lote de comandas
A etapa seguinte são os lotes de comanda, que podem ser configurados em Gerencial > Módulos > Comanda Eletrônica > Lotes.
Para utilizar o cardápio no totem, são necessários dois lotes de comanda distintos, já que o cardápio permite utilizar dois perfis: Perfil Pagamento e Perfil Comanda (conforme mostrado no item 2.3).
Um dos lotes será padrão, mantendo as características conforme pode ser visto no manual Comanda Eletrônica - AutoSystem para totem com perfil que vai registrar os itens na comanda (opção "Permite realizar o lançamento de consumo e pedidos na comanda" na configuração de caixa).
O outro lote necessário, além das configurações básicas do lote, na guia Configurações, precisa ter a flag "Exclusivo para lançamento via Terminal de Autoatendimento" marcada para totem com perfil que permite pagamento (opção "Permite realizar o pagamento de consumos e pedidos" na configuração de caixa).
Este lote, conforme visto na tela, será um lote de comanda exclusivo para lançamento de consumos através do terminal de Autoatendimento.
Observação
A numeração da comanda é gerada de forma automática e incremental, evitando que hajam duas comandas ativas com o mesmo número.
3.5 Configuração do Terminal
Para operação do Totem deve ser feita a configuração do terminal de comandas em: Gerencial > Configurações > Módulos > Comanda Eletrônica > Terminais, no campo Endereço IP: deve ser informado o hostname do terminal.
3.6 Regra de Impressão
A regra de impressão é necessária para que seja impresso na impressora não fiscal definida na regra, os pedidos emitidos no Totem. Com isso, os funcionários do estabelecimento assim que registrado um pedido recebem na impressora definida o número do pedido realizado e os itens que compõe o pedido.
Para configurar uma regra de impressão, é necessário acessar a rotina: Gerencial > Módulos > Comanda Eletrônica > Regras de Impressão, na tela que é exibida clicar no botão Novo.
Na janela Regras de Impressão o campo Terminal deve ser deixado em branco, as configurações poderão ser seguidas conforme o manual Comanda Eletrônica - AutoSystem no item "3.2.6 Regras de Impressão".
É importante ressaltar que a ordem de produção será realizada somente após a confirmação de pagamento e emissão do comprovante de venda.