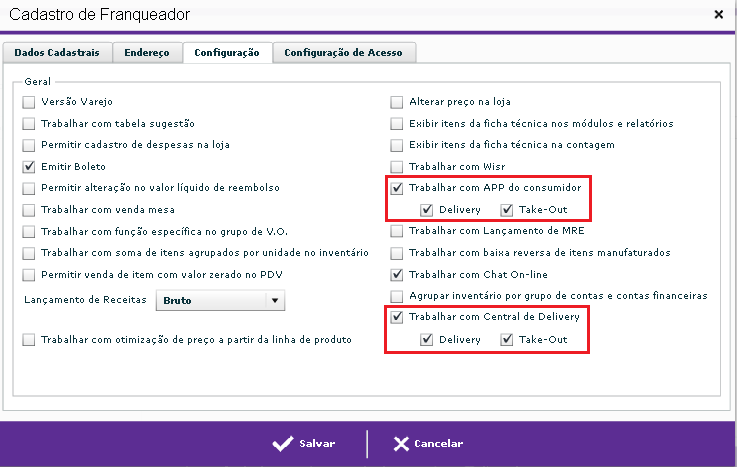Central Delivery
Considerações iniciais
Antes de iniciar as configurações é importante informar ao cliente que não é possível exportar os cadastros de clientes do PDV para a Central Delivery.
Importante
Cancelamento de venda pela Central Delivery - Não existe processo de cancelamento de venda efetuado pela Central de Delivery que possa encaminhar à loja onde foi recebido o pedido, pois após a importação do pedido no PDV, o processo é todo realizado pela loja. Nesse caso a central deverá entrar em contato com a loja informando o cancelamento / desistência.
Mudança de forma de pagamento – Se o cliente ligar na central, fazer um pedido e informar a forma de pagamento cartão e ao chegar na loja para pagar (takeout) e decidir mudar para dinheiro não é possível alterar no sistema PDV.
Configurações do ADM3
- Habilitar a opção “Trabalhar com Central Delivery” e "Trabalhar com APP do Consumidor" no cadastro de franqueador do ADM3 e habilitar as modalidades de venda que serão utilizadas pela Rede:
- Delivery;
- Takeout.
2. Liberar o Licenciamento do ADM3 para o franqueador (atualmente em processo de implementação). Os PMOs e a equipe de apoio têm acesso ao ADM3 para fazer essa liberação;
Configurações do Degust Web
3. Na visão do franqueador em “Cadastro / Configuração / Configuração do franqueador”, na aba “Central de Delivery” insira o Logotipo do franqueador.
4. Em “Cadastro / Loja / Loja” é importante rever o endereço, número, CEP, cidade, estado, pois essas informações serão exibidas na central.
4.1. Habilite a configuração Trabalhar com o APP do consumidor e Central de Delivery. Não esqueça de selecionar as modalidades de venda (delivery e takeout) que serão utilizadas conforme a imagem abaixo (visão do franqueador, cadastro de loja, aba "config. e dados II", opção "APP e Central Delivery").
Observação
- A habilitação de loja deverá ser realizada conforme o plano de rollout e sempre deverá iniciar com a loja 999 – Teste.
- Como pode ser observado acima, é possível definir um valor mínimo de pedido por modalidade de venda. Essa informação deve ser definida pela Rede.
5. Cadastrar os Tipos de Venda.
Com perfil de franqueadora acesse “Cadastro / Estoque / Produto de Venda / Tipo de Venda”. Inclua os tipos de vendas caso não estejam cadastrados conforme as imagens abaixo.
Observação
Ao atualizar o cardápio no PDV, caso os tipos de venda cadastrados não fiquem disponíveis no frente de caixa, acesse “Cadastro / Financeiro / Configuração de tipo de venda”, desmarque e marque todas as opções, clique em “Fechar” e gere um novo arquivo de produto (cardápio).
6. Configuração da Trade (visão do franqueado);
6.1. Cadastro de Taxa de entrega por Loja; acesse “Cadastro / Trade / Taxa de Entrega”, clique em “Incluir” e cadastre a taxa conforme a imagem.
6.2. Configuração da Taxa de Entrega por Logradouro; Para os endereços ficarem disponíveis na visão da loja em “Cadastro / Trade / Config. de Taxa de Entrega por Logradouro” devem ser inseridos pela opção "Cadastro / Trade / Manutenção de Trade" na visão da franqueadora.
6.3 Após acessar "Cadastro / Trade / Manutenção de Trade" na visão da franqueadora, será exibida a tela abaixo. Clique sobre a loja desejada.
6.4 Será exibida a tela abaixo, basta preencher as informações do endereço e clicar em "Incluir".
7. Na visão do franqueador - Preparar os cadastros para a central. Na configuração de grupo de venda orientada marque as opções conforme a imagem abaixo.
Na aba App
- Descrição: é o nome do grupo que será exibido na central;
- Prioridade: é a ordem de exibição do grupo;
- Exibir o valor dos produtos: indica que deverá exibir o valor dos produtos do grupo selecionado; quando na VO a venda for obrigatória é necessário selecionar MIX e informar seu valor total para que o mesmo informe o valor do produto na central.
- Exibir descrição dos produtos: indica que deverá exibir a descrição dos produtos do grupo selecionado. Esta opção deve ser marcada quando as fotos dos produtos não possuírem seus nomes.
- Insira a imagem do grupo de V.O.(tamanho das imagens consta no Share);
7.1. Em cadastro / Estoque / produto de venda / produto de Venda, insira as imagens dos produtos que serão vendidos na central delivery. A descrição detalhada do produto do cadastro de produto fica disponível na Central Delivery também.
8. Gerar o arquivo de produto (semelhante ao App).
Após todas as configurações realizadas, basta gerar um arquivo de produto para atualizar o PDV, porém com a opção “Gerar atualização para o App do consumidor” marcada. Após gerar a atualização do PDV, deverá ser solicitada a atualização das informações da Central Delivery ao P&D através dos canais de comunicação.
Configurações do PDV
1.Configuração Geral: Habilitar a Central Delivery na Configuração Geral.
1.1. Call Center: Tipo de Layout inserir como Axa 24 horas, incluir a entregador e cliente padrão e por último marcar a opção “Efetivar importação de pedido automaticamente”.
1.2. Código de Venda no Site: relacionar com o cadastro feito na WEB.
2. Cadastro de PDV
2.1. Marcar a opção de Importar Call Center
3. Módulo de Venda Delivery
- Acesse a opção “04 - Importação Linx Food / Call Center”;
- Status Loja – ative a loja e informe o horário de atendimento. Se fechar o Degust PDV ou sair da tela de importação por 15 minutos a loja ficará off-line na Central Delivery.
Loja off-line
O processo da loja estar off-line será a partir das novas versões certificadas utilizando os seguintes parâmetros:
- Loja sem abertura do dia de venda;
- Loja sem acesso à Internet;
- Loja aberta e com informações de Status On-line, porém nenhum PDV realizou a abertura de caixa;
- Status da Loja sendo Off-Line;
- Previsto para a versão 3.0.20.5 do Linx Degust PDV.
Os pedidos lançados pelo operador da Central Delivery serão importados e exibidos conforme a imagem abaixo.
Está com alguma dúvida?
Consulte todos nossos guias na busca de nossa página principal clicando aqui.