Passo a passo criado para instalação e configuração do processo automático DF-e (robô), responsável por efetuar o download automático das notas fiscais destinadas ao CNPJ da revenda, facilitando a entrada das mesmas.
Produto | Linx DMS/BRAVOS |
|---|---|
Menu | Faturamento > Notas Fiscais > Notas Fiscais Eletrônicas Destinadas. |
Data | |
Autor | Rhuan Linke |
Área | Suporte DMS |
Configuração:
Antes de iniciarmos a configuração do processo, tenha certeza de que a máquina onde está configurando o processo consegue fazer a emissão de notas fiscais. Uma vez que a configuração de notas fiscais esteja parametrizada e funcionando nesta máquina, o processo de Notas Fiscais Destinadas também irá funcionar.
É importante salientar que a dll "Capicom.dll" ano de 2010, deve estar registrada e localizada na pasta C:\Windows\SysWOW64 para máquinas 64bits, e C:\Windows\system32 para máquinas 32bits.
Uma vez que tenha conferido o passo nro 1, verifique qual é o Webservice que você utiliza para emitir notas fiscais, através do caminho Configuração > Cadastros > Status dos Webservices de NF-e.
Com o webservice que você utiliza em mãos, acesse o menu (15175) – “Configuração > Cadastros > Manutenção de WebService” e informe os endereços “Manifesto do Destinatário” (NFeDistribuicaoDFe 1.00) e “Distribuição de Documento Fiscal Eletrônica” (RecepcaoEvento 4.00) conforme disponível no site do portal nacional de NF-e, nas abas de “Produção” e “Homologação”.
Produção: http://www.nfe.fazenda.gov.br
Homologação: http://hom.nfe.fazenda.gov.br
Parametrizados os webservices, acesse o menu (15050) – “Configuração > Cadastros > Empresas e Revendas aba NF-e > Parâmetros” e parametrize o processo automático:
Caso seja marcado somente o parâmetro "Download de NF-e destinadas automático", o sistema irá baixar os resumos das NFes, e posteriormente você pode fazer a ciência da operação destes resumos através do caminho Faturamento > Notas Fiscais > Notas Fiscais Destinadas.
Caso marque também o parâmetro "Envia evento de "Ciência da Operação" automático", o sistema enviará automaticamente os eventos, e fará o download de todos XML automaticamente, possibilitando realizar a entrada das notas com maior facilidade.
O terceiro parâmetro "Download de NF-e de fornecedores com mesma raiz de CNPJ",permite efetuar download de notas fiscais de outras revendas que tenha a mesma raiz de CNPJ que você, um exemplo disso são as notas de transferência emitidas de uma filial para outra.
Instalação do Serviço:
Para que o processo funcione de forma automática, se faz necessária a instalação do serviço (robô) de download de documentos fiscais eletrônicos:
Para instala-lo você deve ter previamente o executável DFeMonitor.exena sua pasta Apollo/Bravos, onde estão localizados os executáveis do seu programa.
Execute o “Prompt de Comando” do Windows como “Administrador”, conforme a figura.
Através do Prompt de Comando, acesse a pasta onde está localizado o executável “DFeMonitor.exe”, a exemplo da figura abaixo, onde utilizei o comando:cd \Apollo
cd \Bravos
Caso sua pasta esteja em outro diretório, informe o diretório completo como:
cd D:\Apollo\Apolloatualizado\
Ainda pelo Prompt de Comando, instale o serviço (robô) de download de documentos fiscais eletrônicos usando o comando conforme figura:
DFeMonitor.exe /install
Após executar o comando de instalação, será apresentada tela para a configuração do serviço.
Conforme a figura é mostrada a aba “Banco de Dados”. Nesta aba deverão ser informados os dados de conexão com o banco de dados do Linx DMS/Bravos . Teste se a conexão está funcionando corretamente utilizando o botão “Testar Conexão ao Banco”. Também é possível informar o caminho da pasta onde será gravado o log de execução do serviço e marcar se esta opção está ativa ou não.
Por padrão a pasta de armazenamento do log será a C:\Temp\
Na aba “Horário de Monitoramento”, figura 8, deverá ser informado os dias e intervalos para o monitoramento. O monitor obedecerá aos dados informados nesta tela, caso não seja marcado nenhuma opção então o monitor não realizará a consulta/download de documentos.
A tela já virá com um padrão definido, então você pode só salvar.
Na aba “Windows Service”, é necessário informar um usuário e senha do ambiente da rede da empresa que tenha acesso à internet para executar o serviço do Windows.
Este usuário é necessário, pois por padrão os serviços do Windows são instalados utilizando um usuário local da máquina e este não tem algumas permissões, que são necessárias para a utilização do processo.
Note que esta tela não faz nenhum tipo de verificação do Windows, então se você informar o usuário ou senha errada, o sistema não fará o processo.
Uma opção é deixar esta tela em branco, e definir qual usuário fará o processo posteriormente, direto nas propriedades do serviço.
Após informar todos os dados, salvar e fechar a configuração, será apresentada a mensagem abaixo, informando que a instalação teve êxito.
Quando terminar a instalação do serviço, será necessário inicia-lo através dos “Serviços do Windows”. Para isto acesse o “Painel de Controle” e abra a opção “Ferramentas Administrativas”, executando a opção “Serviços”. Uma forma mais rápida é pesquisando por "Serviços" na sua janela de Windows.
Dentro de serviços, inicie o serviço “Linx Serviço de Monitoramento de Documentos Fiscais Eletrônico”. Também é possível clicar em "Propriedades", aba "Logon", e definir um usuário padrão para executar o serviço. Caso o faça, note que este usuário precisará ter o certificado instalado, e o processo de emissão de notas fiscais funcionando.
Testando o processo:
O processo automático funcionará somente se o processo manual estiver funcionando.
Para testar o processo manual, acesse o menu Faturamento > Notas Fiscais > Notas Fiscais Eletrônicas Destinadas, clique em "Verifica NF-e", após isto em "Procurar" para encontrar os resumos que efetuou download.
Se não ocorreu nenhum erro, e os resumos foram trazidos corretamente no menu, o processo está funcionando corretamente.
Mais um teste que pode ser feito é selecionar um destes resumos e clicar em "Ciência da Operação", para verificar se está conseguindo enviar eventos para a SEFAZ.
Qualquer erro que ocorra neste processo impedirá o robô de trabalhar corretamente. Para corrigi-los verifique outras instruções de trabalho disponibilizadas aqui no Linx Share.
Esta forma de utilização serve para a automatização do processo de busca de documentos fiscais destinados diretamente na SEFAZ e download destes para a base de dados do Linx DMS.
Este processo irá conectar na SEFAZ a cada 30 minutos e verificará se há resumos de NFe novas emitidas para a empresa e atualizará o Linx DMS com este resumo disponibilizando para consulta na tela “ Faturamento > Notas Fiscais > Notas Fiscais Eletrônicas Destinadas” como pendente.
Caso a opção “Envia evento de Ciência da Operação automático?” no cadastro de Empresa/Revenda estiver marcado, a cada novo documento resumo encontrado na SEFAZ este processo irá enviar automaticamente o manifesto de “Ciência da Operação” para que o XML da NFe seja disponibilizado para o Download que também será realizado pelo robô.

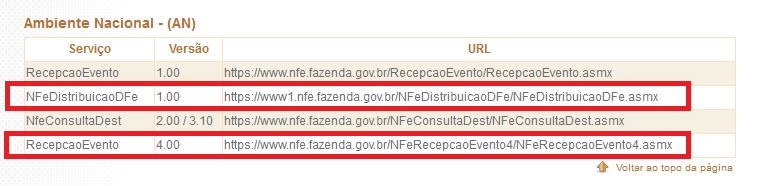
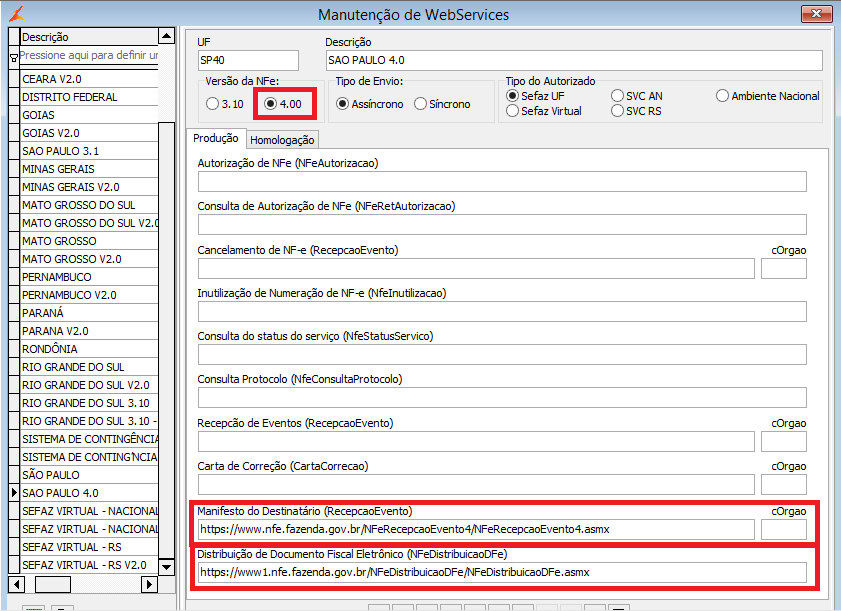











2 Comentários
Usuário desconhecido (rhuan.linke)
Hoje os webservices e algumas configurações referente o processo são diferentes, devido a atualização das notas para 4.0.
Favor utilizar este documento em conjunto com o abaixo:
https://share.linx.com.br/x/9p3rAg
Notas Fiscais Eletrônicas Destinadas 4.0
Anônimo
Boa tarde!
Seria interessante atualizar este manual para a nova interface WEB do Apollo.
Diversas telas já estão bastante diferentes.