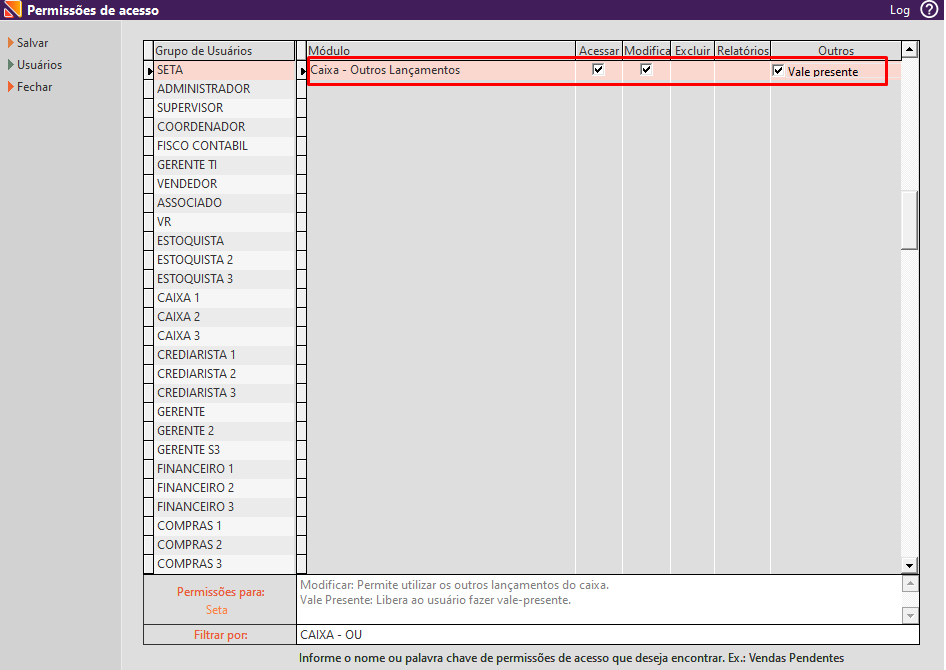Aqui você vai encontrar:
O que é a ferramenta?
A operação pagamento é utilizada para fazer pagamentos no caixa, como despesa com materiais de escritórios, lanche para funcionários e diversos outros tipos de despesas, ao realizar o lançamento informando a pessoa, item (despesa do plano de contas), descrição e valor, será gerado um título baixado, que estará dentro de Retaguarda, Financeiro, Títulos a pagar.
Vídeos da ferramenta
Manual de uso da ferramenta
Abaixo você terá todas as instruções de uso da ferramenta
Como configurar as permissões de acesso
Para configurar as permissões de acesso a essa ferramenta, acesso o módulo Retaguarda > Menu Configurações > Permissões de acesso > encontre o módulo ' Caixa - Outros Lançamentos' > marque a caixa de seleção 'Acessar', 'Modificar'
Acessar: Acesso a tela de outros lançamentos
Modificar: Permite utilizar os outros lançamentos do caixa.
Vale Presente: Libera ao usuário fazer vale-presente.
Encontre também o módulo 'Autoriza o Pagamento de Títulos a Pagar' e marque a caixa de seleção 'Outros Lançamentos'
Modificar: Permite liberar o pagamento no retaguarda.(vinculado ao parâmetro global de Compras Utiliza autorização de títulos a pagar)
Excluir: Permite bloquear o pagamento no retaguarda.(vinculado ao parâmetro global de Compras Utiliza autorização de títulos a pagar)
Outros Lançamentos: Permite realizar pagamento na tela de outros lançamentos e no caixa e bancos
Encontre o módulo Caixa
Acessar: Acesso a tela de caixa
Modificar: Liberação para fazer outros lançamentos no caixa.
Funcionalidade
Para realizar o lançamentos dessas operações, siga os passos abaixo.
Passo 01: Entre no sistema SetaERP e insira suas credenciais de usuário e senha. Em seguida, clique na opção "Módulo Caixa" e clique no botão Outros lançamentos ou pressione as teclas de atalho Alt + O.
Passo 02: No campo Operação, selecione Pagamento
Passo 03: Preencha os campos necessários:
O campo Pix/Carteiras Dig, Crediário, Operadora, Bandeira, Autoriz/Par, Valor Crédito, Troco, CMC7, Cheque, Banco, Vencimento ficam desabilitados, pois não são necessários para esta operação.
- Pessoa: para quem está sendo pago essa despesa;
- Item: referente ao item do plano de contas que faz referência ao DRE, é uma descrição da despesa;
- Descrição: informar o que foi adquirido com esse pagamento;
- Tipo Doc: informar se foi recebido algum comprovante fiscal;
- 1 - Nota Fiscal Manual;
- 2 - Nota fiscal Impressa;
- 3 - Cupom Fiscal;
- 4 - Guias e Recibos
- Documento: caso tenha sido disponibilizado comprovante fiscal, neste campo poderá ser informado o número;
- Movimento: O campo movimento fica desabilitado, porém fica informado por padrão 'Saída';
- No campo Valor, informe o desejado (em Dinheiro, Cheque Pré ou Cheque Bom).
Passo 04: Após validar os dados para realização do lançamento, clicar em OK e Confirmar o Lançamento no Caixa clicando em SIM.
Passo 05: Confirmando o Lançamento no Caixa, apresentara uma tela para impressão de comprovante de lançamento, onde podemos Imprimir, Visualizar ou Cancelar.
Após realizar o Pagamento, é possível Reimprimir o Comprovante. Para fazer isso, siga as etapas a seguir:
Na tela de Lançamento do Caixa, clique no menu lateral 'Reimpressão'. Isso abrirá uma nova tela contendo todos os lançamentos efetuados no dia.
Cada linha representa um lançamento, e as colunas (Lote, Hora, Operação, Pessoa, Valor) fornecem detalhes sobre cada movimento.
Selecione a opção que deseja reimprimir e clique no menu lateral 'Reimprimir'.
Isso abrirá a tela de Comprovante de Lançamento, onde você tem a opção de Imprimir, visualizar ou Sair da tela clicando na opção Cancelar.