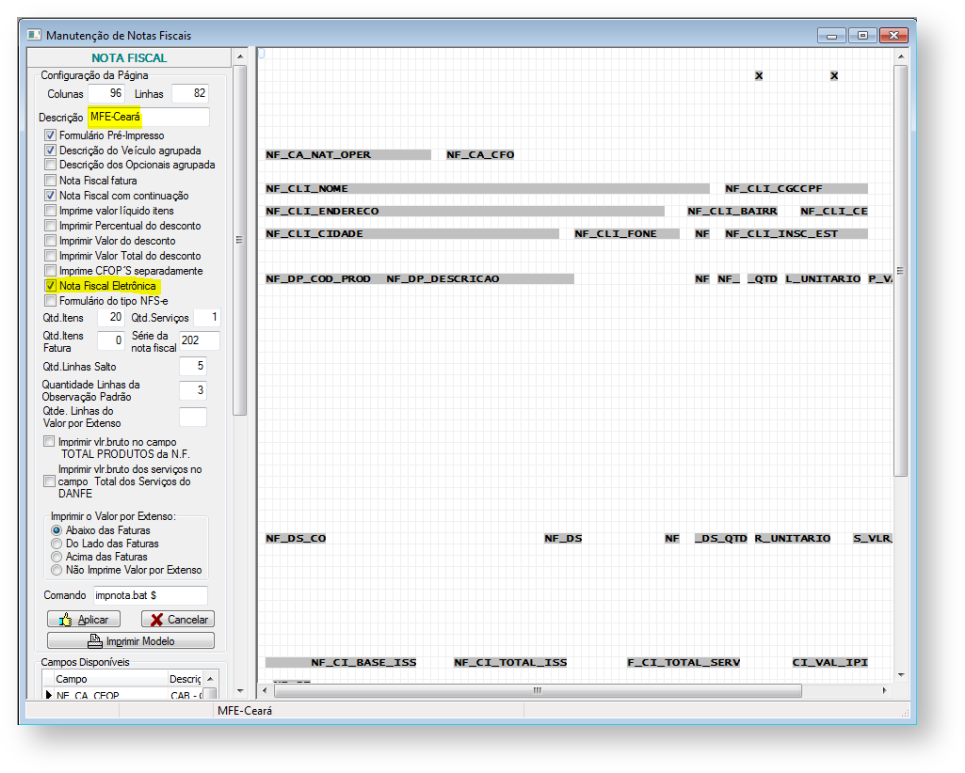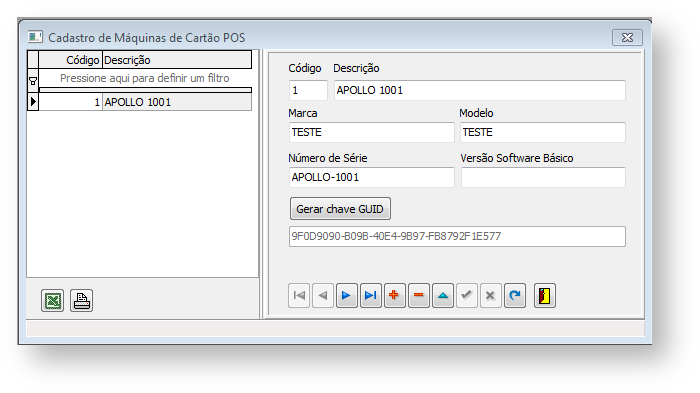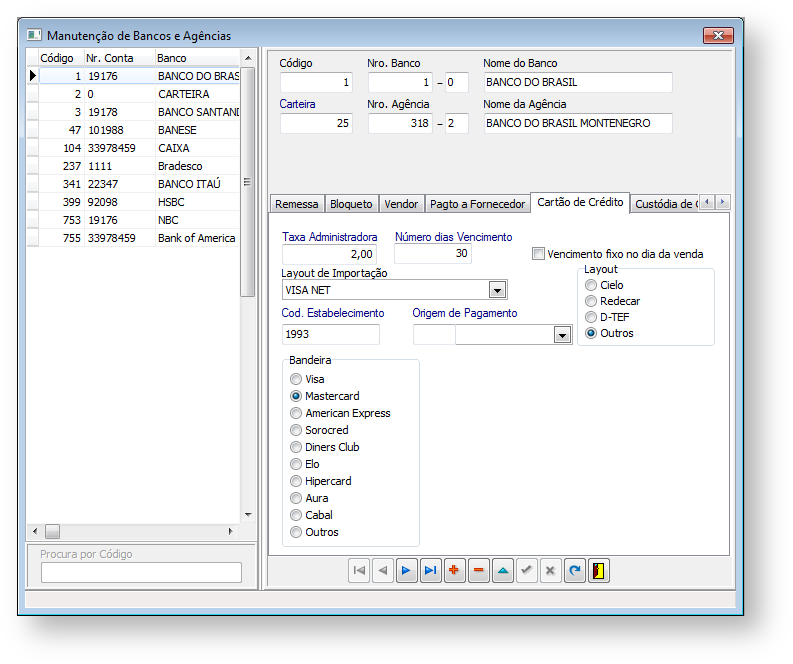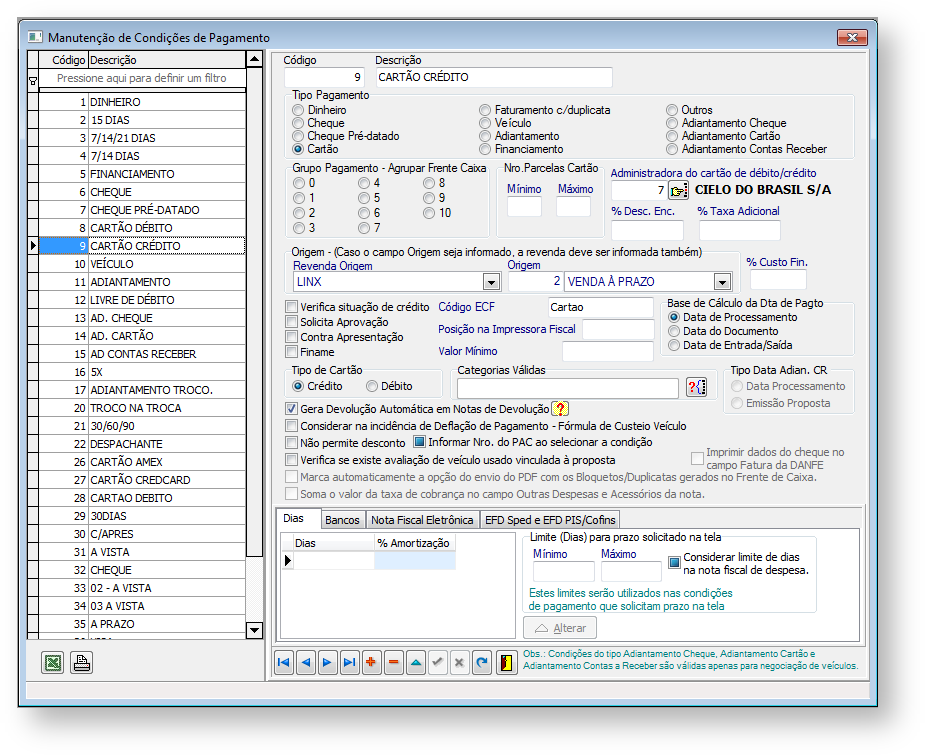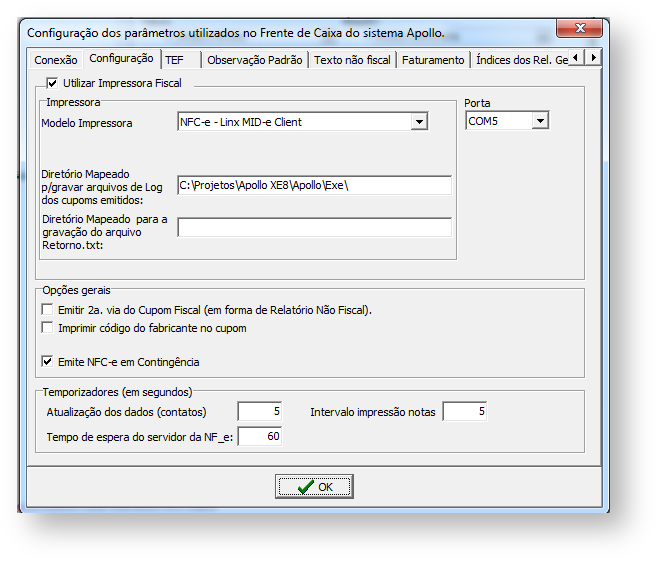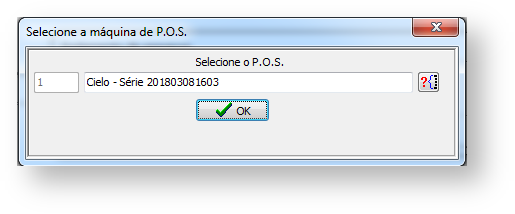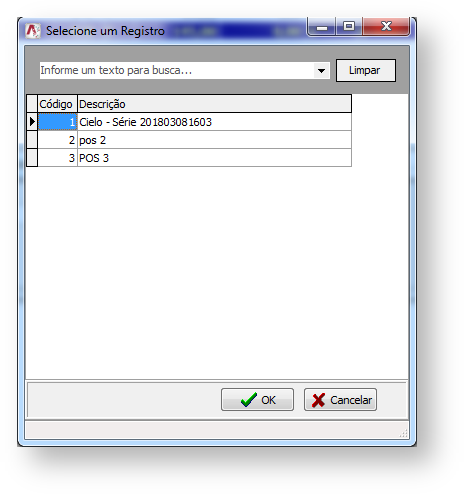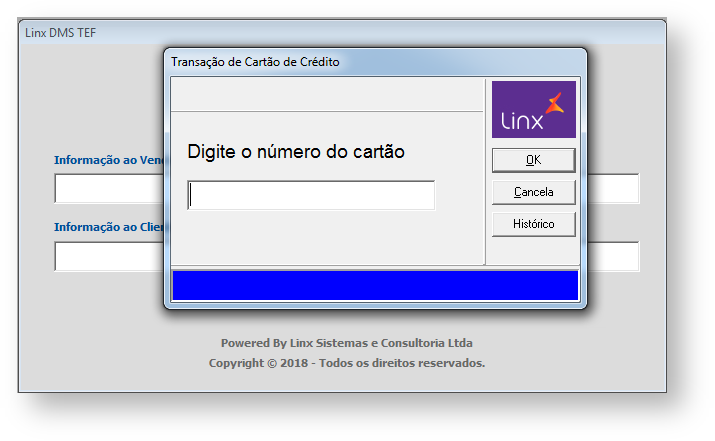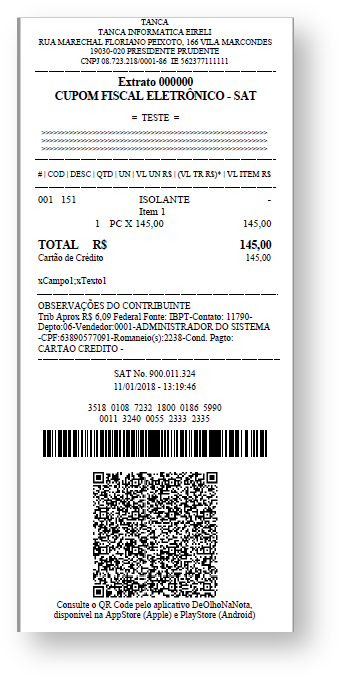Assunto
Implementada, no Linx DMS/BRAVOS, a emissão do CF-e no Módulo Fiscal Eletrônico do Ceará.
Abrangência
Esta integração destina-se a todos os clientes do segmento DMS (s) do produto Linx DMS/BRAVOS do Estado do Ceará.
Aplicação
Este documento tem por objetivo a definição das configurações que serão necessárias no Linx DMS/BRAVOS para a emissão do Cupom Fiscal Eletrônico (CF-e) no Estado do Ceará.
Atenção!
Antes de prosseguir com este manual, certifique-se de que você já possui devidamente instalado e configurado o MID-e, o Linx DMS TEF, os equipamentos e os aplicativos necessários para executar o integrador do CF-e.
Configurando o Linx DMS/BRAVOS para a emissão do CF-e.
- Para que o Linx DMS/BRAVOS faça a emissão do cupom eletrônico, são necessárias as seguintes parametrizações:
- Acessar o menu Configuração > Cadastros > Empresas e Revendas > aba NFC-e. Informe a opção <SAT-MFE Ceará> e o local do Linx MID-e Client. A figura 1 ilustra a tela de parâmetro:
(Figura 1 – Tela de Parâmetros Empresas e do Financeiro)
- Acessar o menu Configuração > Cadastros > Layout Formulários e criar um formulário específico para a emissão do CF-e. Se já possui a emissão da NFC-e na concessionária, criar um novo formulário copiando este como base. Caso contrário, pode copiar de um qualquer já existente. A figura 2 ilustra o exemplo do formulário que deverá ser criado.
(Figura 2 – Tela de Layout de Formulários)
- Acessar o menu Configuração > Cadastros > Empresas e Revendas > aba Formulários, informar o código do formulário configurado para emitir o CF-e. A figura 3 ilustra a tela desse parâmetro.
(Figura 3 – Tela de Parâmetros Empresas e Revendas)
- Acessar o menu Configuração > Cadastros > Modelos NF's uso Livros Fiscais e incluir o modelo 59. A figura 4 ilustra a tela de cadastro.
(Figura 4 – Tela de Cadastro de Modelo de NFs)
- Caso a empresa utilize venda com cartão em máquinas de P.O.S., deverá acessar o menu Faturamento > Cadastros > Cadastro de máquinas de cartão P.O.S., e realizar o cadastro das máquinas que serão utilizadas na venda. A figura 5 ilustra a tela de cadastro de P.O.S.
(Figura 5 – Tela de Cadastro de P.O.S.)
Importante: Para cada cadastro de P.O.S., deverá ser gerada obrigatoriamente uma chave GUID. Esta chave será necessária no momento da venda para ser enviada à SEFAZ.
- Acessar o menu Financeiro > Cadastros > Bancos > aba Cartão de Crédito, deverá ser informada qual a bandeira do cartão e o estabelecimento. A figura 6 ilustra a tela do cadastro do banco.
(Figura 6 – Tela de Cadastro de Banco)
- Acessar o menu Faturamento > Cadastros > Condição de Pagamento, informar, na condição de pagamento do tipo cartão, o código da administradora do cartão ou adquirente. A figura 7 ilustra a tela do cadastro da condição de pagamento.
(Figura 7 – Tela de Cadastro de Condição de Pagamento)
- Acessar o executável ConfiguraFrenteCaixa.exe e, na aba Configuração, selecionar o modelo de impressora "NFC-e – Linx DMS MID-e Client". A figura 8 ilustra a tela de configurações do Frente de Caixa.
(Figura 8 – Tela de Parâmetros Frente de Caixa)
- Acessar o executável ConfiguraFrenteCaixa.exe e, na aba TEF, deve estar marcado a opção "Linx DMS TEF", caso a concessionária tenha contratado o TEF. A figura 9 ilustra a tela de configurações do Frente de Caixa.
(Figura 9 – Tela de Parâmetros Frente de Caixa)
Para emitir uma nota fiscal com a utilização do processo de emissão de CF-e, é necessário executar os seguintes passos.
- Executar o Integrado da SEFAZ do Estado do Ceará. A figura 10 ilustra a tela do integrador.
(Figura 10 – Tela do Integrador)
- Depois, chamar o executável do Frente de Caixa pelo integrador.
- Com o Frente de caixa aberto, basta clicar no botão "CF-e". A Figura 11 ilustra a tela do Frente de Caixa.
(Figura 11 – Tela do Frente de Caixa)
- No caso de venda com cartão, existirão duas possibilidades. TEF ou P.O.S. Abaixo segue detalhes do processo de cada pagamento.
- P.O.S.: Se a concessionária possuir contratado o TEF (módulo D-TEF) e LinxDMSTef, o sistema irá possibilitar que o meio de pagamento seja realizado pelo TEF ou P.O.S. A figura 12 ilustra a tela com a mensagem.
(Figura 12 – Tela de Opção TEF ou P.O.S.)
- No caso de optar por P.O.S., o usuário deverá clicar em Não. Nesse caso, deverá ser selecionada a máquina de P.O.S. que já deverá estar cadastrada no Linx DMS/BRAVOS. A figura 13 ilustra a tela de seleção da máquina.
(Figura 13 – Tela de seleção do P.O.S.)
- Depois de selecionada a máquina, o sistema irá apresentar a seguinte mensagem. A figura 14 ilustra a mensagem.
(Figura 14 – Tela de confirmação do meio de pagamento P.O.S.)
- Caso seja confirmada a mensagem acima, sem confirmar o meio de pagamento no P.O.S., o sistema não deixará prosseguir e mostrará uma mensagem ao usuário. A figura 15 ilustra a mensagem.
(Figura 15 – Mensagem de validação do pagamento)
- Enquanto não for confirmado o meio de pagamento, a venda não poderá ser realizada.
- Caso haja algum problema de comunicação com o Integrador, o usuário poderá informar os dados manualmente. Para isso, deverá clicar em "Não" na mensagem acima. O sistema abrirá uma tela para informar os dados obrigatórios. A figura 16 ilustra a tela para informar os dados do cartão digitado.
(Figura 16 – Tela dos Dados do Cartão Digitado)
- Após a confirmação, a venda é concluída.
- TEF: Se a concessionária possuir contratado o TEF (módulo D-TEF) e LinxDMSTef, o sistema irá possibilitar que o meio de pagamento seja realizado pelo TEF. A figura 17 ilustra a tela com o meio de pagamento TEF.
(Figura 17 – Tela da transação do cartão)
- A figura 18 ilustra um exemplo da impressão do CF-e.
(Figura 18 – Exemplo do CF-e impresso)