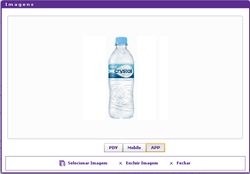Introdução
Este material foi desenvolvido para auxiliar na implantação de uma aplicação para celular que permite que o consumidor final realize sua compra, incluindo pagamento, que estará interligada com as lojas participantes do projeto. O pedido poderá ser feito para retirada na loja (takeout) ou para entrega
ADM3
Habilitar o APP no cadastro de franqueador no ADM3 e habilitar as modalidades de venda que serão utilizadas pela rede. Acesse “Cadastro / Franqueador / Franqueador”, utilize os filtros e o botão “Consultar” para localizar a franquia. Clique duas vezes sobre a franquia.
Será exibida a tela abaixo, acesse a aba “Configuração”, marque as opções desejadas e clique em “Salvar”.
Degust Web 3.0
É importante confirmar se as informações de endereço no cadastro da loja estão corretas (Cadastro / Loja / Loja – aba endereço / contato). Ainda no cadastro de loja na aba “Configuração e dados II” preencha as informações referentes ao APP do consumidor.
Obs.: A definição de valor mínimo de pedido por modalidade de venda deve ser definida pela rede.
Tipo de venda
Na visão do franqueador acesse “Cadastro / Estoque / Produto de Venda / Tipo de Venda” e inclua os tipos de vendas referentes ao APP. Basta clicar em “Incluir” e preencher as informações conforme os exemplos das próximas duas imagens.
Cadastrar cada loja no Gateway de pagamento da Linx.
A loja deverá adquirir um plano de venda online com as bandeiras de cartão de crédito (Visa, Master, Dinners, Amex, Hipercard, etc.) que ela irá trabalhar. As opções de empresas são Braspag (empresa Cielo), Mundipagg, Cielo e Komerci.
Realizar a configuração da loja com a respectiva empresa de cartão no sistema GATEWAY DE PAGAMENTO LINX que irá gerar um código do cliente e uma chave.
Configuração de solução de pagamento
Configurar a solução de pagamento de cada loja com seus respectivos códigos de integração. Com o código de integração e a chave, acesse “Cadastro / Financeiro / Config. De Solução de Pagamento”, utilize os filtros e o botão consultar para localizar a loja desejada e clique sobre ela.
Será exibida a tela abaixo, basta preencher o código do cliente e chave de integração e “Salvar”.
Cadastro de receita
Será necessário incluir novas formas de pagamento (Cadastro / Financeiro / Receita na visão do franqueador) para o APP, pois a taxa praticada para venda online geralmente é diferente da taxa de TEF ou POS. Além disso, a configuração da bandeira é um pré requisito, então não poderá estar em branco no cadastro das receitas
Relacionar a bandeira por loja
Acesse “Cadastro \ Financeiro \ Config. De Bandeira Cartão” na visão da loja e selecione as bandeiras permitidas para pagamento. Essa configuração é necessária, pois a loja no momento da contratação do serviço de pagamento online poderá adquirir apenas algumas bandeiras.
Configuração da Trade (visão do franqueado);
Cadastro de Taxa de entrega por Loja;
Acesse “Cadastro / Trade / Taxa de Entrega”, clique em “Incluir” e cadastre a taxa conforme a imagem.
Configuração da Taxa de Entrega por Logradouro;
Acesse “Cadastro / Trade / Config. de Taxa de Entrega por Logradouro” insira os endereços vinculando com a taxa de serviço. O cliente deverá inserir os endereços que a loja atenderá manualmente (não há recurso automatizado atualmente).
Na visão do franqueador, na configuração de grupo de venda orientada marque as opções conforme a imagem abaixo.
Na aba App:
- Descrição: é o nome do grupo de produtos que será exibido;
- Prioridade: é a ordem de exibição do grupo;
- Exibir o valor dos produtos: indica que deverá exibir o valor dos produtos.
- Exibir descrição dos produtos: indica que deverá exibir a descrição dos produtos. Esta opção deve ser marcada quando as fotos dos produtos não possuírem seus nomes.
- Exibir descrição dos grupos: Indica que deverá exibir a descrição dos grupos quando as imagens não têm descrição.
Insira a imagem do grupo de V.O. (tamanho das imagens consta no Share) através do botão “Imagens”.
Em cadastro / Estoque / produto de venda / produto de Venda, insira as imagens dos produtos que serão vendidos na central delivery.
Banner
O APP permite que sejam exibidos banners em várias telas da aplicação. Acesse “Cadastro \ Loja \ Configuração de Banner \ Banner” na visão da franqueadora. Clique em “Incluir” e será exibida a tela abaixo. Digite o nome do banner (descrição), a prioridade, selecione os dias da semana que ele ficará disponível, selecione a ação e clique em “Salvar”.
Lembrando que os banners possuem as seguintes ações:
- Nenhuma = Informativo;
- Venda de produto = Quando clicar no banner ele efetuará a venda do produto selecionado;
- Venda orientada – Quando clicar no banner ele irá chamar uma categoria da venda orientada.
Na aba “Configuração / Restrição de Horário”, clique em “Incluir”, em “Aplicação” selecione a opção “APP DO CONSUMIDOR” e em “Tela” selecione o tipo do banner, em seguida clique m “Salvar”.
Será exibida a tela abaixo para que seja inserida a imagem. Clique em “Selecionar Imagem” e adicione a imagem desejada. Após inserir a imagem, clique em ‘Salvar”. Para cada banner deve ser feito esse mesmo processo.
Configuração de banner loja
Acesse “Cadastro \ Loja \ Configuração de Banner \ Config. Banner Loja” na visão do franqueador. Selecione o banner já inserido anteriormente, insira o período de vigência do banner (data), clique em “Incluir” para selecionar as lojas desejadas e para finalizar clique em “Salvar”.
Formato das imagens: sempre JPEG.
Dimensões:
Banner: 350 x 200 pixels;
Categoria: 160 x 130;
Produto: 160 x 130;
Gerar o arquivo de produto.
Após todas as configurações realizadas, basta gerar um arquivo de produto para atualizar o PDV, porém com a opção “Gerar atualização para o App do consumidor” marcada.
Degust PDV
Configuração Geral / Linx Food – Esta configuração serve para visualizar se as configurações do Degust Web estão feitas.
Configuração Geral / Call Center – Habilitar a opção “Utilizar integração com Call Center”.
Cadastro de PDV – Marque a opção “Import. Call-Center”.
Módulo de venda Delivery – Após clicar no módulo Delivery serão exibidas as opções abaixo. Serão utilizadas as opções 04, 05 e 06.
Importação automática – Os pedidos serão importados automaticamente (em cinza). Após a importação, quando o pedido estiver pronto, será necessário clicar no botão “Pronto / Entrega” para o sistema enviar o status ao APP informando que o pedido está pronto.
Após o cliente o cliente receber o pedido, é necessário finalizar o mesmo no botão “Pronto / Entrega”.
No APP
Telas do APP – Após lançar os produtos desejados no APP será exibida a tela abaixo para finalizar a venda.
Após finalizar a venda, será exibida a tela abaixo para selecionar as formas de pagamento.
Após escolher o cartão desejado será necessário digitar o código de segurança.
Após finalizar, o pedido será enviado ao PDV.
Se o pedido for processado no PDV será exibido no APP ao cliente que o pedido foi recebido pela loja (ficará em verde).
O mesmo acontece quando o pedido estiver pronto para retirada (ficará verde).
Caso ocorra algum problema e o pedido for cancelado, o APP exibirá o status de rejeitado e será necessário efetuar um novo pedido.
No APP ainda existe a tela de status de todos os pedidos efetuados, tanto abertos, finalizados e cancelados.
Está com alguma dúvida?
Consulte todos nossos guias na busca de nossa página principal clicando aqui.