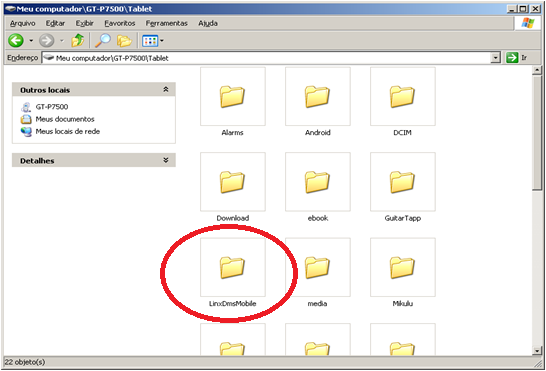Este documento descreve os procedimentos de segurança e operacionais para efetuar a atualização do Linx DMS Mobile com as implementações realizadas. Você encontrará:
- Lista de pré-requisitos e roteiro de atualização;
- Lista de passos a serem executados após a atualização;
- Carta das principais alterações realizadas nos diversos sistemas.
O quadro a seguir apresenta a simbologia adotada:
Símbolo | Significado |
|---|---|
Espaço para identificar a execução de um passo na lista de pré-requisitos e pós-atualização (efetue a marcação para registrar a execução do passo ()). | |
Observe a necessidade de manutenção na sua base de dados. | |
Consulte o Manual ou o Help On Line do sistema para maiores detalhes. | |
Alteração com alto grau de importância. | |
Procedimento/Opção recomendado pela Linx. | |
Margem que delimita processos específicos. |
A leitura prévia dessa Carta é indispensável.
Pré-requisitos
Leia atentamente o manual da versão identificando os impactos que os setores da empresa irão sofrer com a troca da versão.
Atualize o Banco de Dados da base treino com o da base de produção, após a certificação feita no passo inicial e atualize a versão primeiramente na base treino.
Execute os procedimentos operacionais exatamente na mesma ordem como descrito.
Atenção: Em hipótese alguma execute em outra ordem.
Efetue simulações na base treino com os pontos implementados e/ou modificados pela nova versão e trazendo os usuários para analisar e sanar as dúvidas que possam surgir.
Não inicie a utilização do sistema sem que todos os procedimentos operacionais tenham sido executados com sucesso.
Atenção: O não cumprimento desta recomendação pode ocasionar inconsistência de informações e perda de dados irreversíveis. Fique atento!
Para utilizar o Linx DMS Mobile o cliente necessitará, obrigatoriamente:
- Possuir o DMS Sisdia;
- Possuir o servidor Tomcat 6 ou superior instalado na máquina servidora;
- Possuir uma rede Wi-Fi com cobertura para as áreas onde o tablet será utilizado;
- Os arquivos de webservice "LDMConfig.war", "LDMService.war" e "LDMLicenca.war";
- O instalador da aplicação, o arquivo "LinxDMSMobile.apk";
Tablets
- Sistema Operacional: Android 4.0 ou superior
- Processador: 1 GHz Dual Core ou superior
- RAM: 1 GB ou superior
- Conectividade: Wi-Fi
- Memória Interna: 16 GB ou superior
- Telas: 10" / 9" / 8" / 7"
- Câmera Traseira
- Modelo homologado:
- Motorola XOOM
Smartphones (Somente para funcionalidade Inventário de Peças)
- Sistema Operacional: Android 3.0 ou superior
- Processador: 1 GHz Dual Core ou superior
- RAM: 1 GB ou superior
- Conectividade: Wi-Fi
- Memória Interna: 8 GB ou superior
- Telas: 3,7' ou superior
- Modelos homologados:
- Galaxy S
- Moto X 2
Para configurar o tablet, primeiramente, é necessário verificar se o mesmo tem acesso à rede Wi-fi do cliente. Se tudo estiver ok, basta encontrar o apli
O que é?
O Linx DMS Mobile é uma solução desenvolvida para dispositivos móveis. No momento, funciona de modo satisfatório apenas em tablets.
Esta solução tem como objetivo o aprimoramento e inovação dos processos das concessionárias de veículos. É uma ferramenta robusta e pode ser utilizada pelos clientes da Linx que já possuem os pré-requisitos especificados neste manual, tópico <Pré-Requisitos>.
Como ele funciona?
O Linx DMS Mobile é composto por duas partes básicas, o "Serviço" e a "Aplicação".
- Serviço: O serviço é um WebService que faz a interação do DMS existente com a aplicação do tablet. Ele faz as interações com os sistemas e com o banco de dados, assegurando que as informações e operações realizadas no tablet sejam consistentes;
- Aplicação: A aplicação é a funcionalidade que é executada no tablet, onde acontece a interação do usuário.
Todas as funcionalidades que rodam na aplicação se comunicam com o serviço, que por sua vez, faz a devida comunicação com o DMS.
Atualização
Procedimentos operacionais:
Atualizar com os usuários do Linx DMS Mobile, ou outras aplicações que rodam sob o Tomcat, fora do sistema.
Instalação dos Serviços:
Para que o Linx DMS Mobile funcione corretamente, é necessária a instalação do serviço. Para isso, basta colocar os arquivos LDMConfig.war, LDMLicenca.war e LDMService.war, disponibilizados no pacote de distribuição, no diretório /usr/local/tomcat/webapps e aguardar alguns segundos. Automaticamente serão criadas as pastas correspondentes a esses arquivos.
Mesmo após as pastas serem criadas, nunca apague nenhum dos arquivos .war, pois caso o faça, a pasta criada será imediatamente apagada também. Pronto!
Atenção: Lembre-se de, sempre que atualizar qualquer um dos arquivos .war no servidor, entrar no LDMConfig, conferir as informações, testar a conexão e salvar, mesmo que o LDMConfig.war não tenha sido alterado.
Após esse processo, os serviços poderão ser acessados pelo navegador para confirmar o correto funcionamento dos mesmos:
- LDMConfig: http://IP_SERVIDOR:8080/LDMConfig/
- LDMService: http://IP_SERVIDOR:8080/LDMService/
- LDMLicenca: http://IP_SERVIDOR:8080/LDMLicenca/
Mais adiante, na sessão de "Configuração", será explicado detalhadamente como configurar cada um desses serviços
Instalação da aplicação no tablet:
Para realizar a instalação da aplicação no tablet será preciso:
- Um tablet dentro das especificações fornecidas neste documento (consultar o tópico referente aos Pré-Requisitos);
- Um cabo para conectar o tablet em um computador;
- O arquivo LinxDMSMobile.apk.
Vale lembrar que a instalação da aplicação pode ser feita por meio de qualquer máquina, não necessariamente do servidor onde está instalado o serviço.
Conecte o tablet no computador. Acesse o dispositivo para exibir sua hierarquia de pastas. Caso não exista, crie uma pasta chamada <Linx DMS Mobile>.
Abra a pasta e coloque o arquivo <LinxDMSMobile.apk> dentro da pasta.
Agora não é mais preciso que o tablet esteja conectado no computador. No dispositivo, procure o aplicativo definido como <Configurações> referente às configurações do mesmo. Uma sugestão é que o usuário clique o menu de <Aplicações> no canto superior direito, e a partir dele encontre a funcionalidade.
Acessando a aplicação de configurações, o lado esquerdo da mesma contém diversas opções, entre elas, escolha a opção <Segurança>. No menu que exibir ao lado direito, procure a opção <Fontes Desconhecidas>. Deixe-a marcada para permitir a instalação do LinxDMSMobile.apk.
Caso não seja a primeira instalação da aplicação do Linx DMS Mobile, procure agora a opção <Aplicações>. Encontre a aplicação Linx DMS Mobile, selecione a mesma e clique em <Desinstalar>, conforme ilustrado nas telas a seguir.
Agora é necessário um aplicativo para explorar as pastas do sistema. Se a aplicação estiver sendo salva no Samsung Galaxy Tab 10, procure o aplicativo denominado <Meus arquivos>. Se for da preferência do usuário, pode-se voltar ao menu de <Aplicações> no canto superior direito e buscar a aplicação por lá. Caso seja o Motorola XOOM, ou o usuário não deseja utilizar o <Meus arquivos>, entre no <Google Play> (loja de aplicativos do Android) e faça o download de um explorador de pastas.
Procure pela pasta LinxDMSMobile na raiz. Dentro dela, é possível encontrar o arquivo LinxDMSMobile.apk, o qual realiza a instalação da aplicação no sistema operacional. Pressione sobre o arquivo e selecione a opção <Instalar>.
Deste modo, a aplicação Linx DMS Mobile foi instalada com sucesso no tablet. Para acessá-la, basta procurá-la no menu de aplicações e pressionar sobre a mesma.
Configuração
Antes de começar a utilizar a aplicação é preciso realizar algumas parametrizações e configurações, conforme orientado nos tópicos a seguir.
LDMConfig
Para abrir o LDMConfig, abra o browser e digite o endereço: http://IP_SERVIDOR:PORTA_SERVIDOR/LDMConfig/
Caso não abra a página abaixo, quer dizer que houve algum problema na instalação do arquivo LDMConfig.war ou ocorreu algum problema com o servidor.
O objetivo do LDMConfig é configurar a conexão com o servidor e parametrizar comportamentos referentes ao Linx DMS Mobile.
Pool de conexões disponíveis
É possível escolher entre os pools de conexão disponíveis. Ao selecionar um pool, os dados do host, porta, banco e usuário serão exibidos nos respectivos campos. Estes, portanto, não são editáveis, são dependentes do pool de conexão. É necessário clicar em para certificar que os dados de conexão estão corretos.
Mobile
Pasta para armazenamento de imagens de veículos
Essa pasta deve ser, de preferência, a pasta "report" do Sisdia. Será nela que as imagens dos sketches, fotos das avaliações e checkins serão gravados. O caminho informado deve ser um caminho válido, existente no servidor. Caso contrário, na hora de salvar as configurações, pode ocorrer um erro.
Buscar Atendimentos Pendentes
Quando se seleciona um cliente de uma busca, se esta opção estiver marcada como <Sim>, será feita outra busca por atendimentos pendentes, exibindo uma lista dos atendimentos que não foram fechados. Caso esteja marcada como <Não>, abrirá uma nova ficha sempre para qualquer cliente, sem se importar se existem outros atendimentos ainda não finalizados.
Incluir Pedido de Avaliação Pelo Mobile
Se essa opção estiver marcada, o usuário consegue incluir um pedido de avaliação pelo tablet não necessitando incluí-lo pelo VEIC0051. Para visualizar essa opção no tablet, o usuário deve ser vendedor (ter acesso ao VEIC0290) e ter acesso à funcionalidade de Avaliação de Seminovos (ter acesso ao VEIC0040).
Prioridade de exibição das fotos - Consulta Estoque
Refere-se à prioridade de exibição das fotos nos resultados da aplicação de Consulta de Estoque. Se o usuário escolher a opção <Modelo> serão exibidas apenas fotos de acordo com o modelo do carro. Se for escolhida a foto <Chassi> serão exibidas apenas fotos para aquele determinado chassi. Se for escolhida a combinação <Chassi/Modelo> ou <Modelo/Chassi> a aplicação dará prioridade para a que vier existir na base. Por exemplo, caso o cliente tenha em seu estoque 20 veículos do modelo X, e na consulta de estoque, ele prefere mostrar apenas fotos dos modelo X do carro, não se importando com o veículo físico, ele deve escolher a opção <Modelo> e, para todos os 20 carros do modelo X que ele possui, aparecerá apenas a foto do modelo na capa da aplicação de consulta de estoque. Se for escolhida a opção <Chassi>, será exibida apenas a foto (se existir) daquele determinado veículo, não importando se já existe uma foto para aquele modelo. As combinações das opções dá uma prioridade nas fotos que serão exibidas, ou seja, se ele escolher <Chassi/Modelo> a aplicação procurará por fotos do chassi para exibir, caso não existam, ela exibirá fotos do modelo e vice-versa.
Nível de Log
Define a quantidade de informações gravadas no Log. Se o sistema estiver em perfeito funcionamento, o Log deve estar no Mínimo. Só deve ser mudado para Detalhado quando estiver ocorrendo algum problema para evitar ocupar uma quantidade desnecessária de memória no servidor. Quando o problema for resolvido, deve voltar o log para Minimo.
Os logs serão gravados no diretório: /usr/local/tomcat/logs/ANO/MES. Os logs receberão o número do dia como nome.
Toyota
Deve ser marcado o checkbox SVT se o cliente é Toyota e utiliza o SVT. Ao clicar no checkbox, abrirá os campos <Servidor> (IP ou Alias), <Porta> e <Contexto> referentes à conexão com o Webservice Toyota. Os três campos são de preenchimento obrigatório.
Após informar os campos, clique no botão <Testar Conexão> para verificar se o Webservice Toyota está disponível e se as configurações informadas estão corretas.
Ao terminar as configurações, é necessário clicar no botão para que as configurações sejam salvas. Uma mensagem será exibida para indicar se foi salvo com sucesso.
LDMLicenca
Somente após ter concluído as configurações do LDMConfig, deve-se partir para o gerenciamento da licença, pois o LDMLicenca utiliza as informações de conexão com o banco informadas no LDMConfig.
Para abrir o LDMLicenca, abra o browser e digite o endereço: http://IP_SERVIDOR:PORTA_SERVIDOR/LDMLicenca/
Caso não abra corretamente, quer dizer que houve algum problema na instalação do arquivo LDMLicenc.war ocorreu algum problema com o servidor.
O objetivo do LDMLicenca é validar a licença do Linx DMS Mobile para o cliente e gerenciar os dispositivos que tem acesso à aplicação no tablet. A licença é um cadastro que o cliente tem nos servidores da Linx para poder utilizar as funcionalidades. A liberação correta da licença dependerá do contrato do cliente com a Linx.
Antigamente a licença era gerada por filial. Agora ela passou a ser única para todo o grupo do cliente. Dessa forma, um mesmo tablet funcionará perfeitamente independente da filial.
Ao entrar pela primeira vez no LDMLicenca, a tela apresentada será a seguinte:
É possível cadastrar a licença de duas maneiras: importando a licença ou obtendo-a on-line. Na tela terão essas duas opções:
Importar Licença
Ao clicar em Importar Licença, abrirá um campo com o botão "Procura arquivo de licença". Após clicar no botão, abrirá uma janela para que seja possível procurar o arquivo de licença no computador. Esse arquivo tem a extensão ".linx".
Quando o arquivo de licença for selecionado, será necessário clicar no botão Confirma.
Obter Licença
É necessário inserir uma Chave de segurança gerada pela Linx e enviado para o cliente por e-mail e a identificação, que é o CNPJ identificador do grupo. Ao confirmar, o programa se comunicará com o servidor da Linx e cadastrará seu CNPJ.
Ao confirmar a licença em qualquer um dos modos, as informações serão apresentadas, como chave, validade da licença, quantidade de dispositivos disponíveis, identificação e as funcionalidades disponíveis.
Na área "Dispositivos" é possível adicionar e remover dispositivos. Ao clicar em "Adicionar Dispositivo" abre um campo para colocar o nome do dispositivo. Esse nome é de escolha livre do usuário, apenas para identificação de seus dispositivos.
Ao confirmar, o dispositivo é adicionado e é gerado um PIN que serve para parear o dispositivo (ver a sessão "Cadastro", deste mesmo manual, para saber como parear o dispositivo cadastrado no LDMLicenca). O campo "Validade" apresenta a data limite para parear o dispositivo cadastrado.
Permissão de Usuários
Para ter acesso às funcionalidades, além delas estarem presentes na licença, o usuário tem que ter acesso à elas. O acesso a essas funcionalidades serão equivalentes ao acesso que o usuário possui em alguns programas do Sisdia. São eles:
- Ficha de Atendimento: VEIC0290
- Consulta de Estoque: VEIC3000
- Avaliação de Seminovos: VEIC0040
- Relatório de Faturamento: VEIC4200
- Checkin de Oficina: (Ainda não disponível)
- Aprovação de Proposta: (Ainda não disponível)
- Valorização de OS: (Ainda não disponível)
Para clientes Toyota, existe uma regra alternativa para liberação à funcionalidade de Ficha de Atendimento: caso o agente seja um agente Toyota e ativo, ele terá acesso, independentemente de ter acesso liberado ao programa VEIC0290. Dessa forma, a tela de Permissões DMS Mobile não é mais utilizada.
Neste programa simples, é preciso escolher um usuário, no campo <Nome>, conforme exibido na tela a seguir. Depois é necessário parametrizar as funcionalidades as quais ele terá acesso, conforme tela logo abaixo. Quando selecionado os campos o usuário deve clicar no botão <Confirmar> para salvar as alterações.
Tablet
Para configurar o tablet, primeiramente, é necessário verificar se o mesmo tem acesso à rede Wi-fi do cliente. Se tudo estiver ok, basta encontrar o aplicativo do Linx DMS Mobile e executá-lo. É possível encontrar o aplicativo com o logo da Linx, através do menu de aplicações do tablet.
Versão de demonstração
A versão DEMO é uma versão do Linx DMS Mobile que não faz nenhum tipo de comunicação com os serviços ou com o DMS. Ela tem o objetivo de, como o próprio nome diz, demonstrar as funcionalidades da aplicação.
Caso o Linx DMS Mobile esteja no modo DEMO, no centro da tela inicial terá um logo da Linx com uma estampa escrita <DEMO>, conforme figura a seguir.
Para habilitar ou desabilitar a versão de demonstração, basta acessar o menu de <Opções>, no canto superior direito, escolher <Configurações>, <Avançado> e marcar ou desmarcar a opção <Utilizar Versão DEMO>.
Ajustando o IP e Porta
Para que a aplicação consiga se comunicar com o serviço, é preciso que o usuário informe na mesma o endereço de IP e Porta do servidor onde foi instalado o serviço do Linx DMS Mobile. Para isso, acesse o menu de <Opções> no canto superior direito da aplicação e selecione a opção <Configurações>. Escolha a opção <Conexão de Rede>.
Na tela exibida na parte direita, pressione sobre os campos <Endereço IP> e <Porta> (a instalação define como padrão a porta 80) e ajuste-os de acordo com o endereço do servidor onde foi instalado o serviço do Linx DMS Mobile, conforme tela a seguir. Vale lembrar que estes valores só podem ser alterados se este menu for acessado através da tela de Login (antes do login ser efetuado). A opção <Usar HTTPS> é para caso o servidor utiliza conexão HTTPS.
Na opção <DMS>, escolha Sisdia. Para testar a conexão, clique em <Testar>.
Cadastro
Para que o tablet possa se comunicar corretamente com o serviço é preciso agora cadastrá-lo na licença da Linx. Acesse o menu de <Opções> e escolha a opção <Configurações> e então a opção <Avançado> na parte esquerda. Clique em <Parear>. Informe o PIN gerado no LDMLicenca. Fazendo isso, a aplicação comunica-se com o Gerenciador de Licenças enviando o código PIN e seu número de série (único para cada dispositivo Android) para ser cadastrado na licenças.
Configurações Avançadas
A opção de <Sincronização dos dados dos formulários> realiza uma limpeza dos dados que são armazenados no banco local do próprio tablet. O botão <Sincronizar> atualiza algumas informações utilizadas na Ficha de Atendimento, como os valores dos campos Mídia de Atração (Como Soube) e Forma de Contato (Tipo do Negócio).
Quando ocorre um erro na aplicação, o usuário terá a opção de encaminhar esse erro por e-mail para auxiliar na solução. O usuário pode definir o e-mail que será preenchido no destinatário do relatório de erro que for gerado. Esse e-mail pode ser, por exemplo, o da equipe de suporte da empresa.
Ao marcar a opção <Habilitar Log>, a aplicação passa a armazenar todas as informações de entrada e saída das operações do Linx DMS Mobile. Essa opção deve ser marcada apenas quando forem necessárias informações para auxiliar na solução de algum problema. O log será armazenado no diretório LinxDmsMobile, localizado na raiz do tablet, com o nome de services_log.txt.
A opção <Habilitar Endereço Externo> permite a utilização de nome do servidor utilizando "FQDN" ou "Host Name + Domínio" em <Conexão de Rede>. É importante ressaltar que para funcionar corretamente, o endereço deve ser acessível externamente.